With the release of Jelly Bean, Chrome became the default web browser on Android. The wildly successful desktop browser was now fully entrenched in the world's largest mobile operating system.
There are many great features that Chrome brought to Android web browsing—a double-tap-and-slide gesture to zoom in and out on web pages, its fantastic syncing feature which allows you to see tabs and bookmarks from all of your connected devices, and its hidden Chromecast support.
One tradeoff, however, was that the browser felt a bit slower than its predecessor. We've already shown you how to speed up your app launches and swipe for faster access to apps, but today we're here to stifle any complaints about Chrome and get it running at warp speed.
Step 1: Go to Chrome's Hidden Settings Menu
From Chrome's address bar, type chrome://flags and hit the enter key on your keyboard. This will take you to a hidden menu with a myriad of advanced settings.
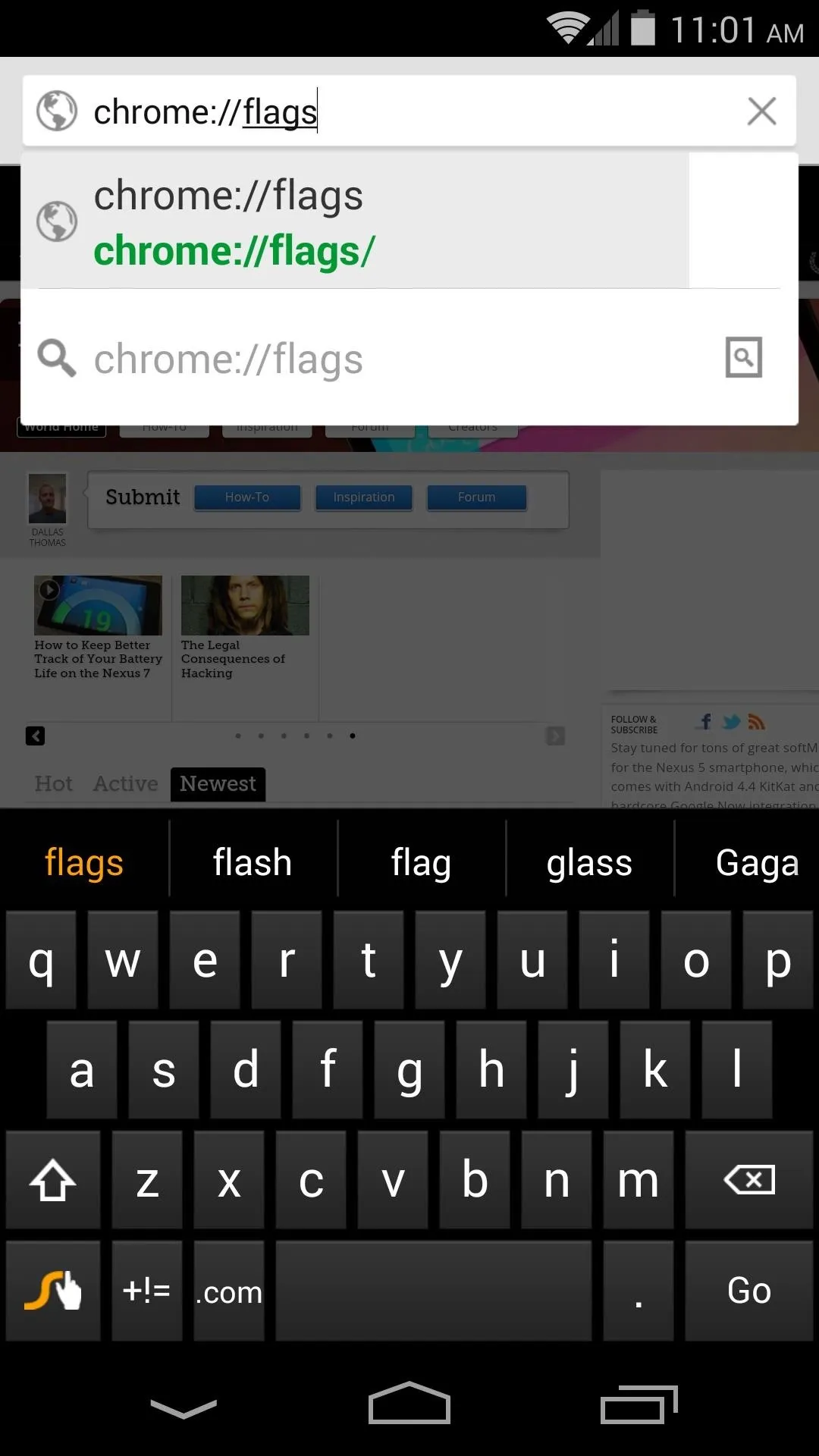
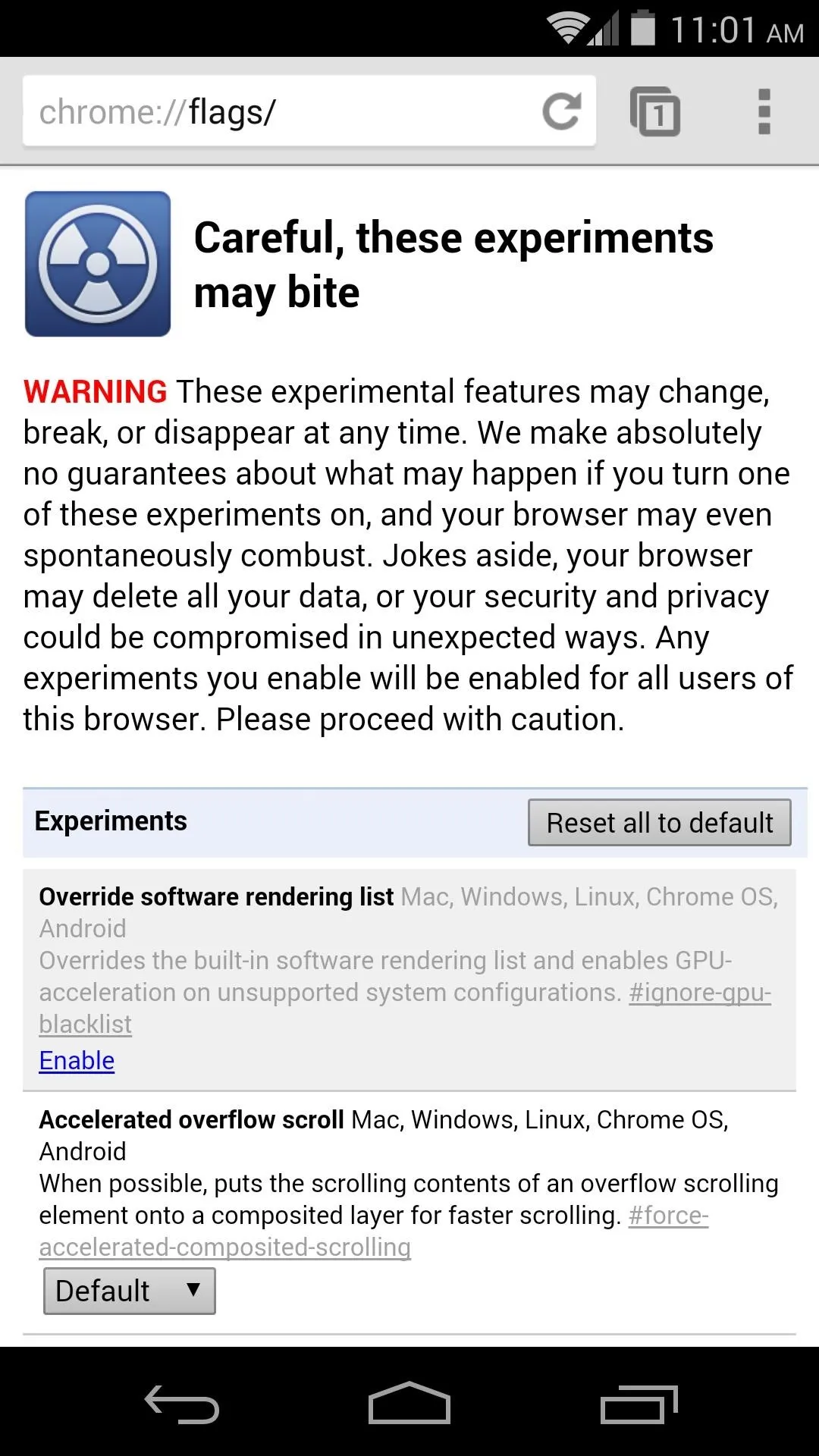
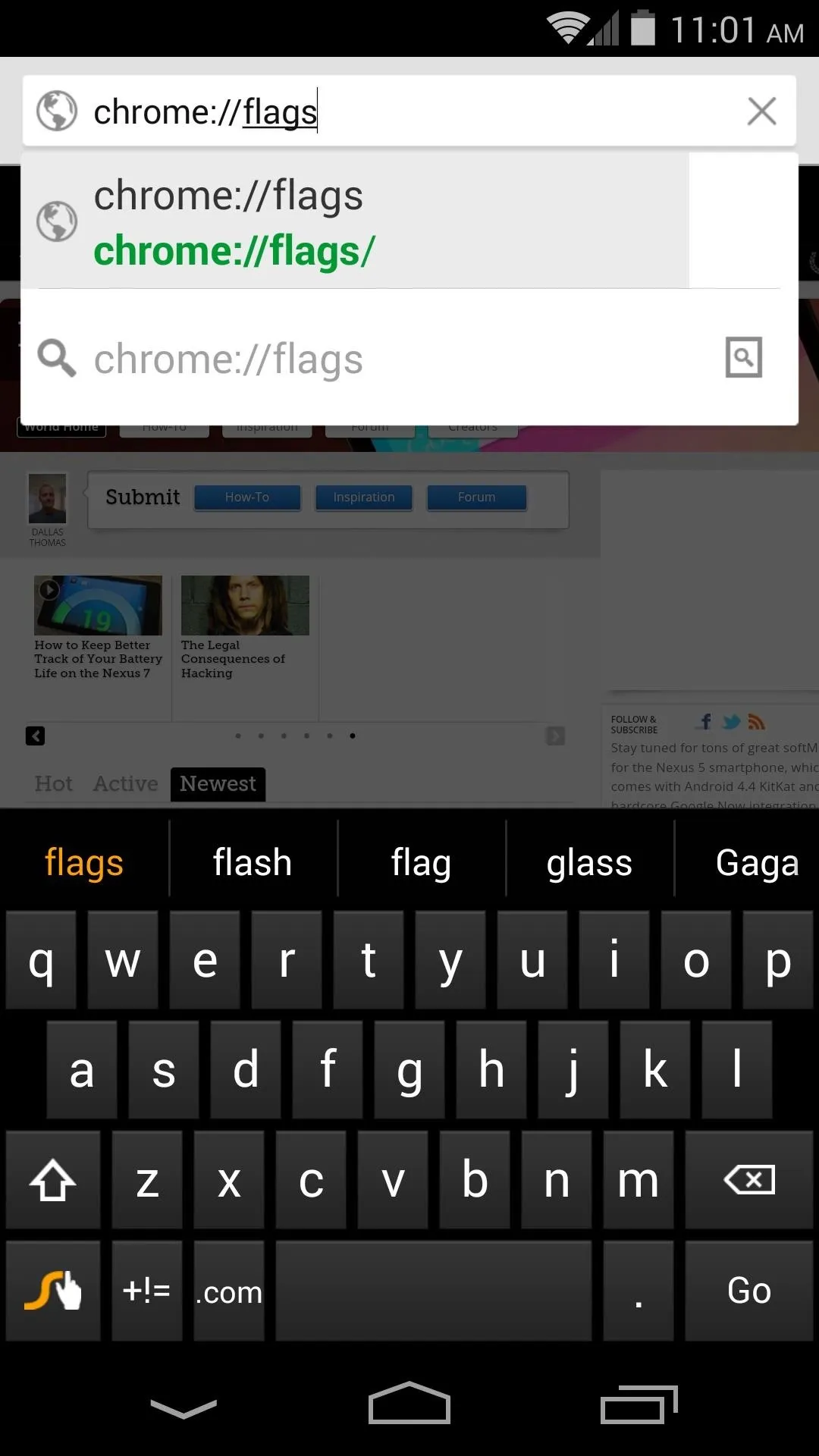
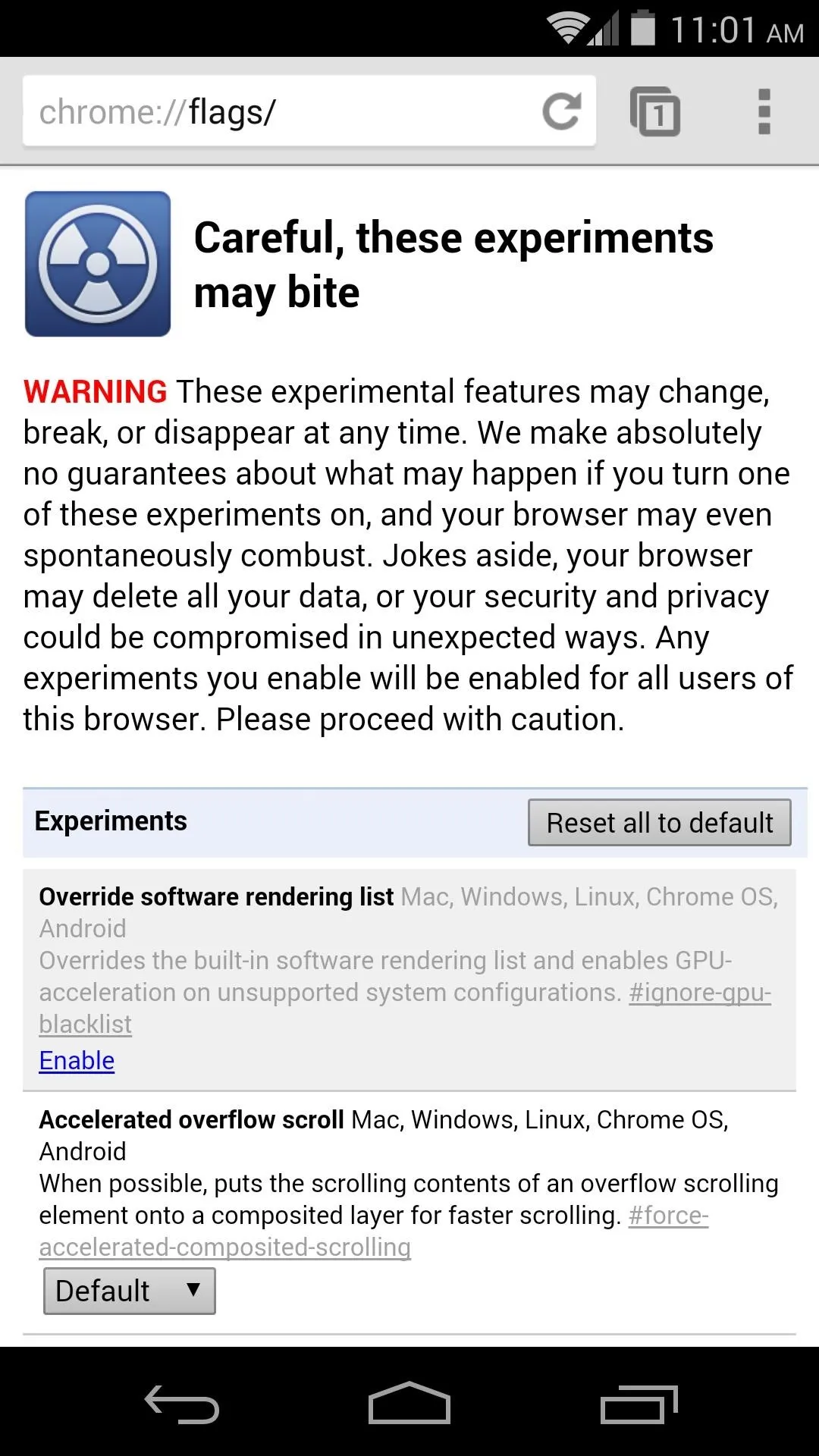
Step 2: Make the Following Adjustments
Below are six of the things I've been using to bring Chrome back up to lightning speed on my Nexus 5. Give them all a try and see if it doesn't improve your browsing speeds.
Tip #1: Set "Maximum Tiles..." to 512
This tweak will increase the amount of RAM the browser is allowed to use, and should all but eliminate any stuttering when scrolling webpages. From the three-dot overflow menu at the top right, select Find in page. Type Maximum Tiles to find the entry we're looking for here.
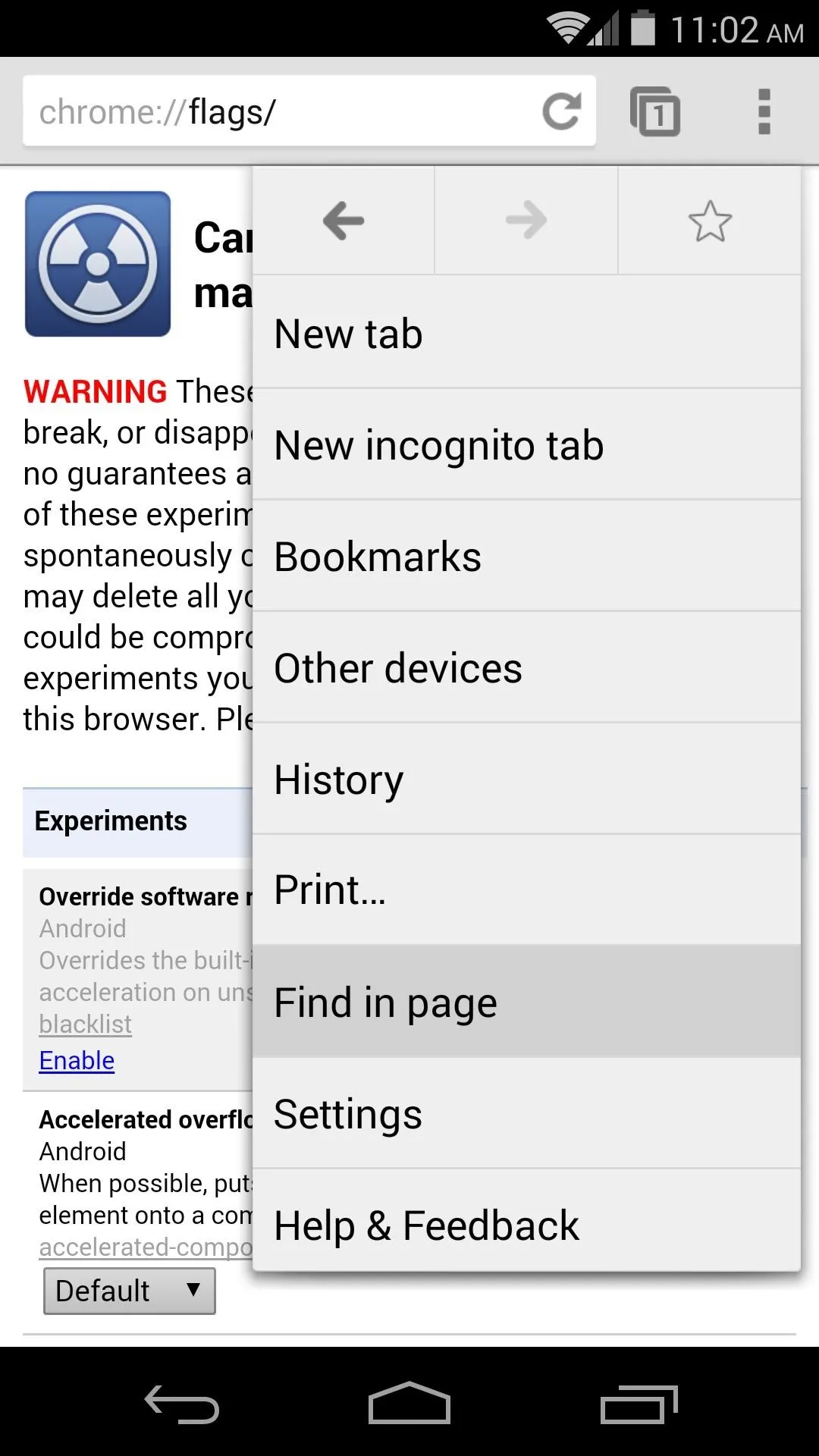
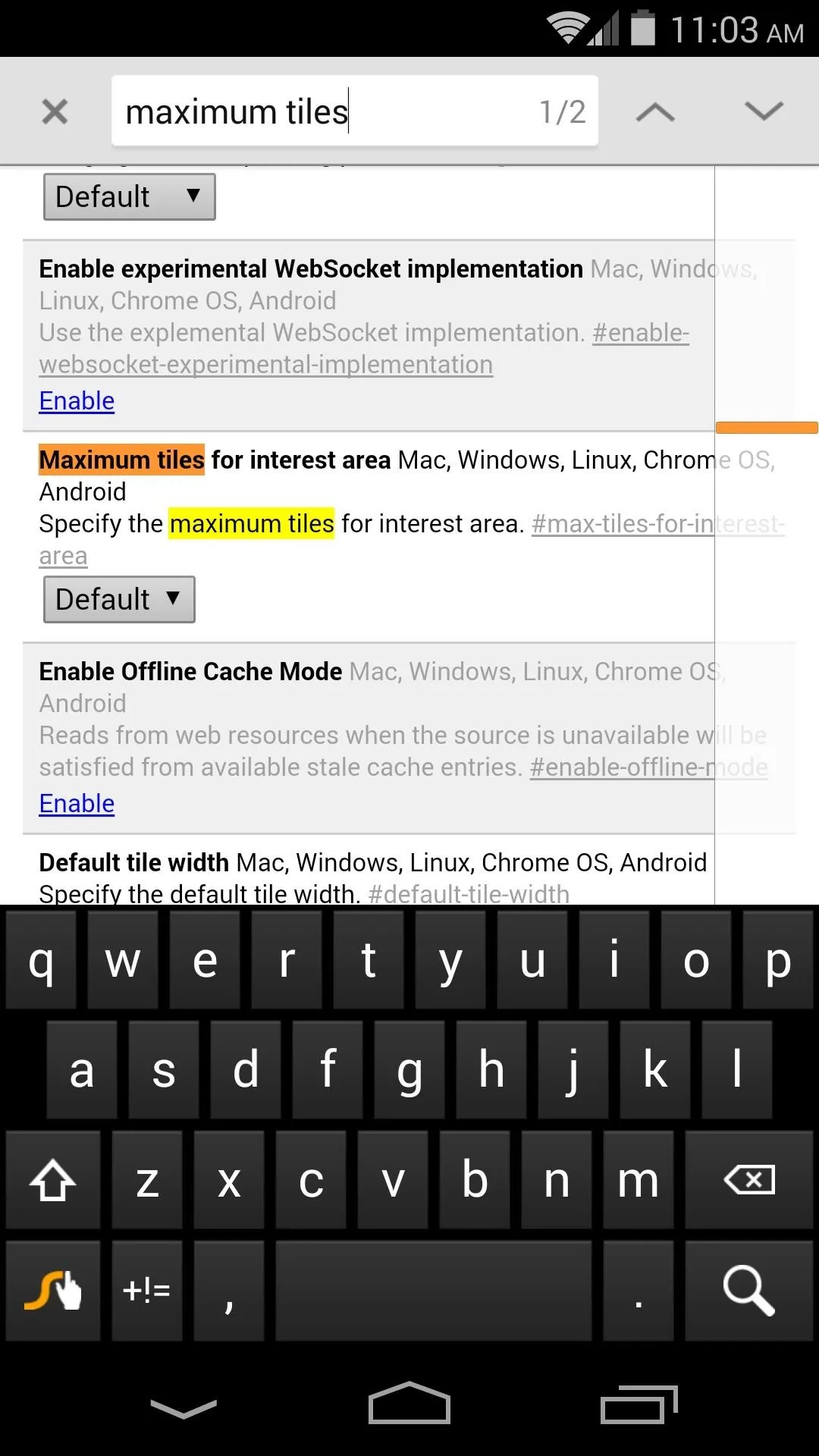
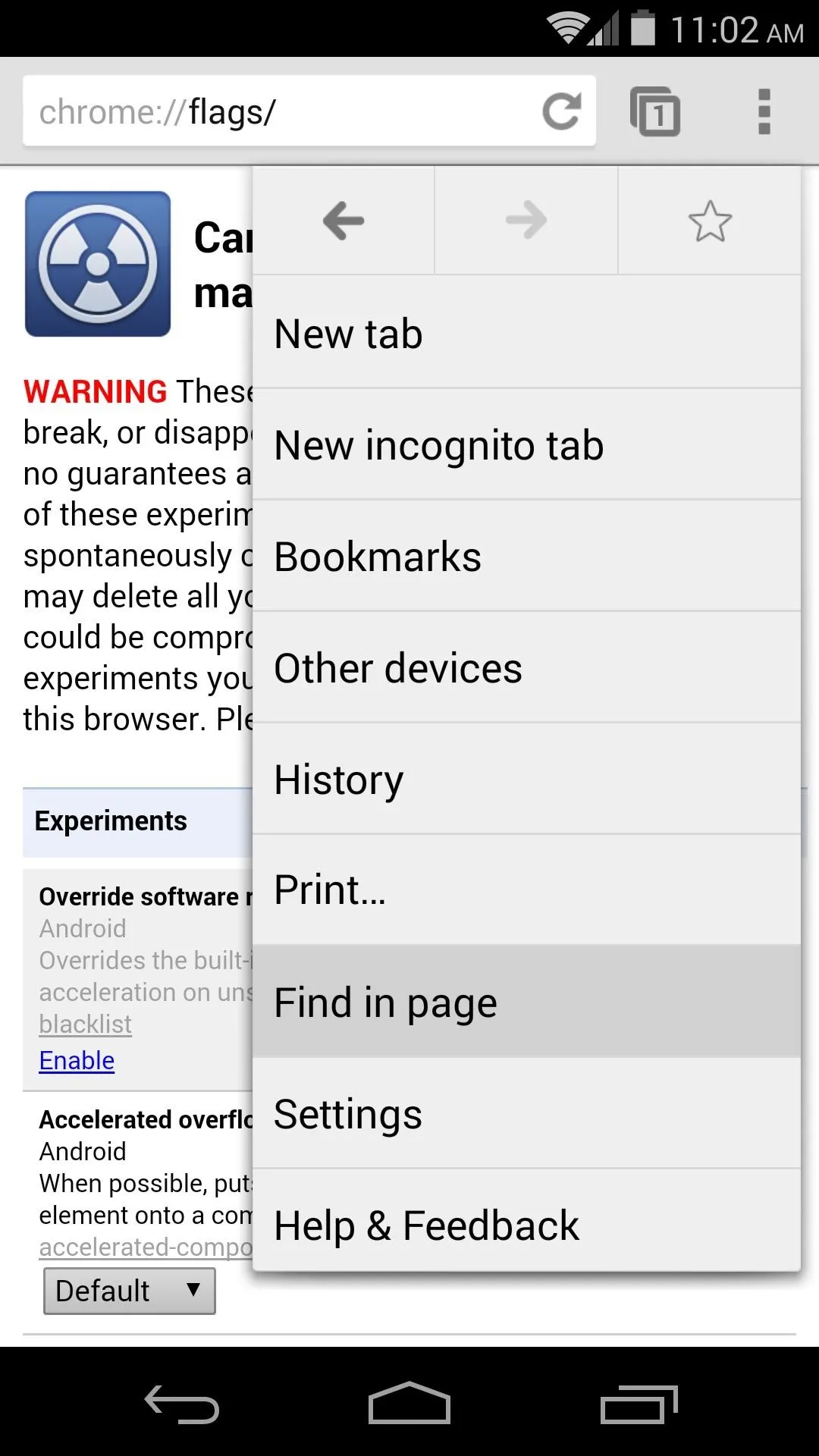
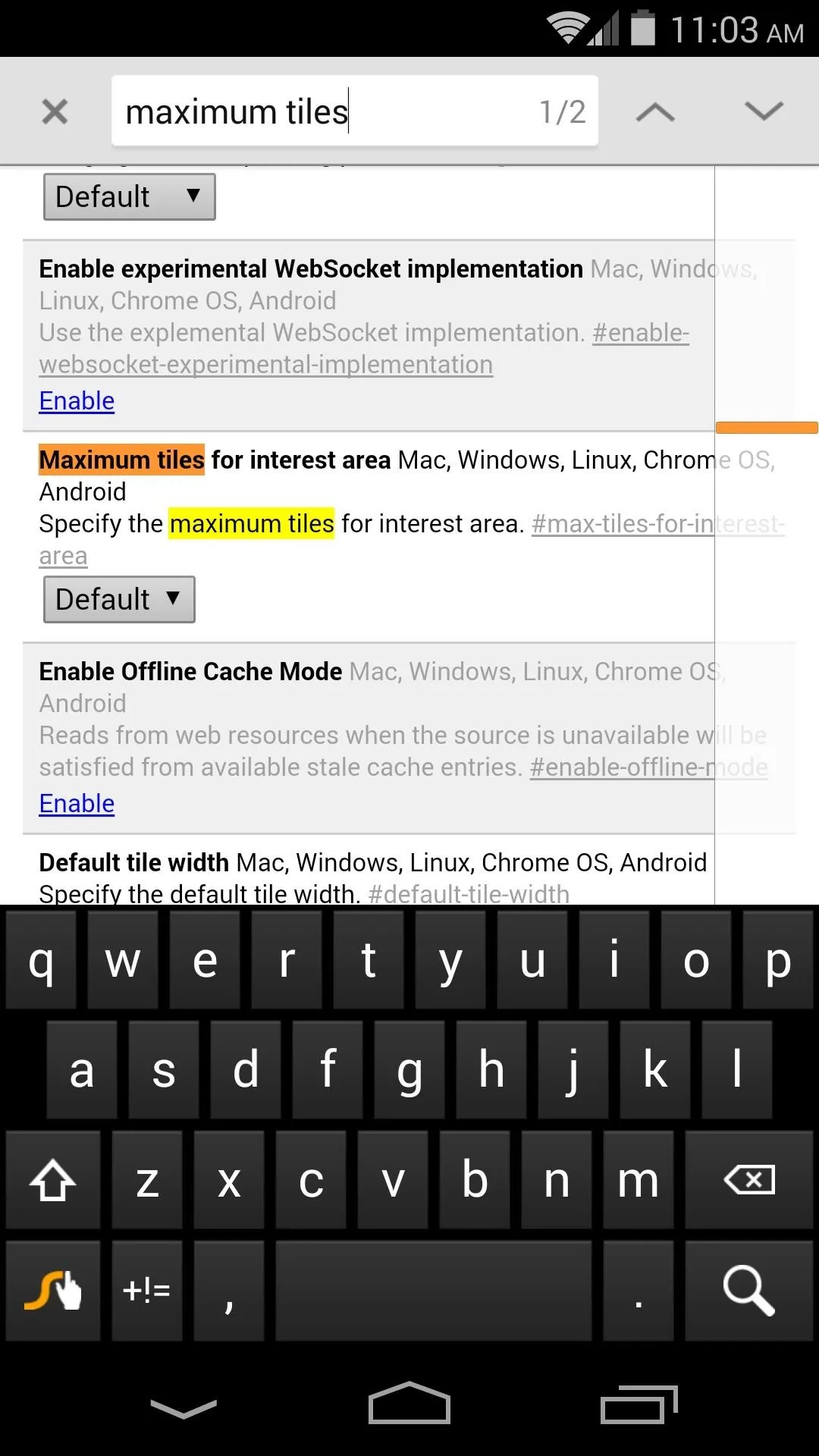
Tap the drop-down menu directly below this entry and set the value to 512.
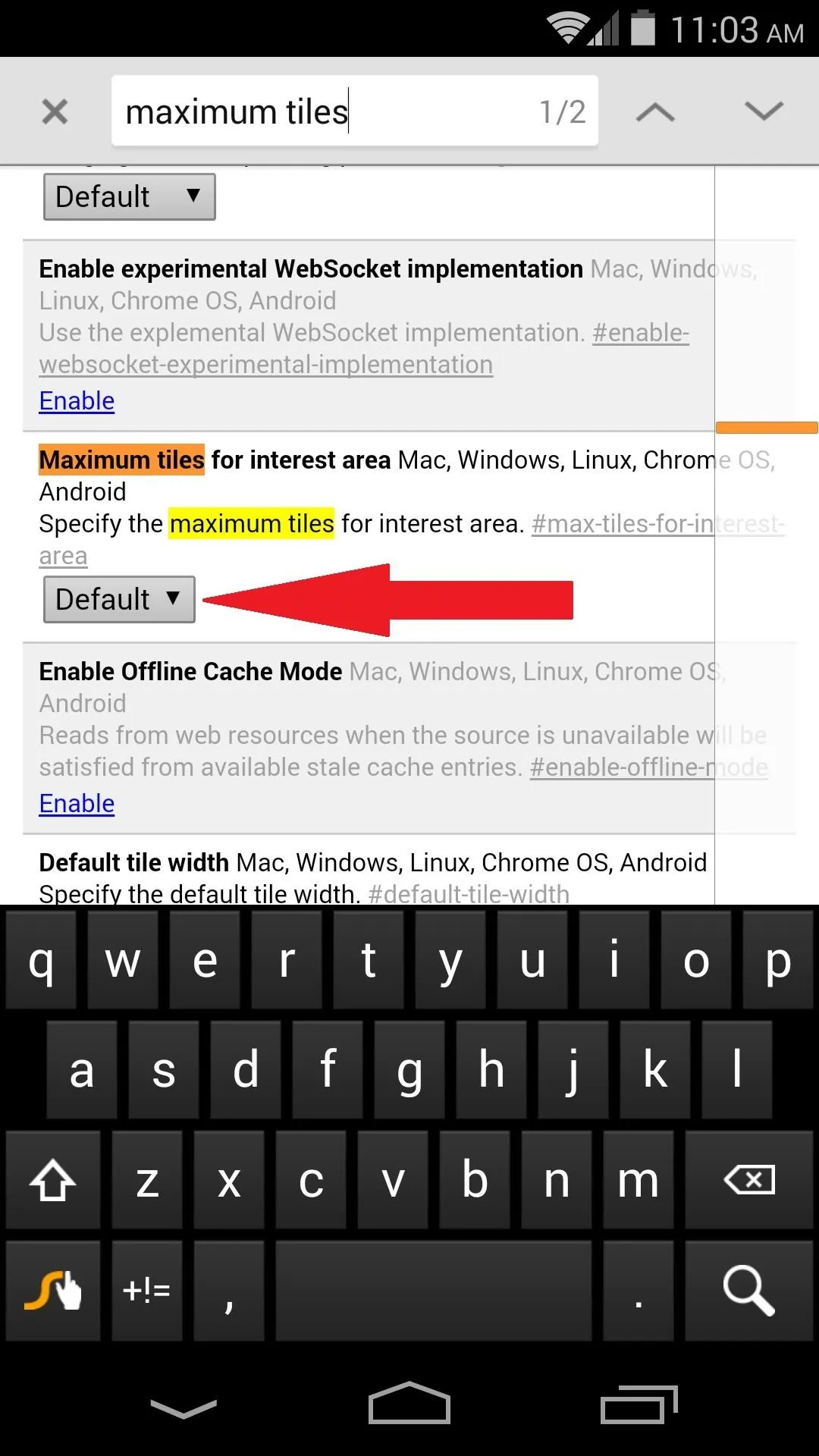
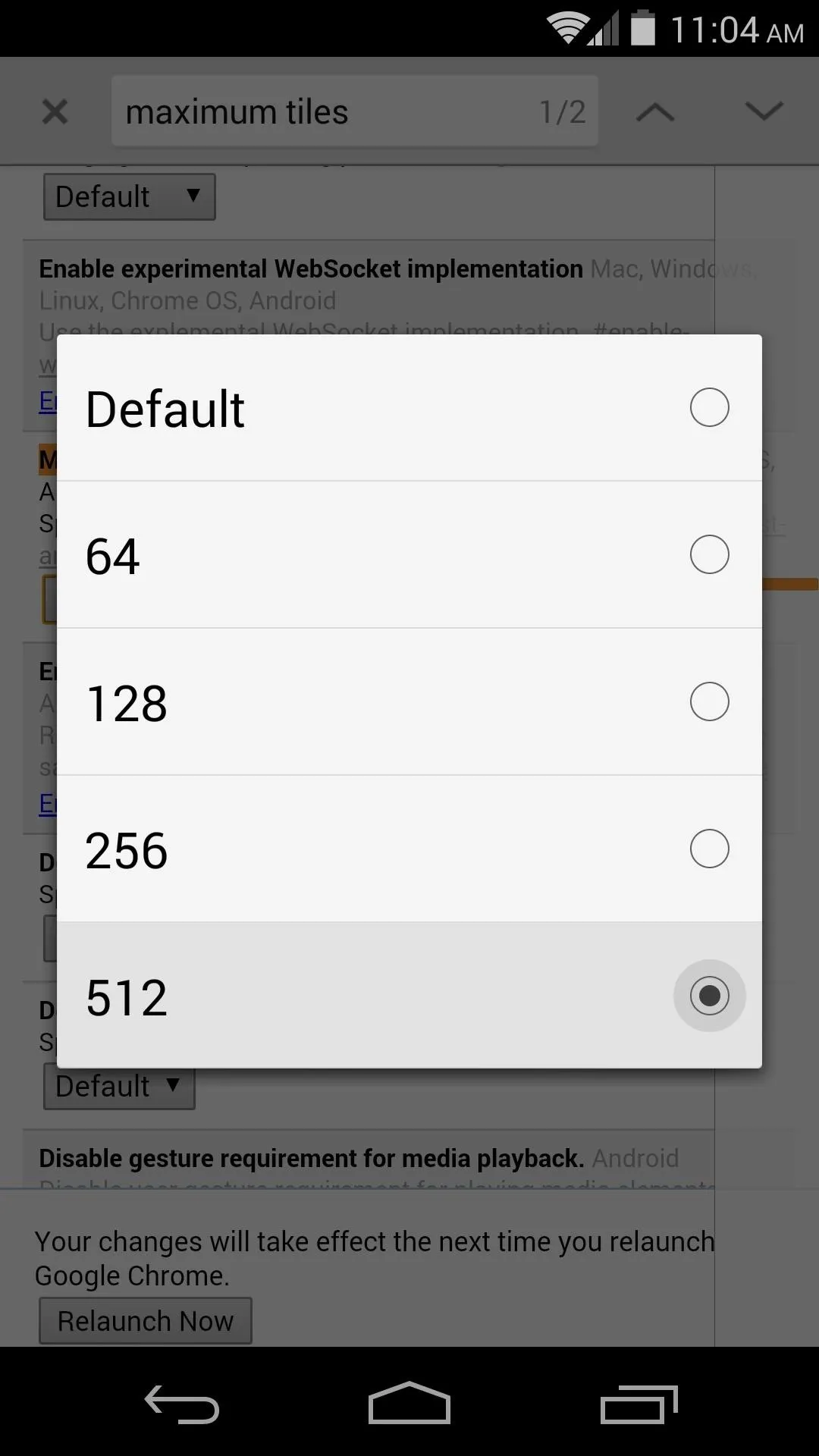
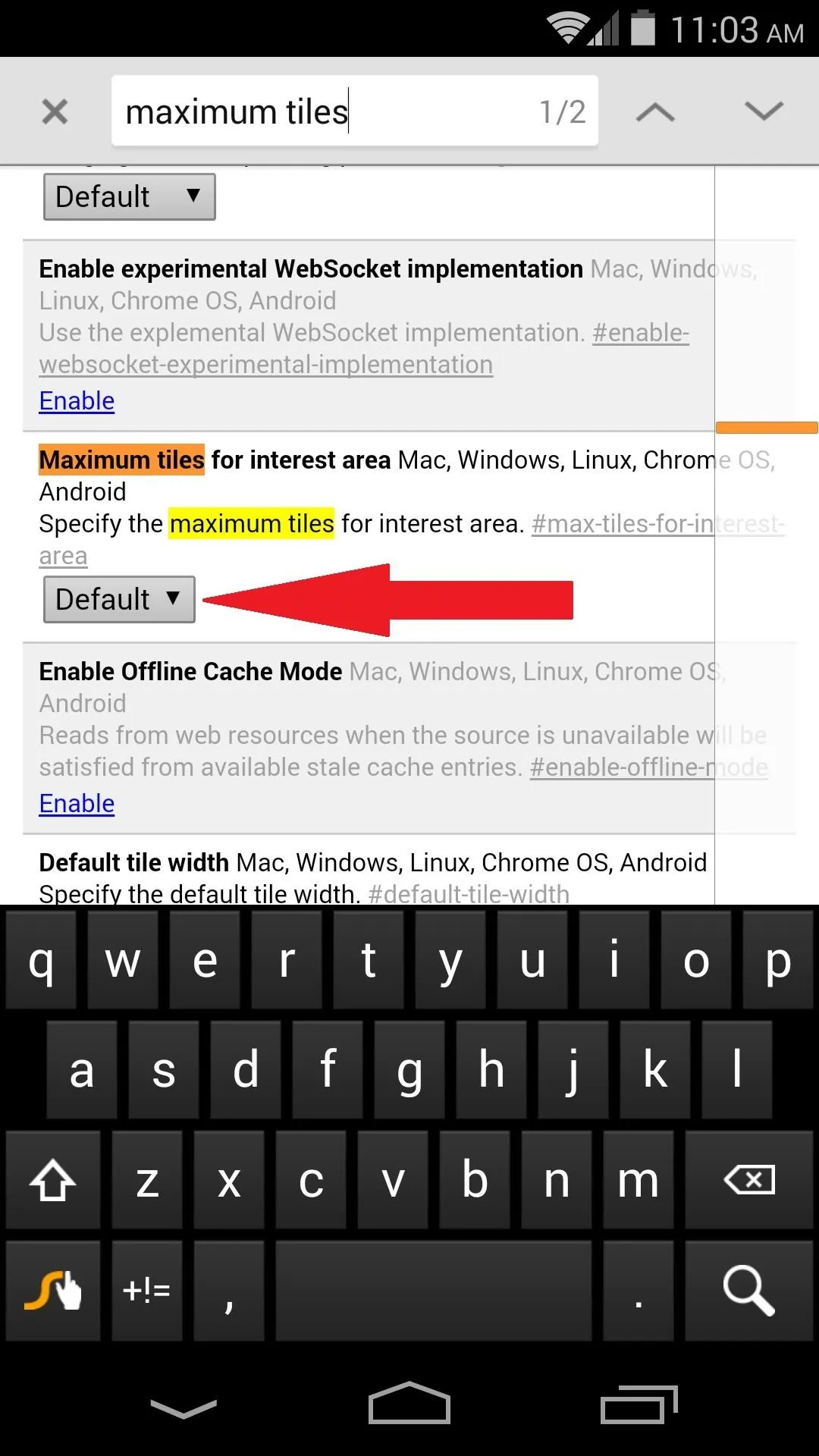
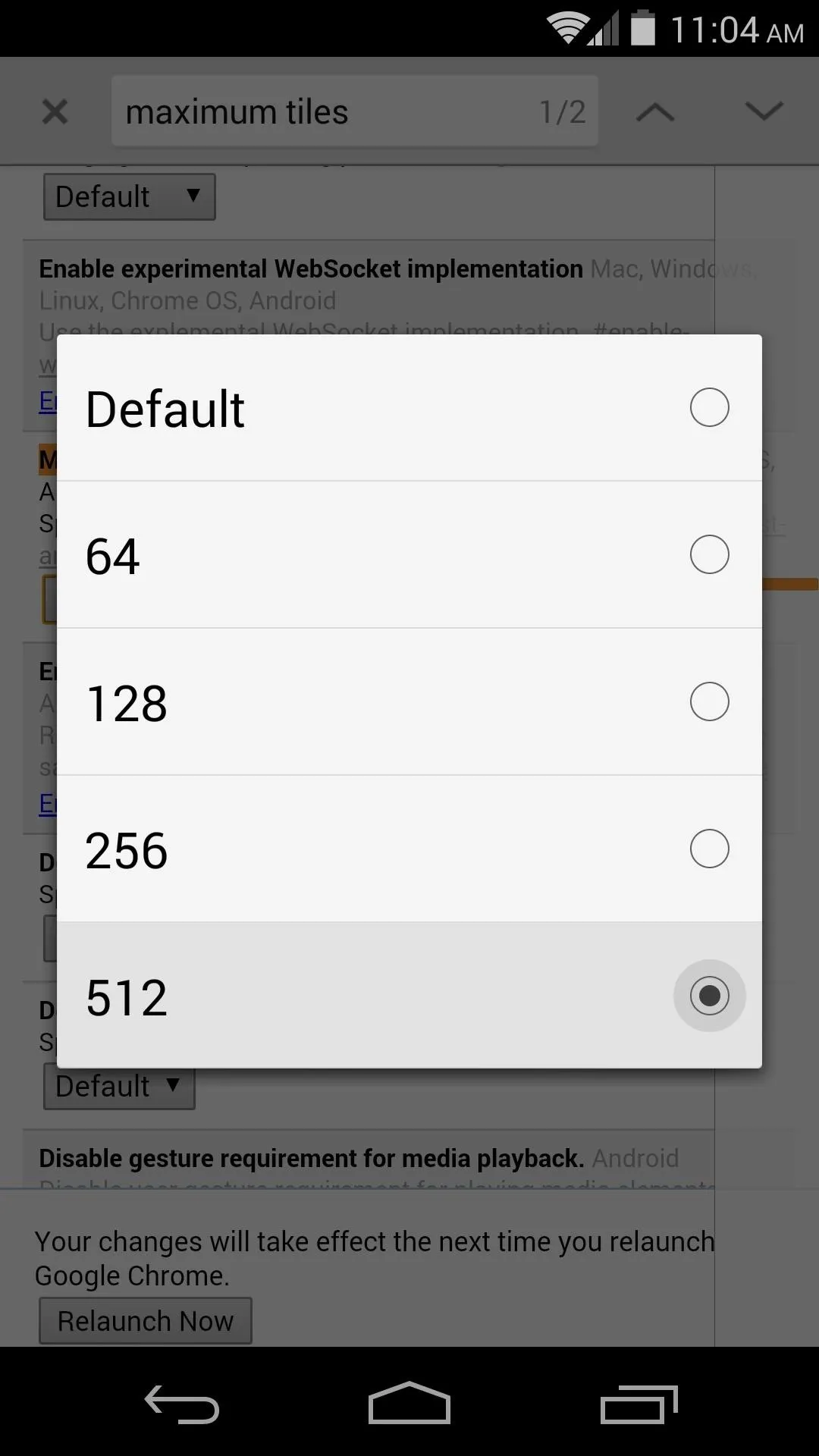
Tip #2: Change the Number of Raster Threads
This setting will increase the rendering speed of images. From the search box up top again, type Number of Raster. On the first highlighted result, tap the drop-down menu and select 4.

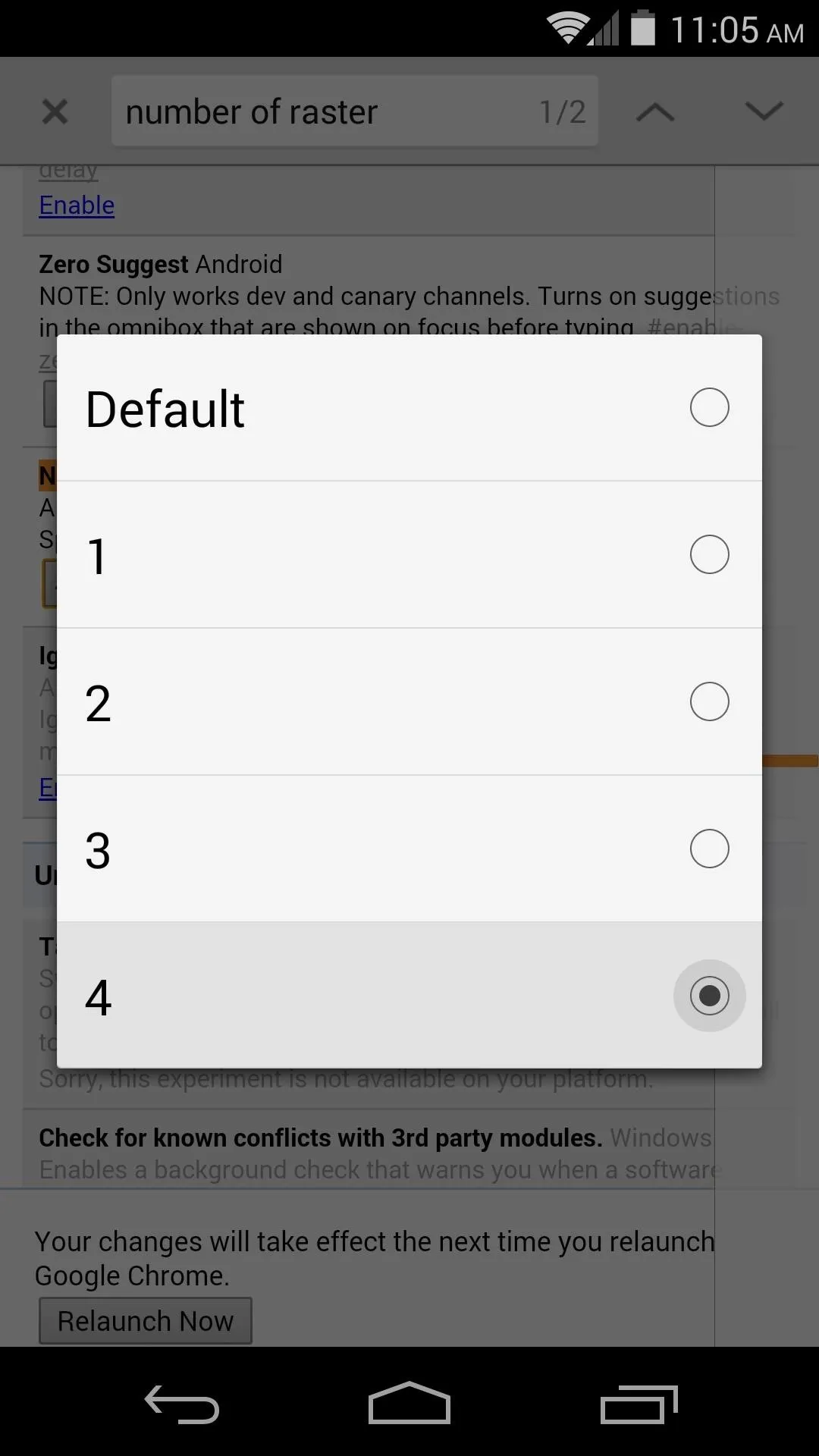

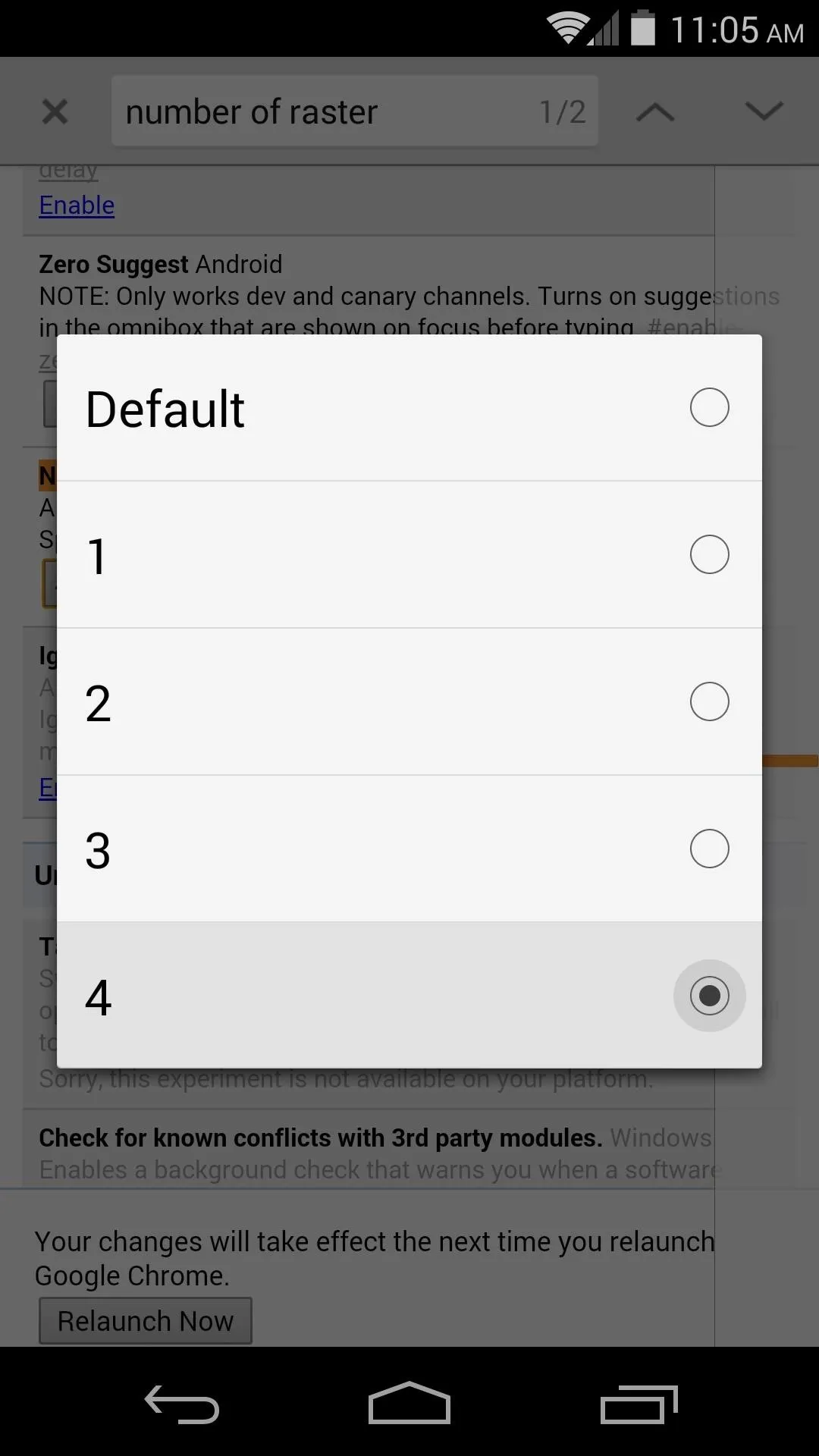
Tip #3: Enable SPDY/4
This setting will make web transactions faster and decrease overall page load times. Type Enable SPDY in the search bar. Tap the link labeled Enable directly under the first highlighted result.
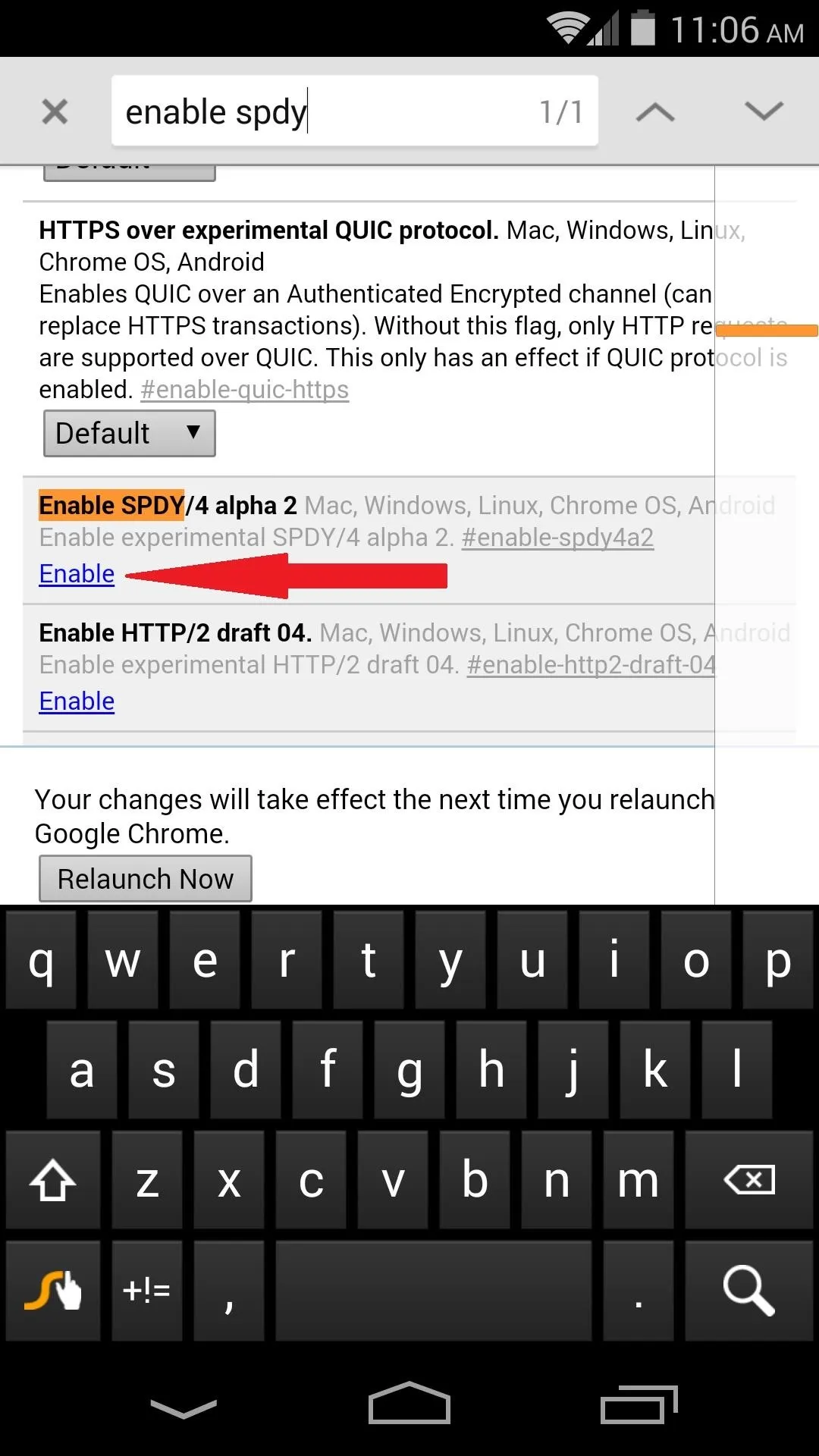
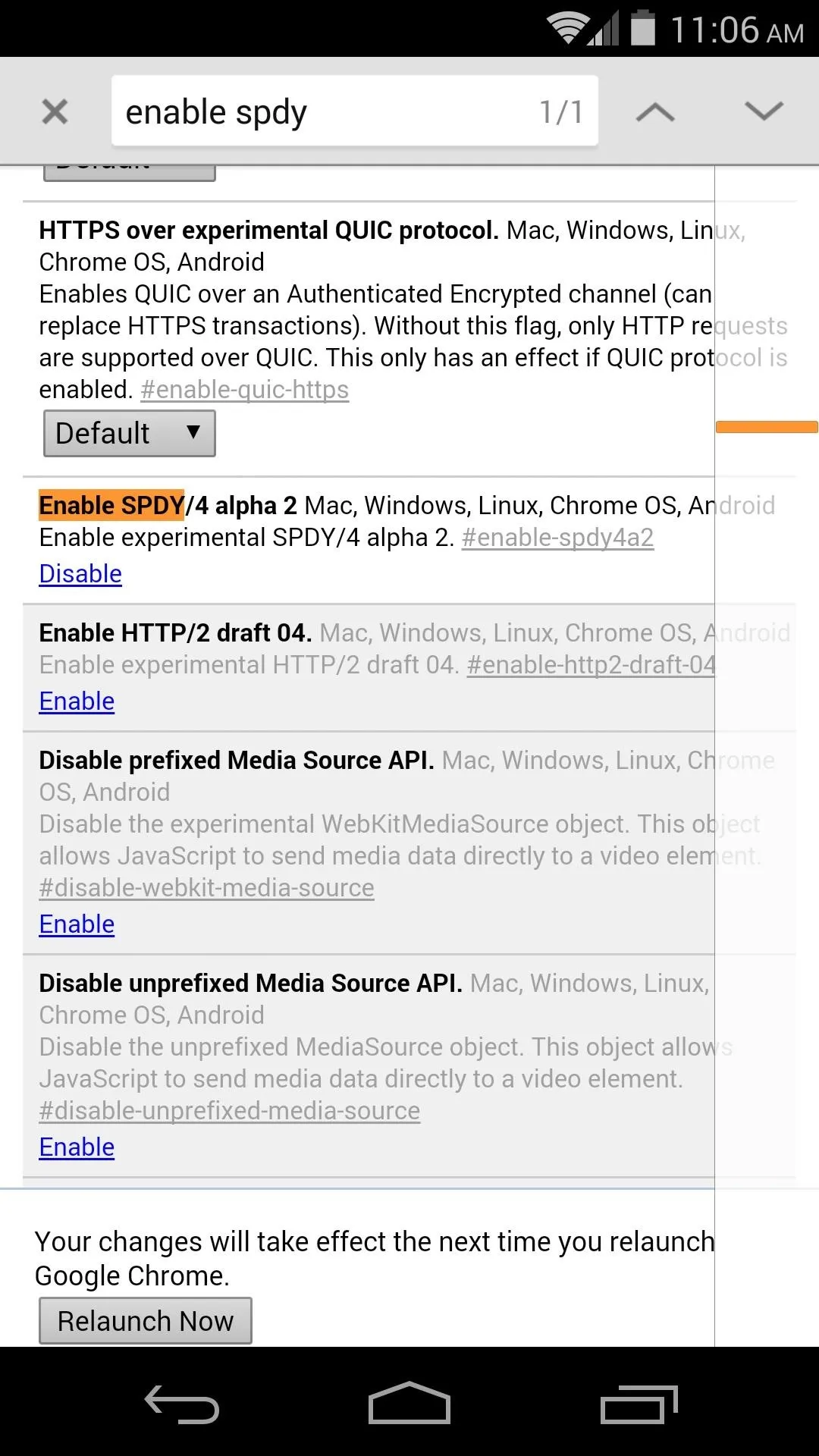
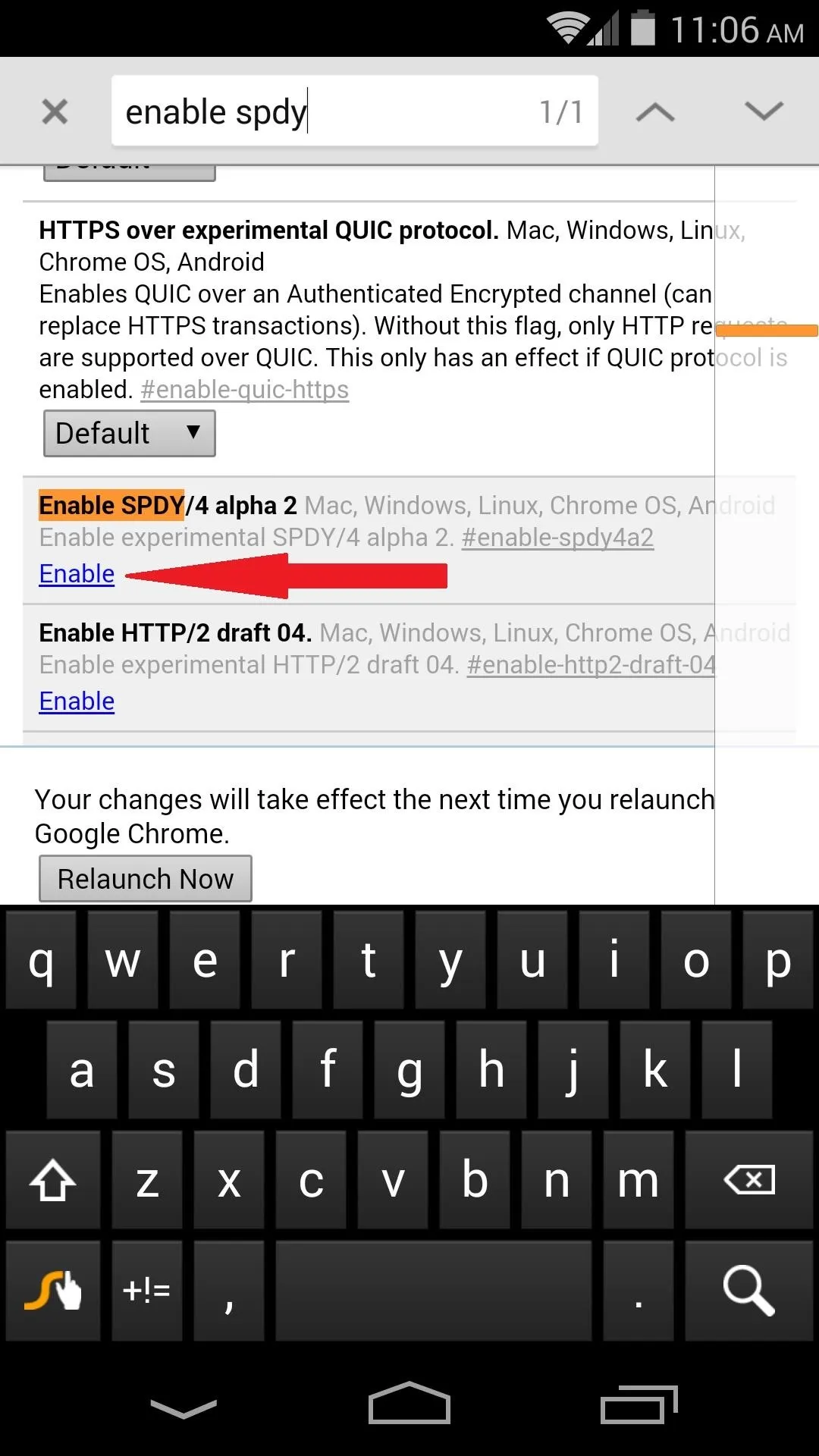
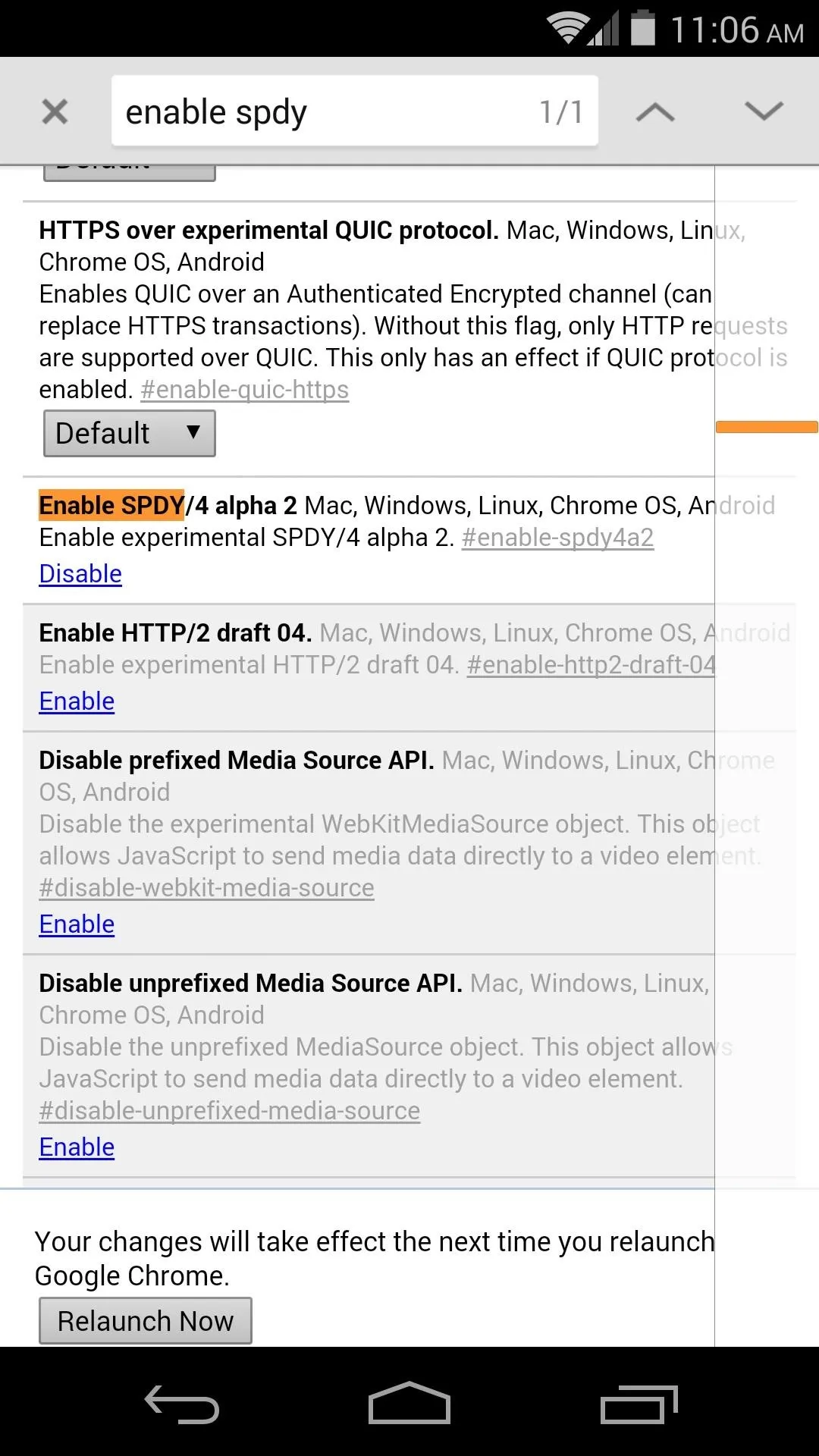
Tip #4: Enable Offline Cache Mode
This setting will allow Chrome to load cached versions of webpages when they cannot load for whatever reason. In the search bar again, type Enable Offline. Tap the Enable button just below the setting titled Enable Offline Cache Mode.
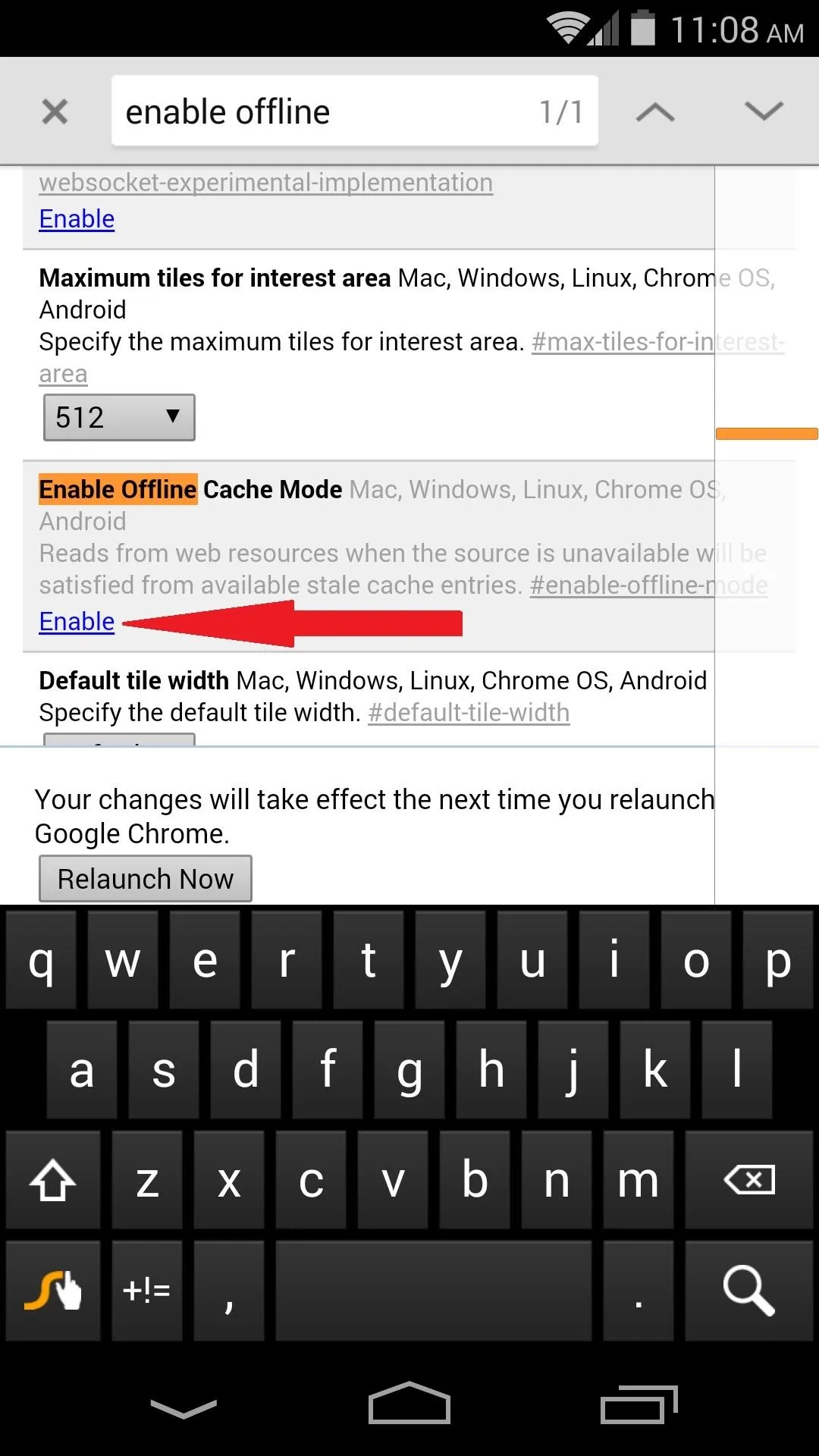
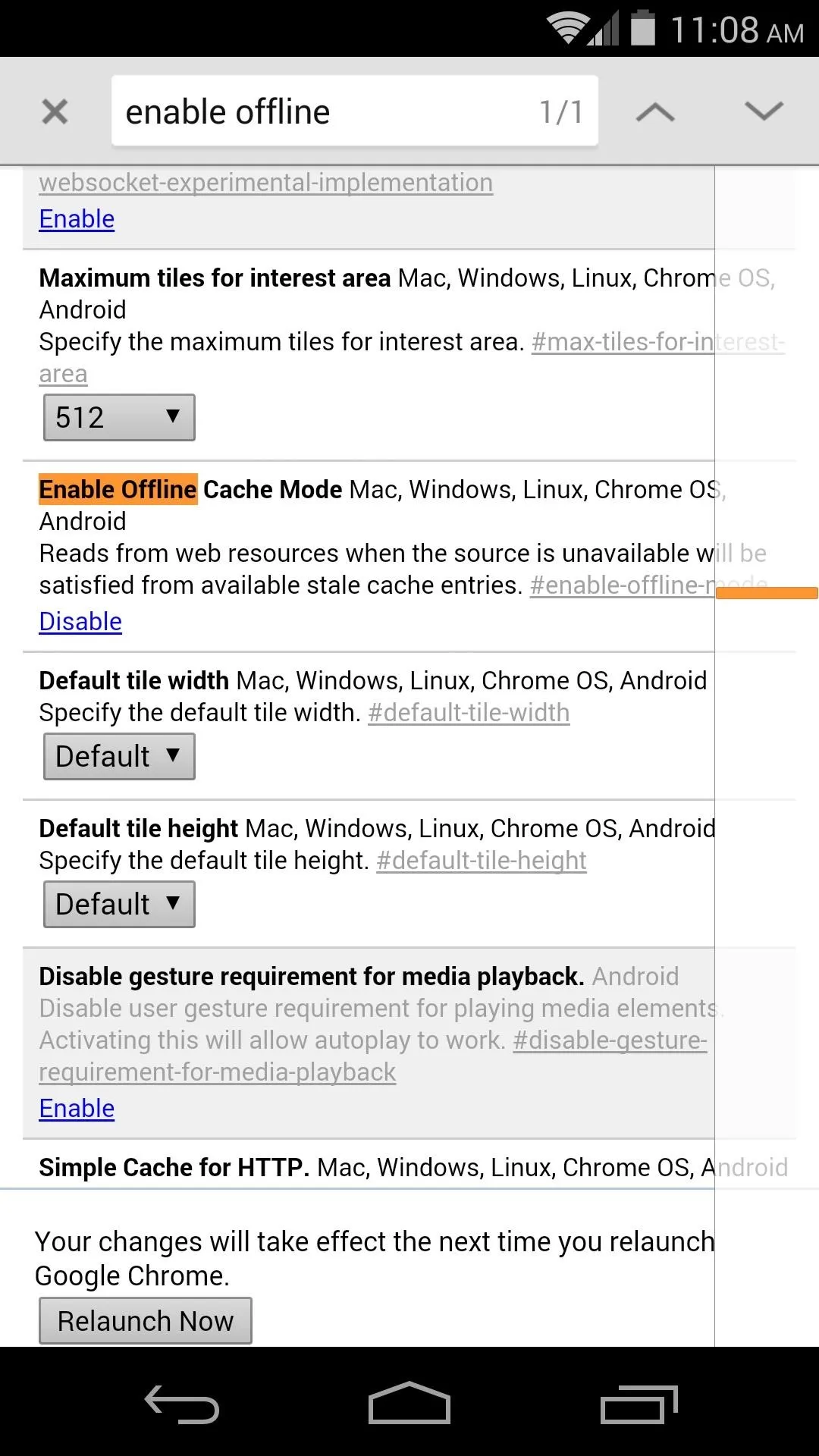
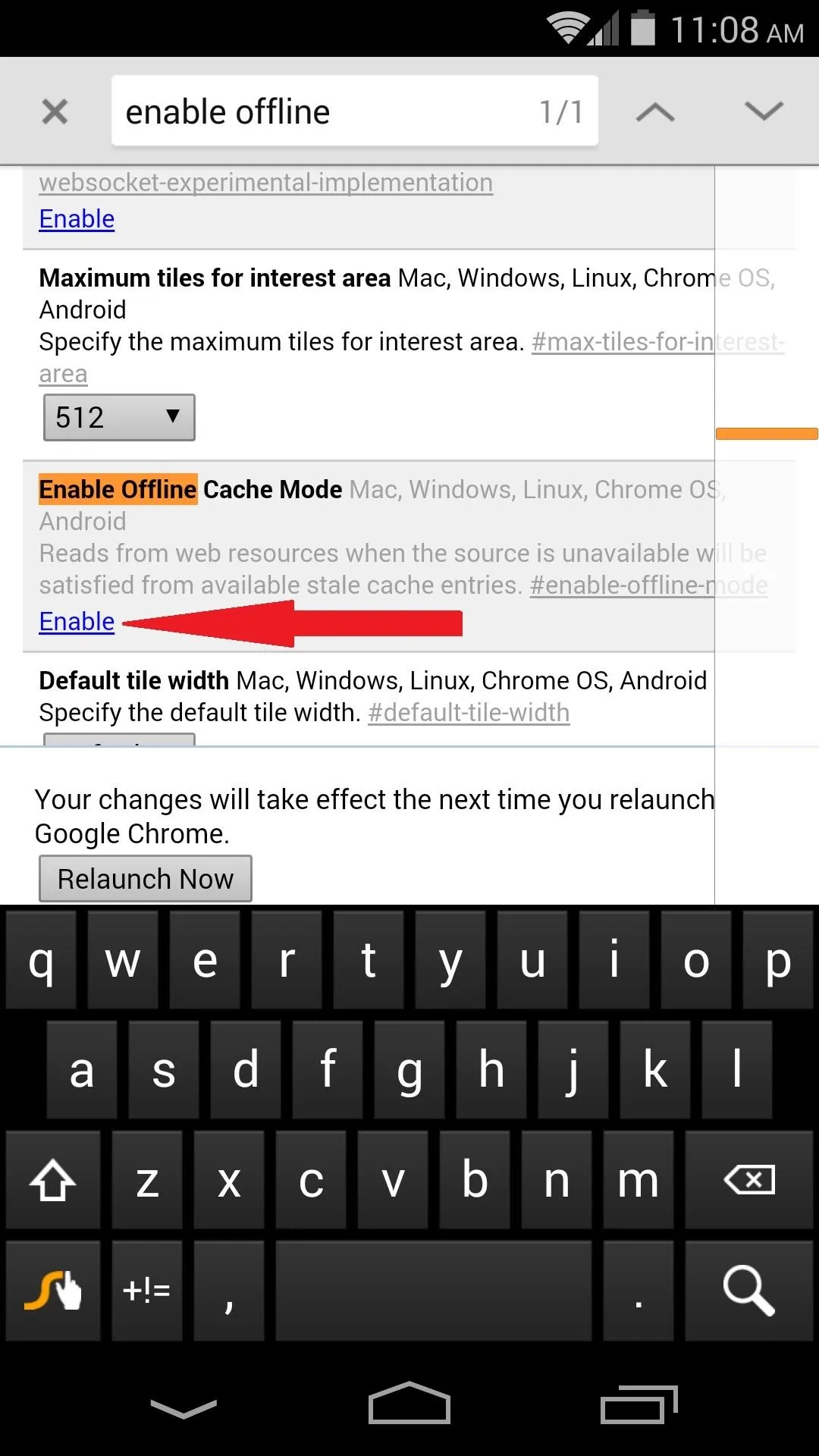
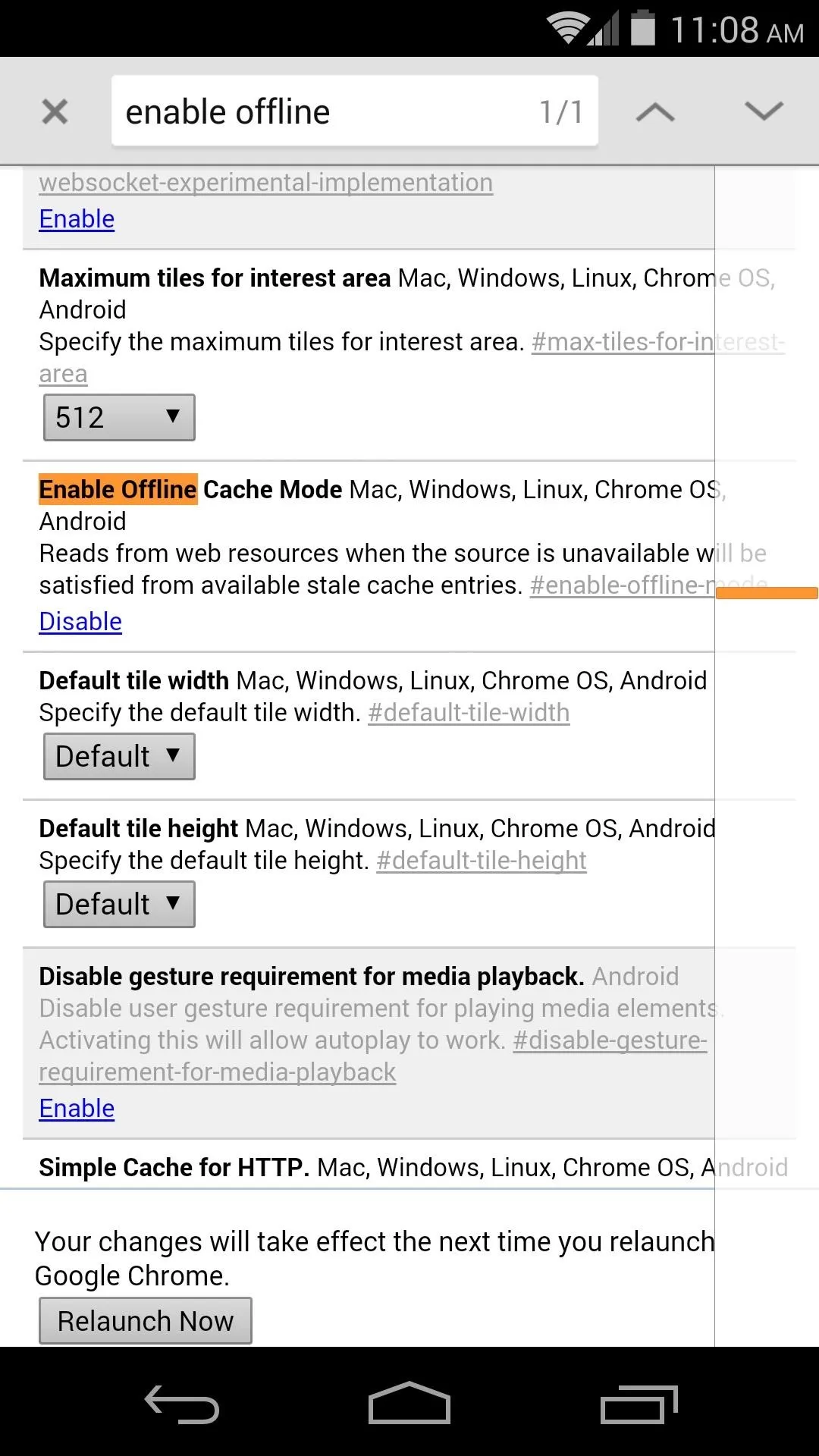
Tip #5: Enable Experimental Canvas Features
This final tweak will enable Chrome to utilize opaque canvas' to increase load times and performance. Type Enable experimental canvas and tap Enable once again.
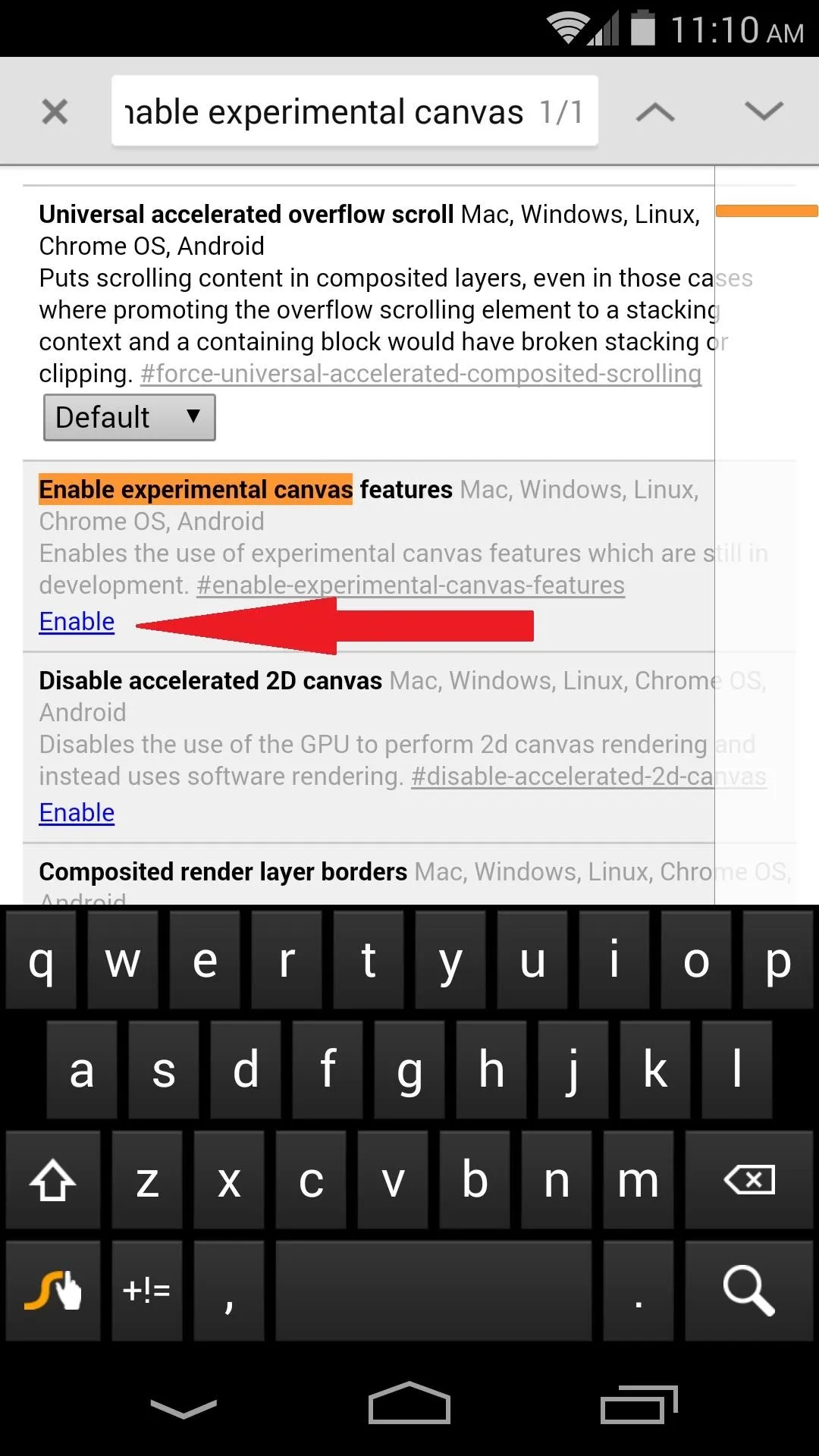
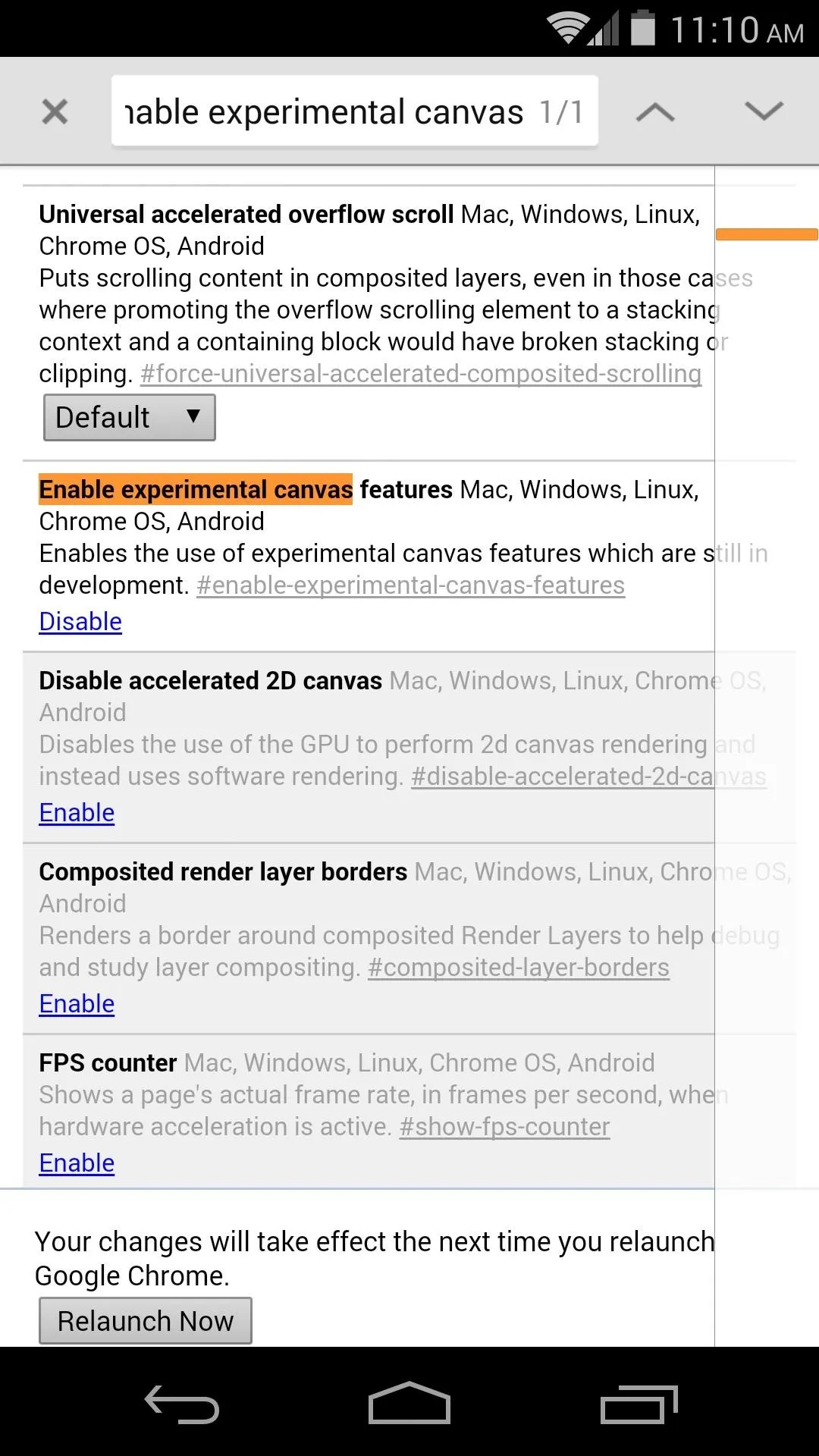
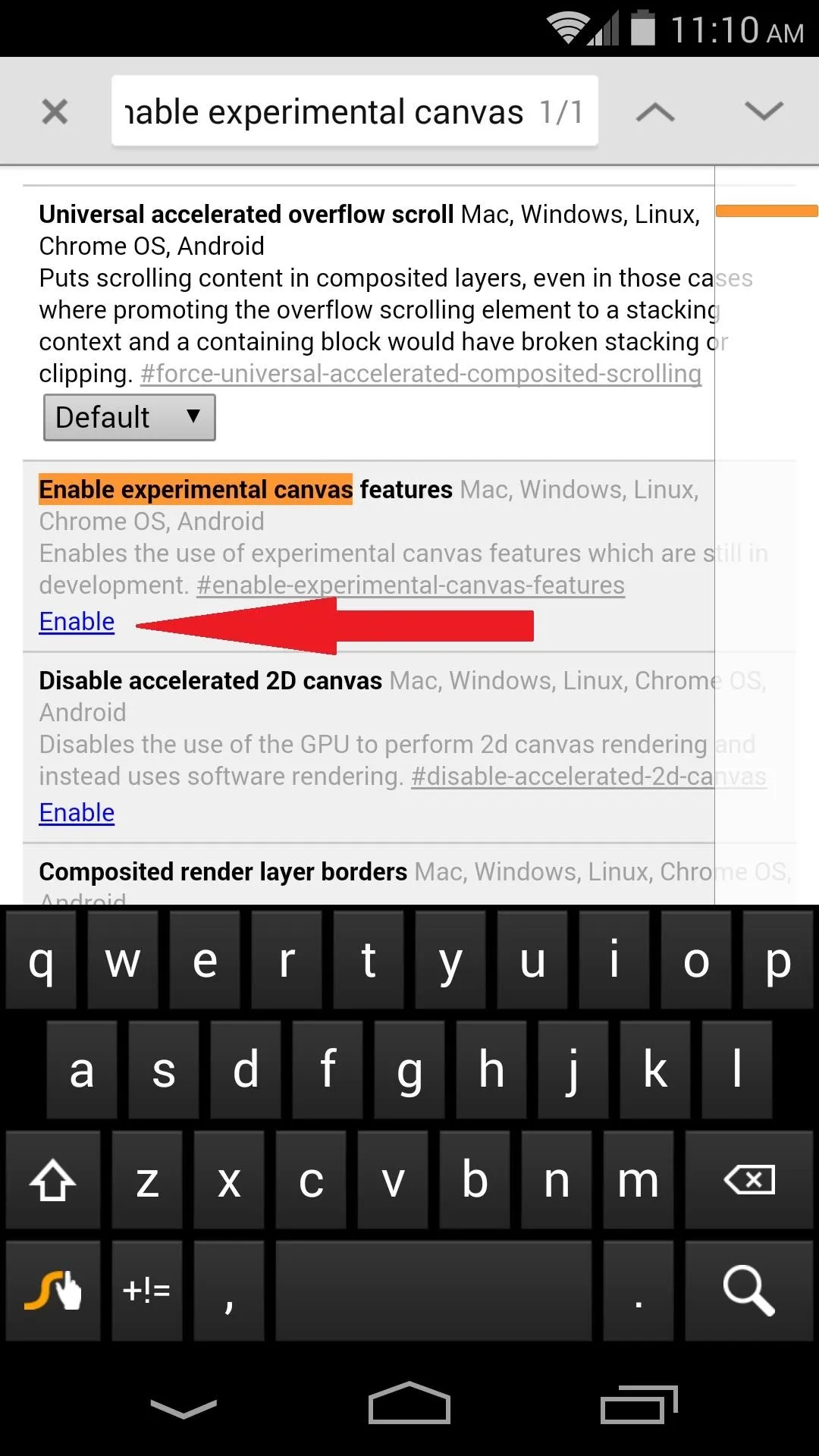
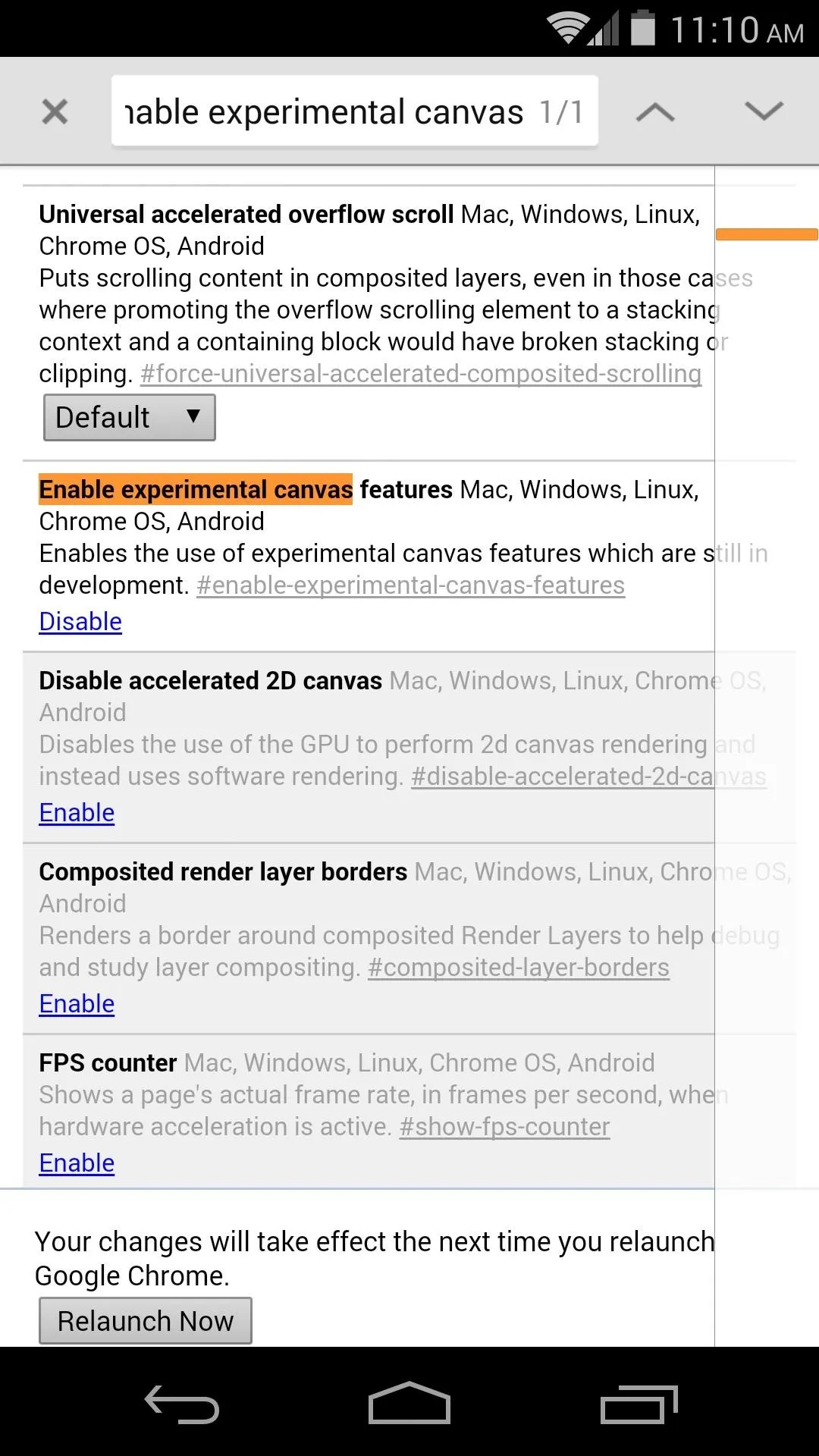
Tip #6: Enable Experimental Websocket Implementation
This feature is a new way to handle web traffic communication. After typing Enable Experimental Websocket into the search bar, tap the Enable link below the first result.
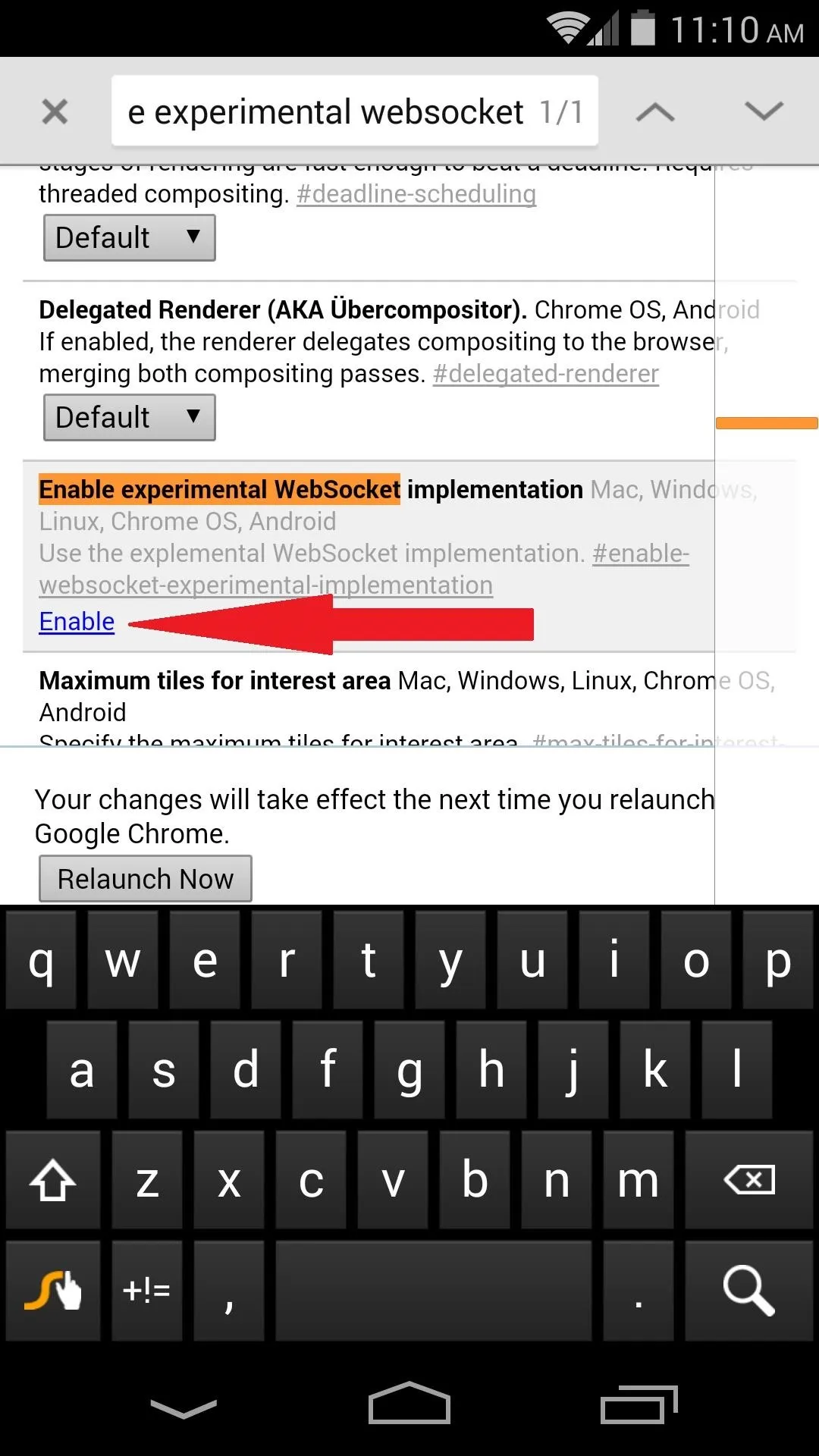
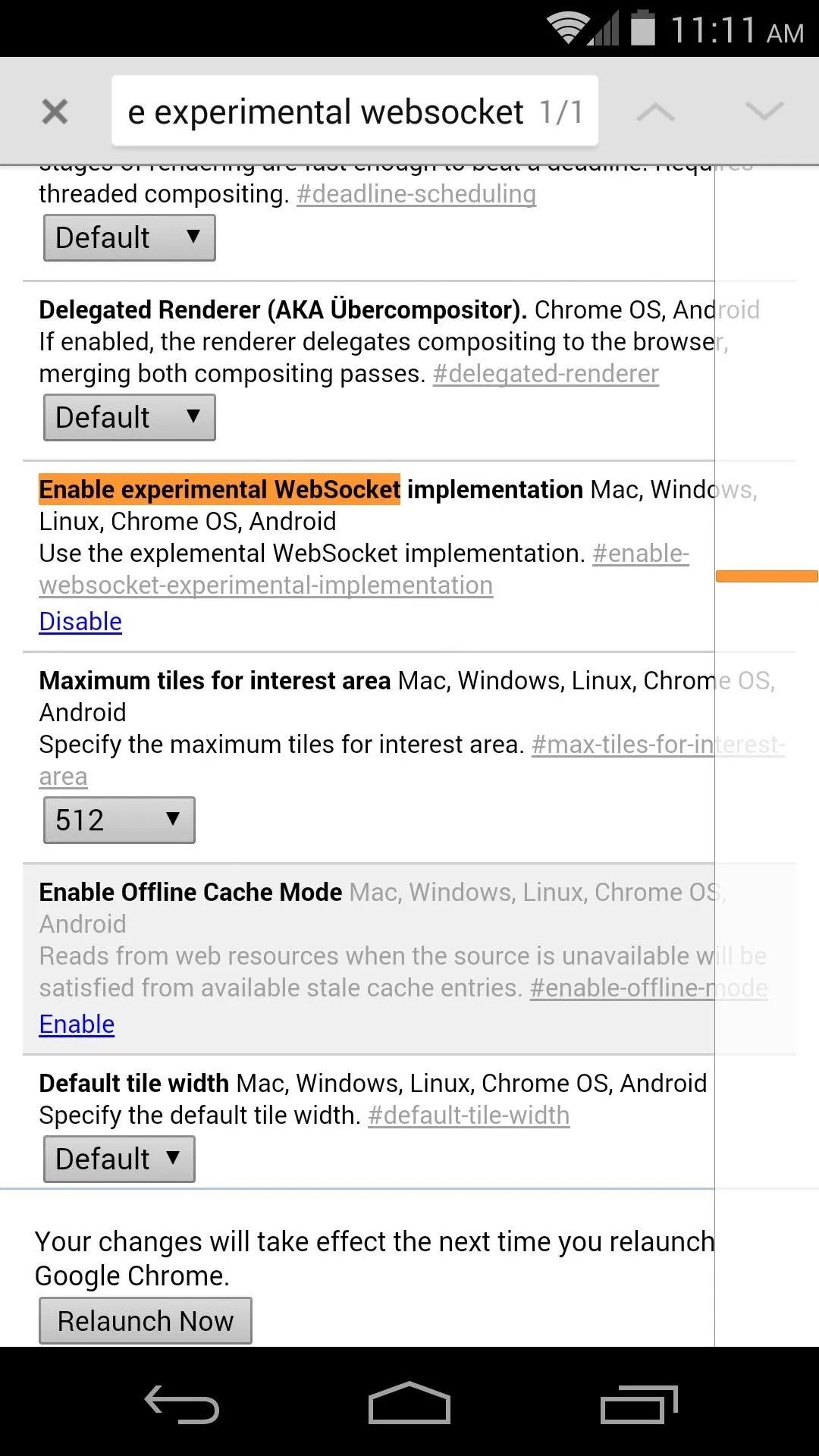
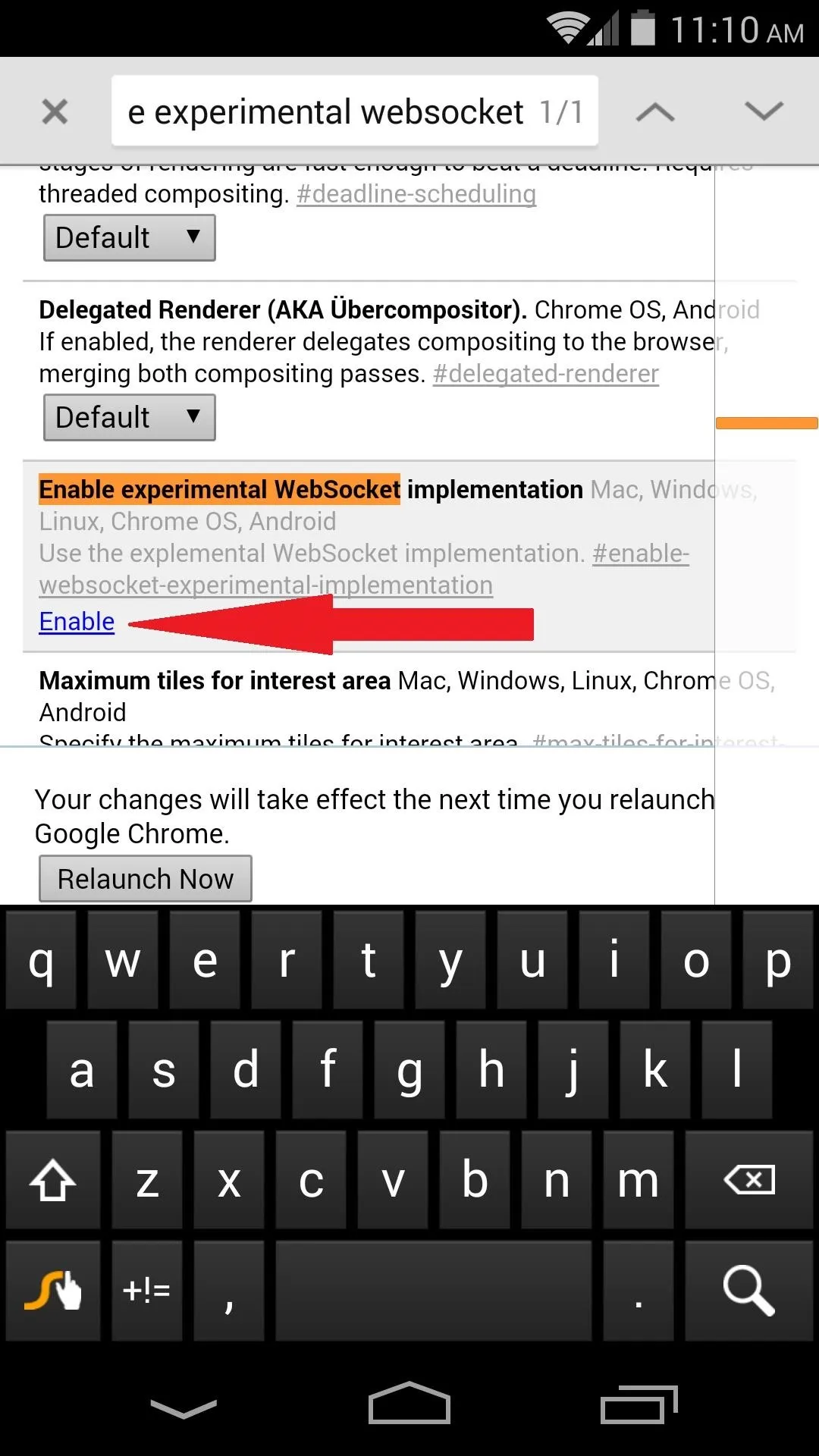
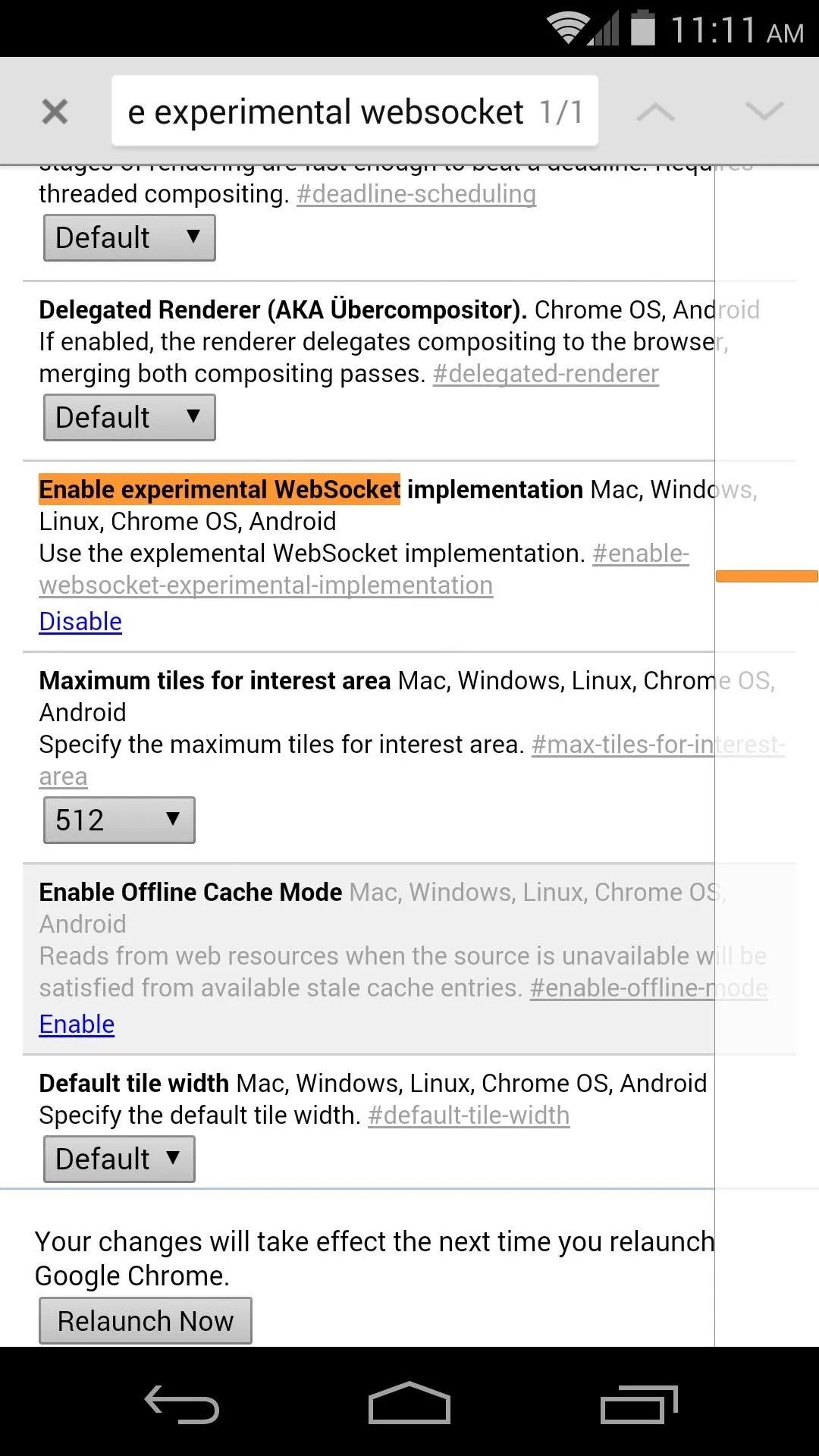
Step 3: Relaunch Chrome
At this point, you'll notice a box at the bottom of the page that says Your changes will take effect the next time you relaunch Google Chrome. Tap Relaunch Now, and the browser should disappear for a couple of seconds. When it comes back up, you'll see the chrome://flags page with all of your changes already implemented.
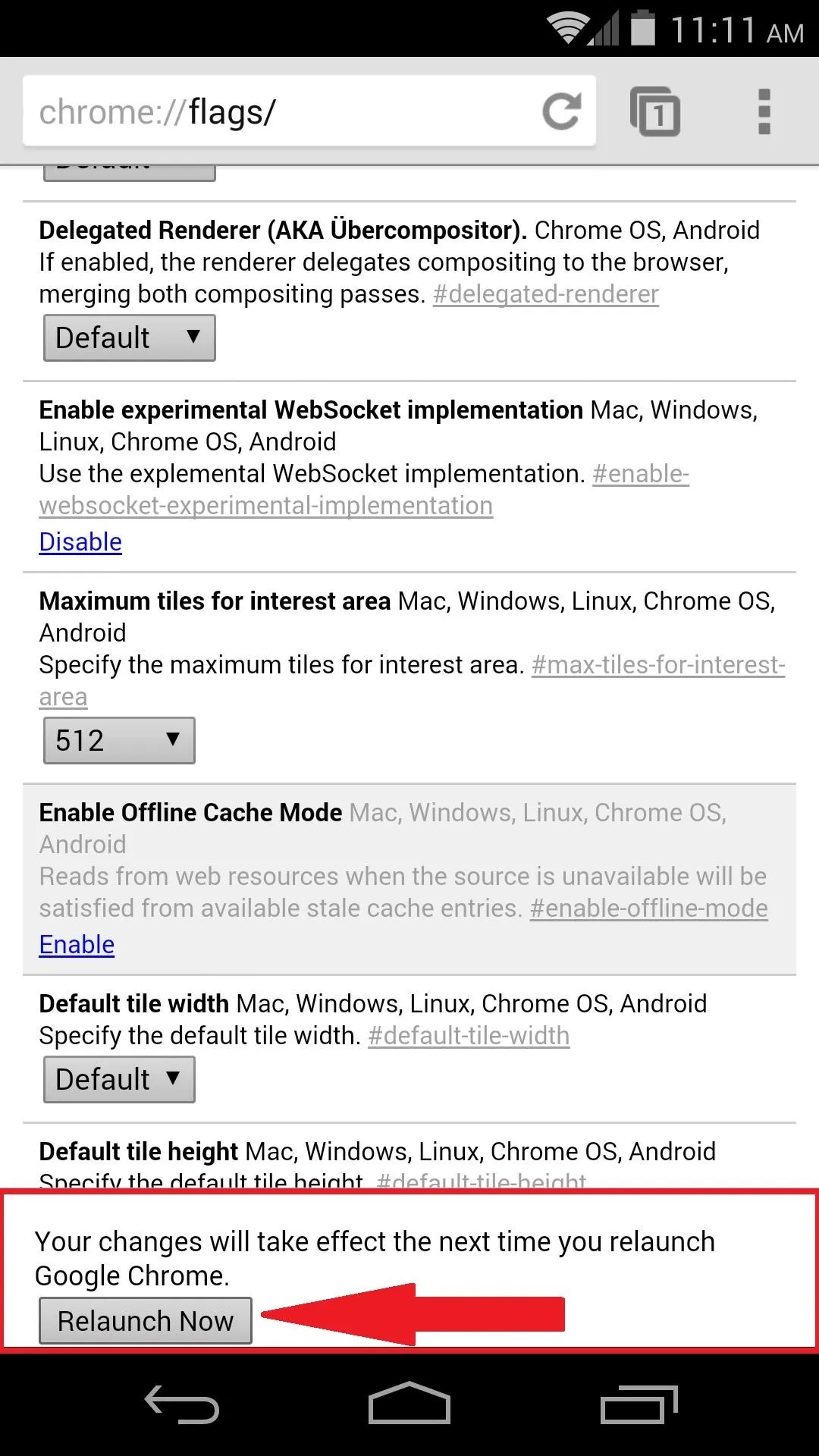
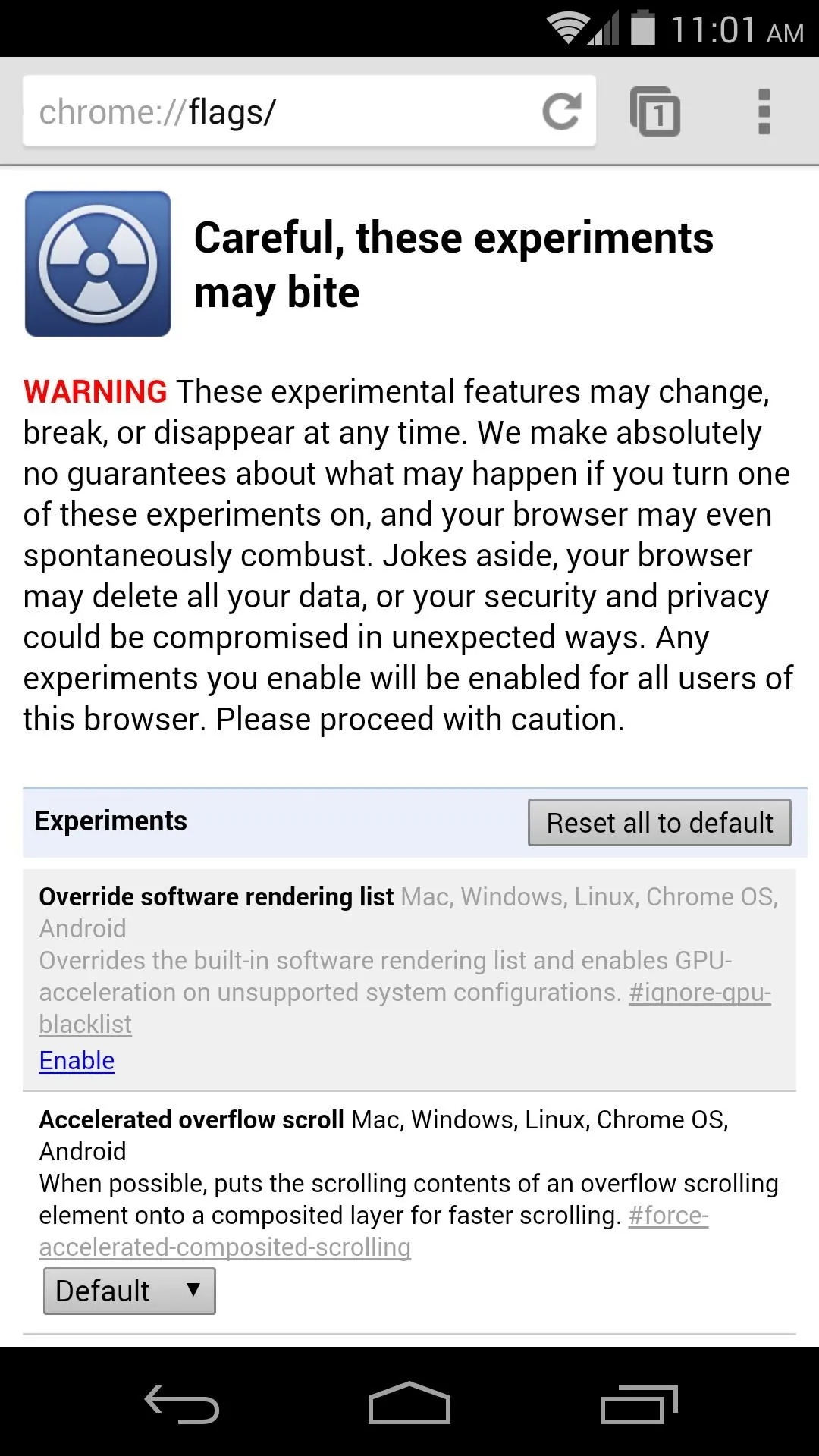
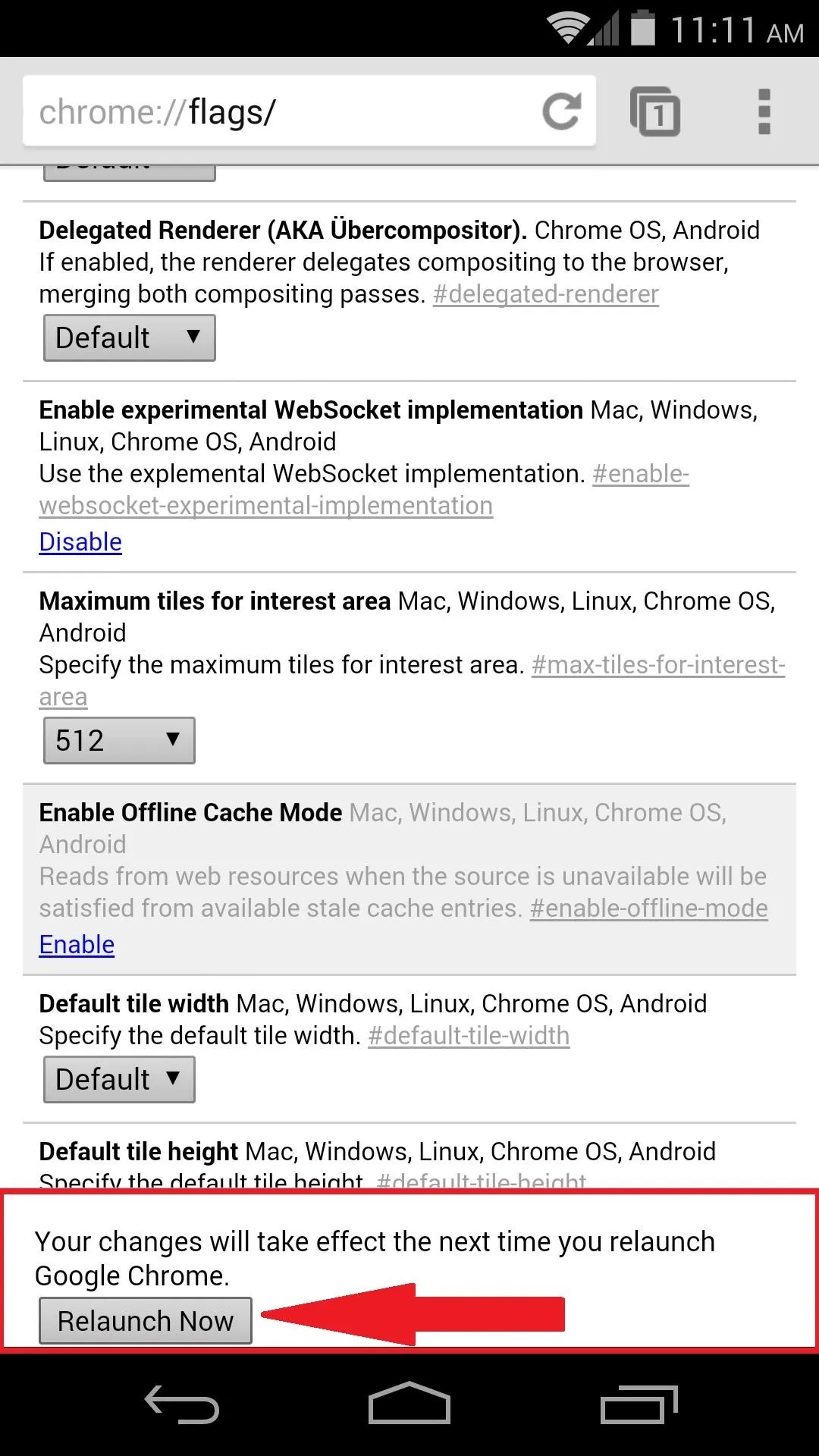
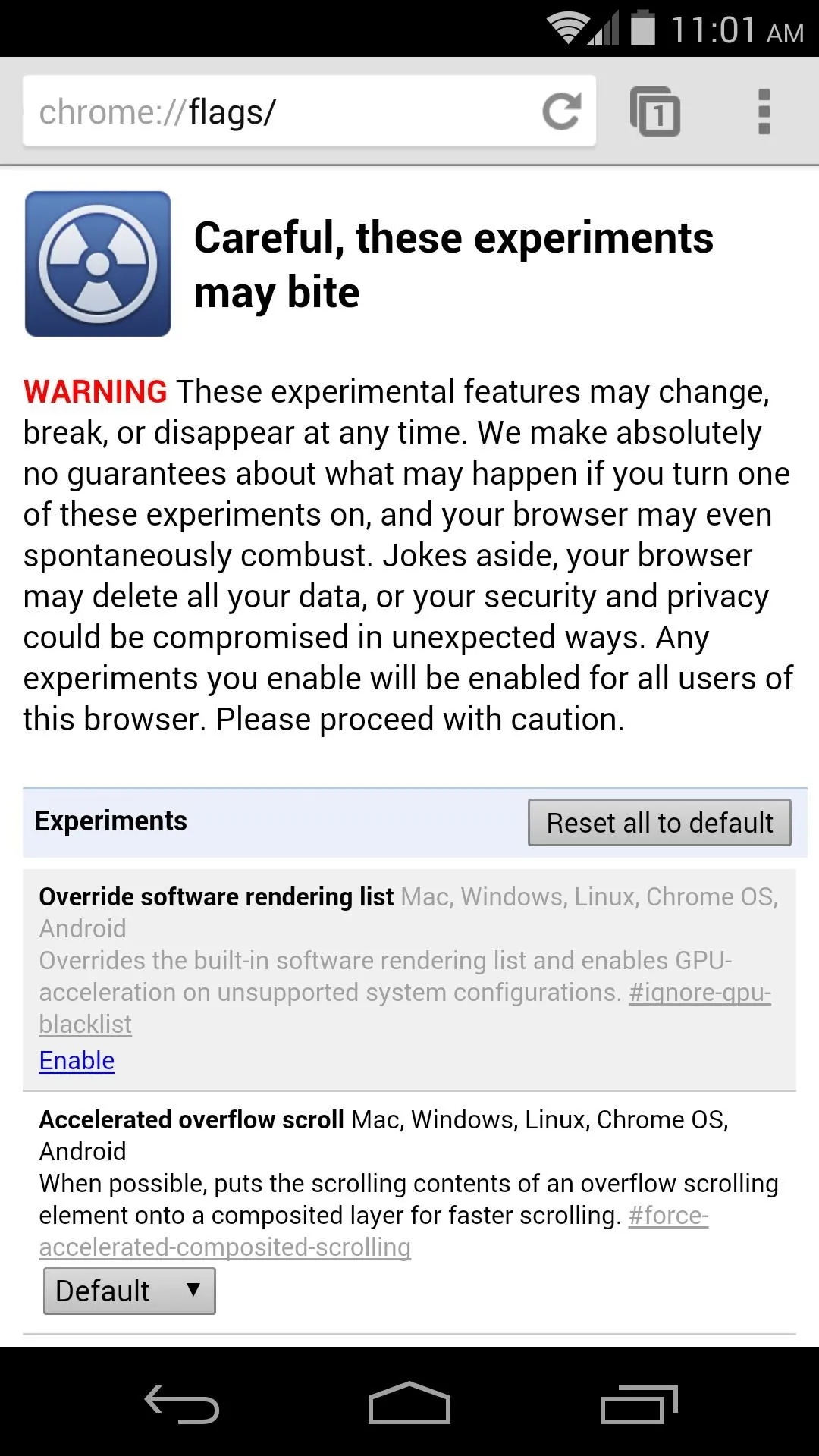
You're all set up now, so go ahead and close out the chrome://flags tab and commence with the lightning-fast browsing!




Comments
No Comments Exist
Be the first, drop a comment!