As much as app developers would like to simplify things with icons and visual cues, text is still a huge part of a smartphone's interface. Much of our media consumption is text-based, and while Google's Roboto font is a beautiful typeface, a little variety here and there certainly wouldn't hurt.
While we've covered font-changing mods in the past, none have been able to offer the level of customization that a new Xposed Module called Fonter brings to the table. Instead of only being able to change your entire system's font, Fonter allows you to choose separate fonts for individual apps. And with a huge library of free fonts to choose from, you're bound to find the right look for every app on your phone.
Requirements
Step 1: Install Fonter
From your Xposed Installer app, head to the Download section and search Fonter, created by developer goodevh. Tap the top result, then swipe over to the Versions tab and hit the Download button next to the most recent entry.
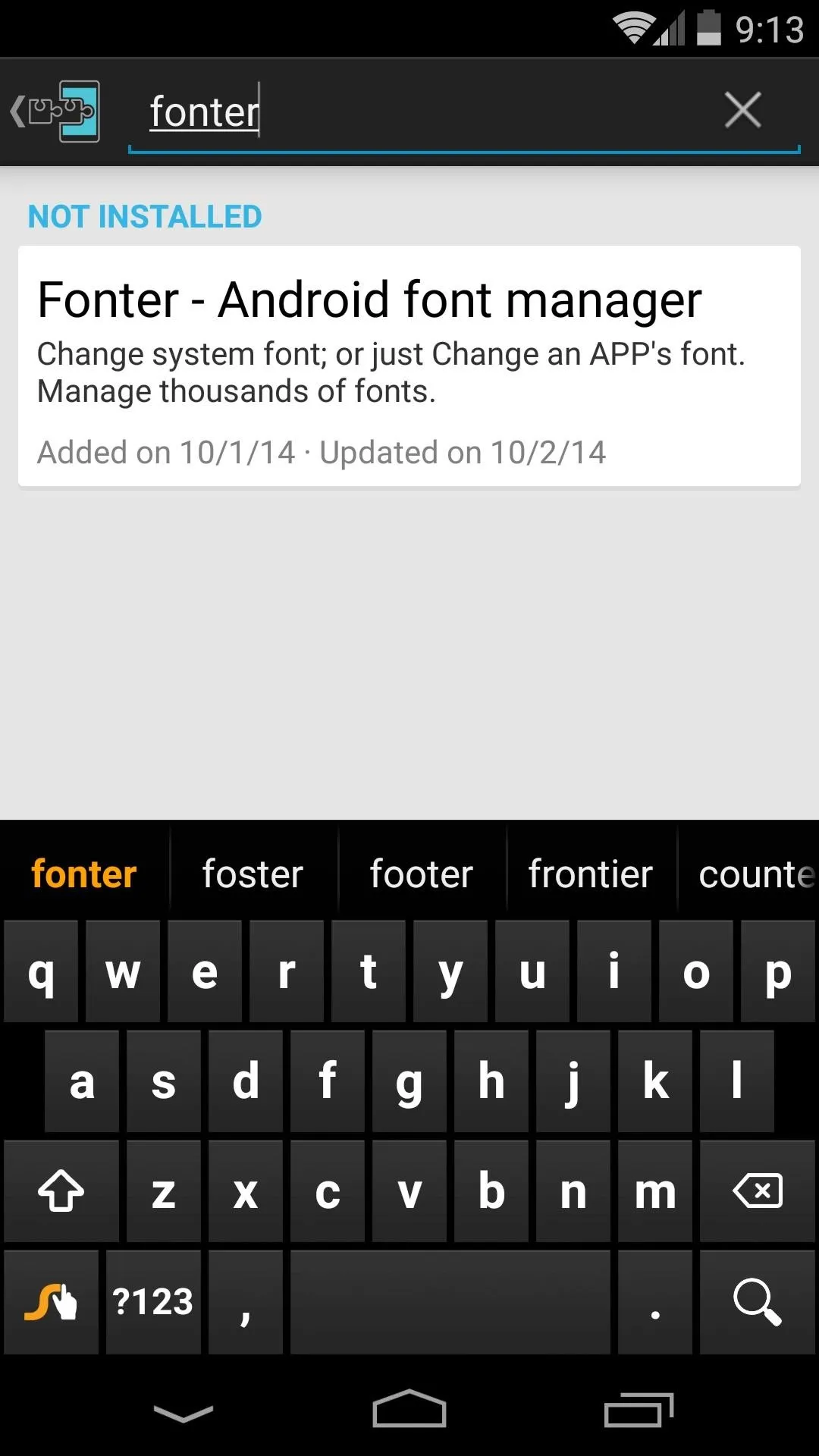
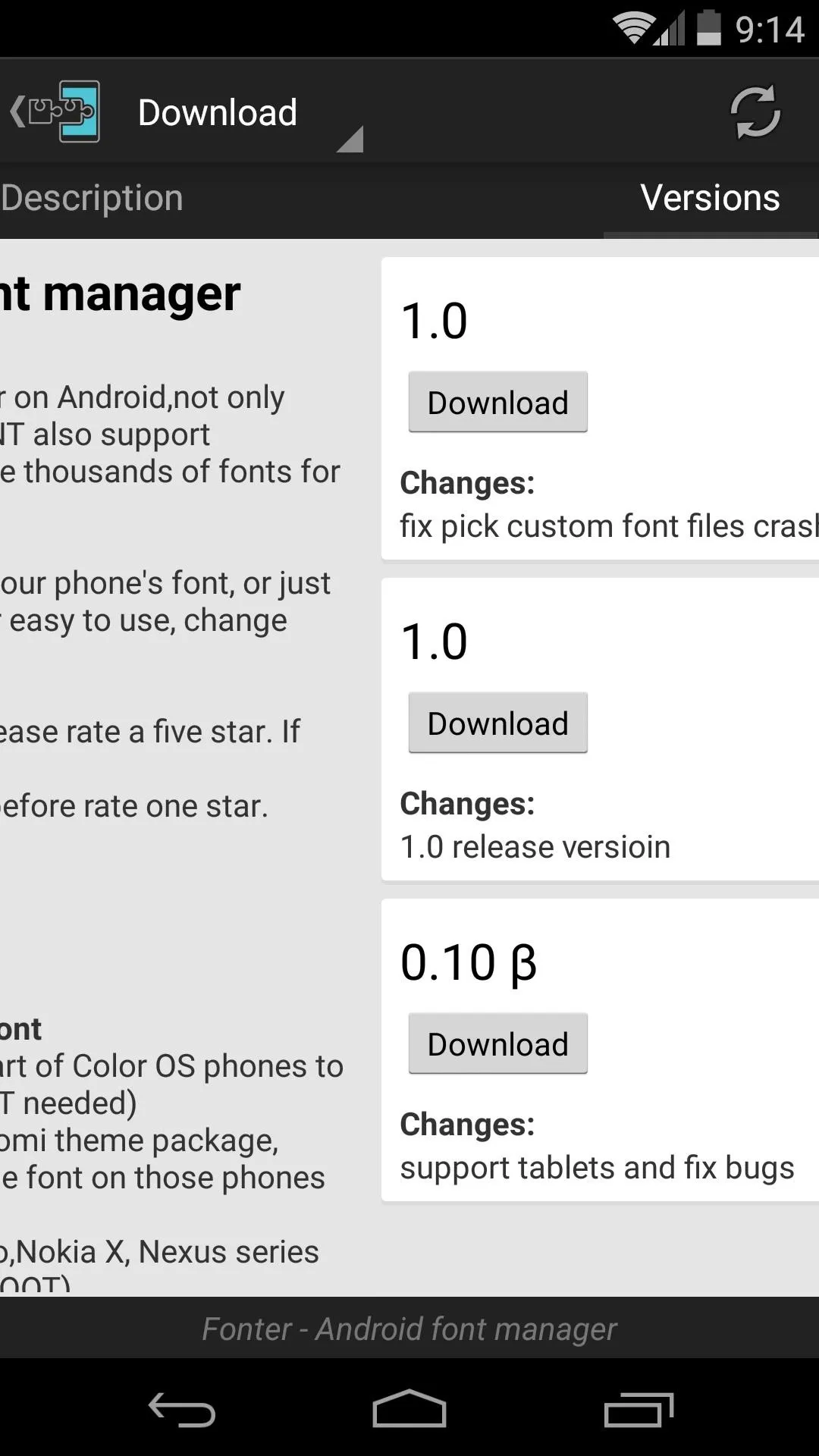
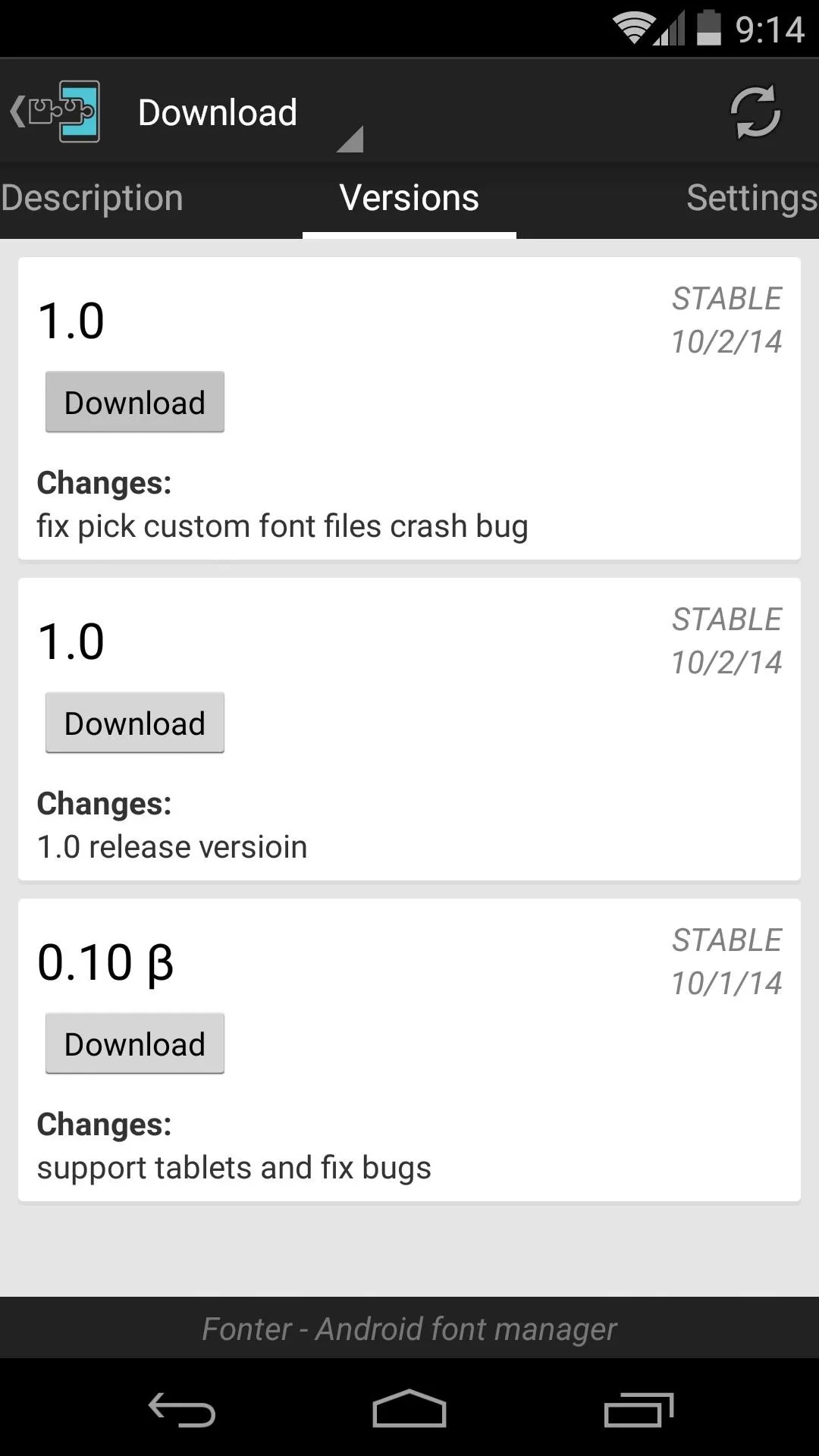
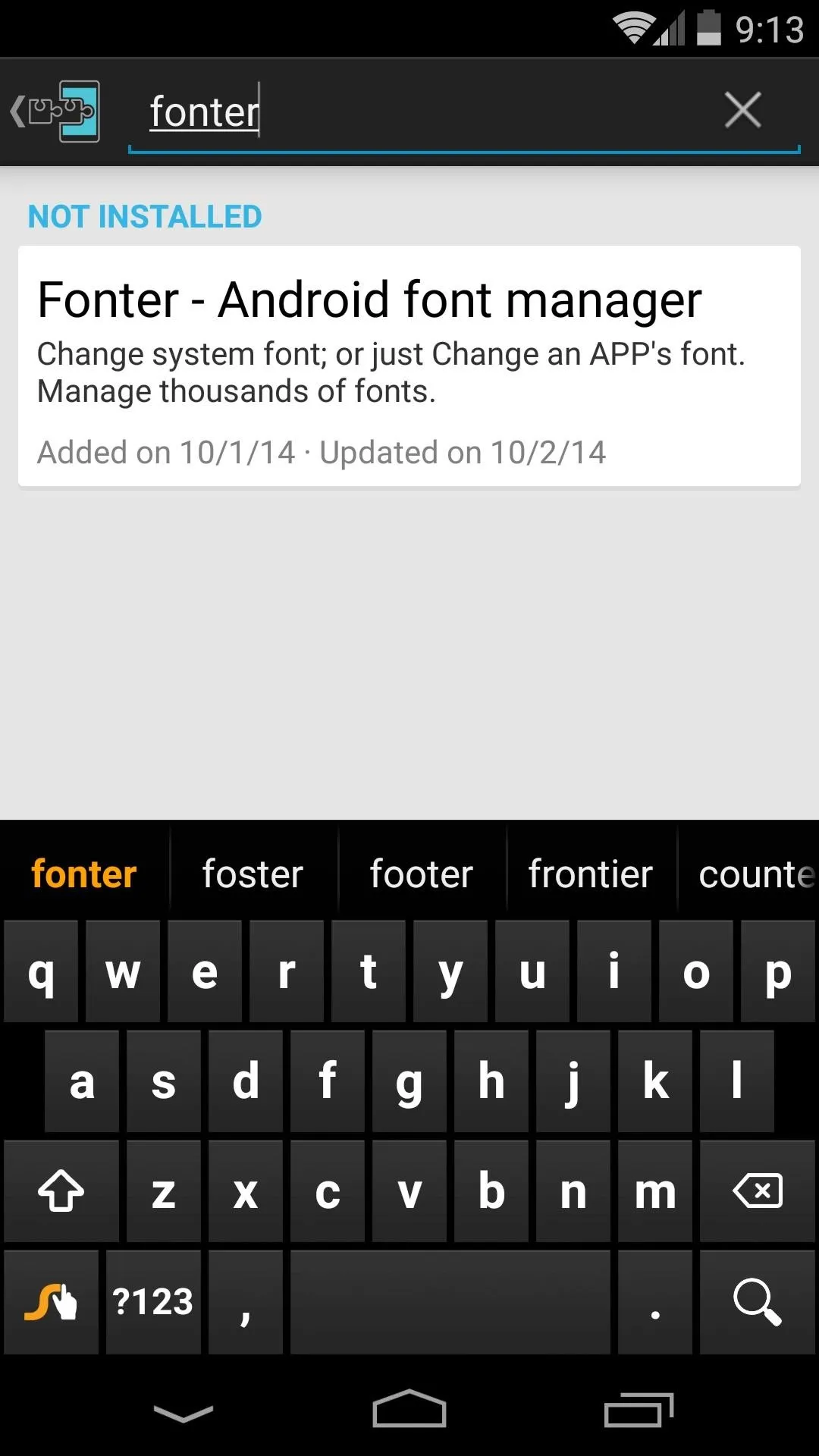
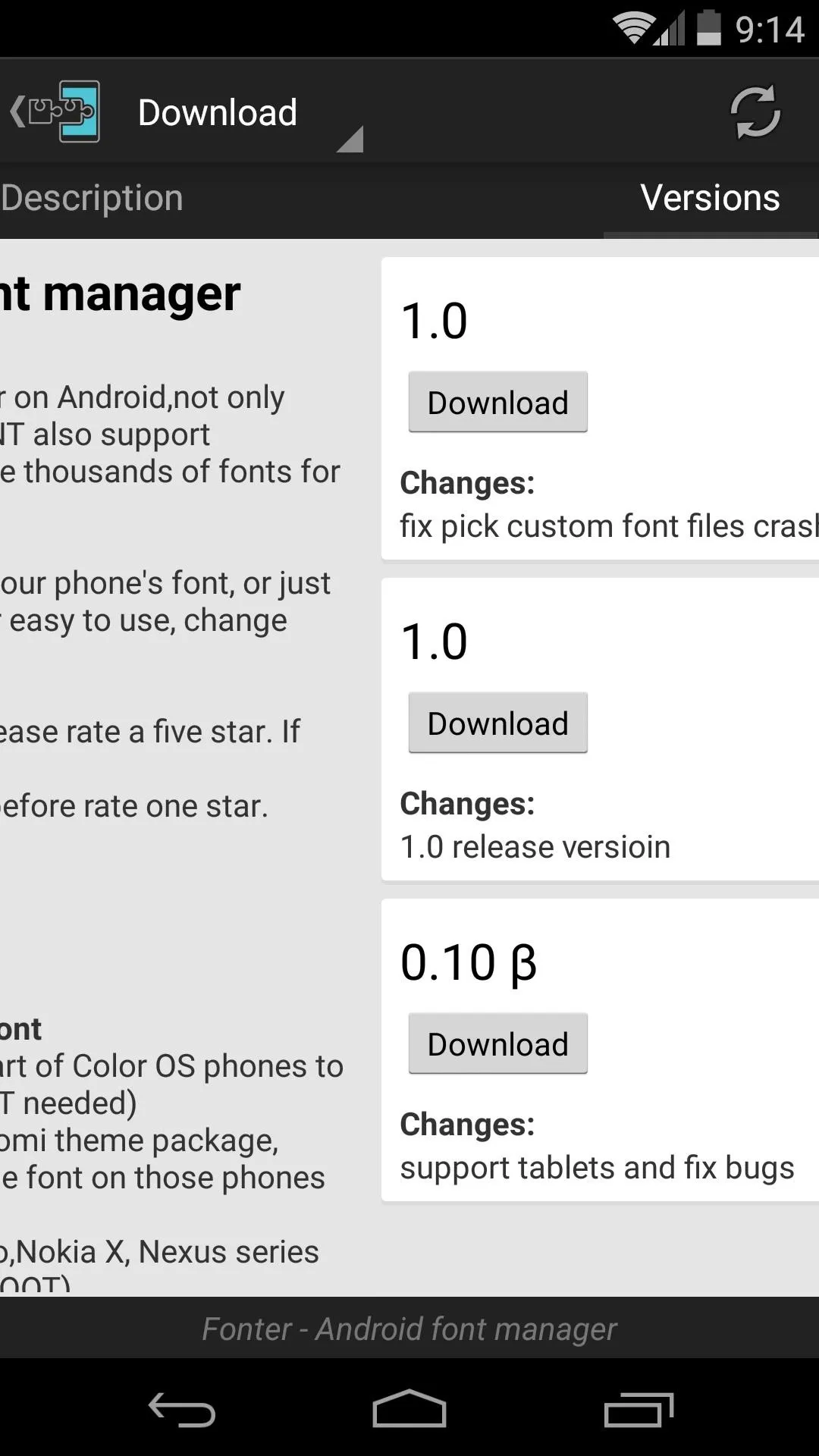
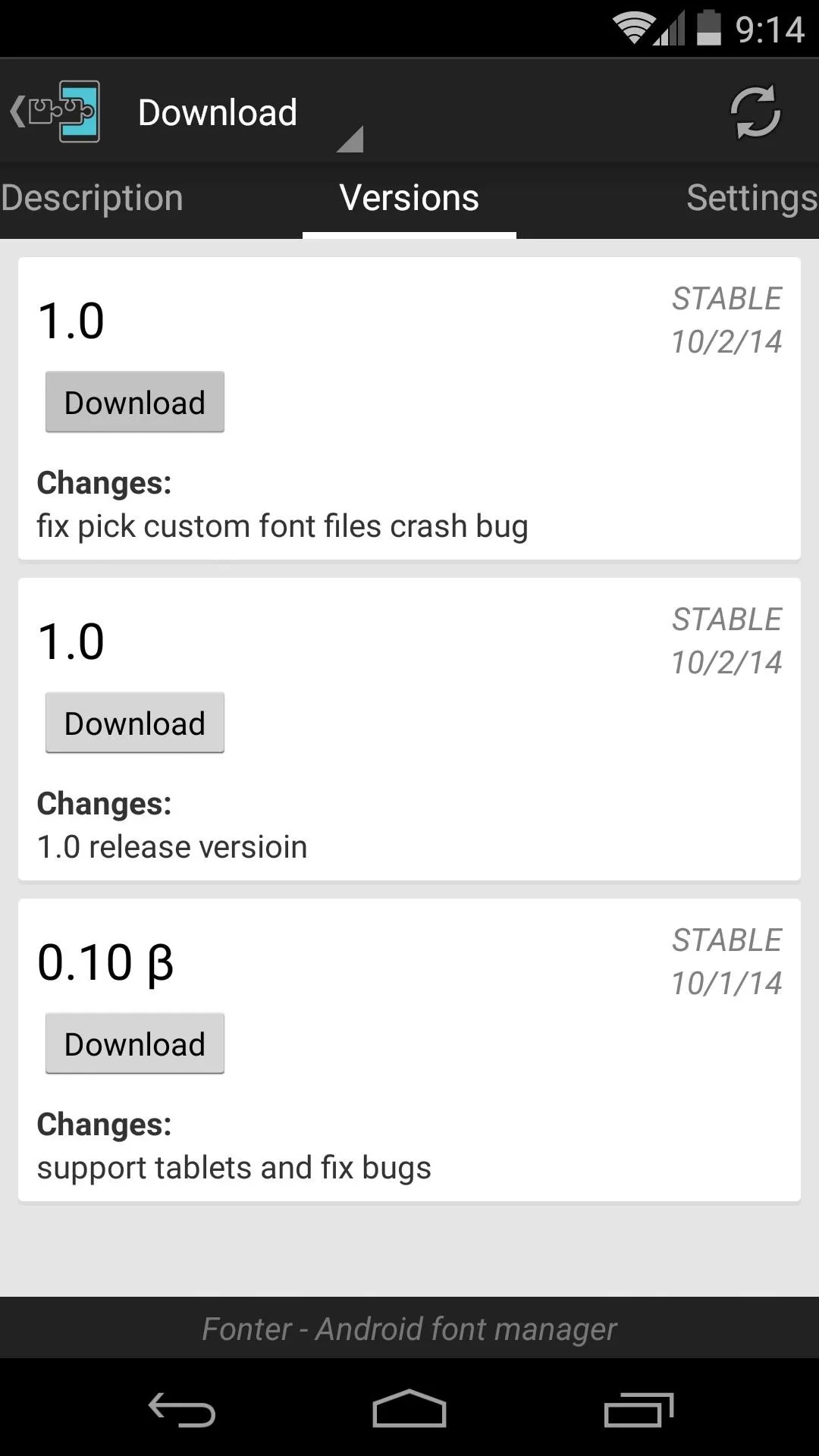
Tap Install on the next screen, then when that's finished, use the notification that appears to activate the module and reboot your phone.
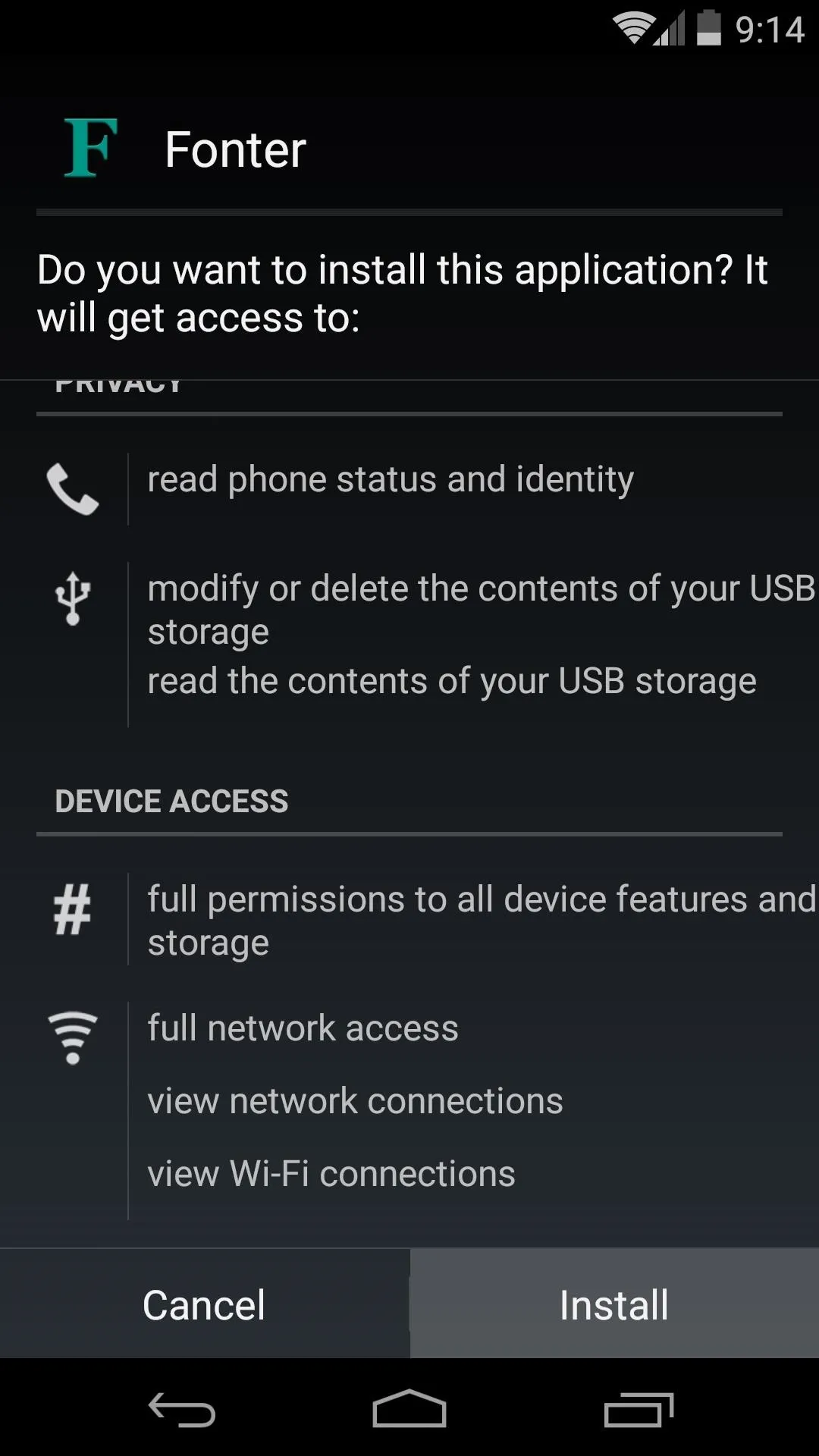
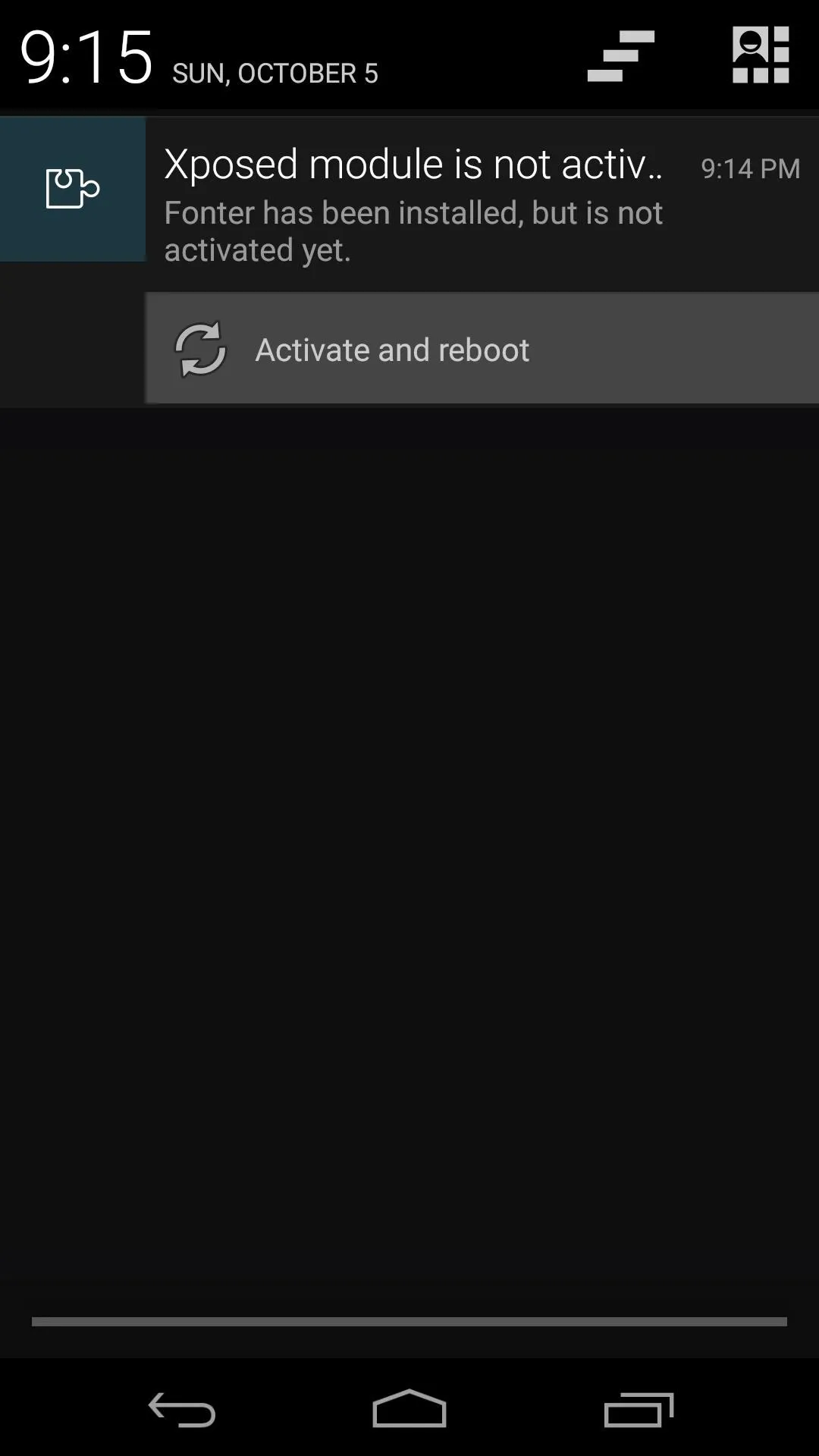
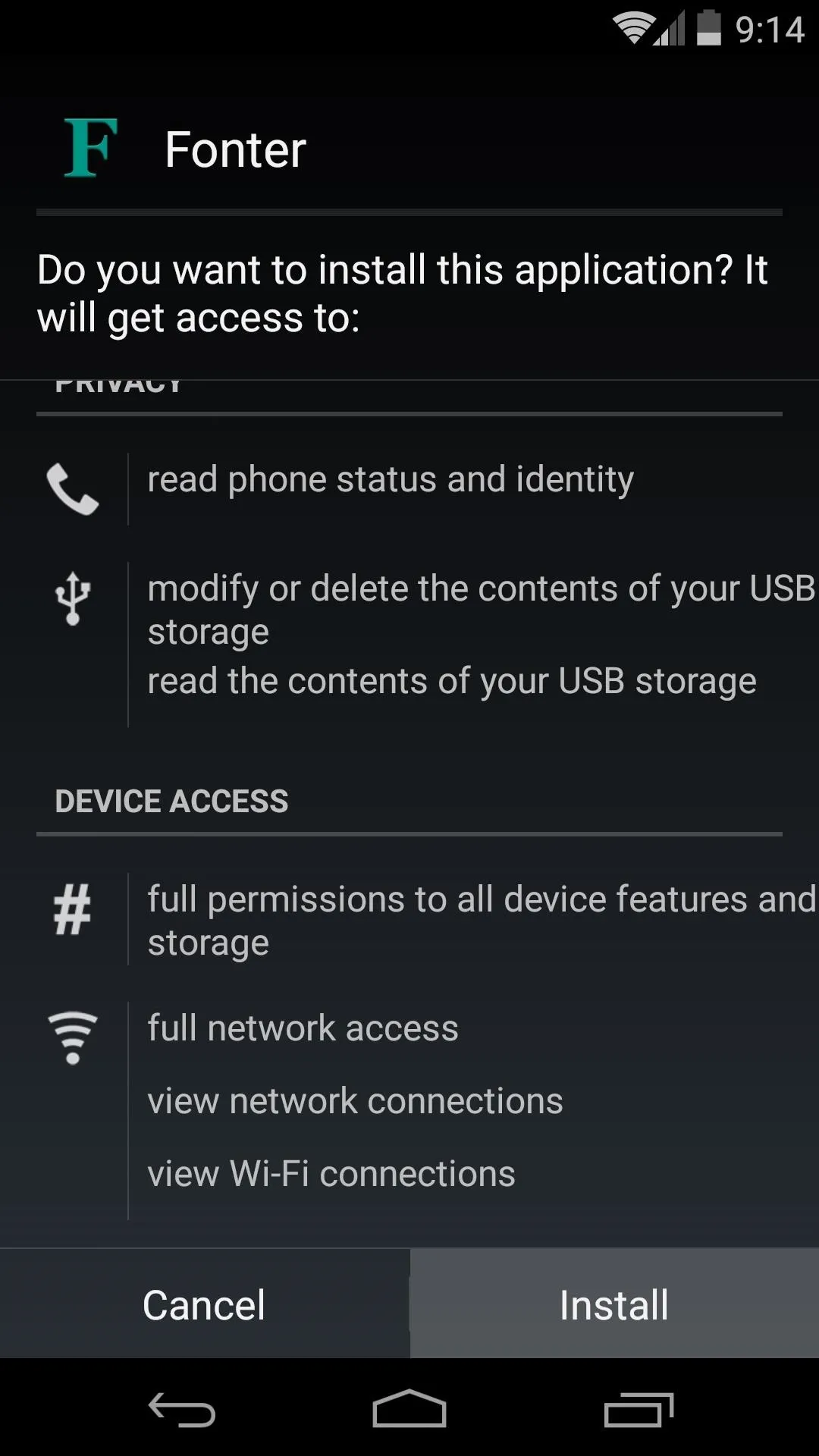
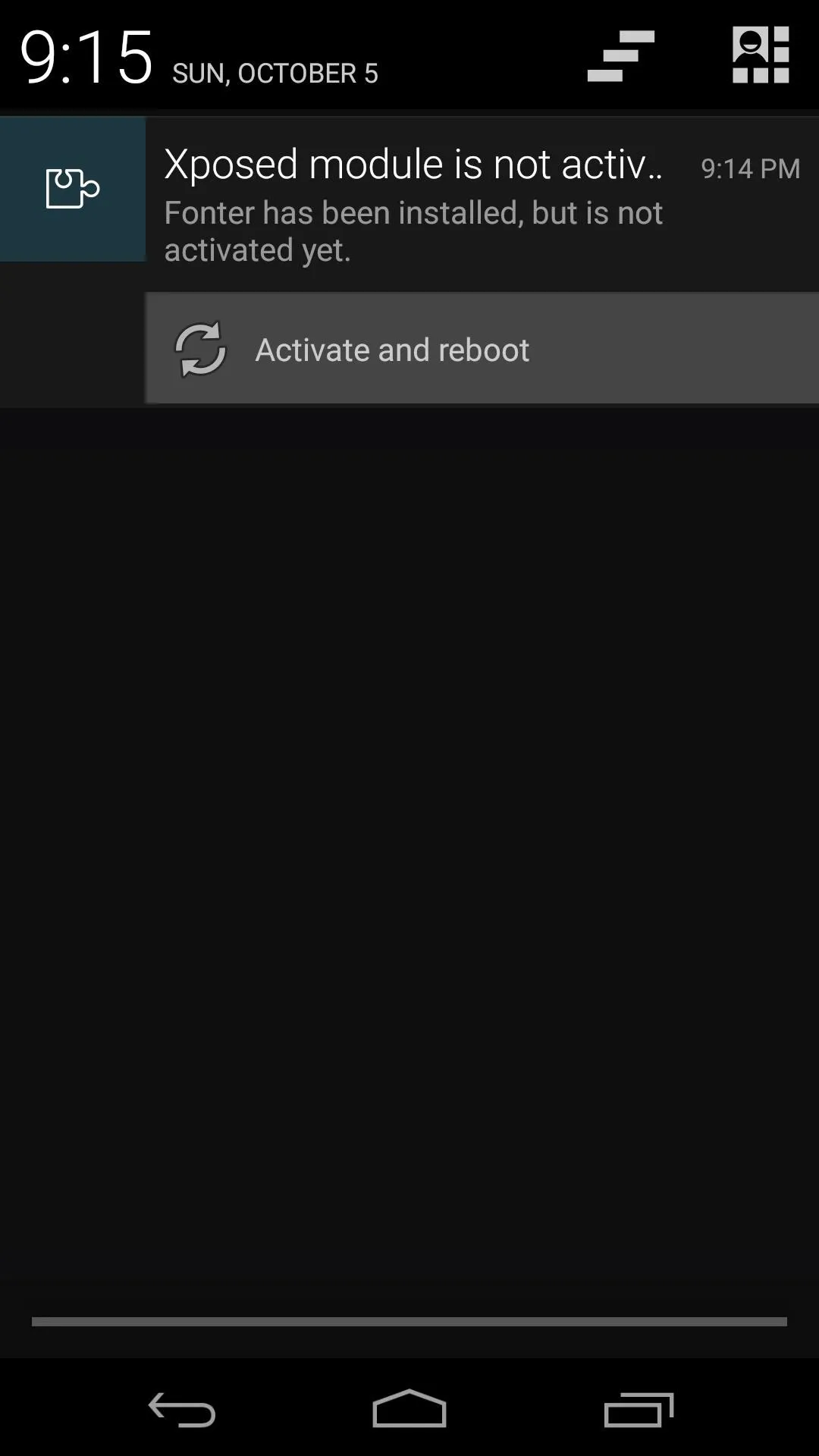
There is a Pro version available through the Google Play Store for $1.99—this version is nearly identical to its free counterpart, save for the fact that you can compose a "stylized" tweet, if that's your thing.
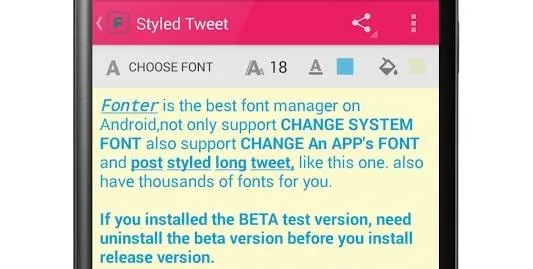
Step 2: Download Fonts
When you get back up, go ahead and open Fonter from your app drawer. The app opens with its side navigation drawer expanded, so go ahead and tap the Home entry here.

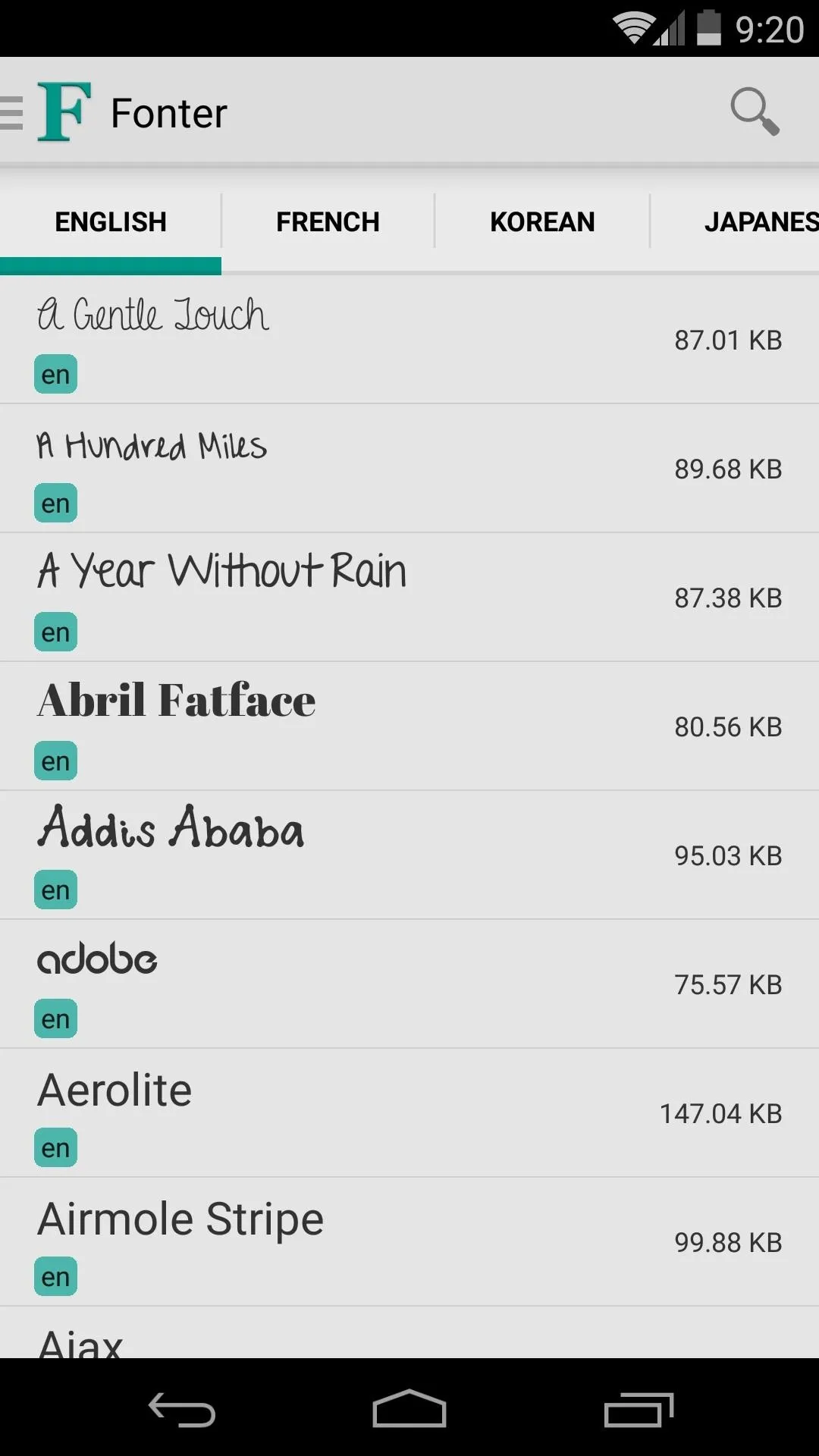

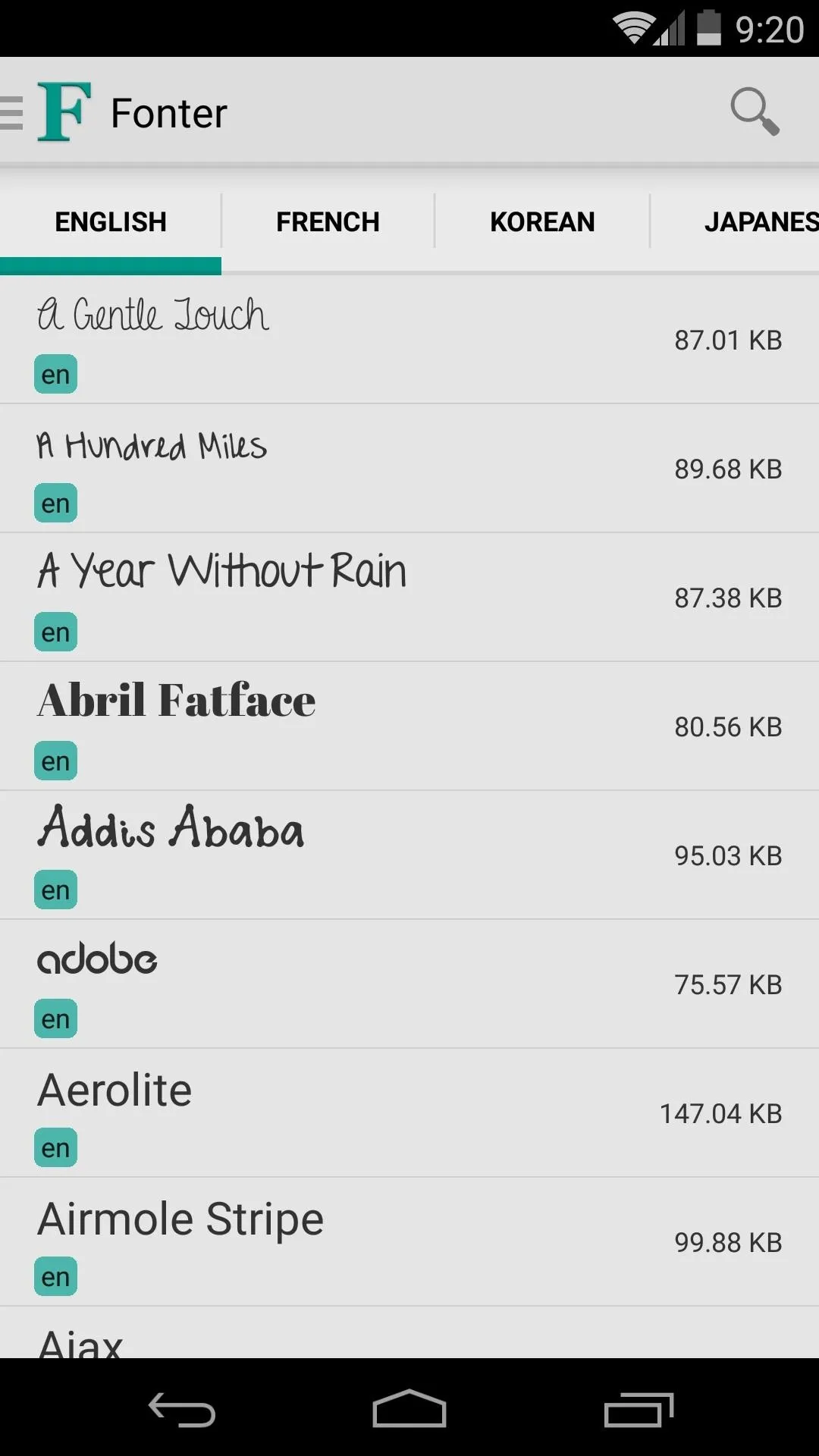
Scroll through this list until you find a font that you like. While scrolling, note that the font previews may take a moment to load. But when you've found a good one, go ahead and select it, then press the Download button on the next screen.
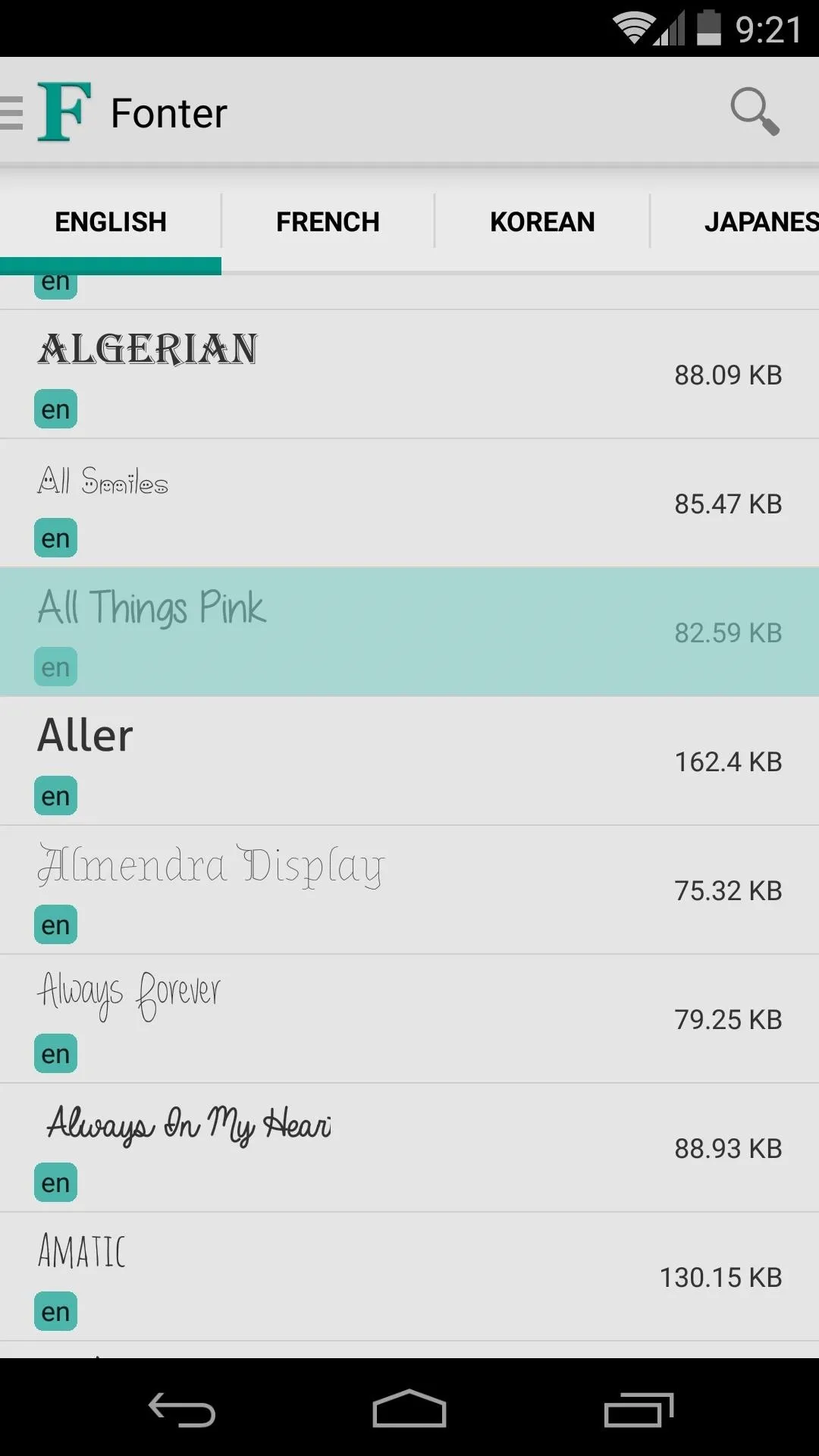
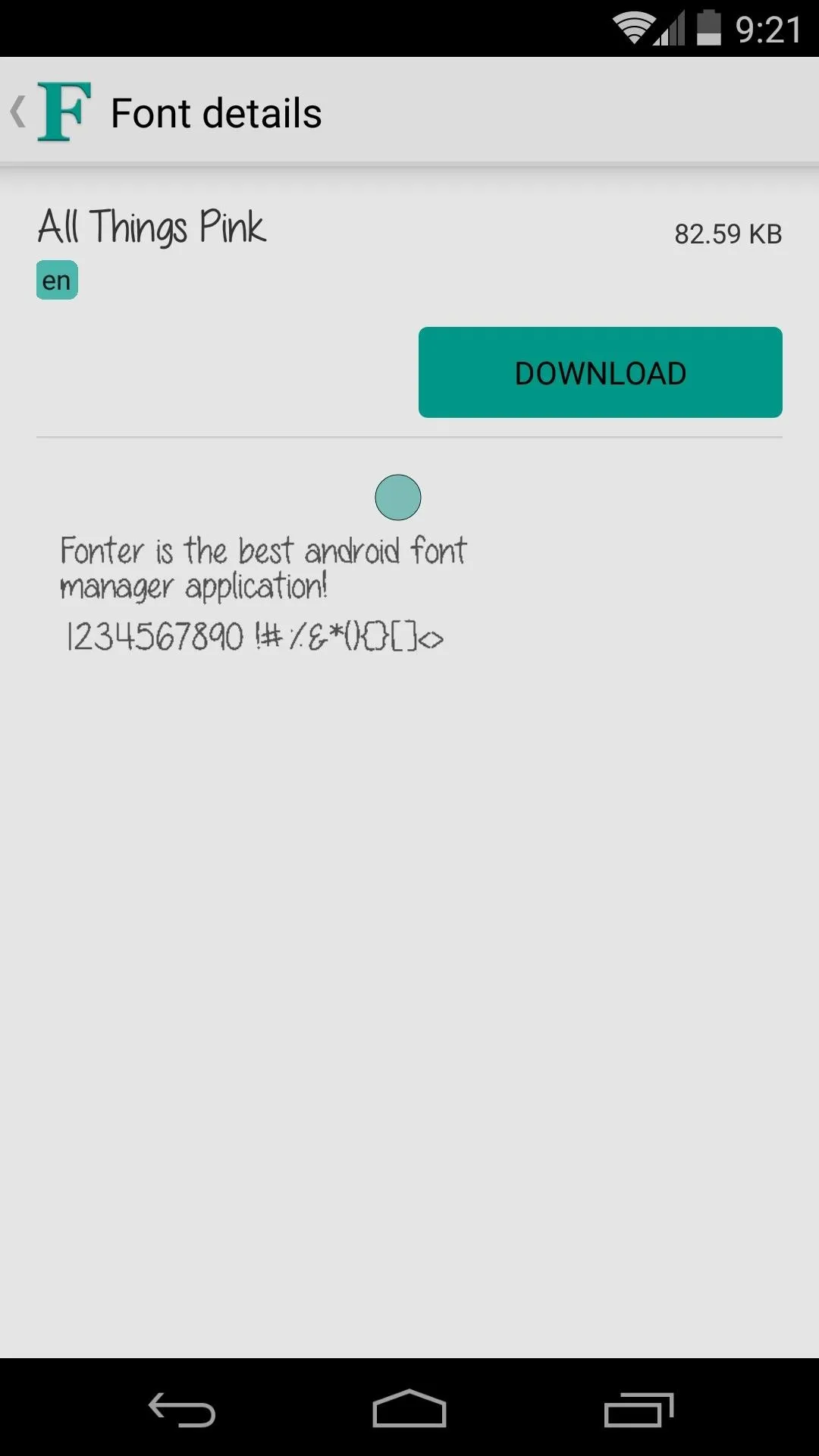
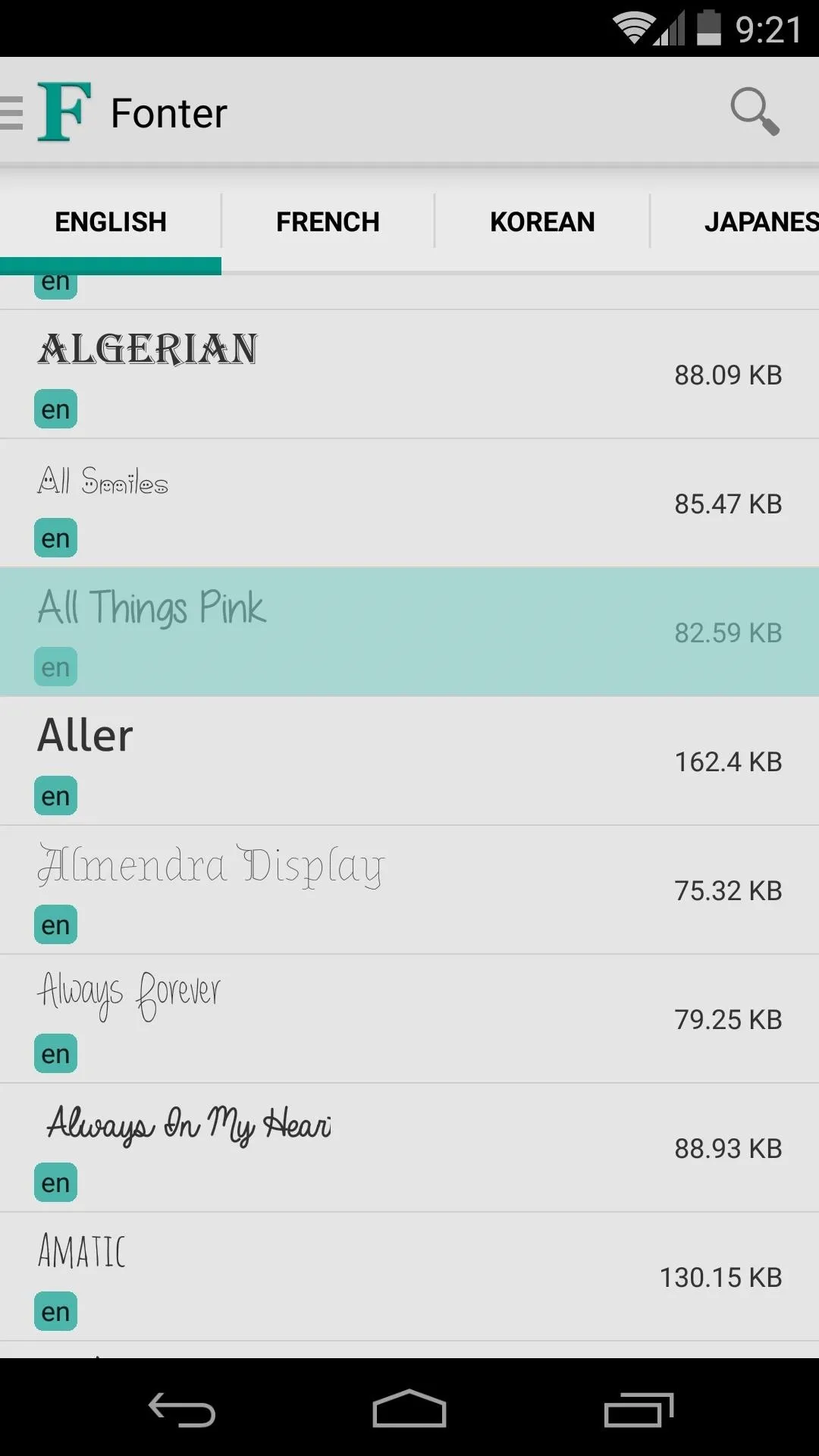
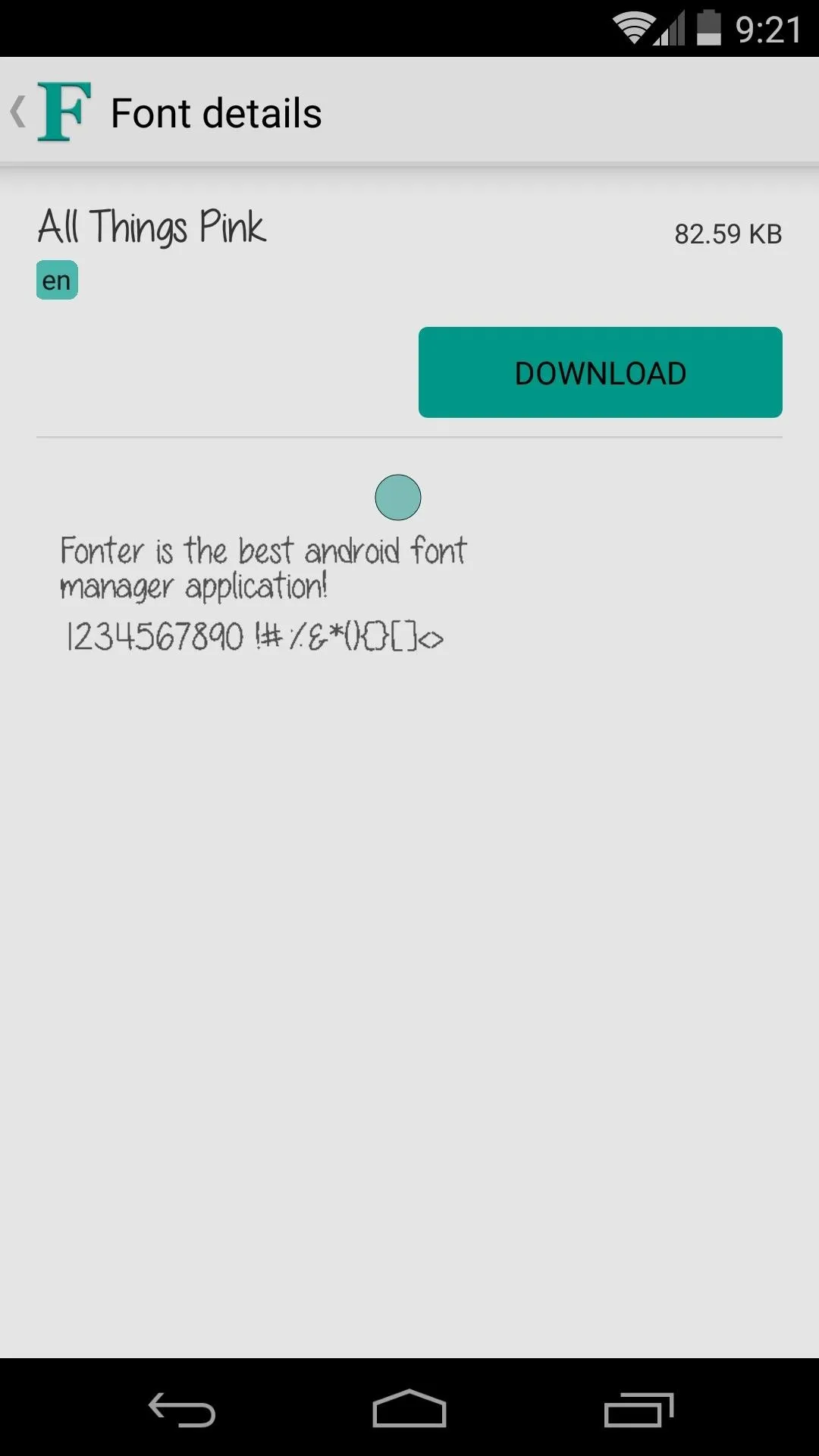
Step 3: Changing an App's Font
Once you have a font downloaded, you'll be given 2 choices—Change App Font or Change System Font. Changing the system font will alter the typeface on all of your apps, including the system UI, but changing an app font will supersede this setting for a given app.
If you opt to change an app font at this time, you'll be presented with a list of all your installed apps. Go ahead and tap the app whose font you'd like to change.
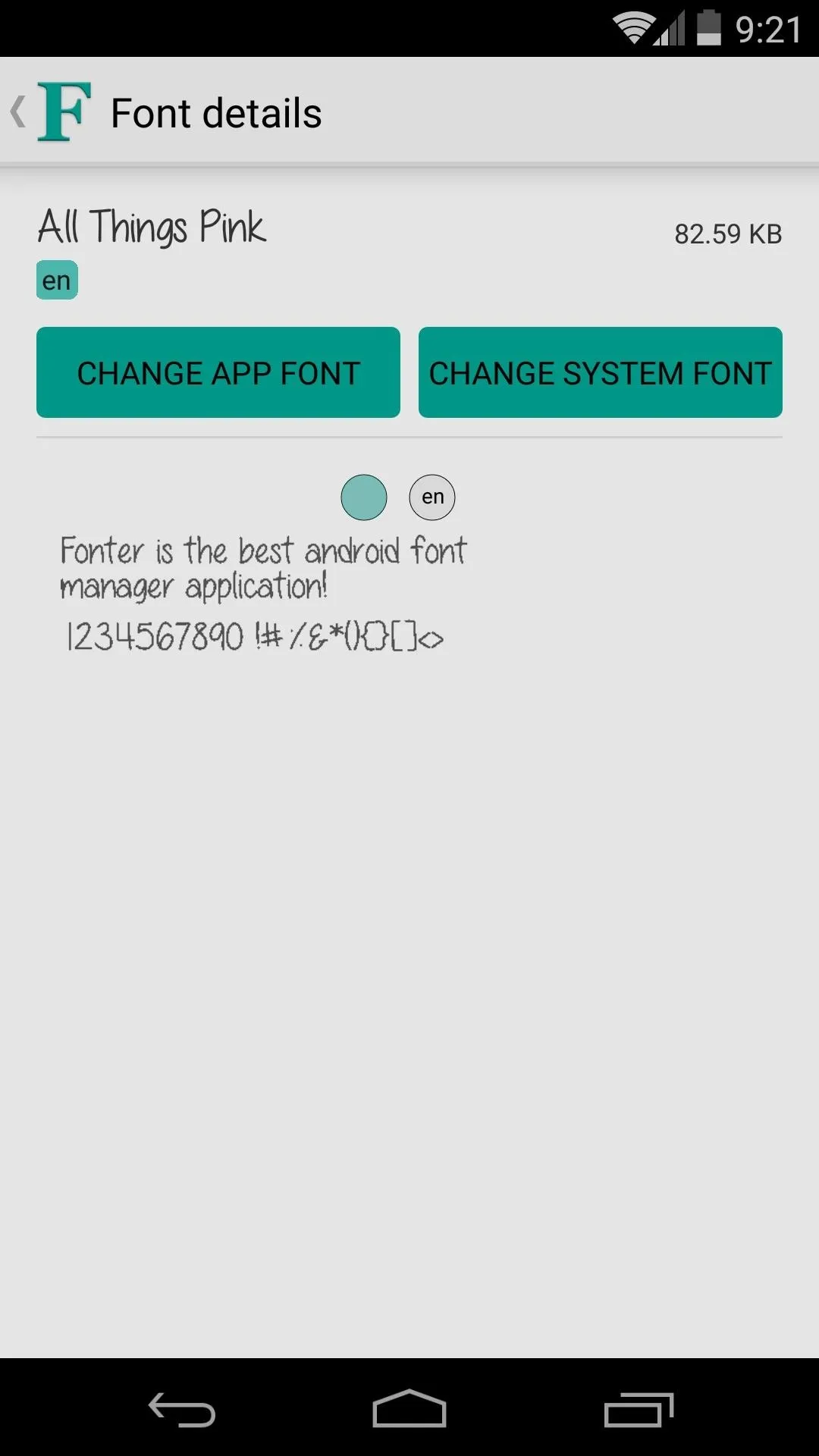
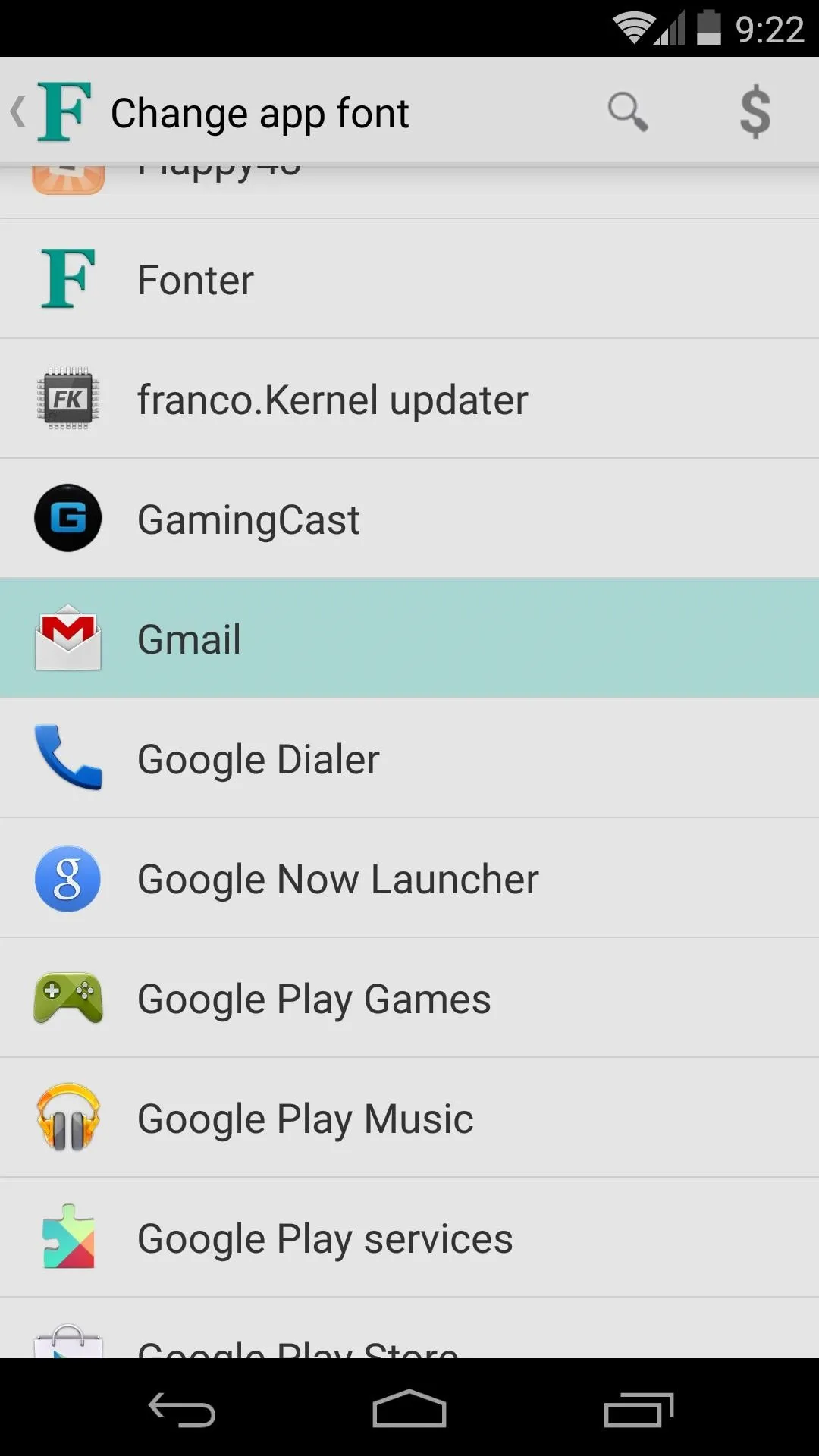
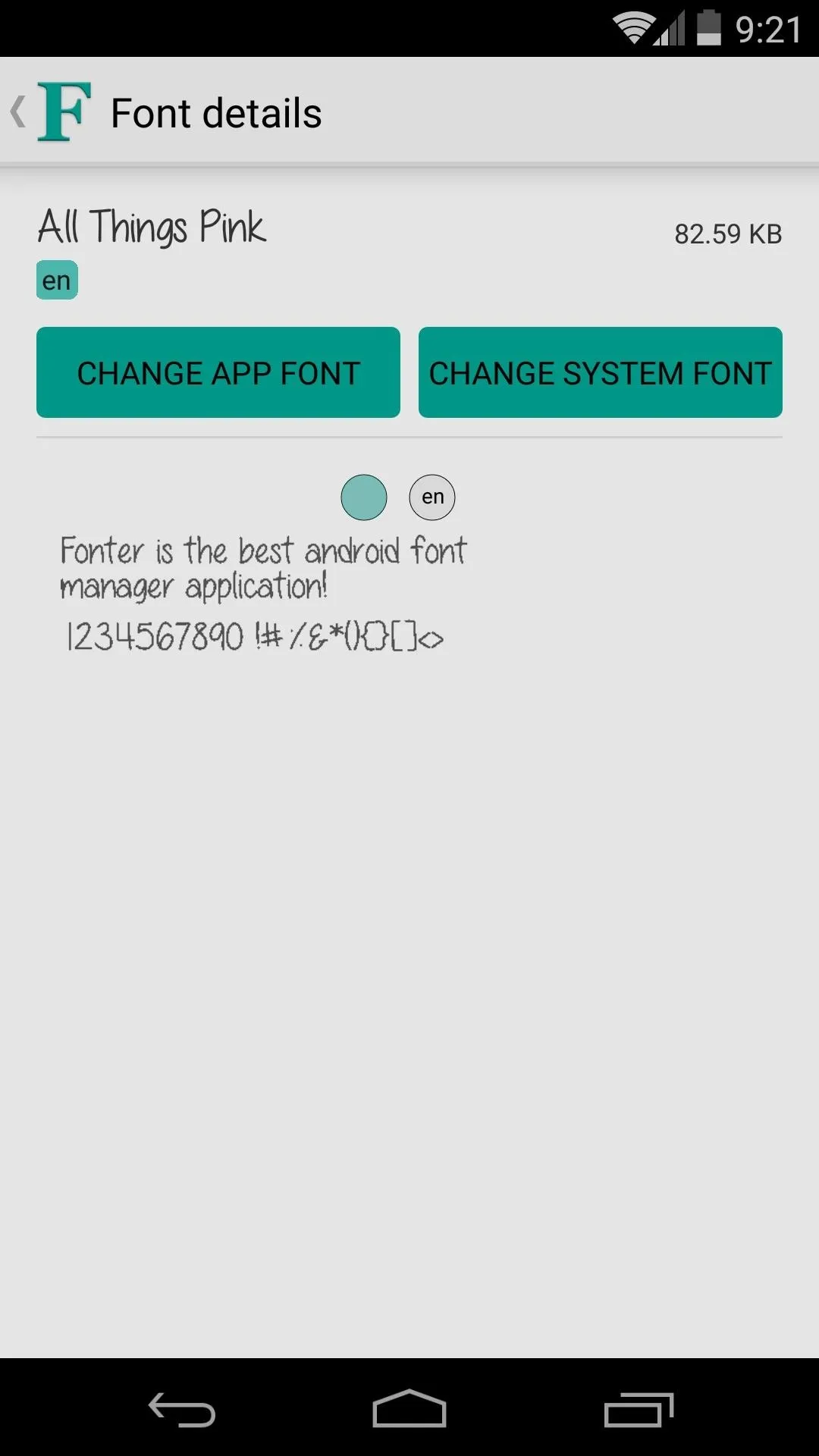
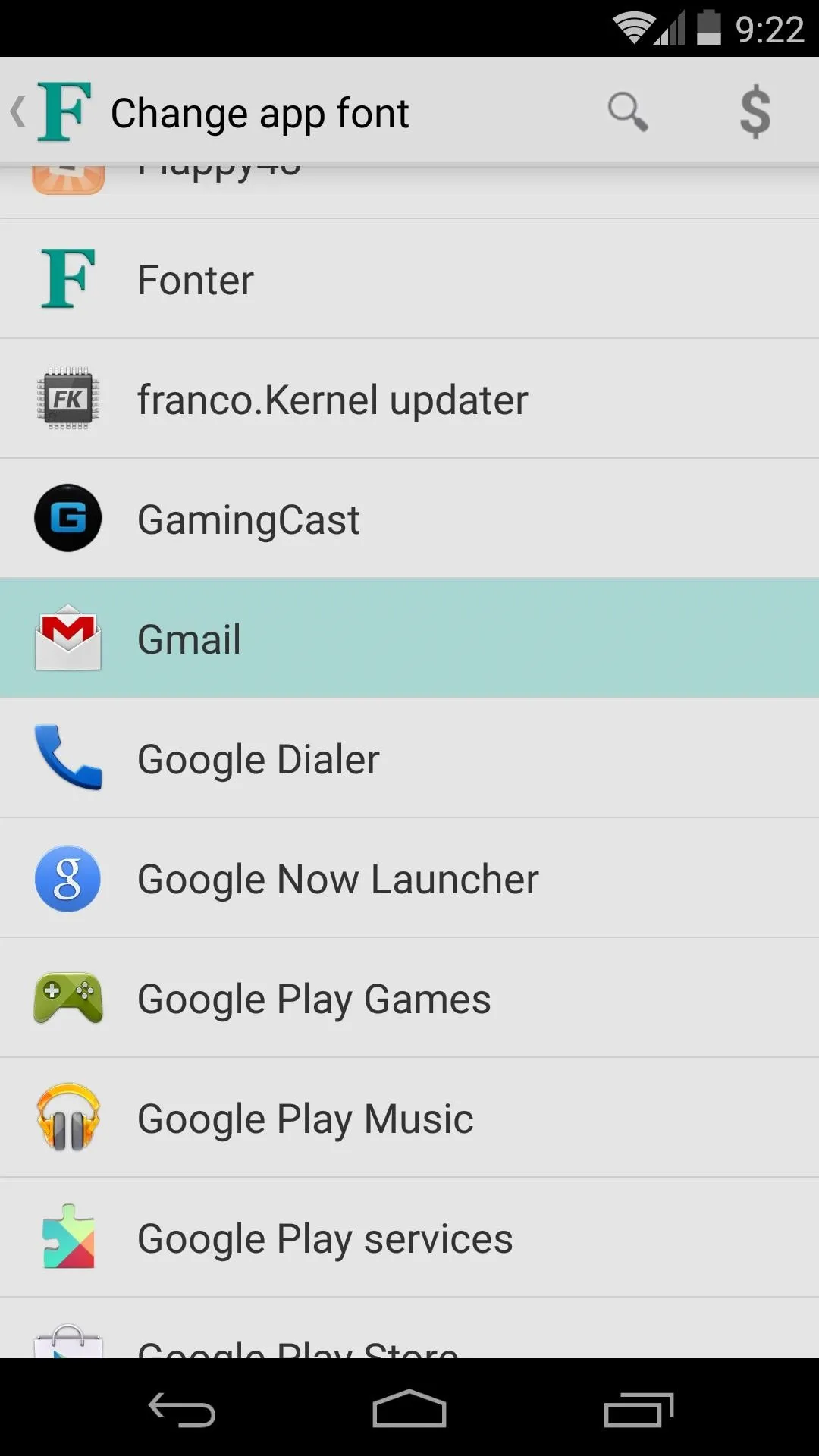
On the next screen, simply toggle the switch at the top of the screen to ON to apply the font. If the app is currently running, Fonter will ask if you'd like to restart it so that your changes can take effect. Note that some system apps will require a full reboot.
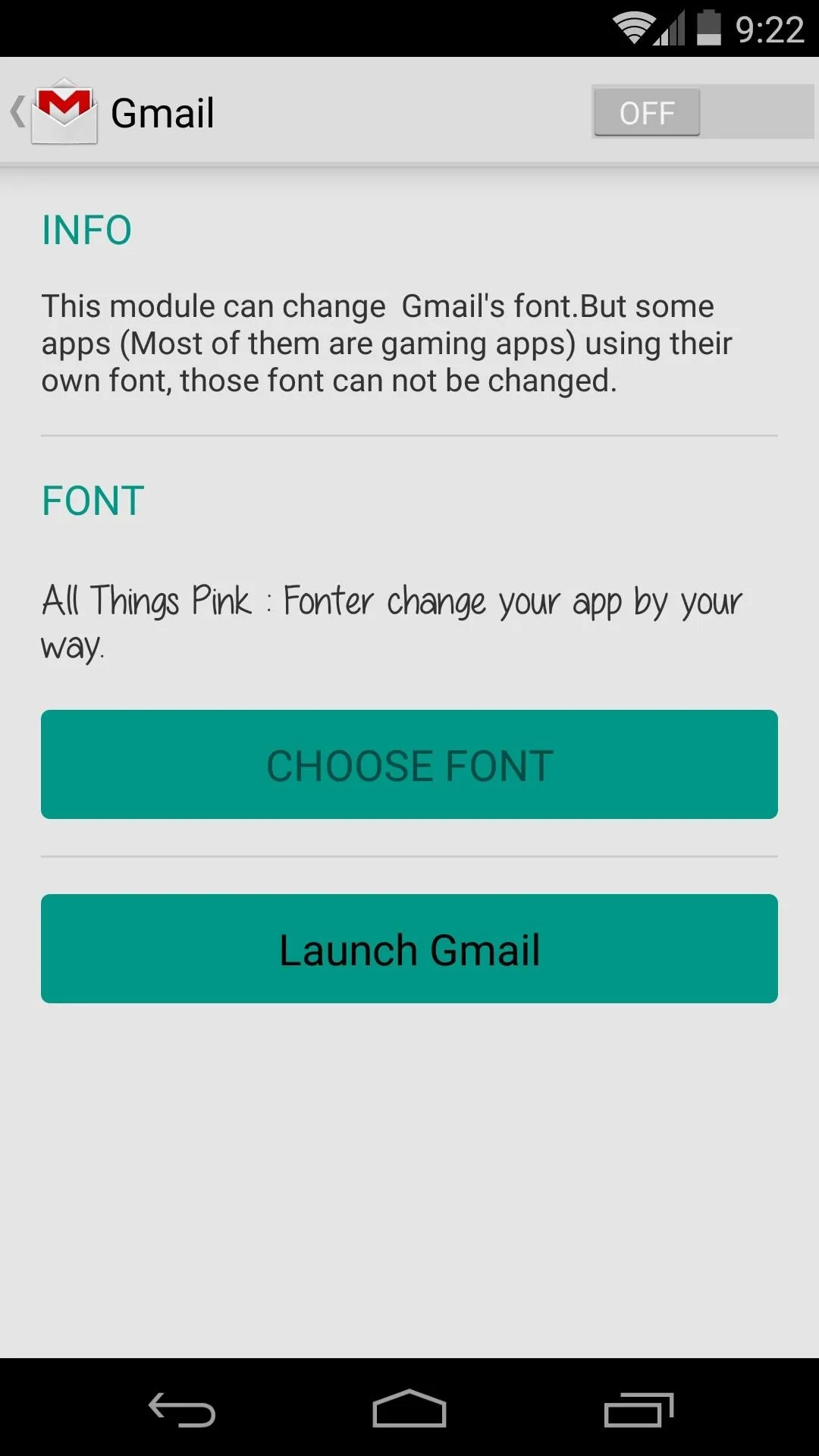
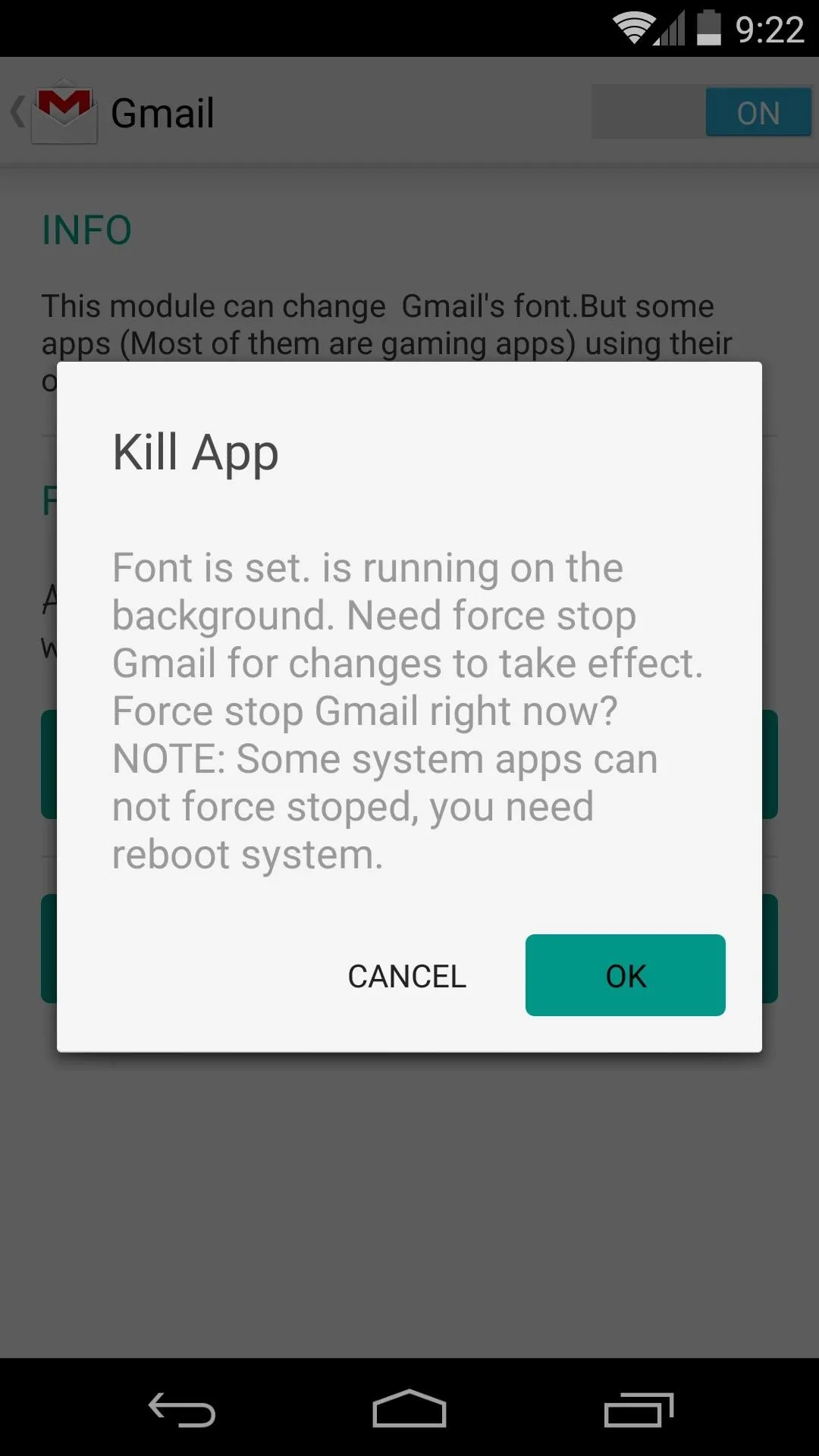
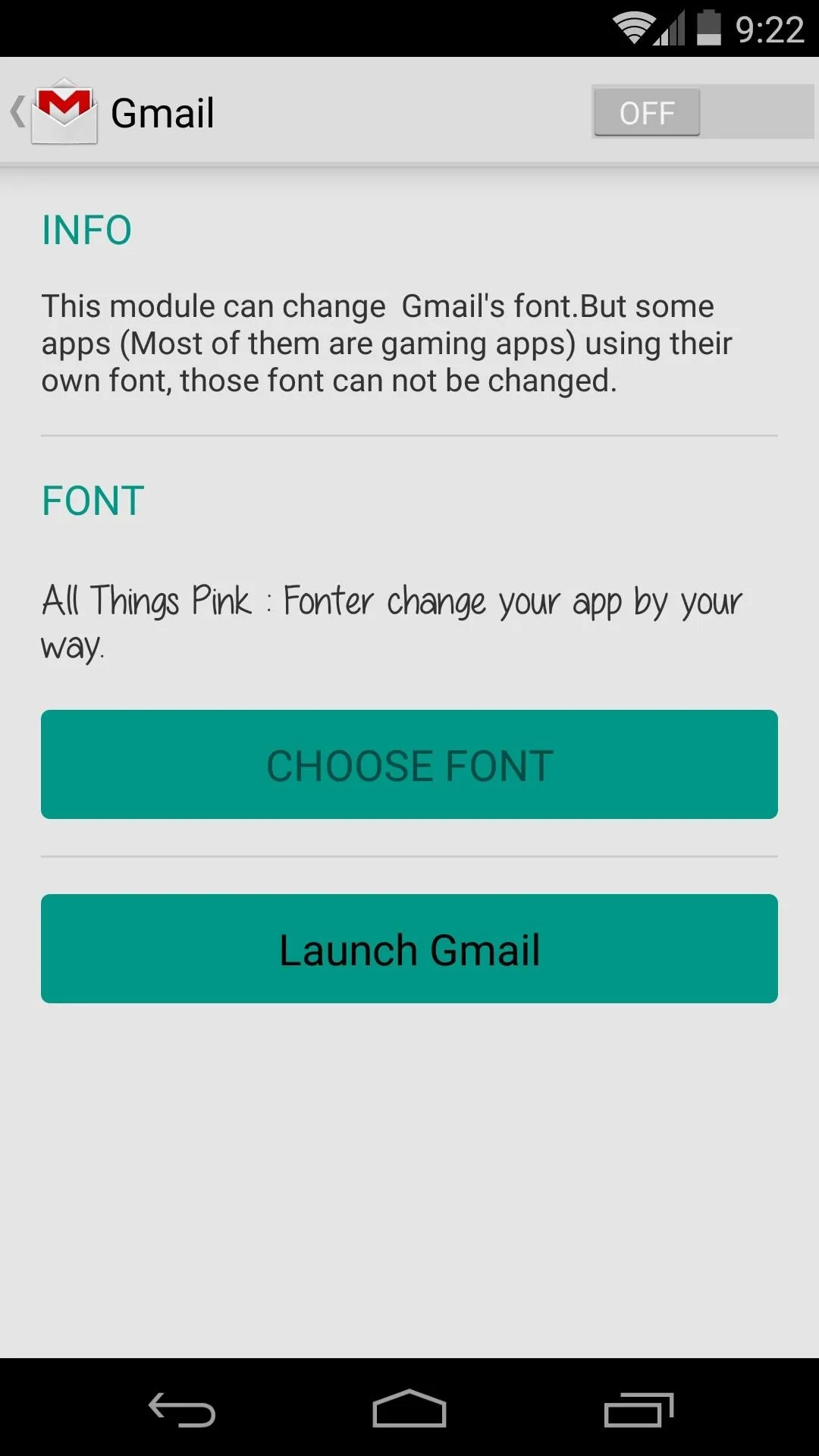
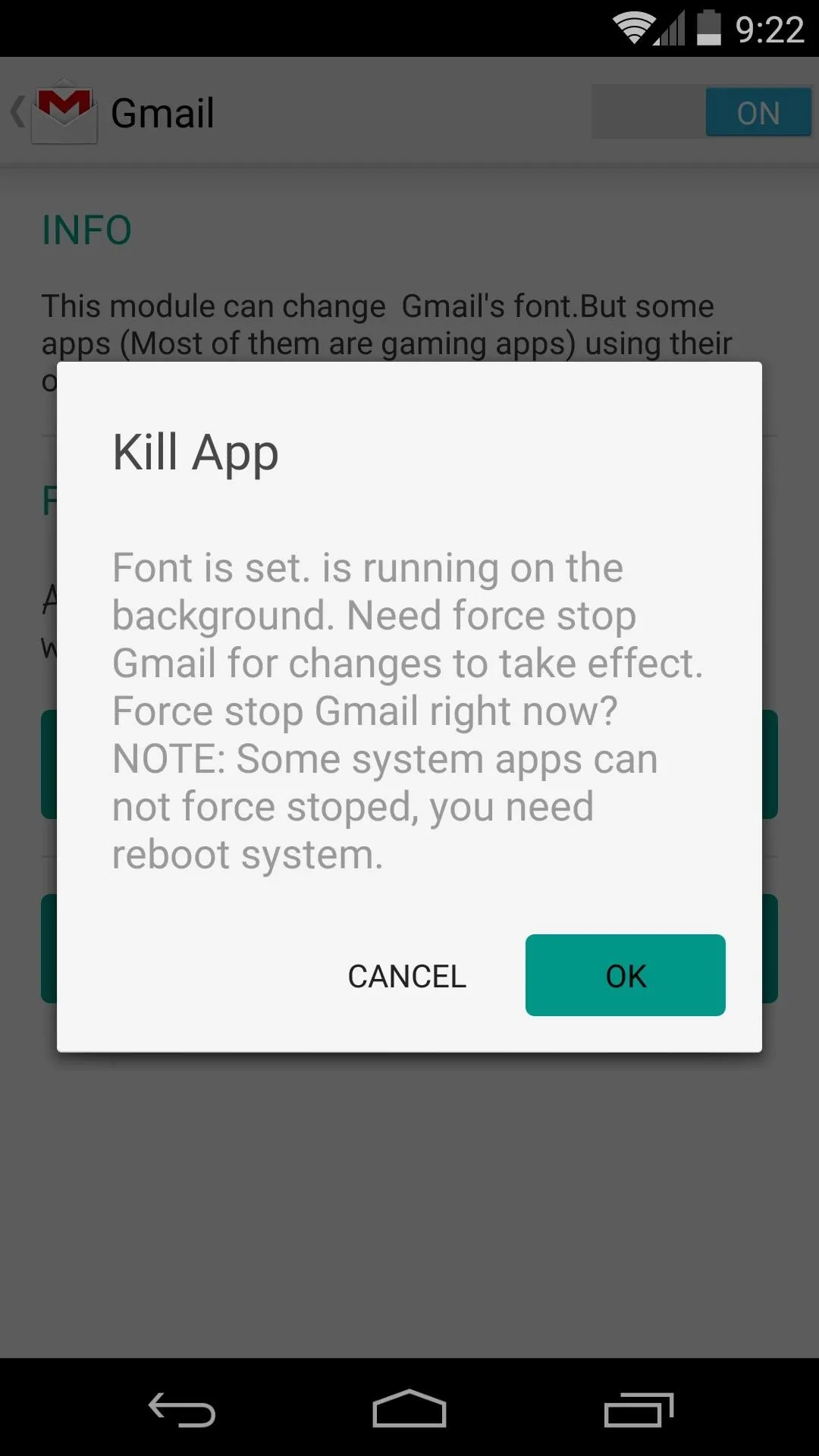
To change your system-wide font, the process is virtually identical. The only exceptions in this case are that Fonter will ask for Superuser access, then prompt you to reboot your phone.
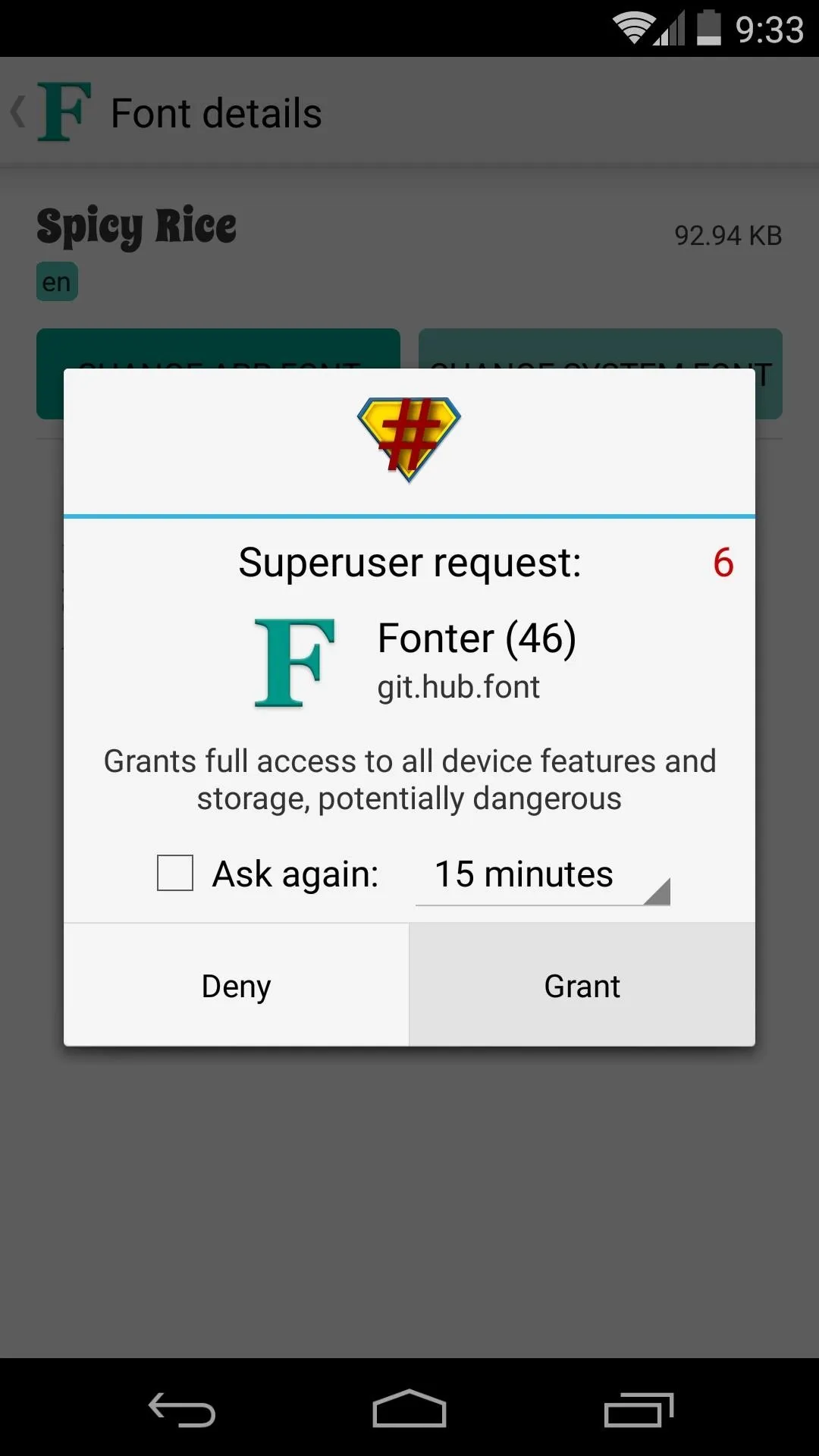
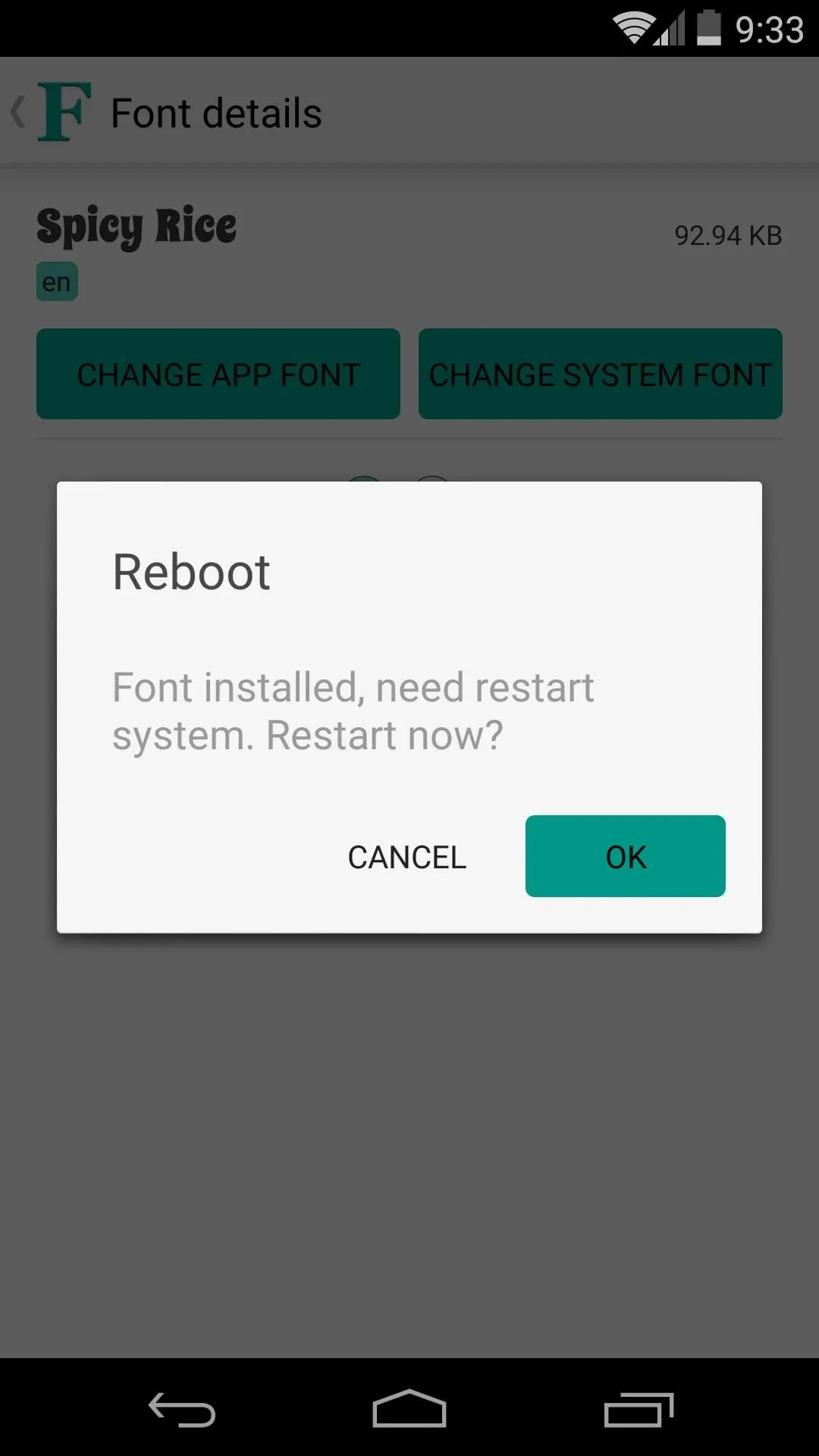
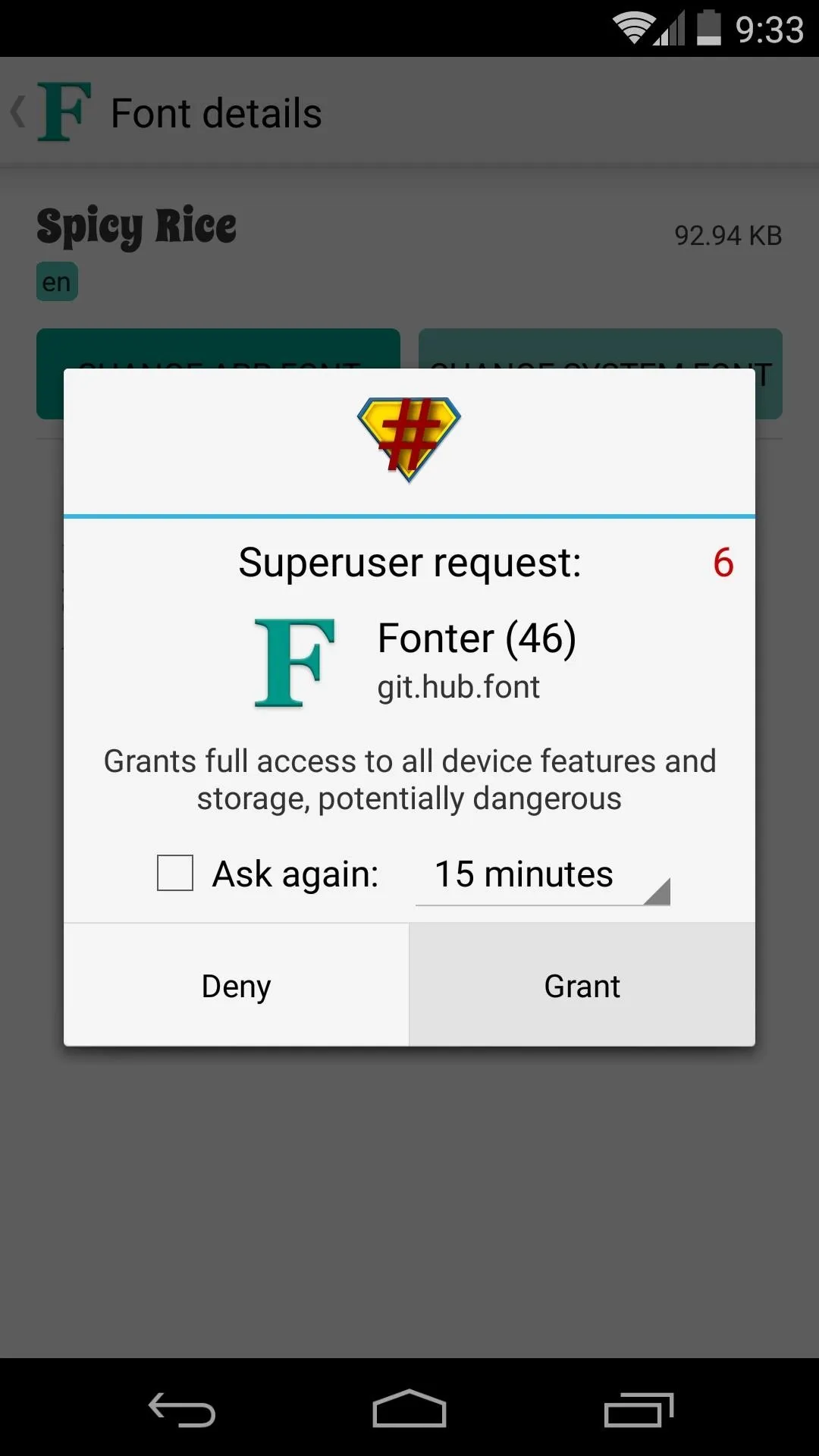
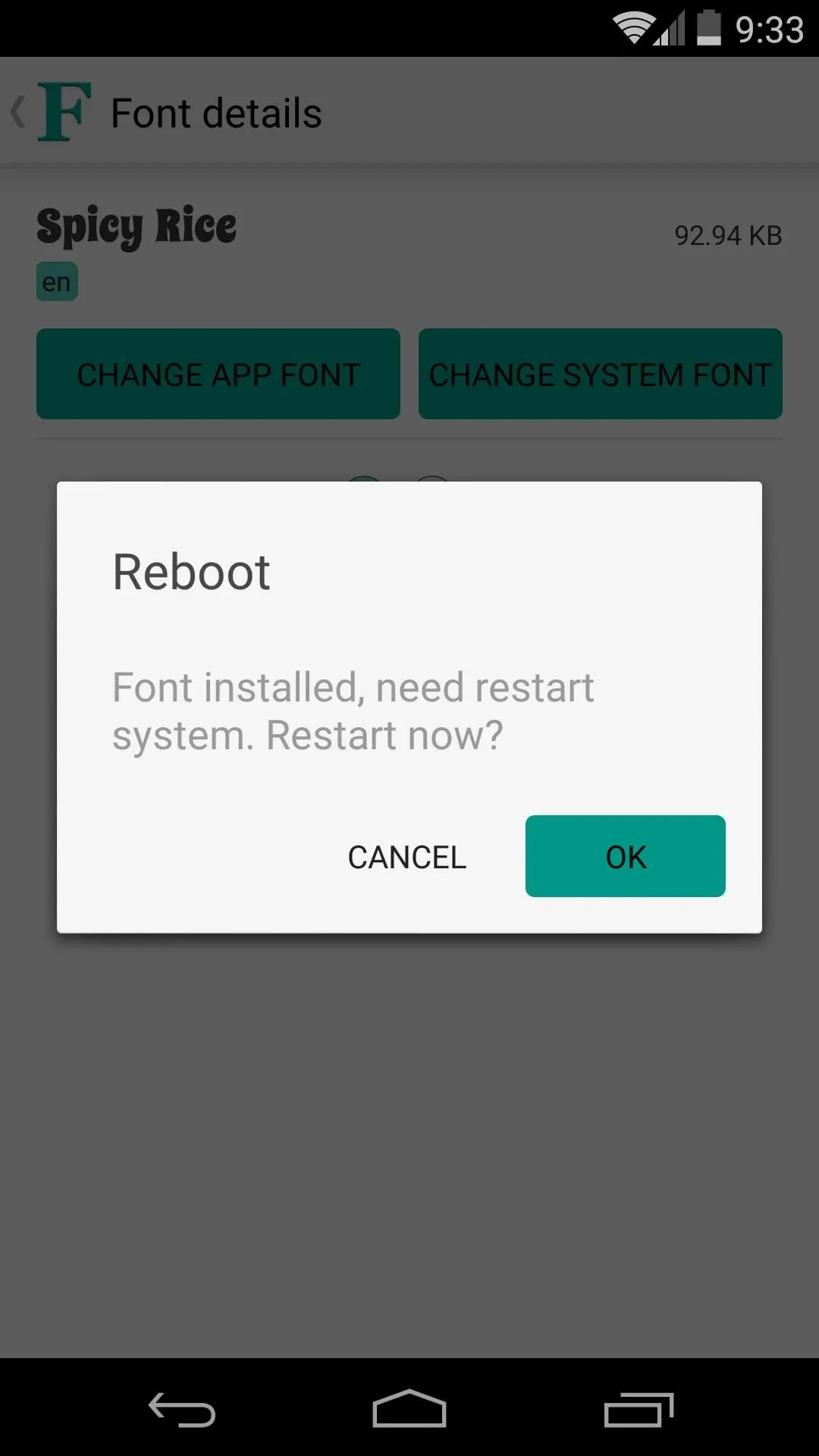
You can repeat this process for any other app, and the fonts will remain separate across your apps.
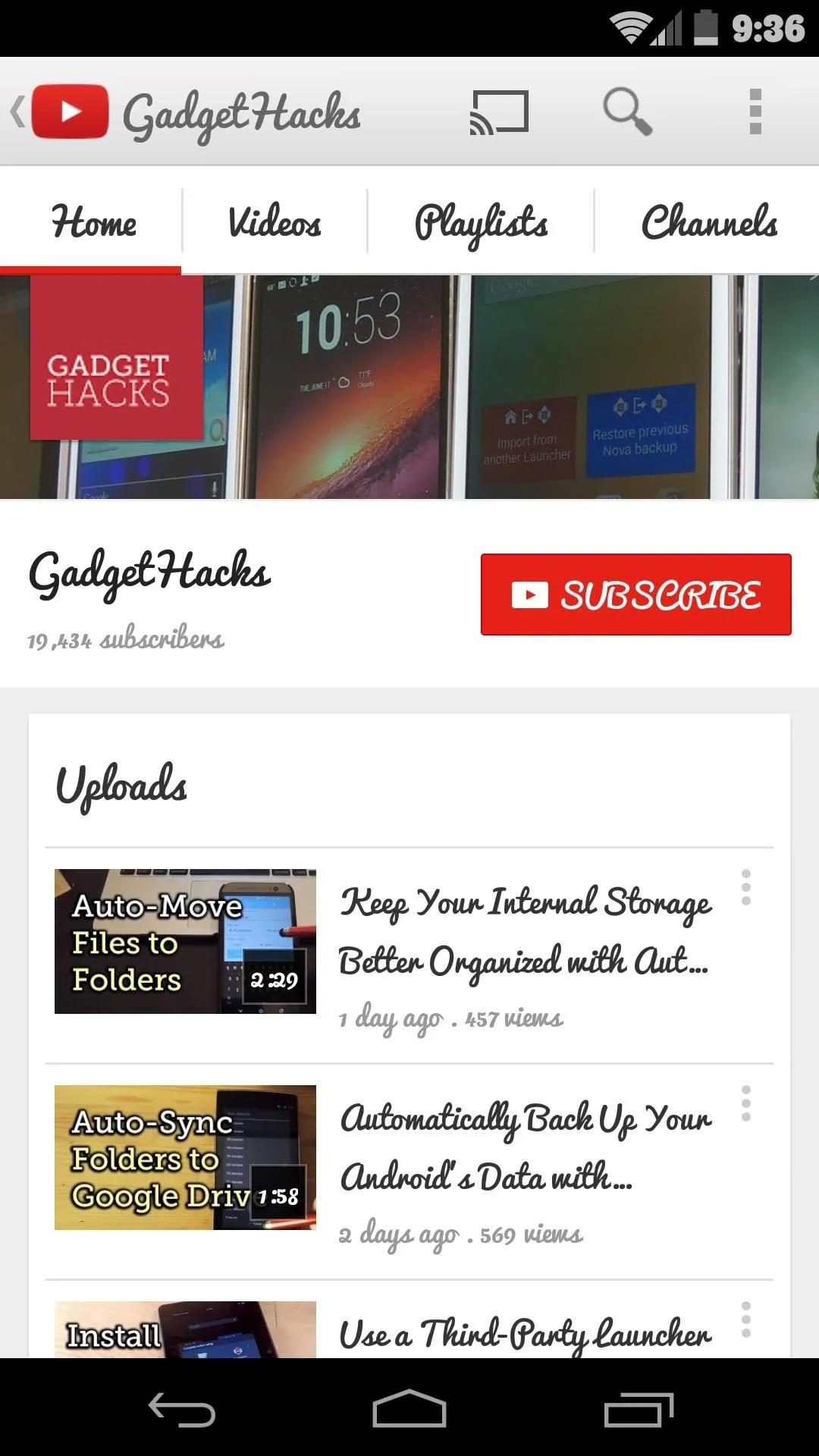
Custom Font in YouTube App
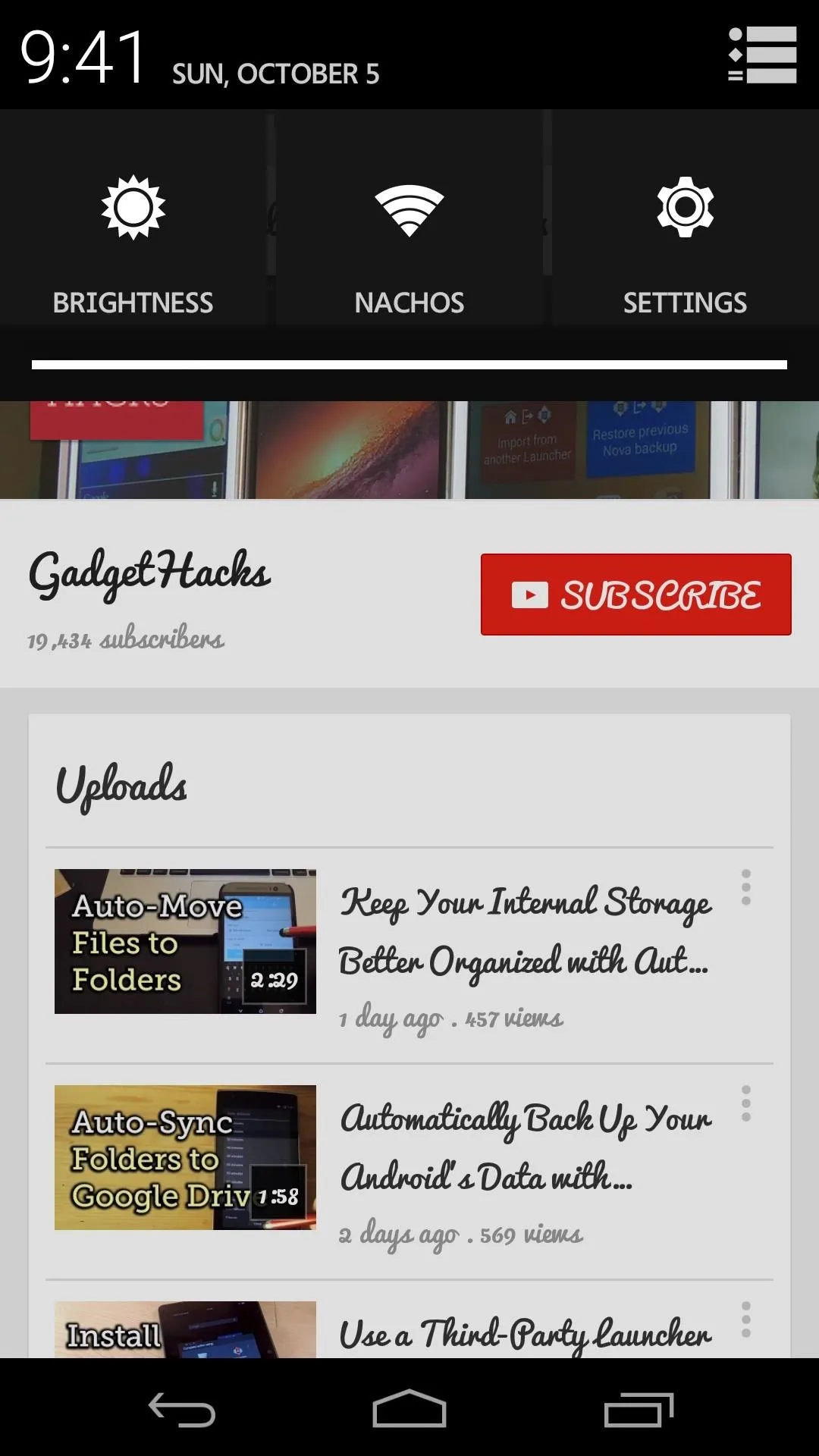
Separate Font for System Functions
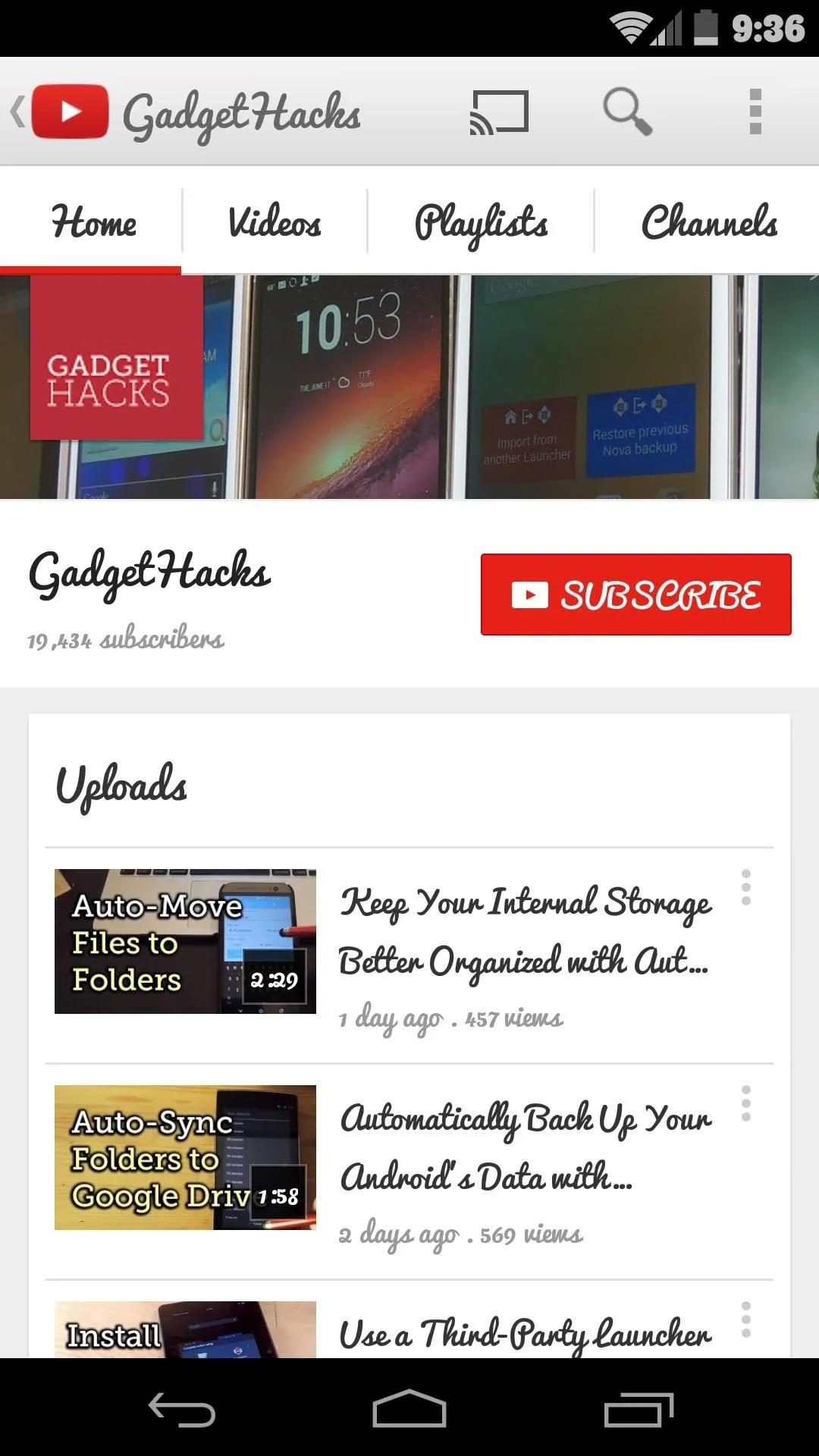
Custom Font in YouTube App
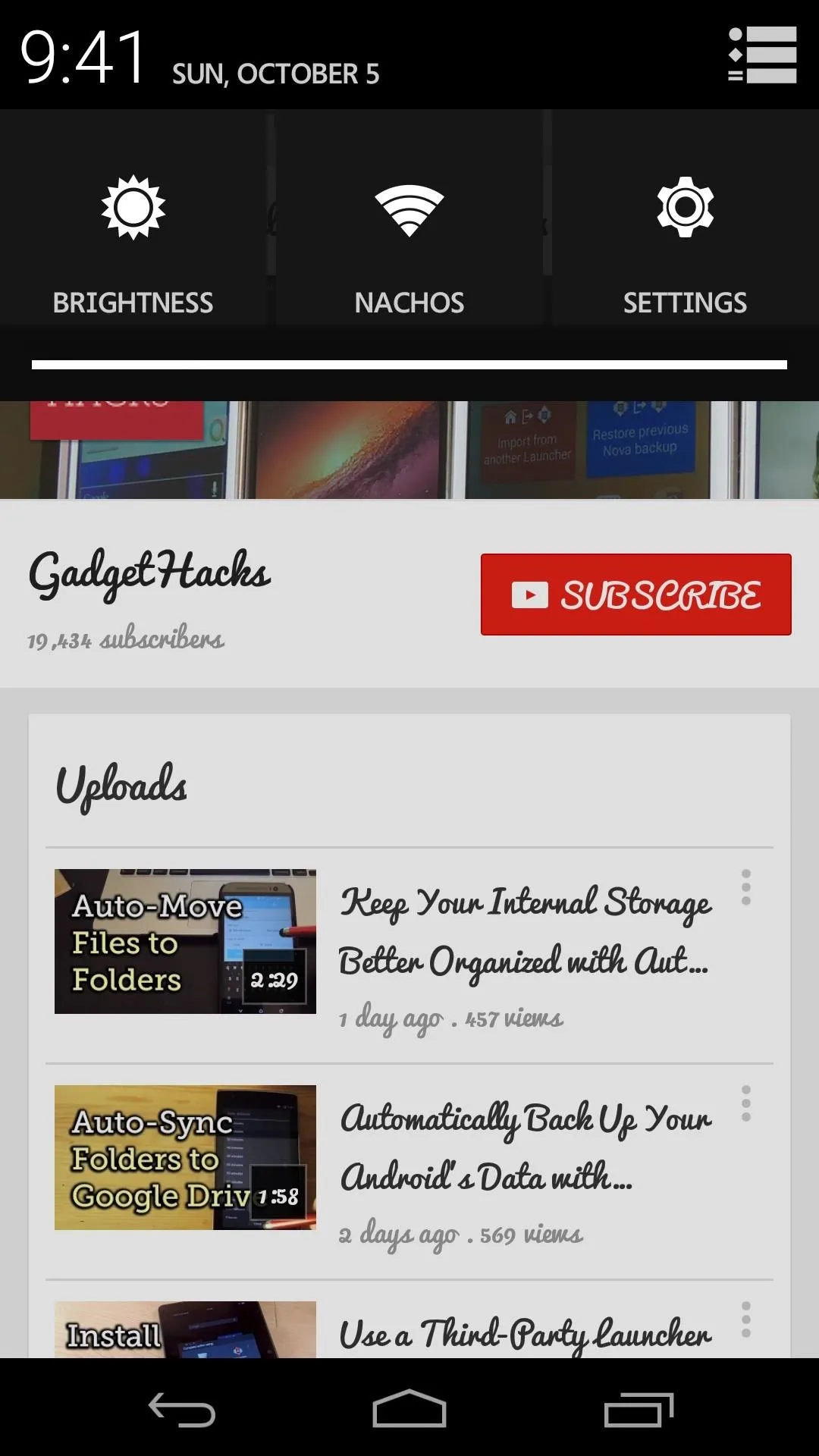
Separate Font for System Functions
Step 4: Reverting to Stock Fonts
If you get a little carried away and would like to start fresh with your fonts, Fonter has an easy fix built in. Use the side navigation menu to navigate to Settings, then tap Restore to default to bring your stock fonts back.
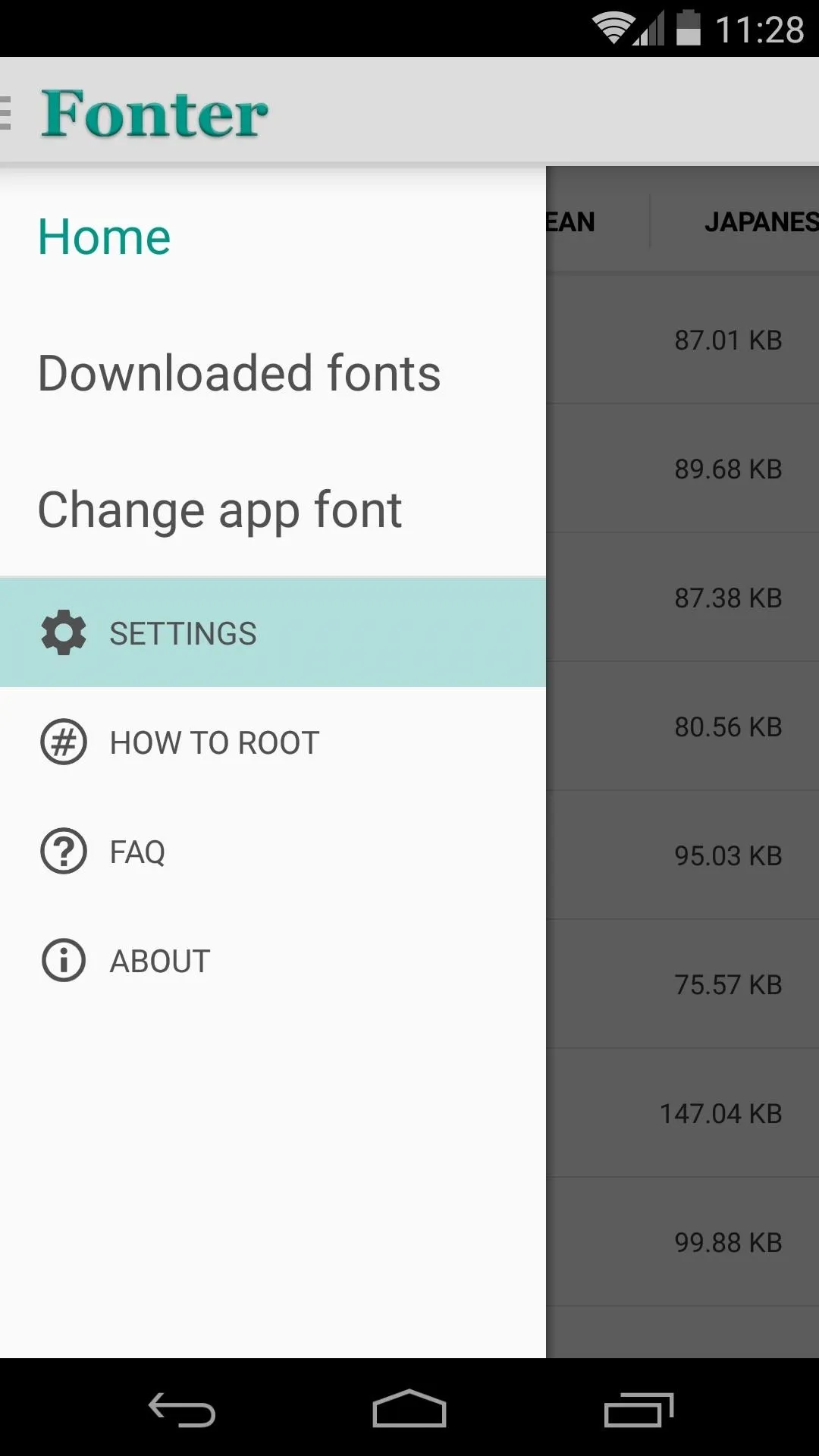
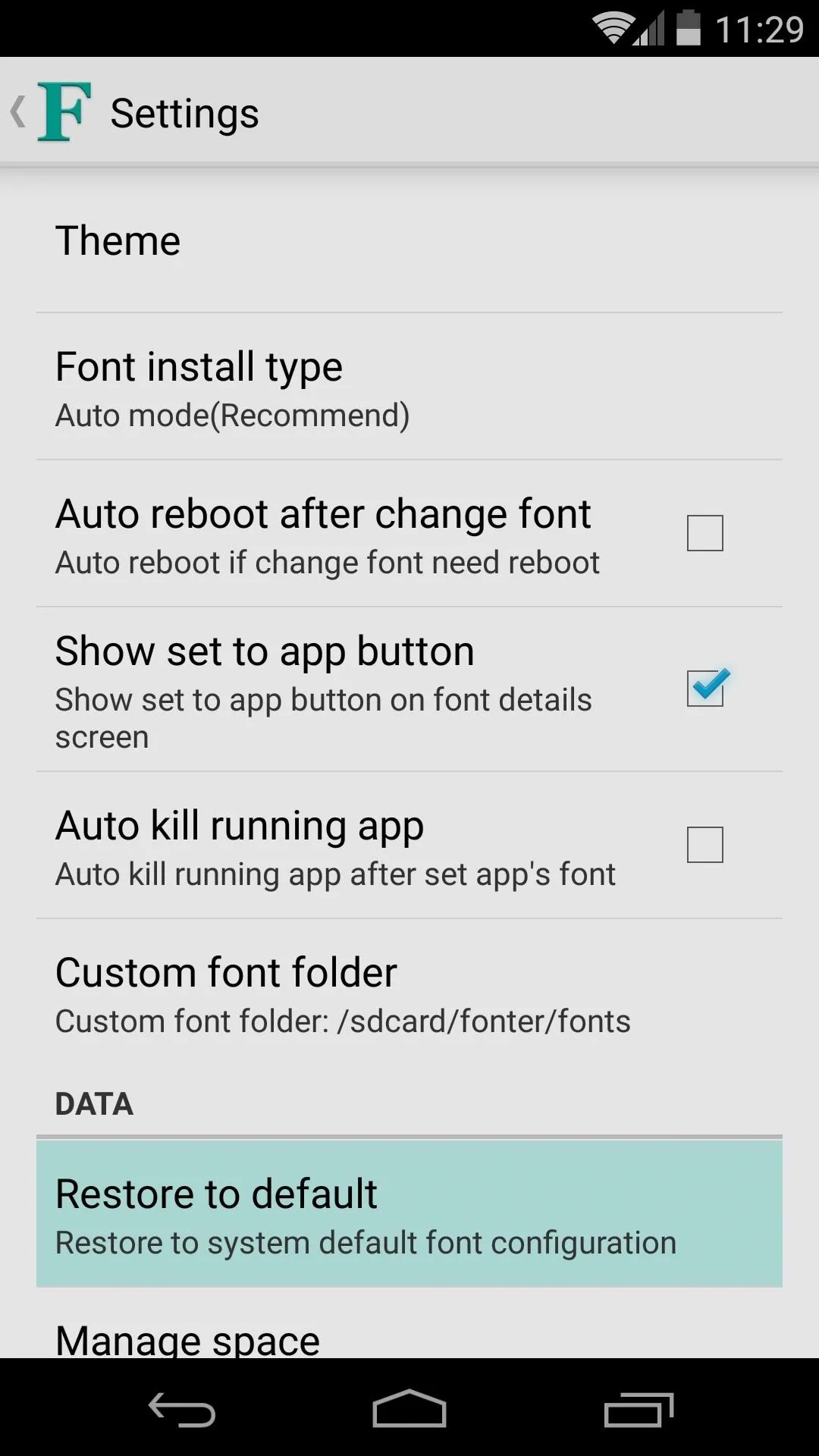
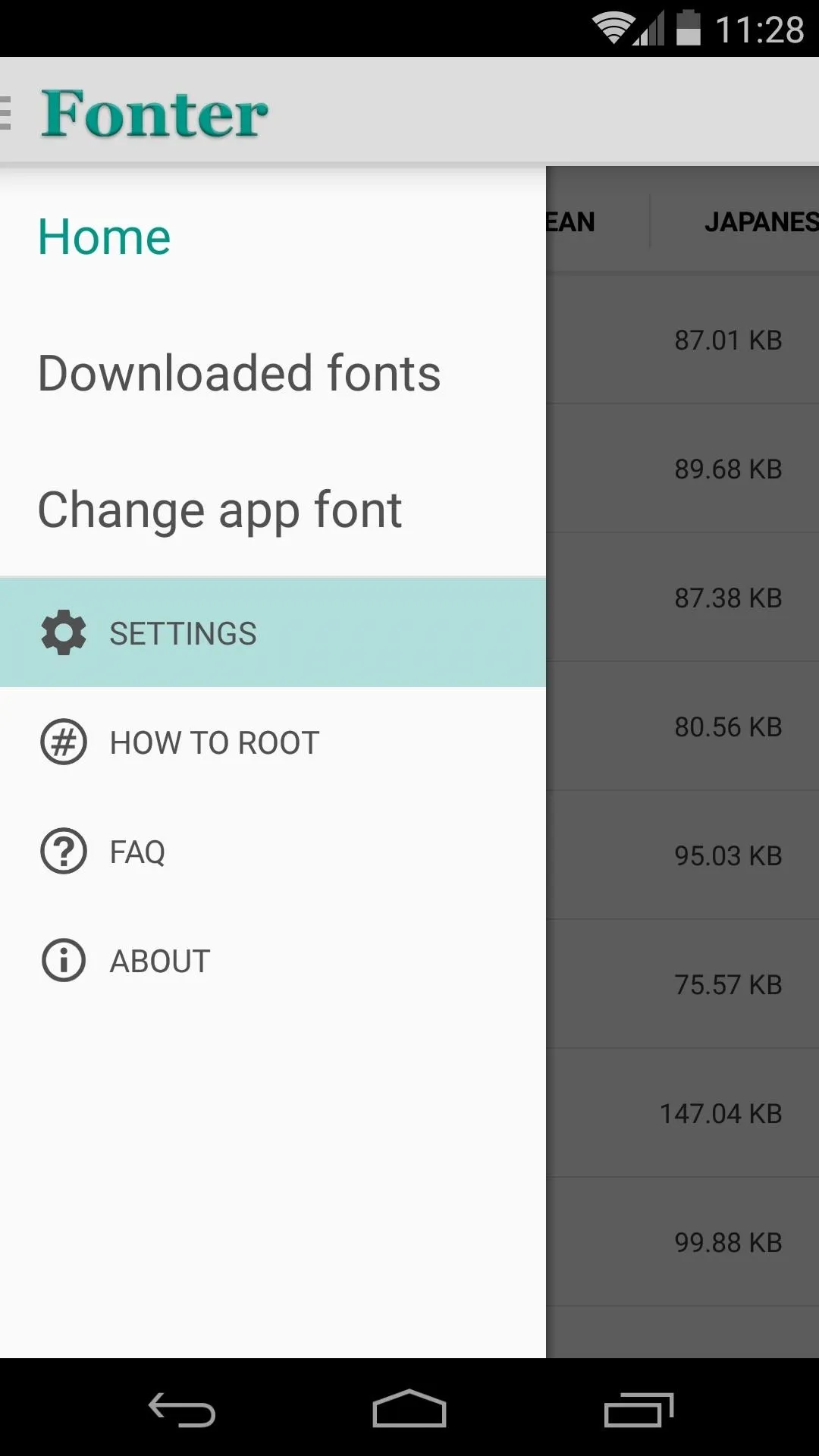
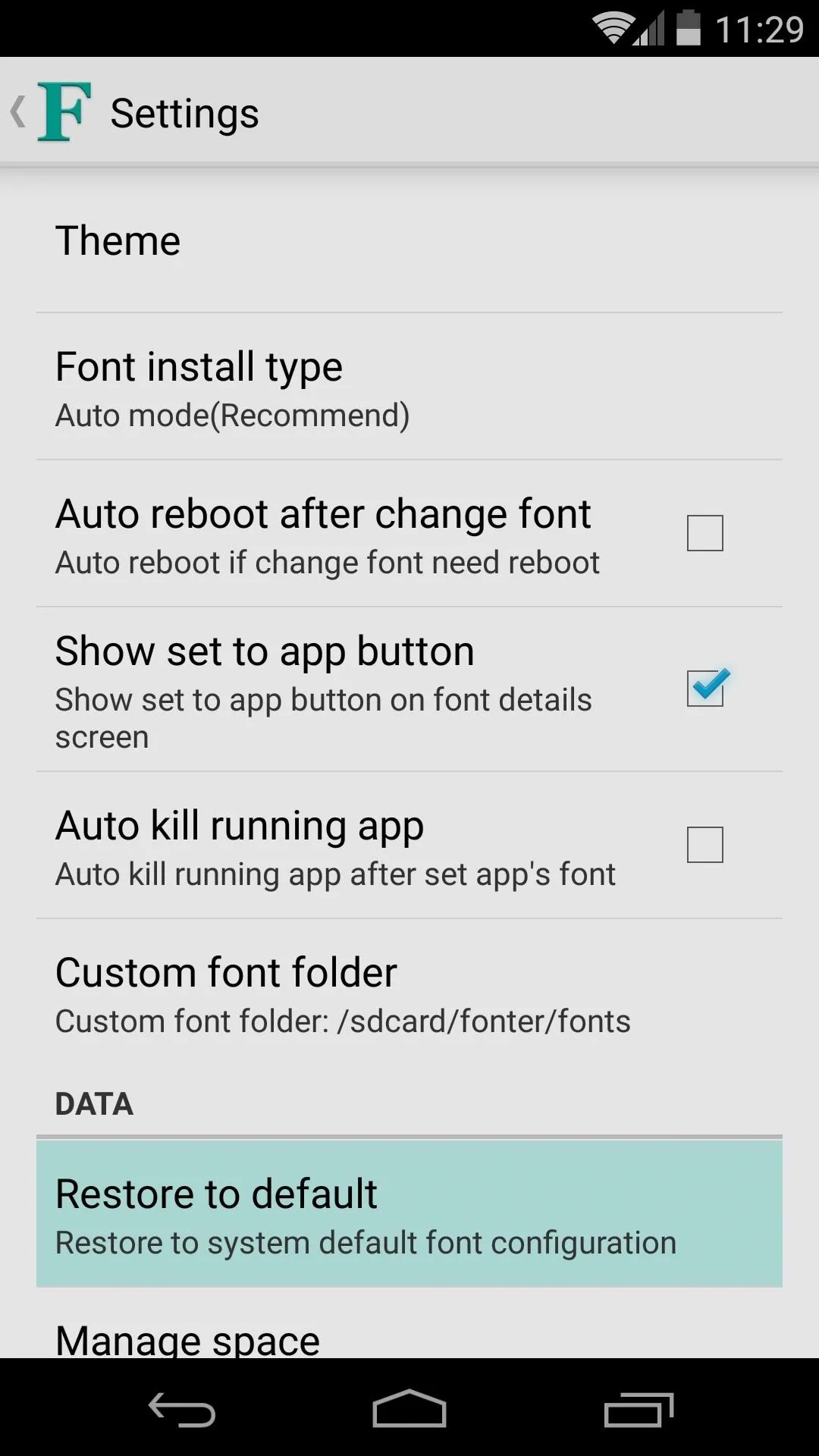
Which fonts did you go with? Let us know in the comments section below, as well as on Facebook and Twitter.




Comments
No Comments Exist
Be the first, drop a comment!