With limited storage options available on the Nexus 5, cloud storage can definitely come in handy. But sometimes, with the seemingly endless options of cloud services for us to choose from, our online data can get a bit disorganized.
If you're like me, you've got about 5 or 6 cloud storage accounts. In this case, it's very easy to lose track of what is stored where. And sometimes, the trial period of extra storage space on one of these services can expire, possibly resulting in lost data.
Developer i-Smart Solutions has come up with a handy tool to manage all of your cluttered cloud storage. Their app Rainbow bridges the gap between popular services such as Dropbox, Google Drive, Box, and OneDrive, among others. It offers an easy method of transferring any files between these services, allowing you to finally get all of that online data organized.
Step 1: Install Rainbow
Head to the Google Play Store to download Rainbow directly to your device.
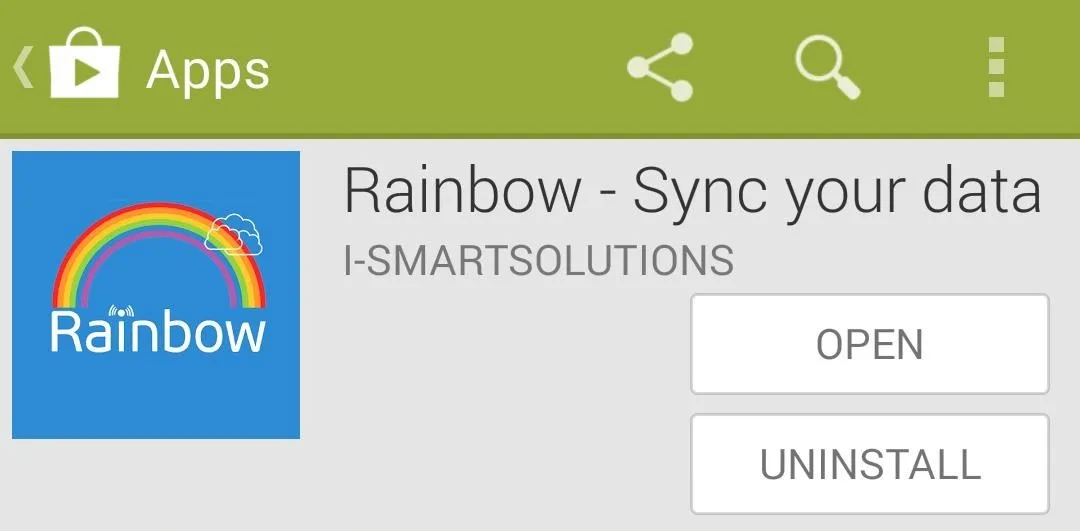
Step 2: Attach Your Cloud Service Accounts
When you first open Rainbow, you'll be shown a list of all the services it is capable of transferring files between. Tap one of your services to begin. On the next screen, you can give this account a nickname for easy recognition.
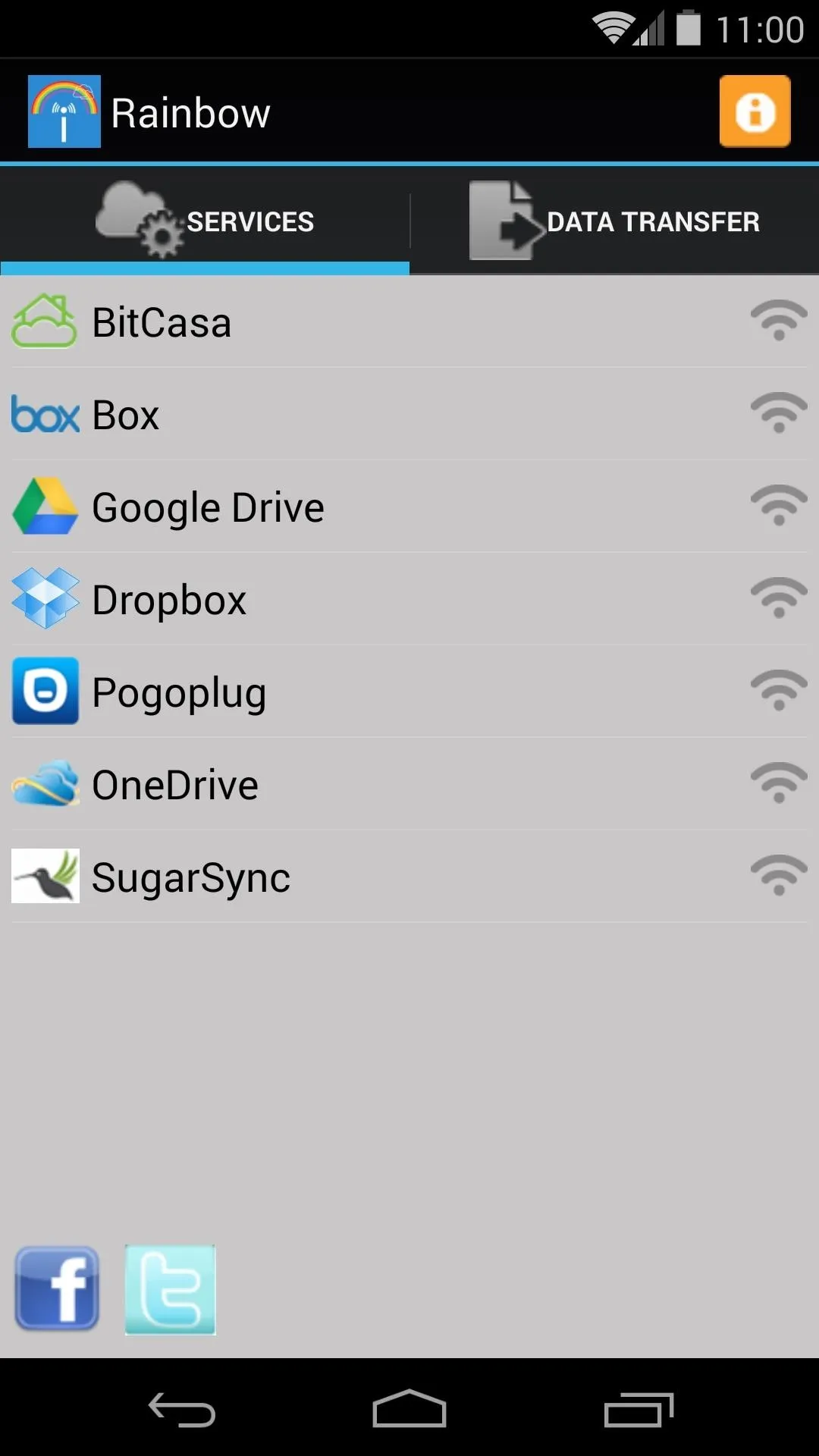
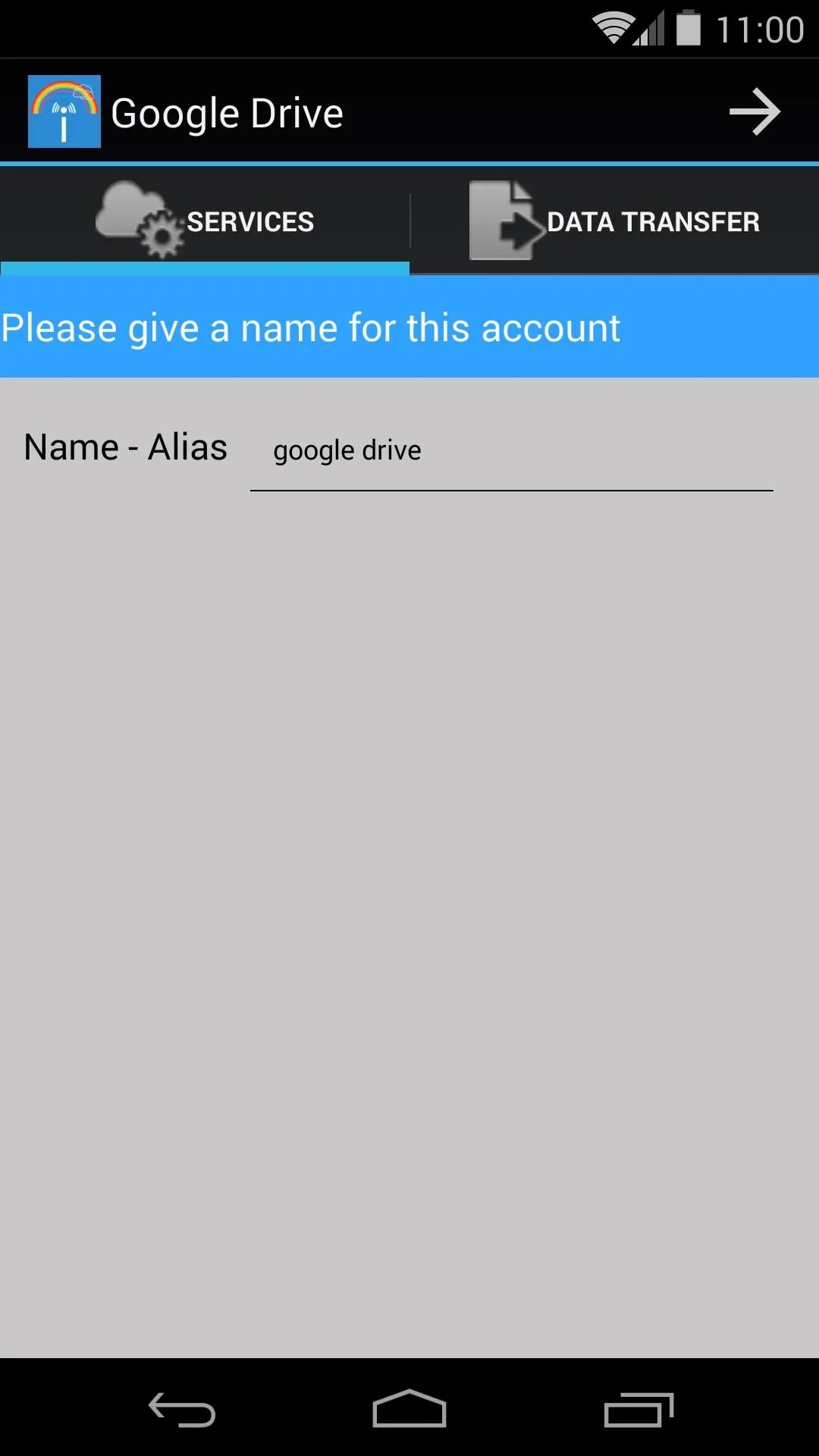
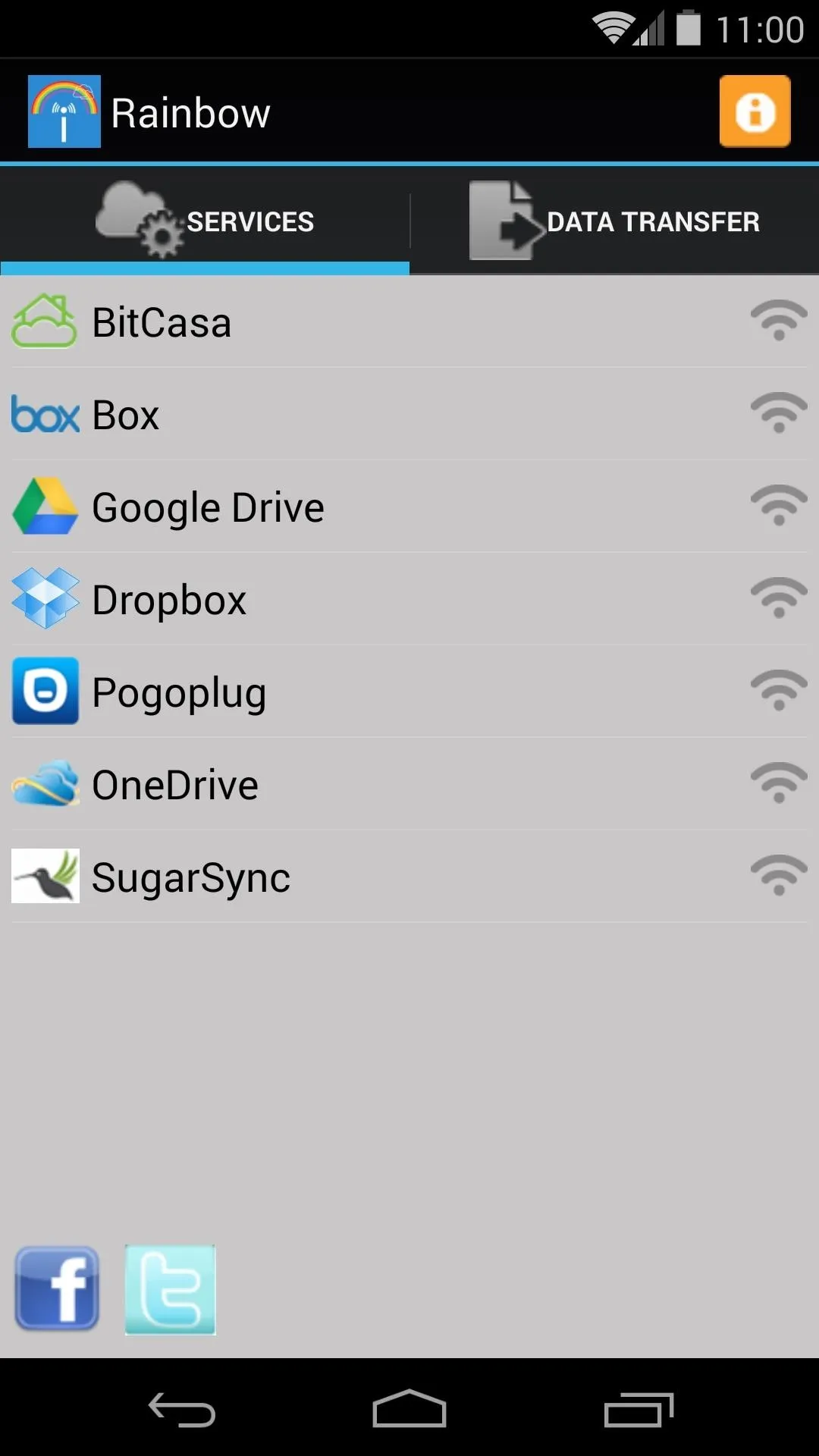
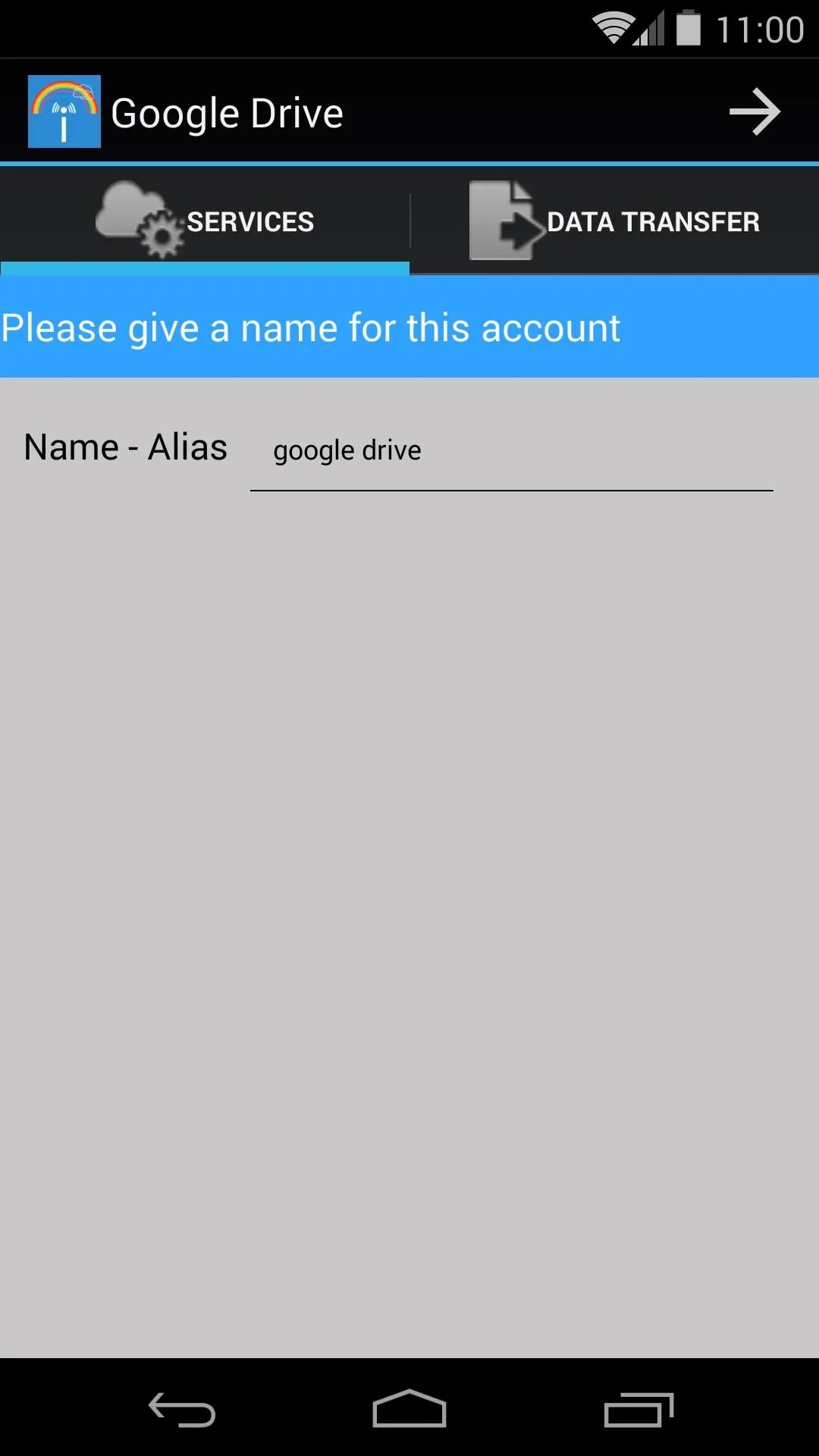
When you're satisfied with your entry, tap the Forward Arrow at the top to proceed. Next, you'll be asked to enter the login credentials for this cloud account, and when that's finished, you'll be asked to grant Rainbow access to manage this account.
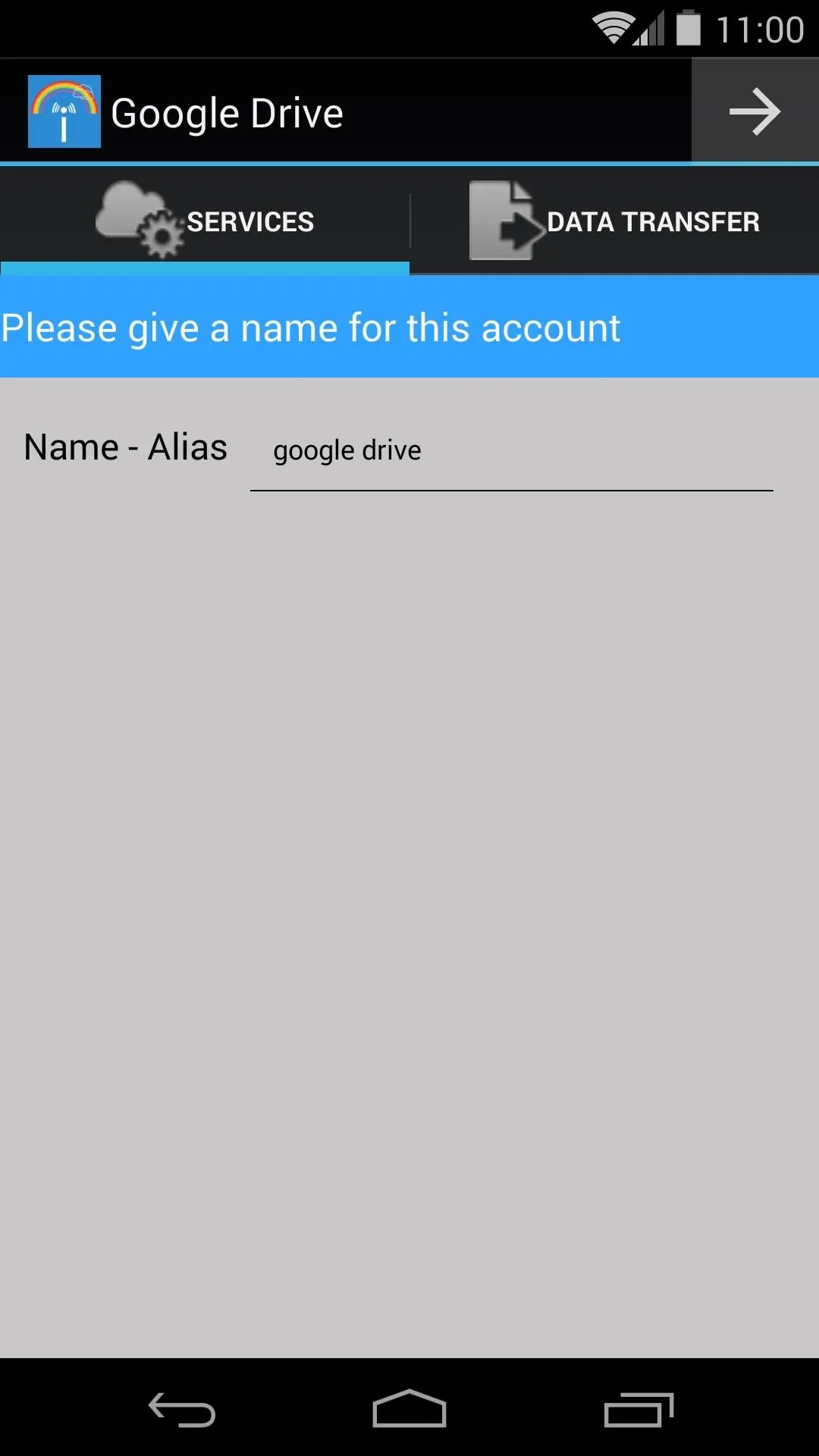
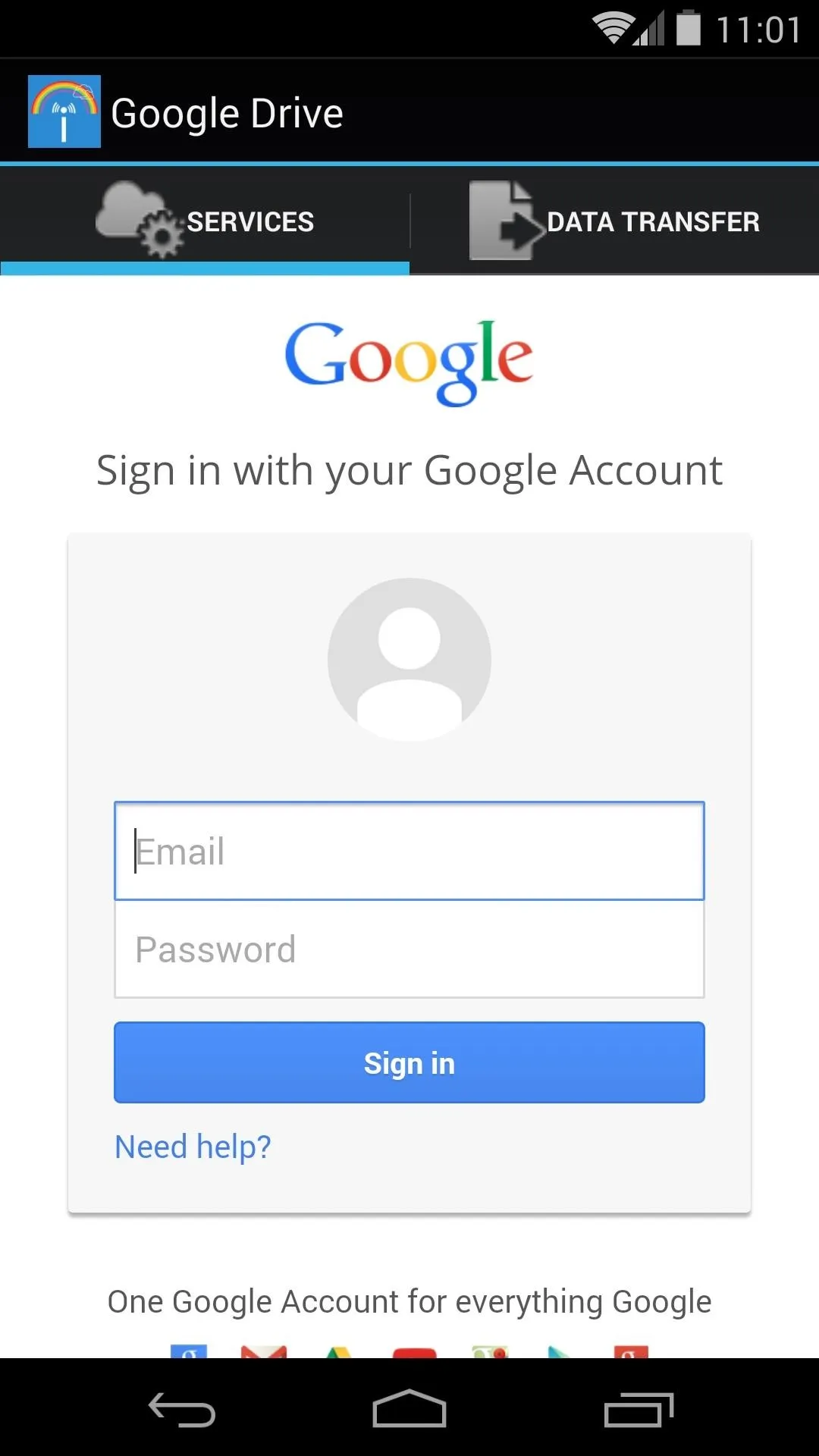
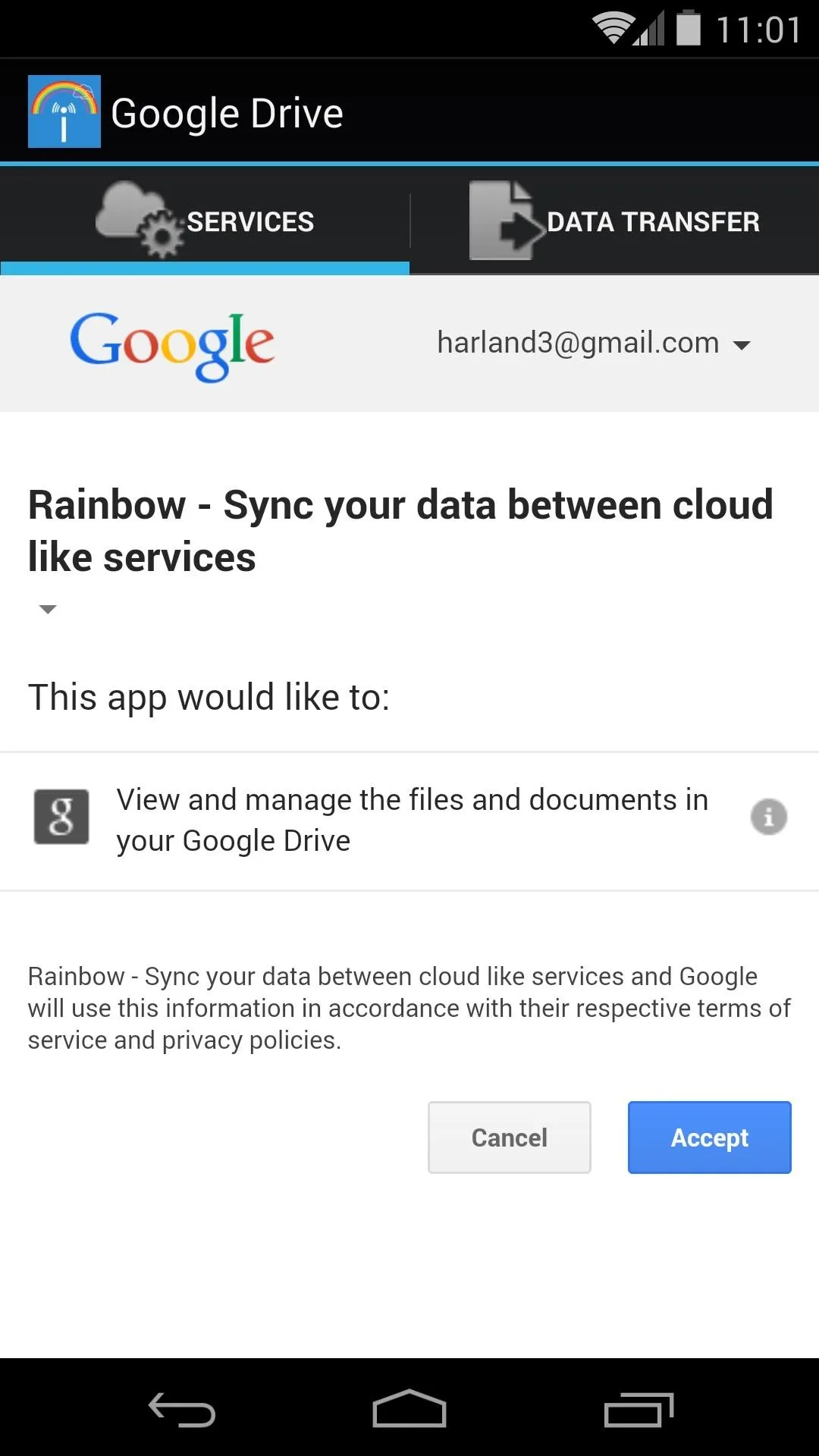
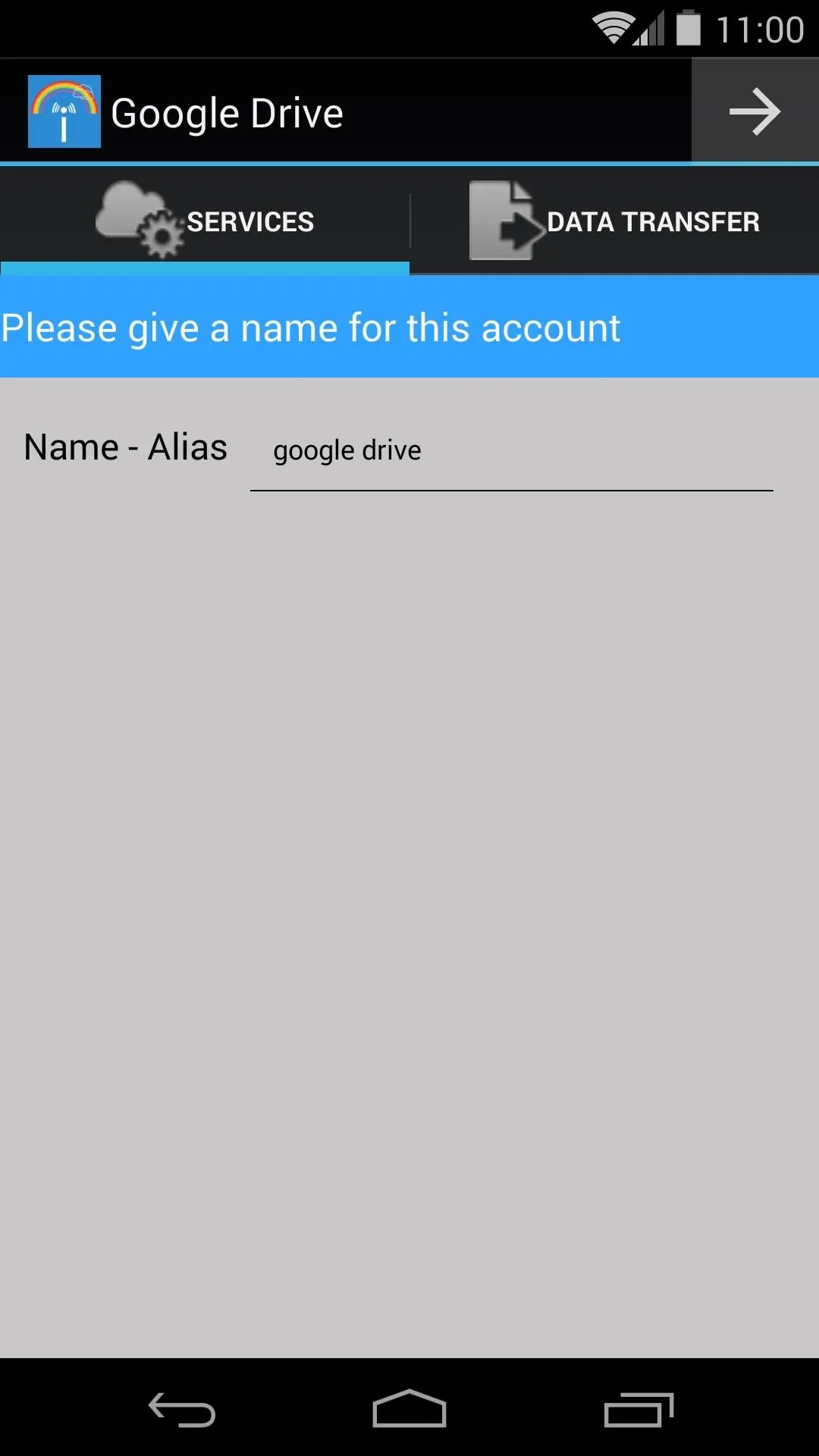
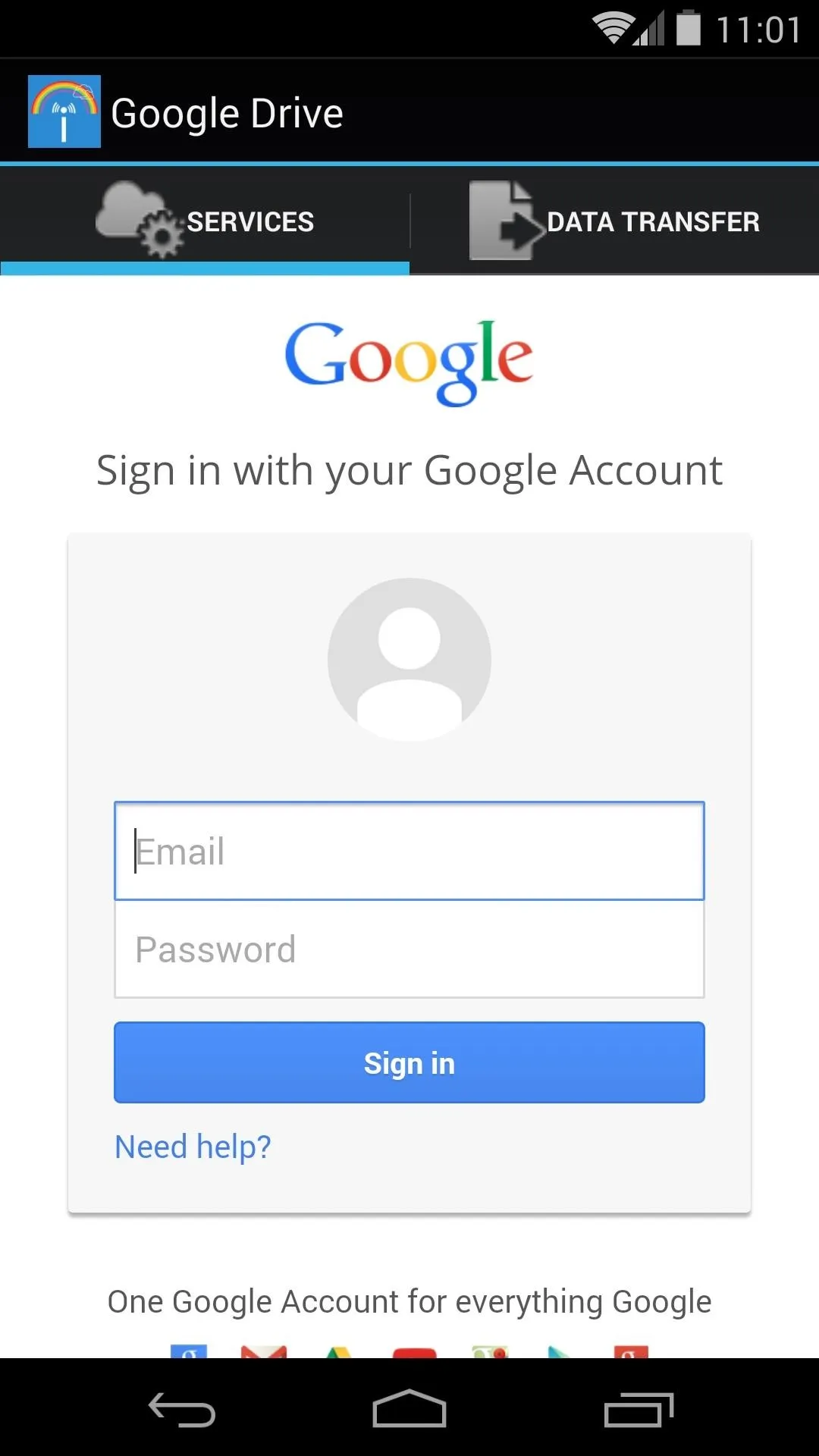
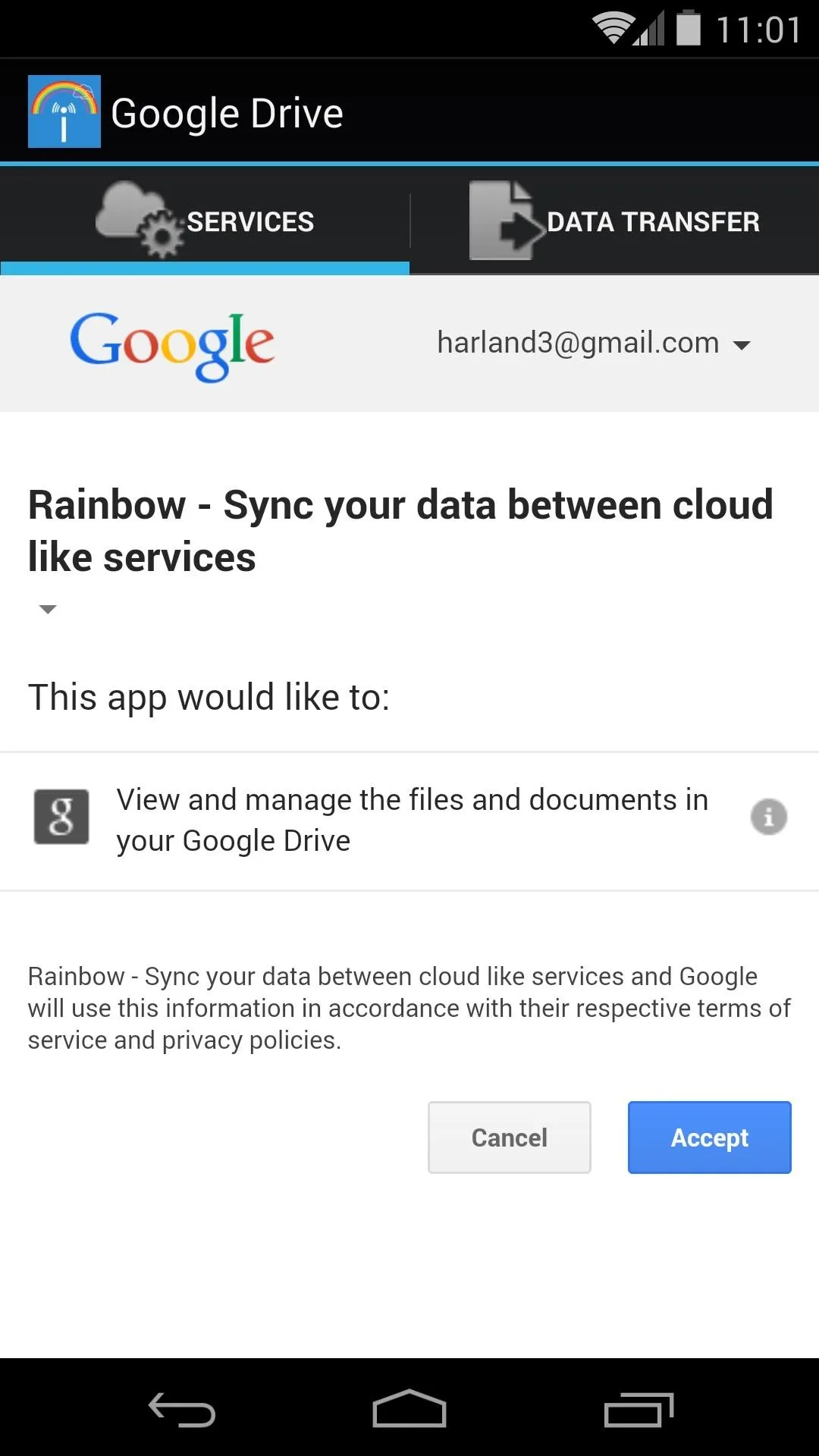
Next, you'll be taken back out to the main screen. Here, you can repeat this process for any other cloud services you want Rainbow to manage.
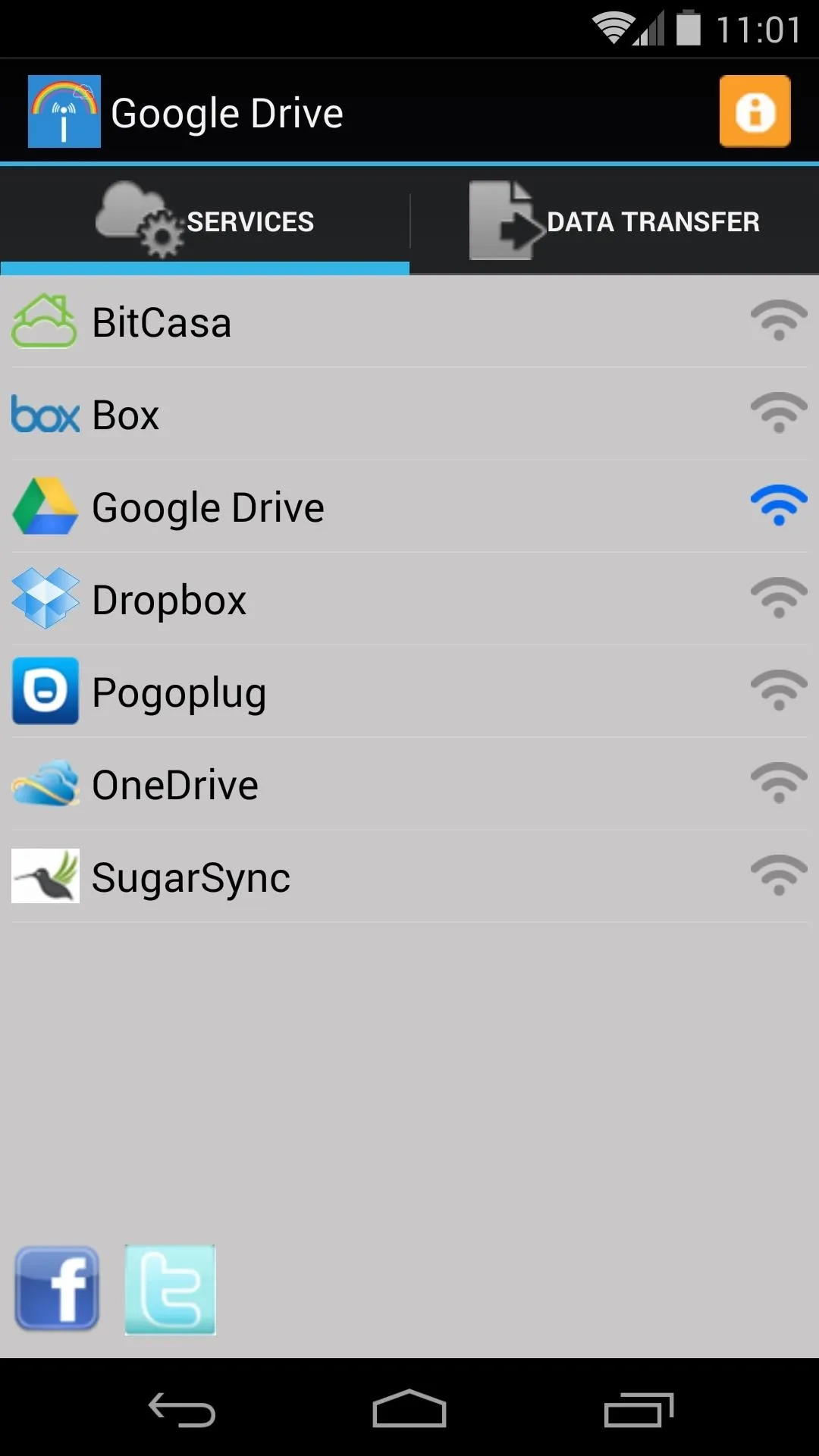
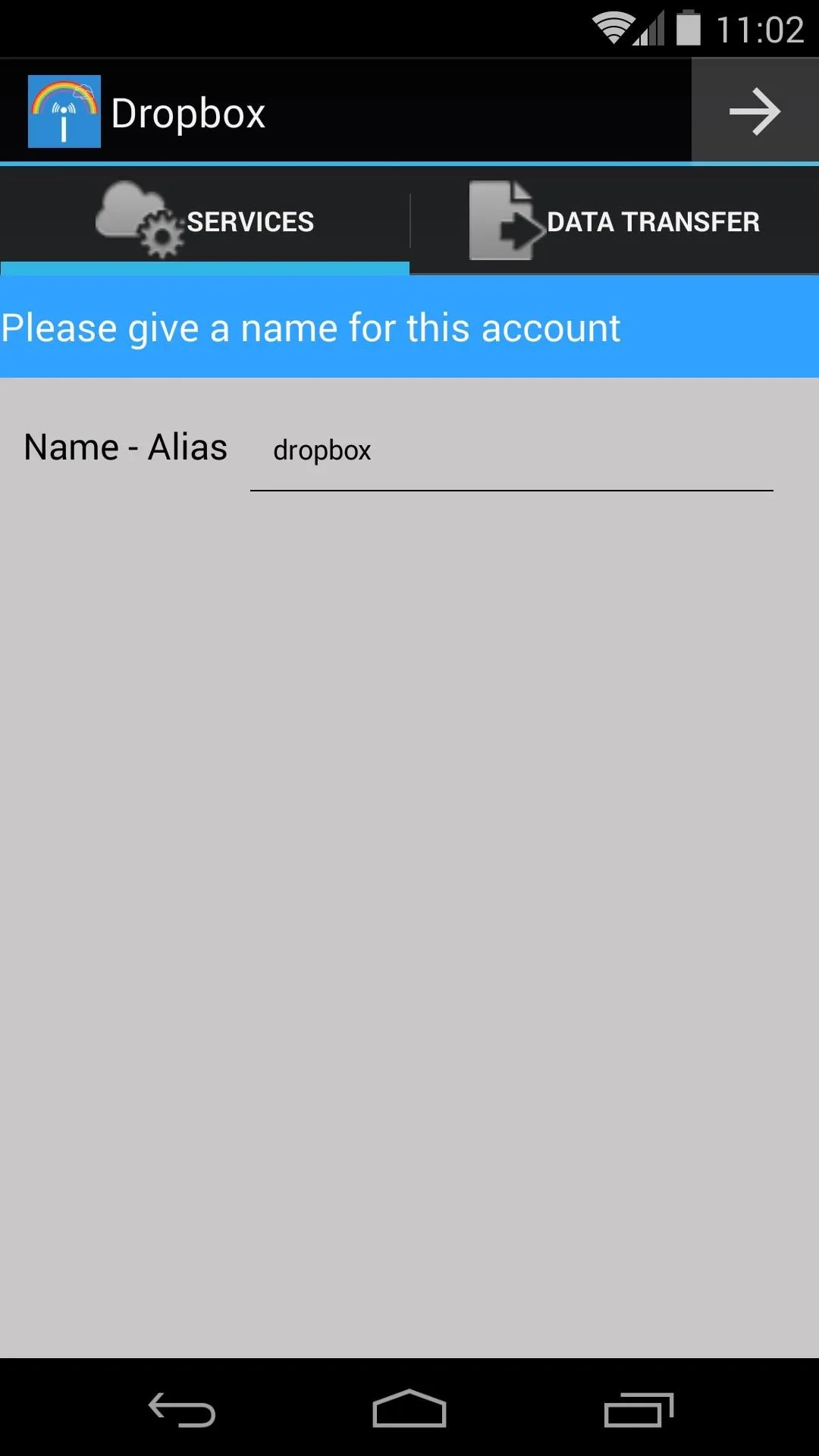
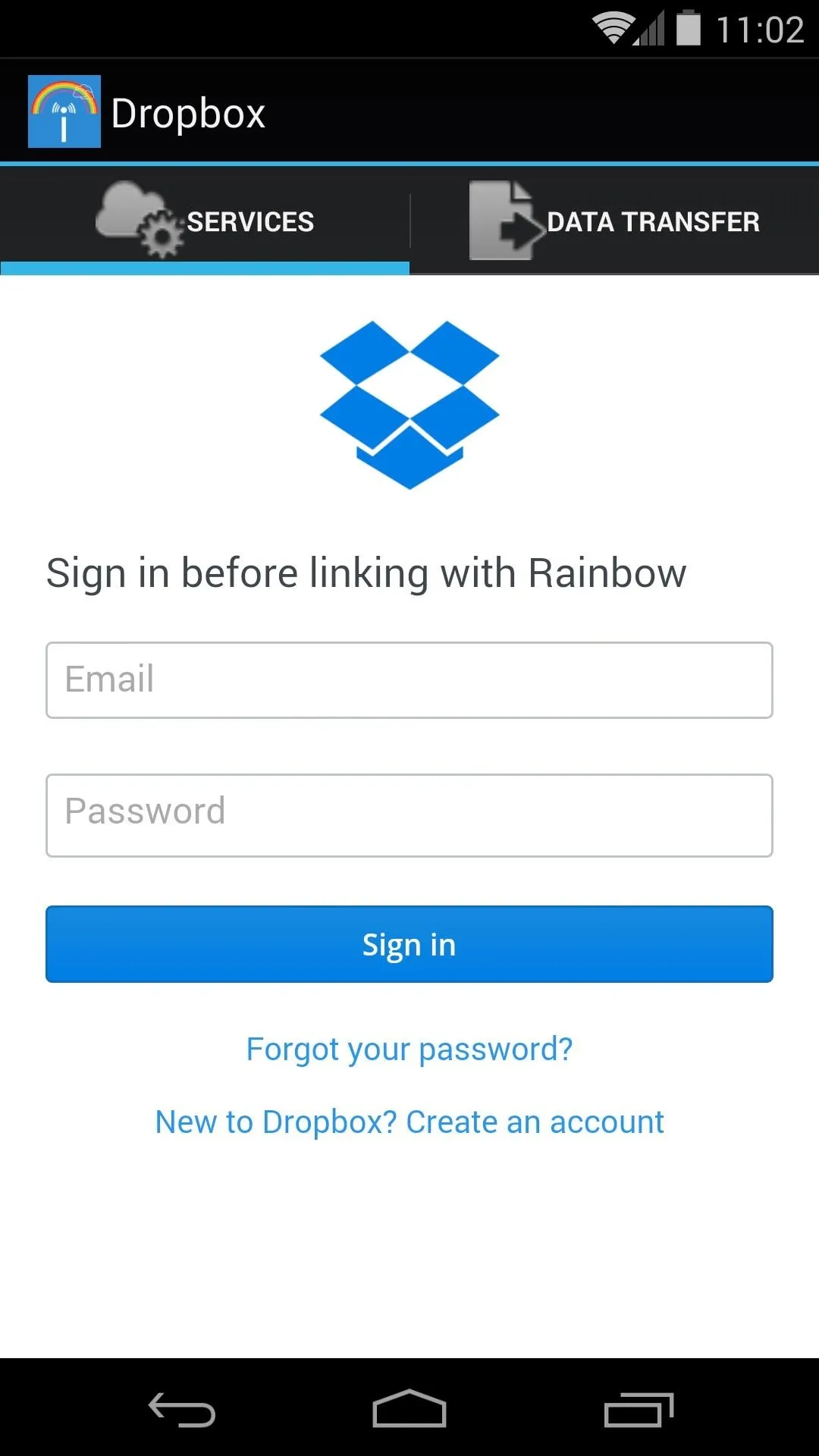
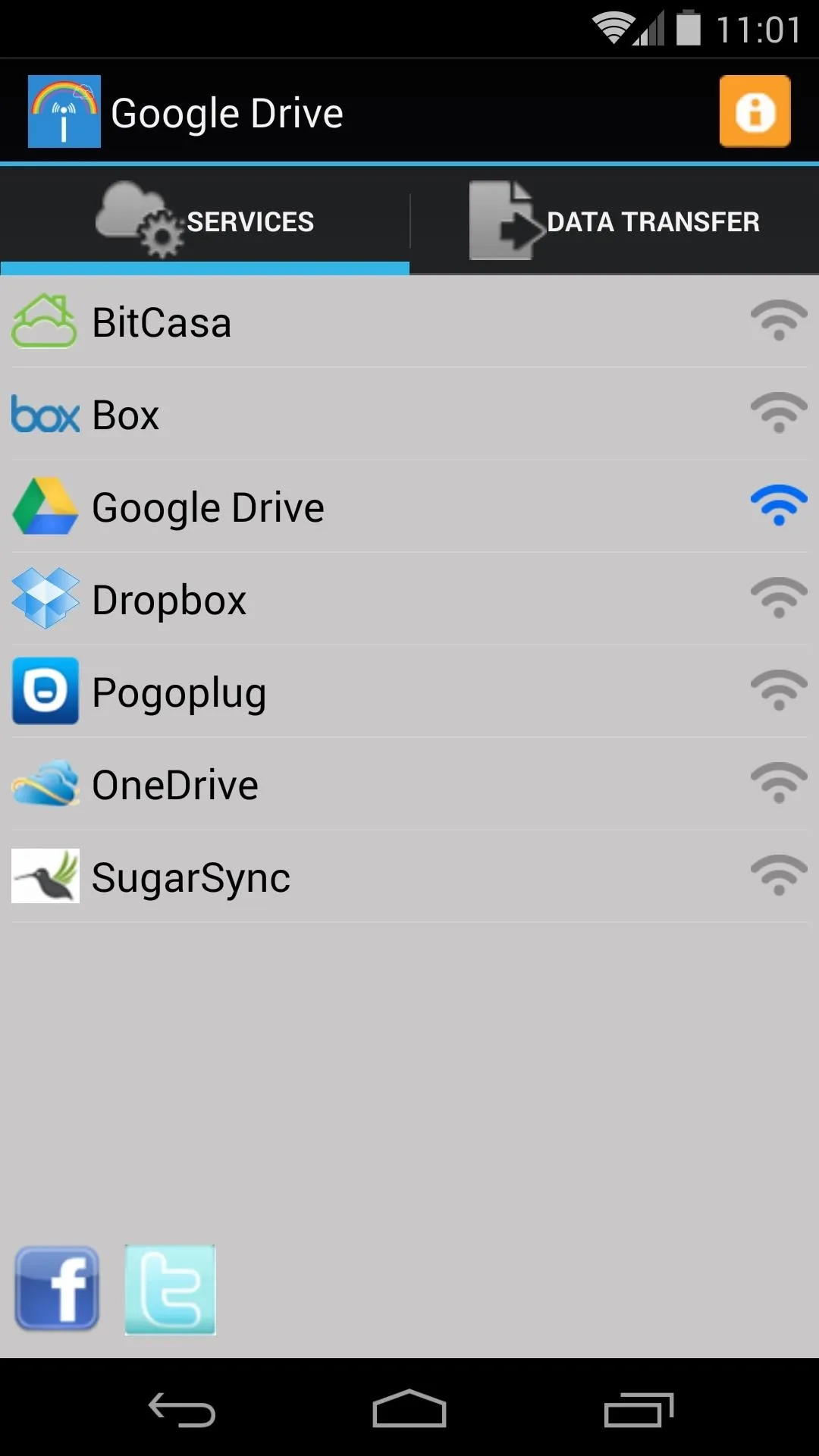
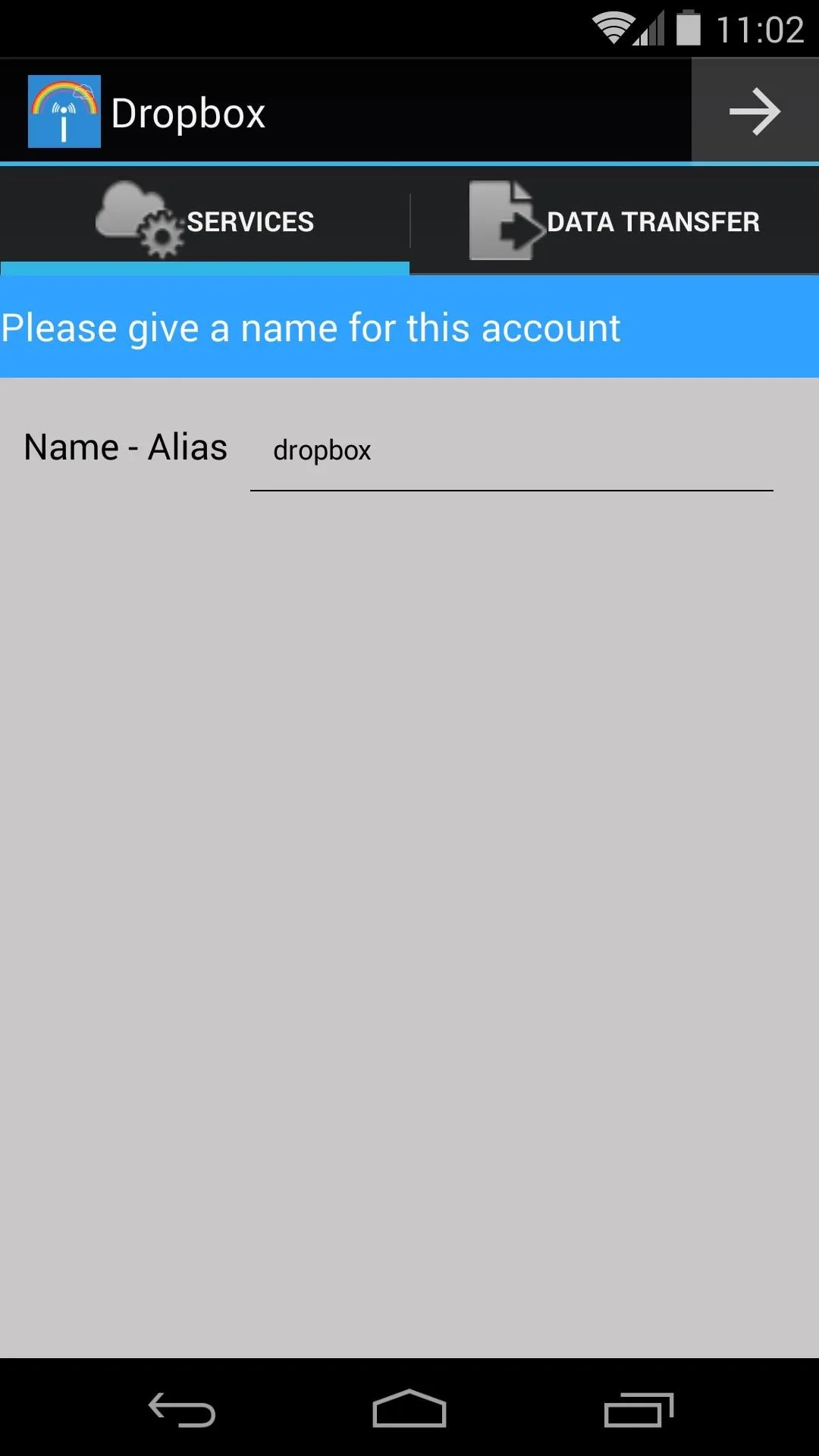
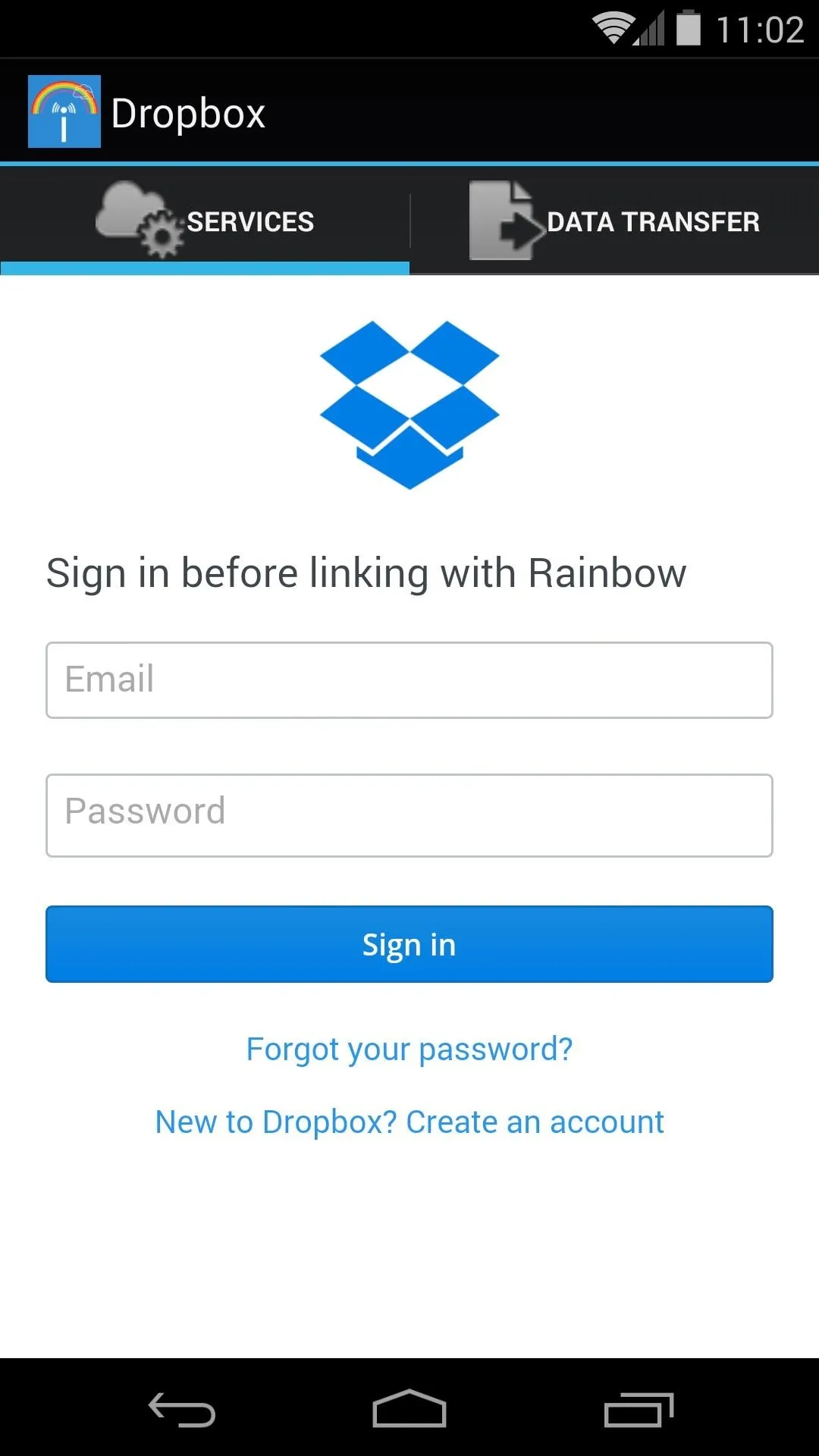
Step 3: Transfer Files Between Services
When you've got all of your cloud accounts in order, you can start moving files between them. Tap the Data Transfer tab at the top of Rainbow's home screen, then select the cloud service that you want to move files away from.
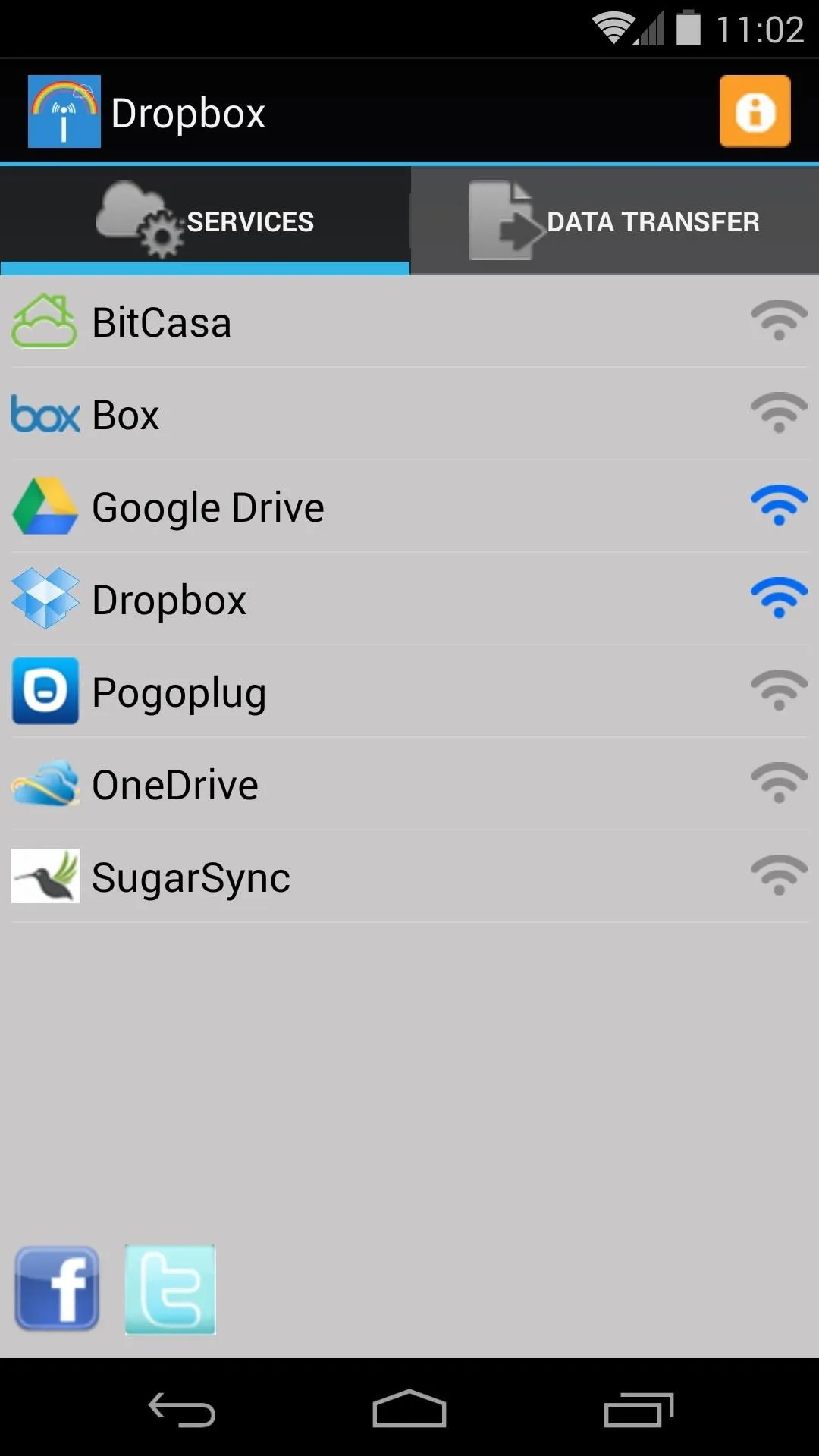
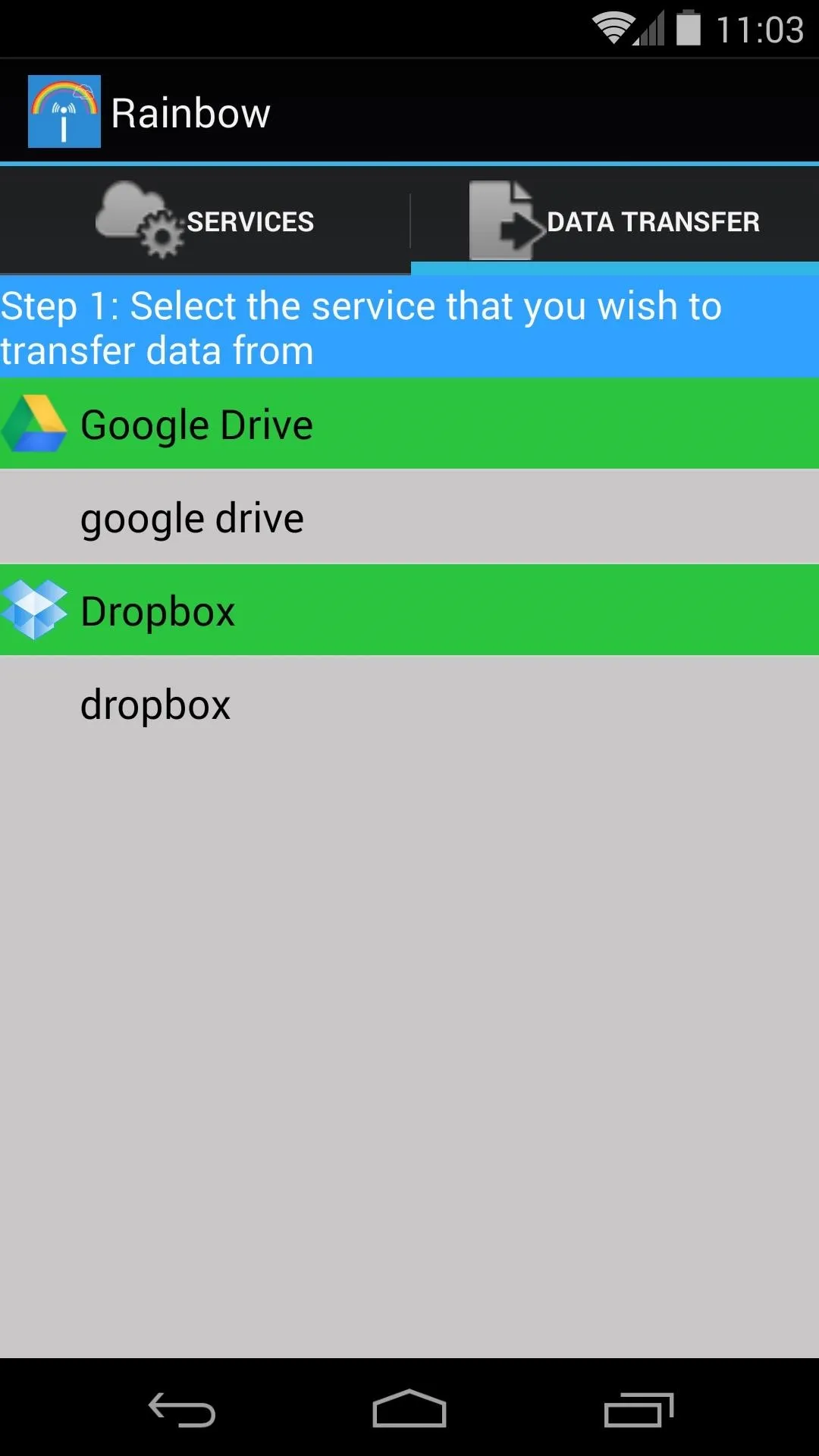
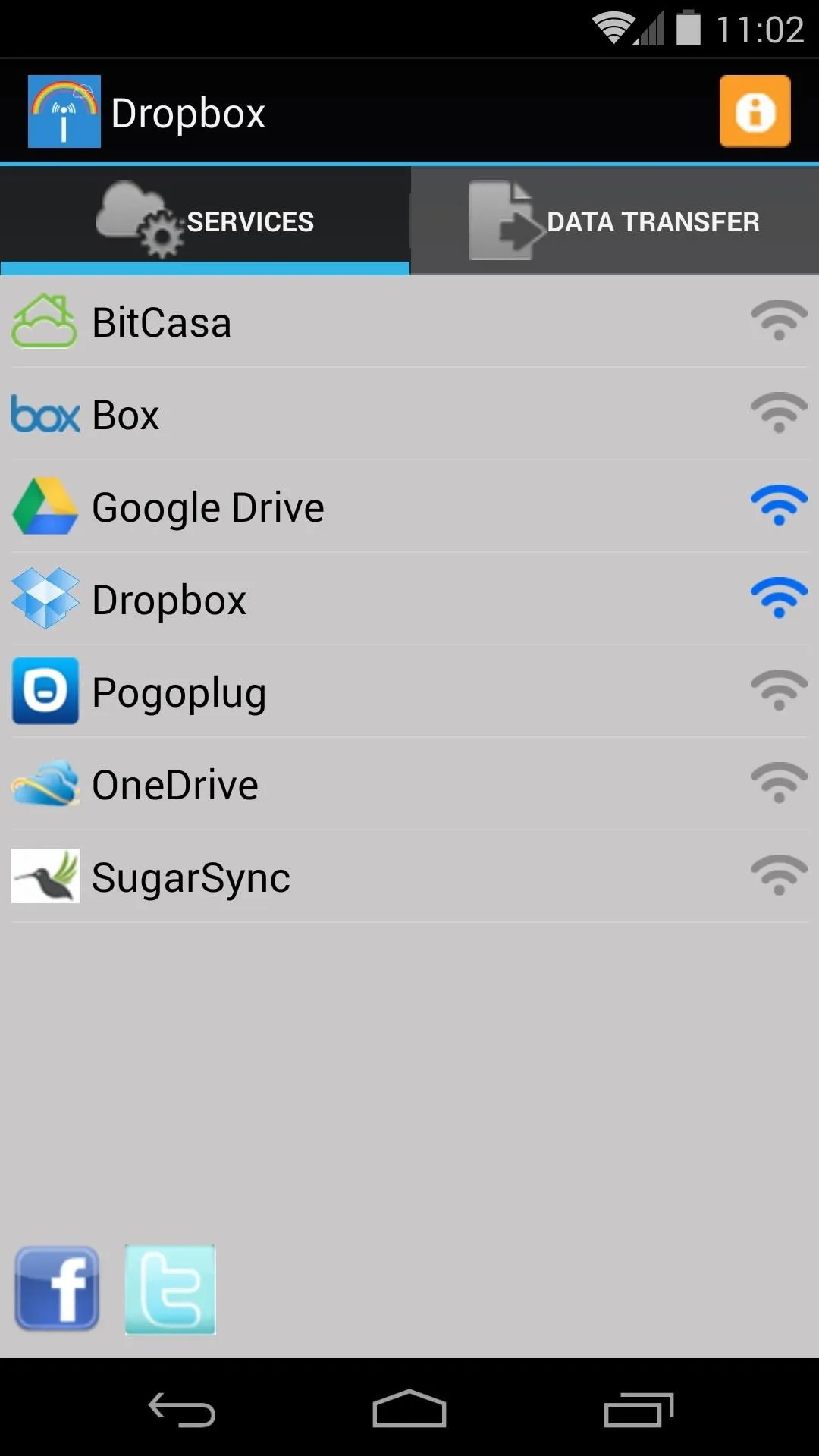
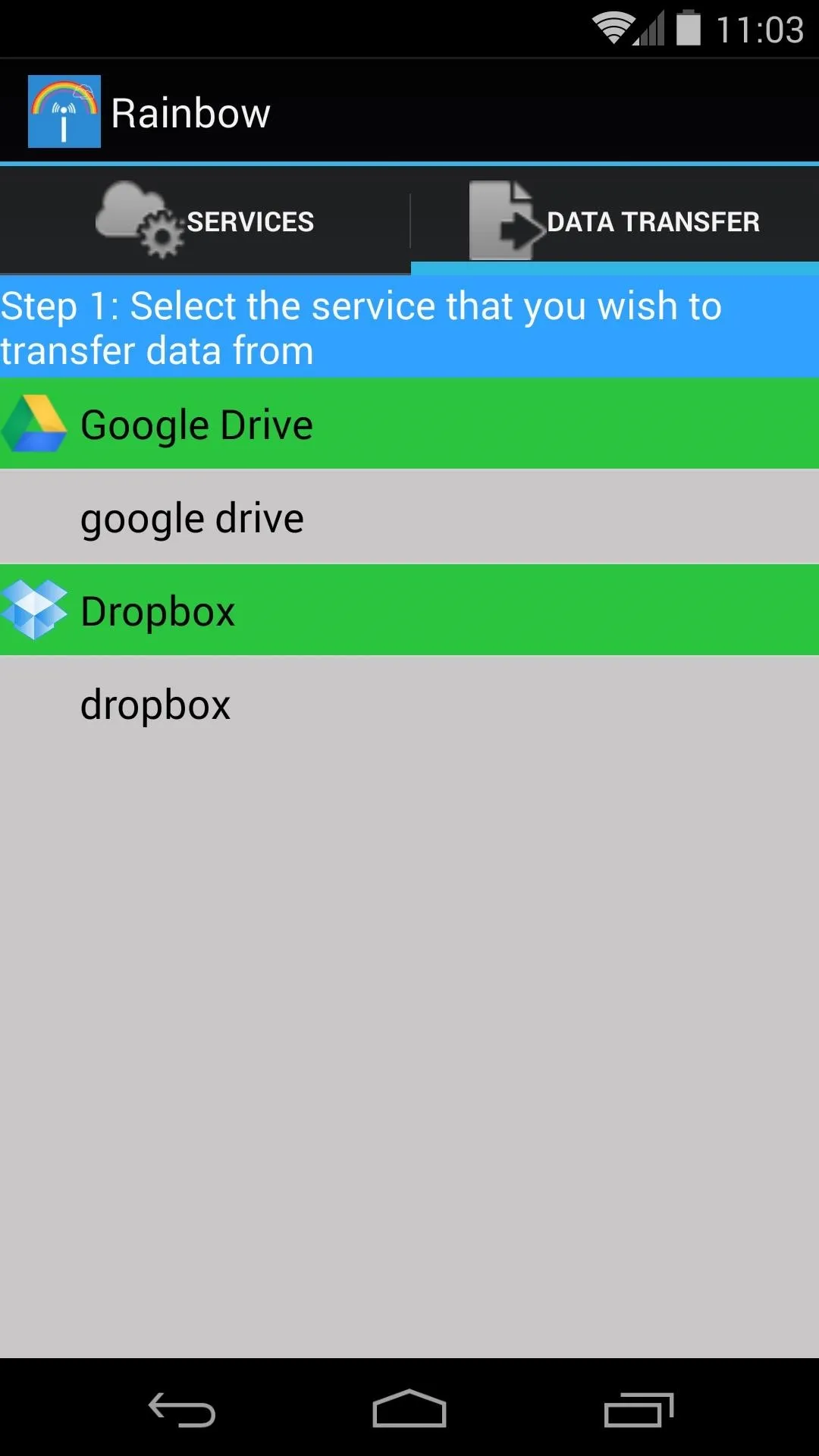
Next, you'll be shown a list of all the files you have stored on the selected account. From here, tap any file that you would like to move and select Copy. There's also an option for Delete if you want to clean things up a bit, but to move a file, pick Copy.
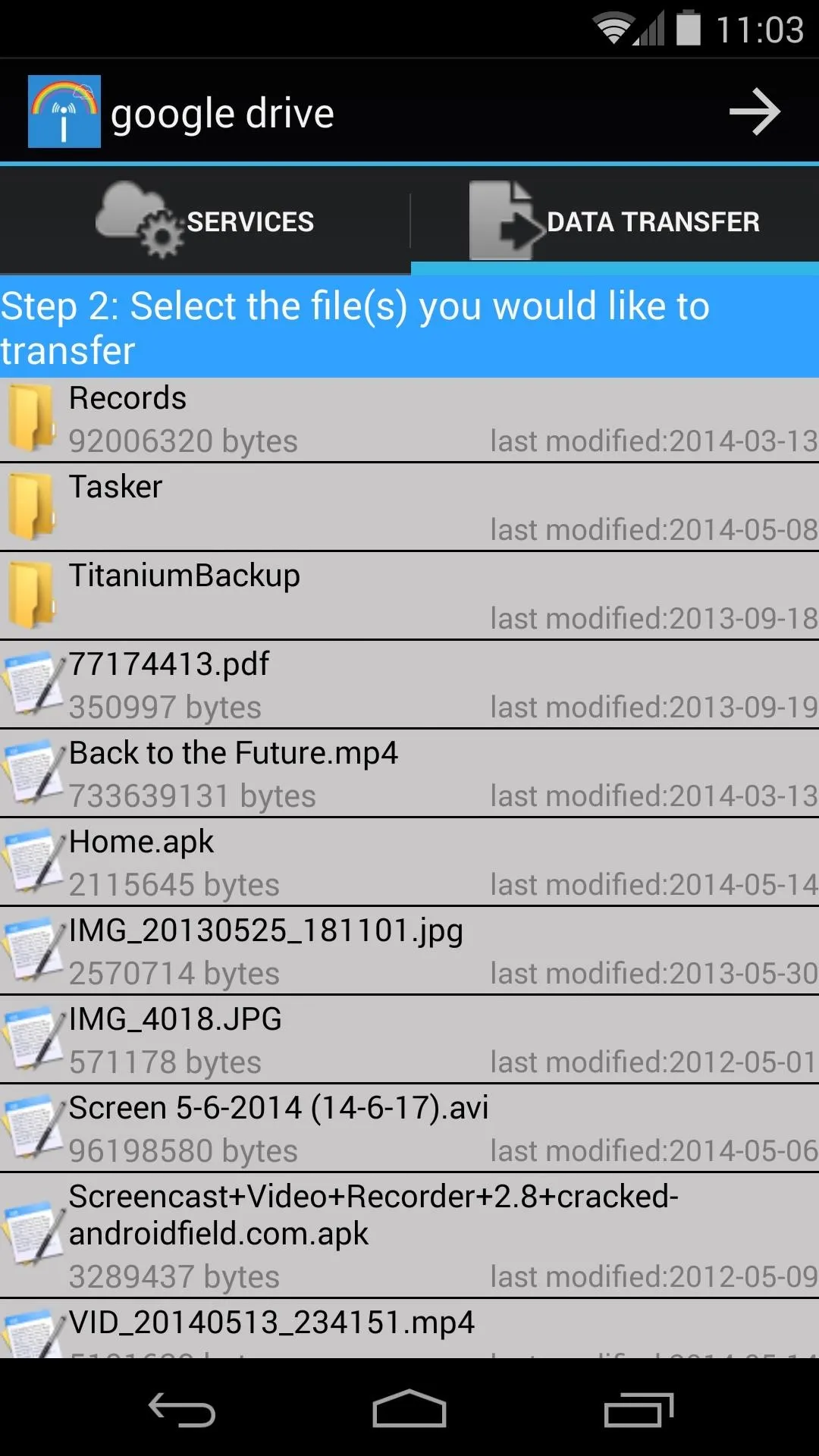
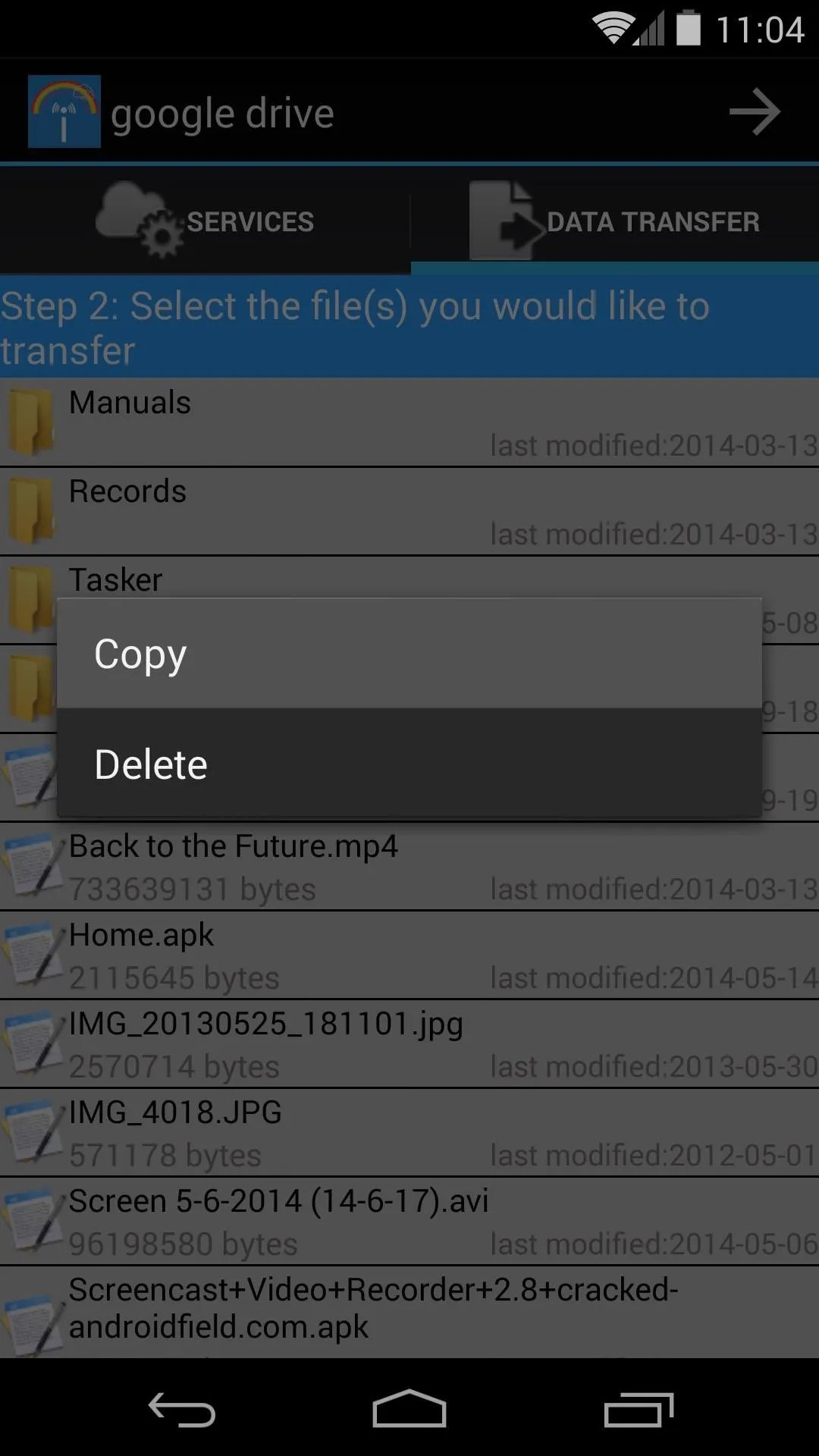
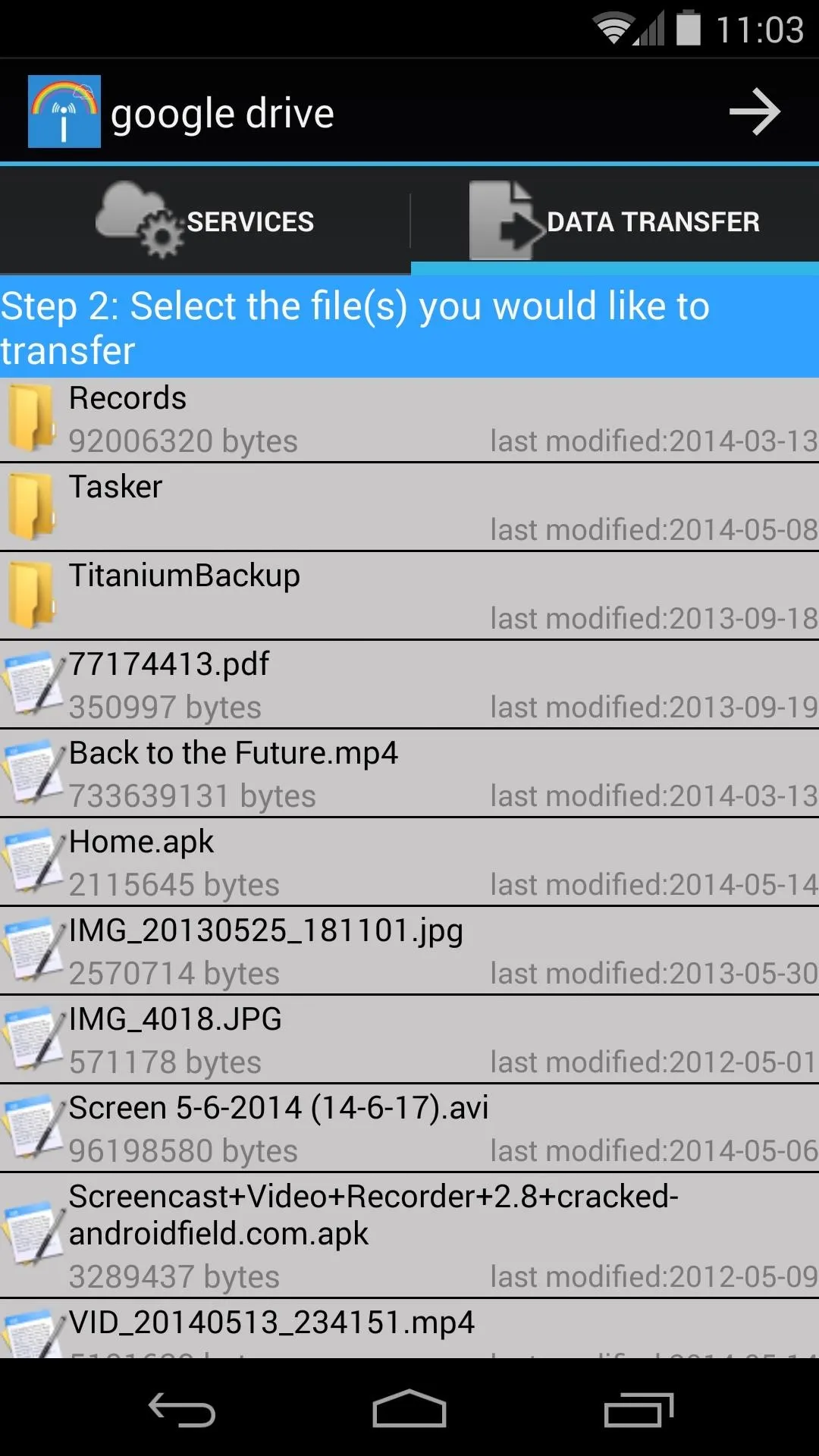
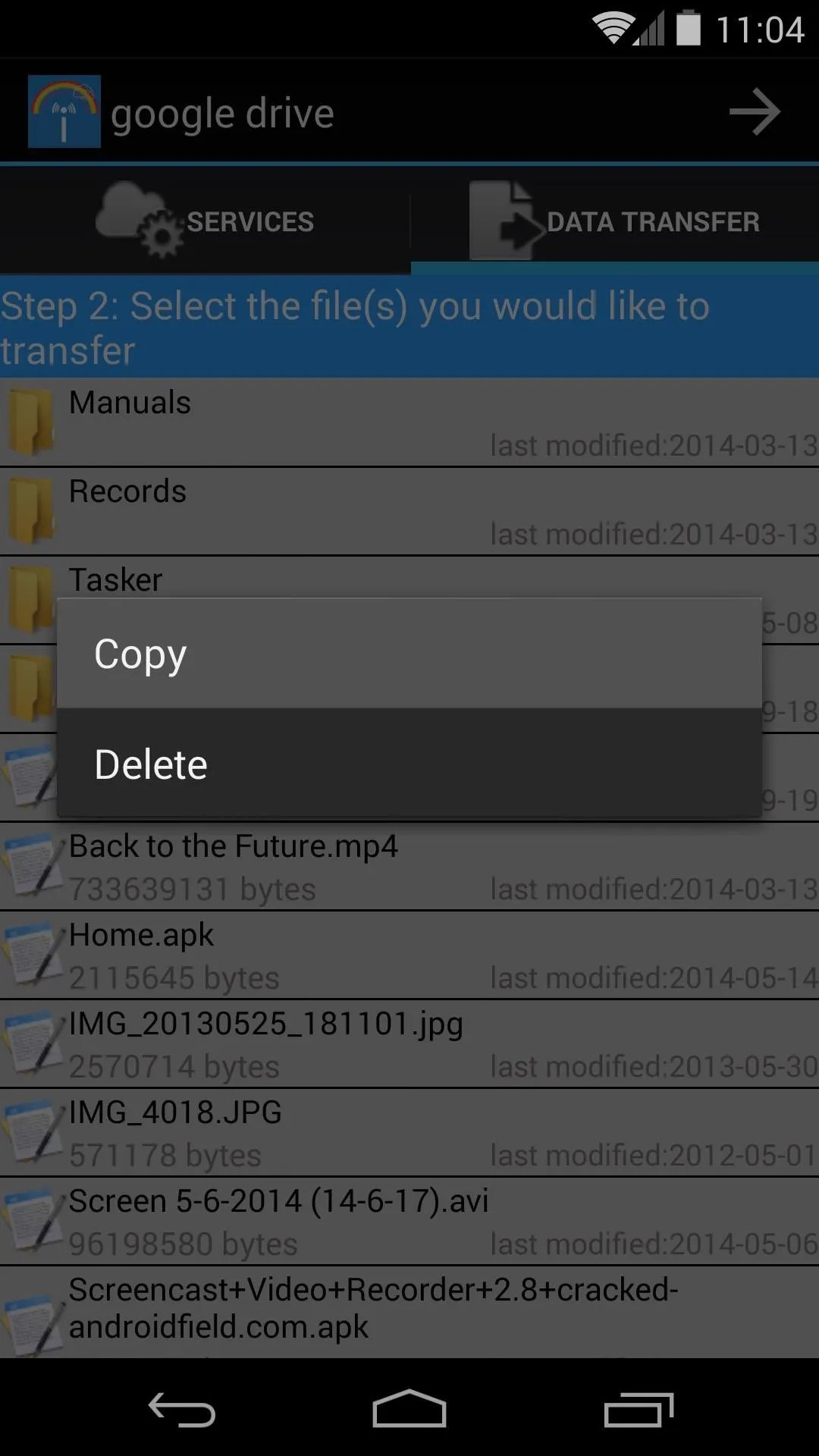
Next, you'll be shown the same screen, where you can repeat the process of picking files and pressing "Copy" until you've selected all of the files you'd like to move.
When you're satisfied, hit the Forward Arrow at the top, then select the cloud service that you would like to move the files to.
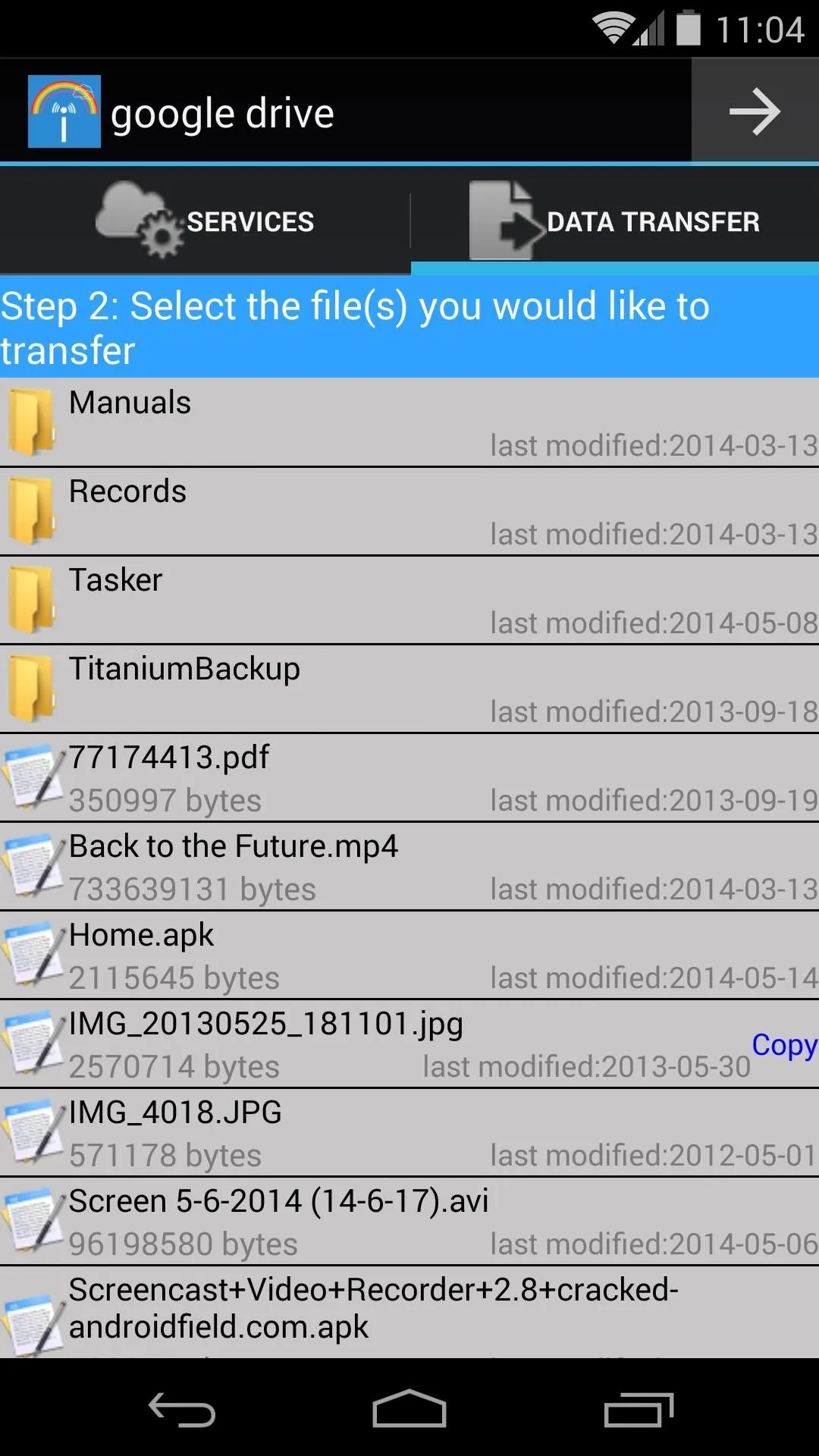

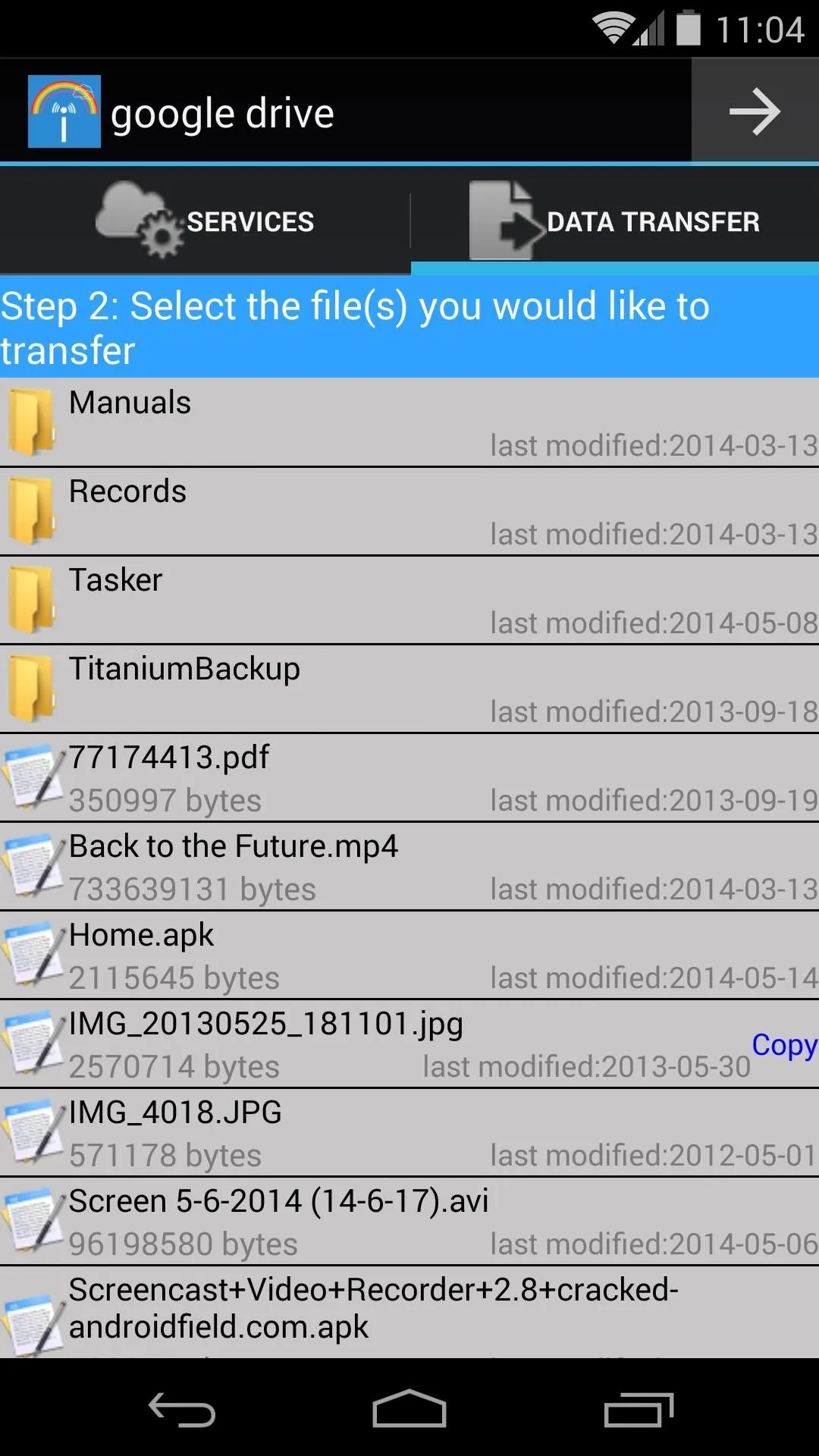

On the next screen, choose the folder where you'd like to store these files on the new cloud service, then tap the Forward Arrow. A confirmation dialog will appear, where you should hit Yes. On the next screen, tap Transfer Files to get things going.
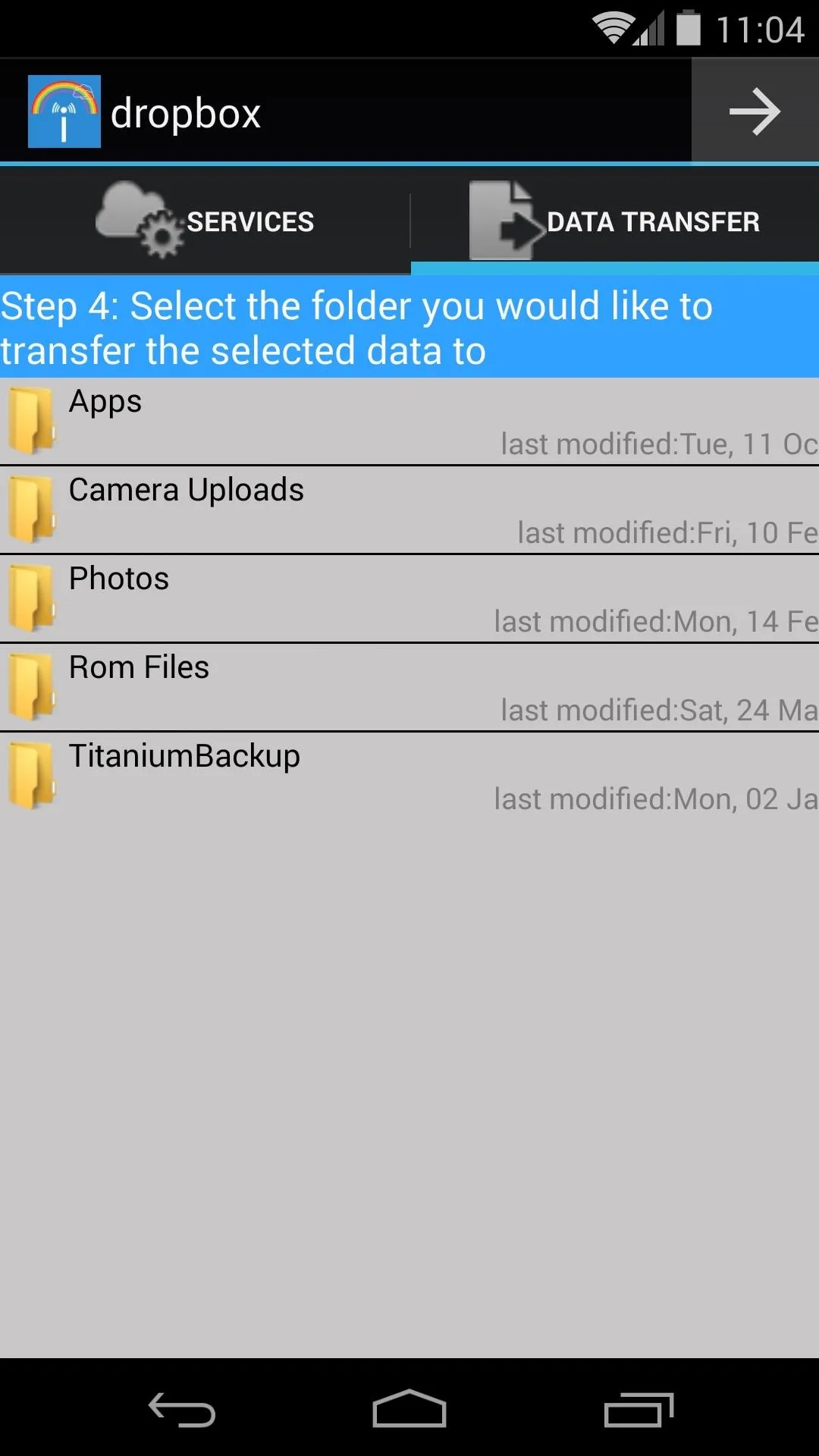
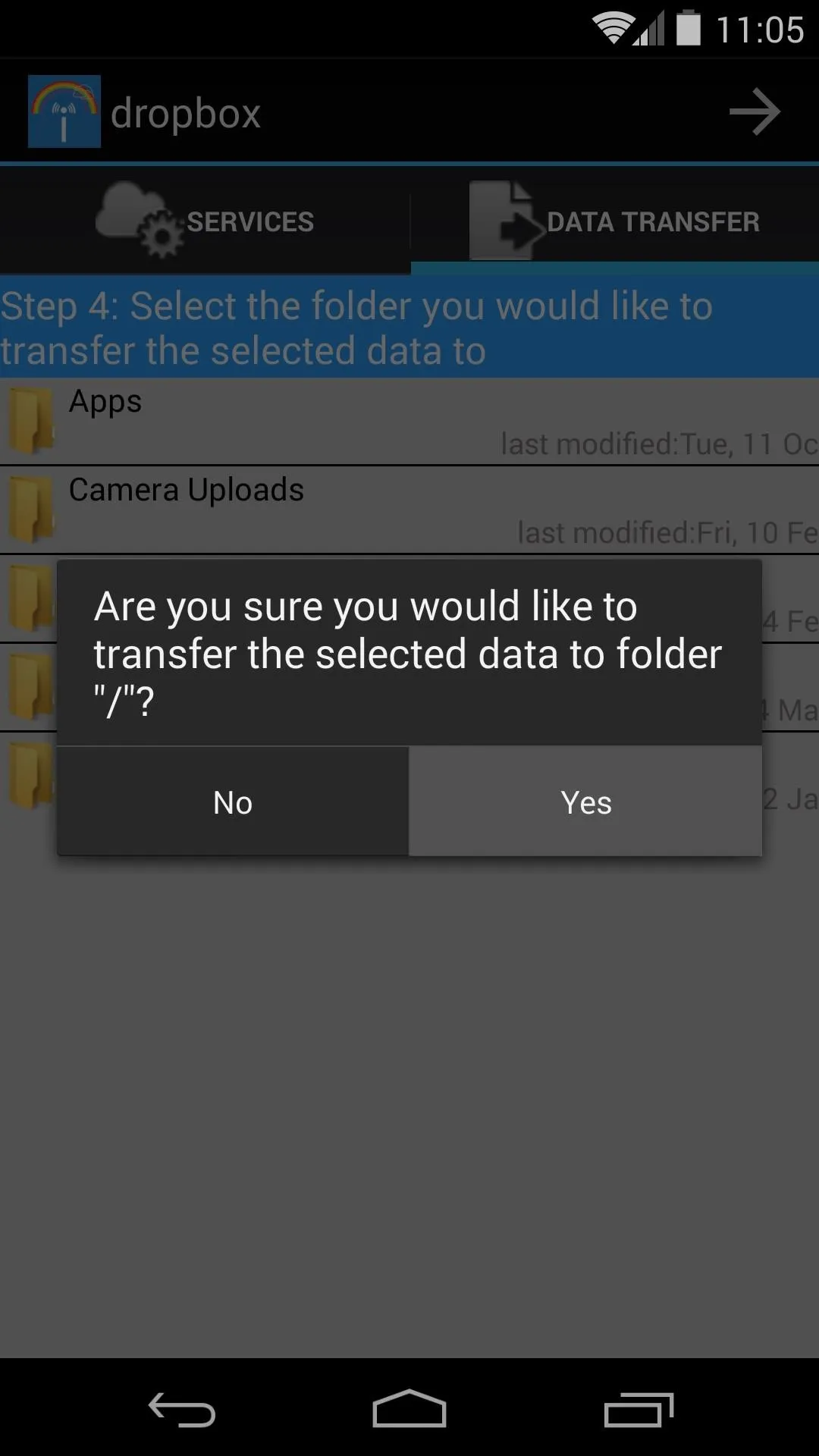
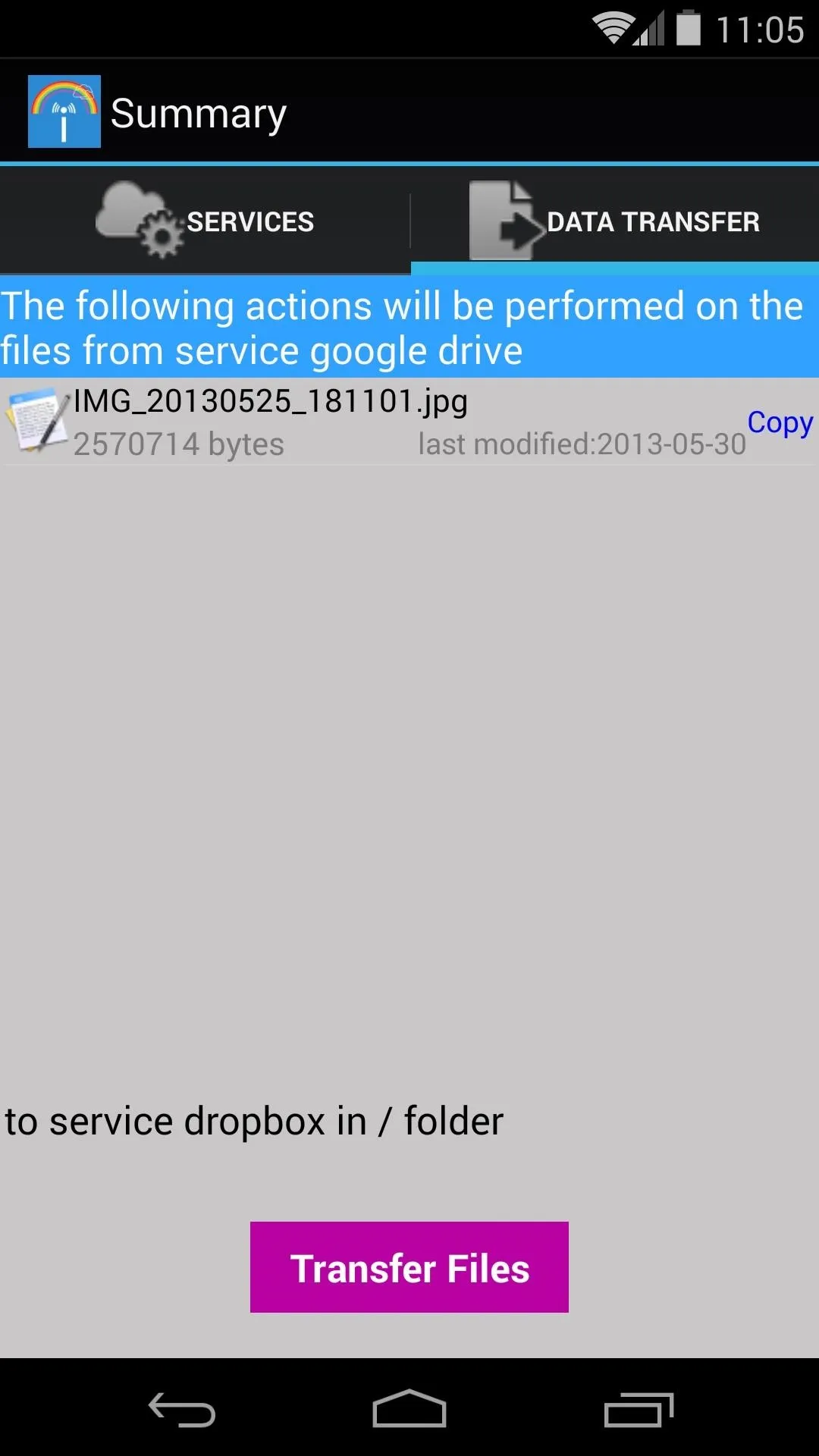
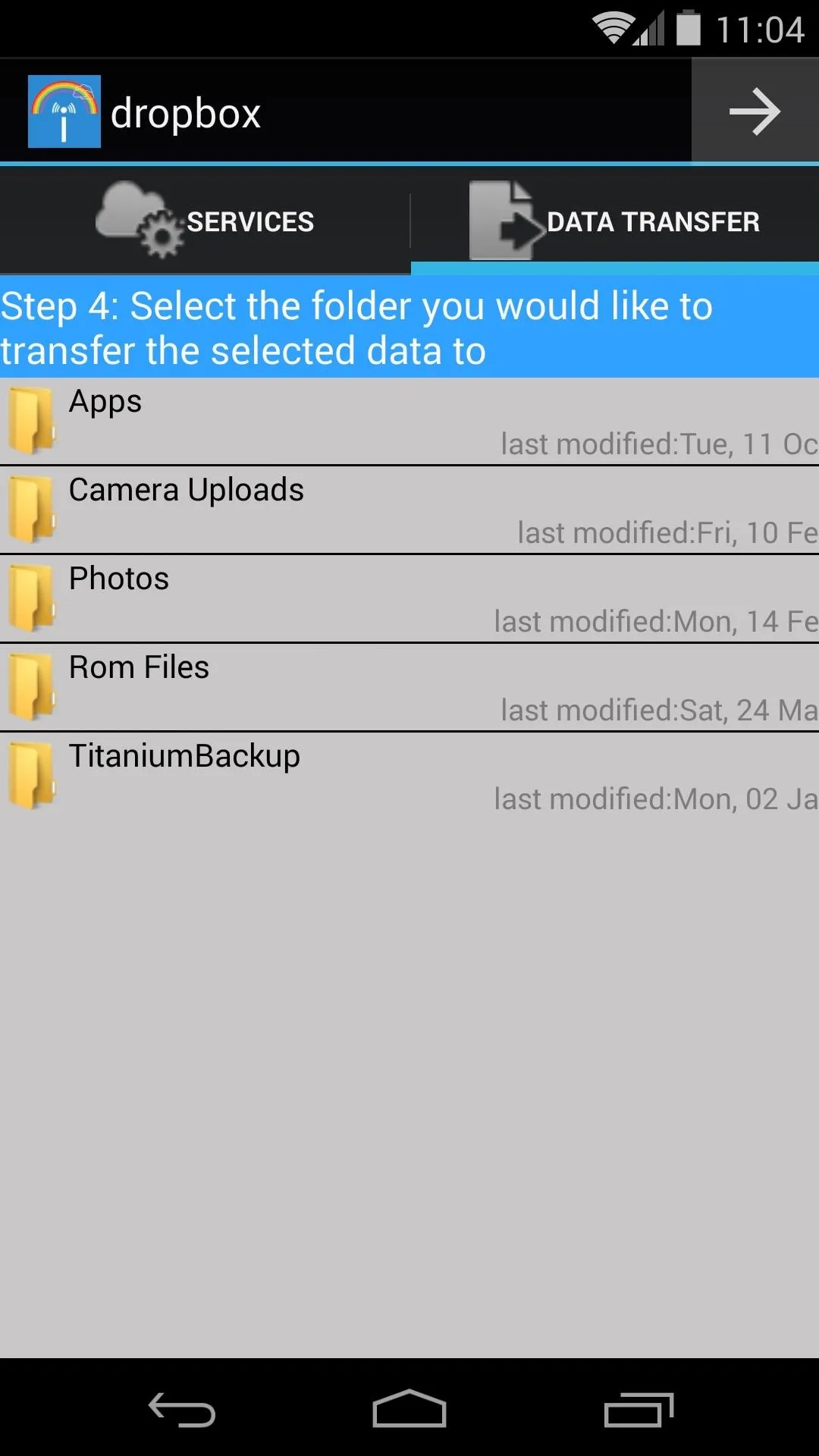
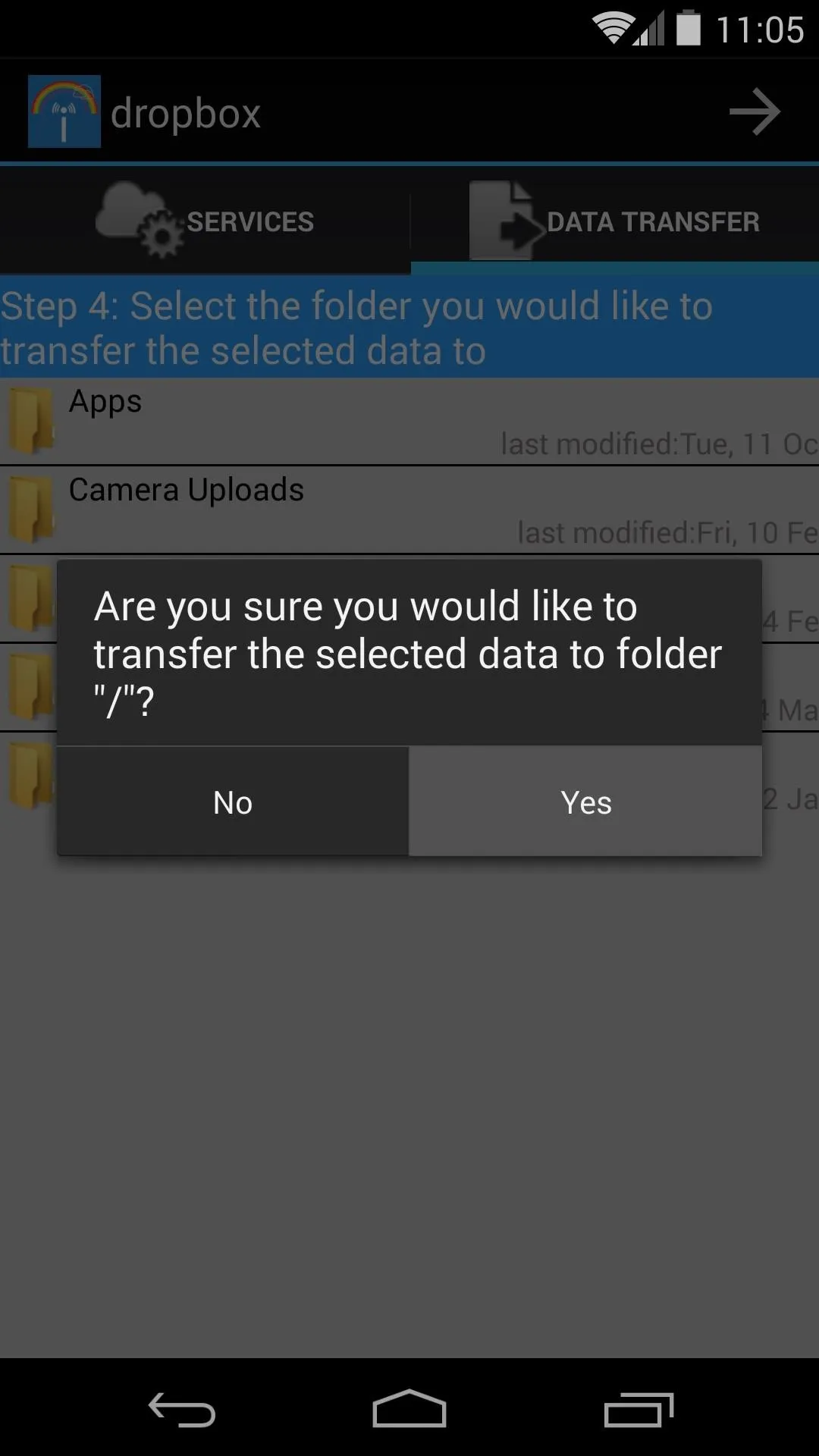
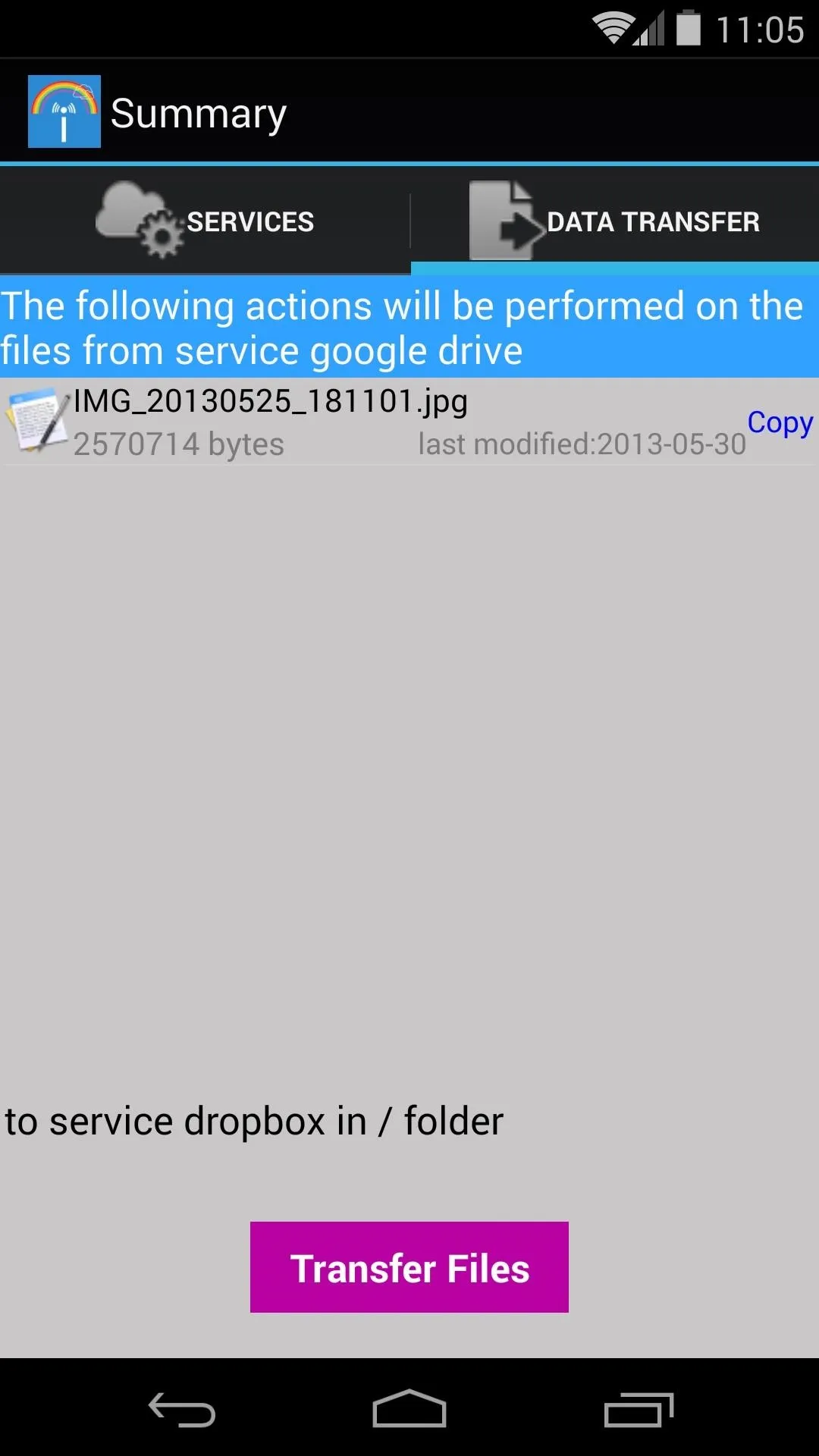
A toast message will appear letting you know that the transfer has started. You can check the notification tray to see the progress of your transfer.
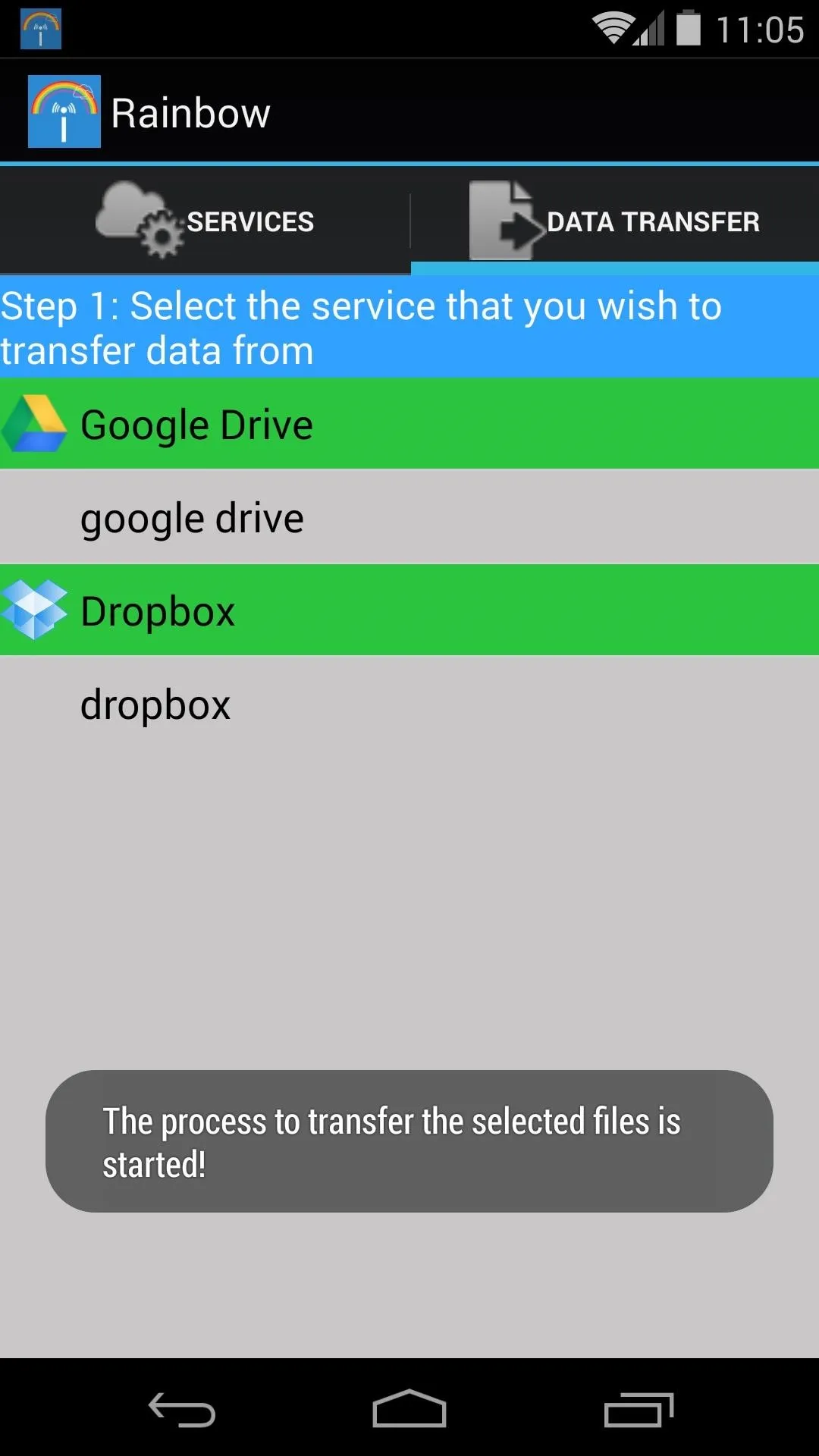
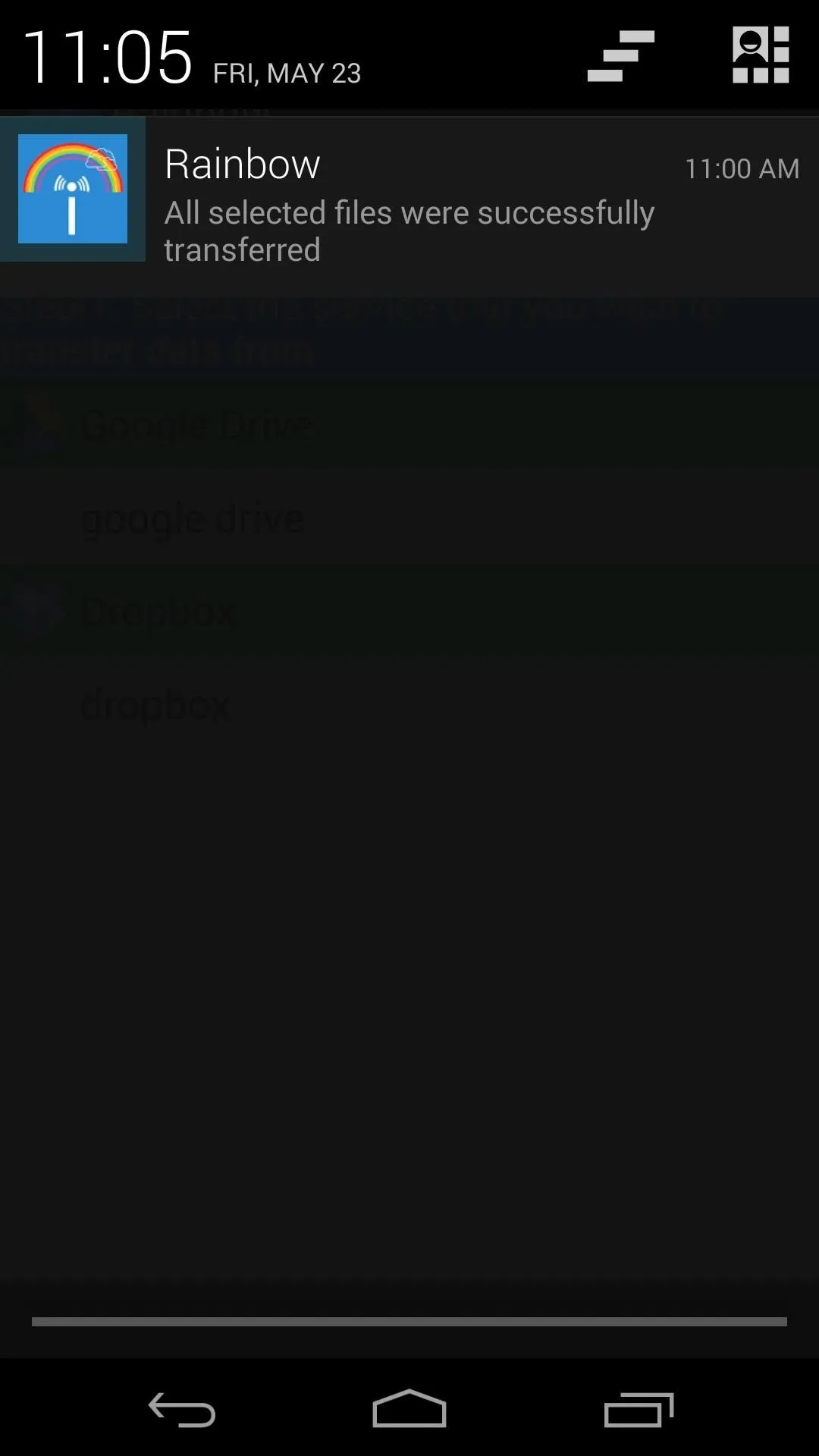
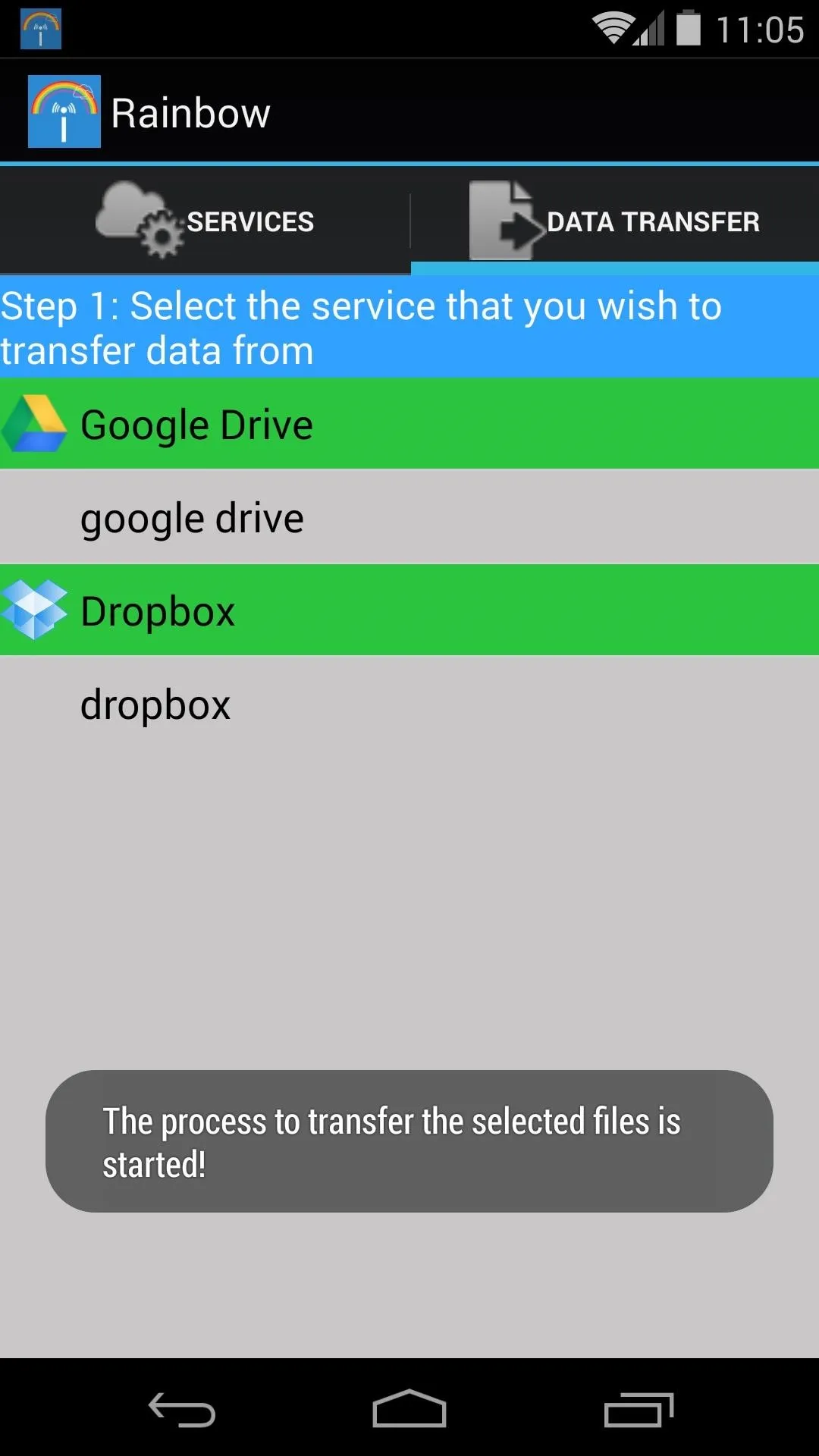
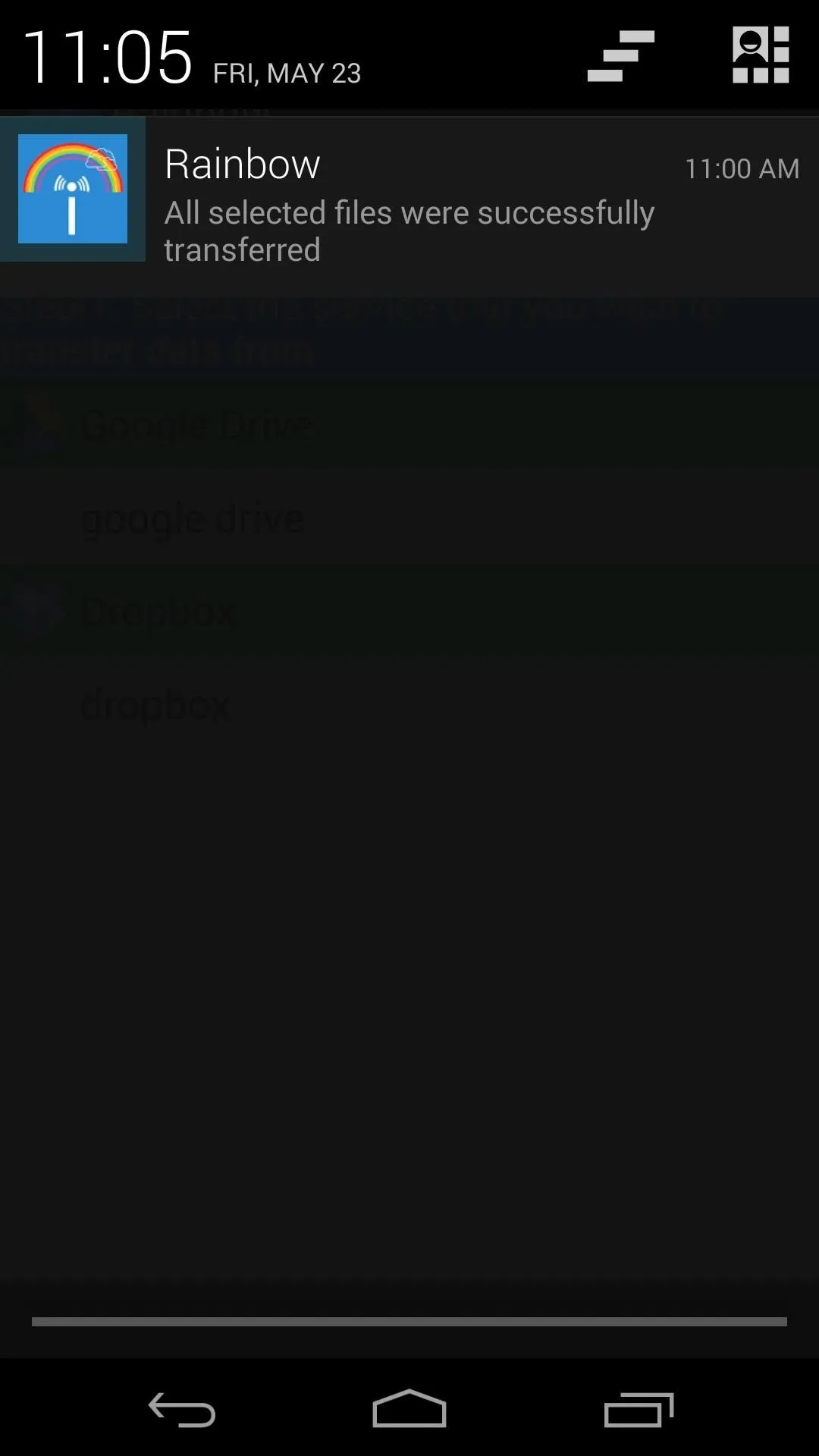
It should now be easy to transfer files between all of your cloud storage services. What services did you transfer between? Did you run out of space on one, or were you just consolidating all of your online data? Let us know in the comments section below.




Comments
No Comments Exist
Be the first, drop a comment!