The Nexus 6 uses an Ambient Display notification system that was heavily inspired by the Active Display feature on the Moto X. Essentially, the device shows a black-and-white version of the lock screen whenever you receive a new notification or pick the phone up. This is all made possible by the N6's AMOLED display that doesn't have to waste any battery to power black pixels on the screen.
But there are a few drawbacks to this system—most notably its predisposition to pocket dial your contacts when the phone misinterprets movement as someone picking it up. So many users have disabled the feature in Settings, but this leaves you without any notification indicator at all.
Amazingly enough, though, there is a full RGB notification LED built into the phablet—it's just not in use. Hidden under the device's top speaker, this LED light can be activated for use in alerting you to missed notifications as long as you're rooted.
Step 1: Install Light Flow
At the moment, the only app that is capable of unlocking this hidden LED light is the paid version of Reactle's app, Light Flow. The app will run you $2.49—about as much as a cheap cup of coffee—so consider that before proceeding.
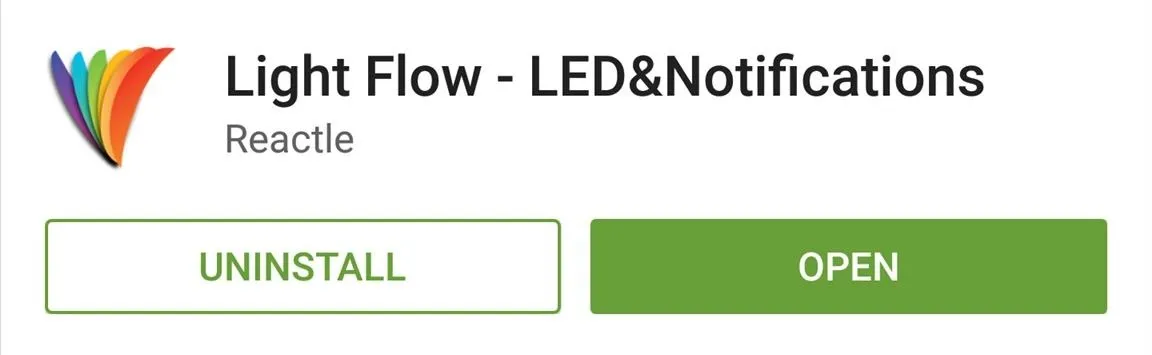
Step 2: Enable Root Options
Before you can configure the various notification-specific options that Light Flow has to offer, you'll need to enable a few settings that are exclusive to rooted users. From Light Flow's side navigation menu, tap Settings, then Device Settings and Root.
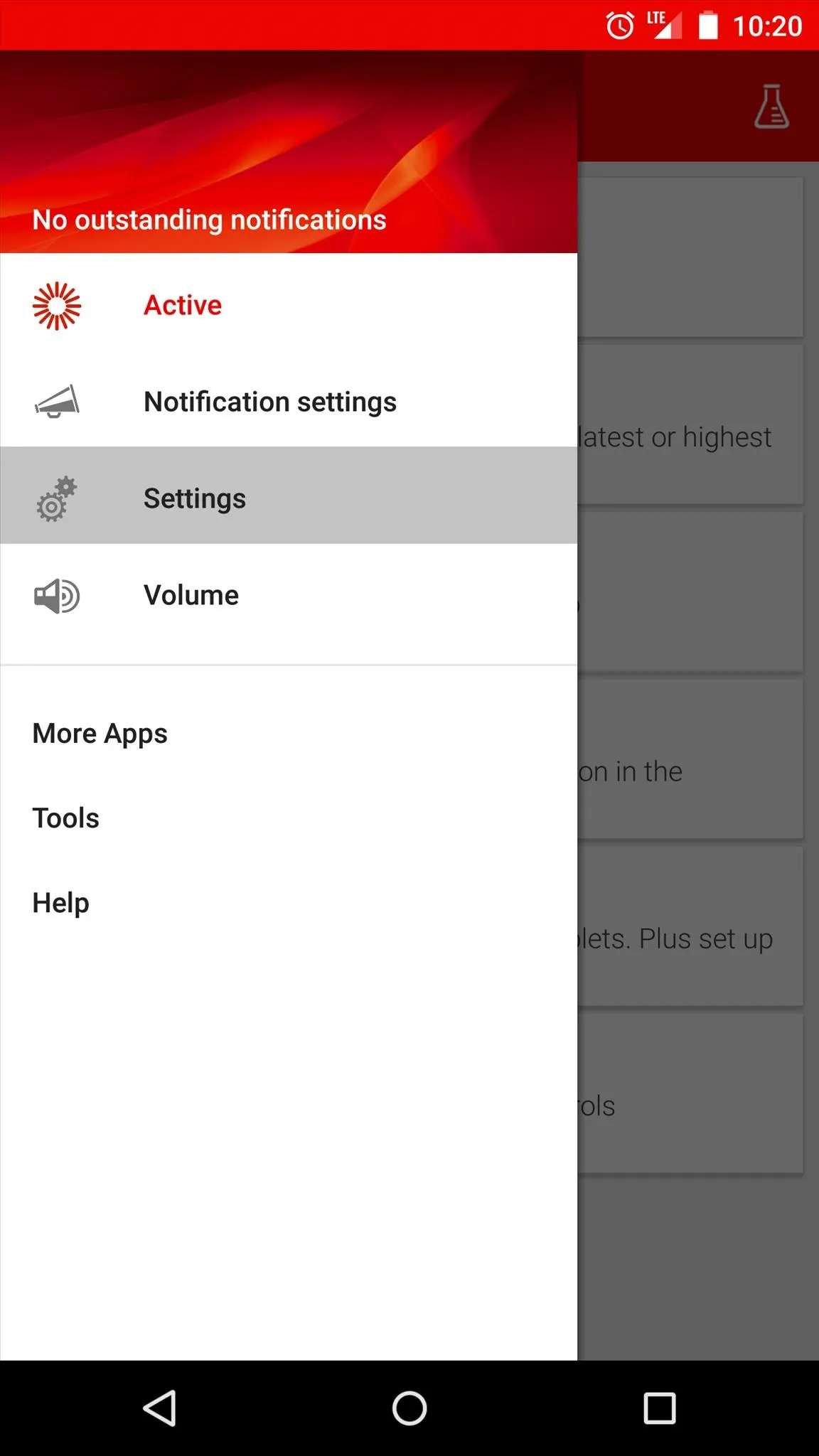
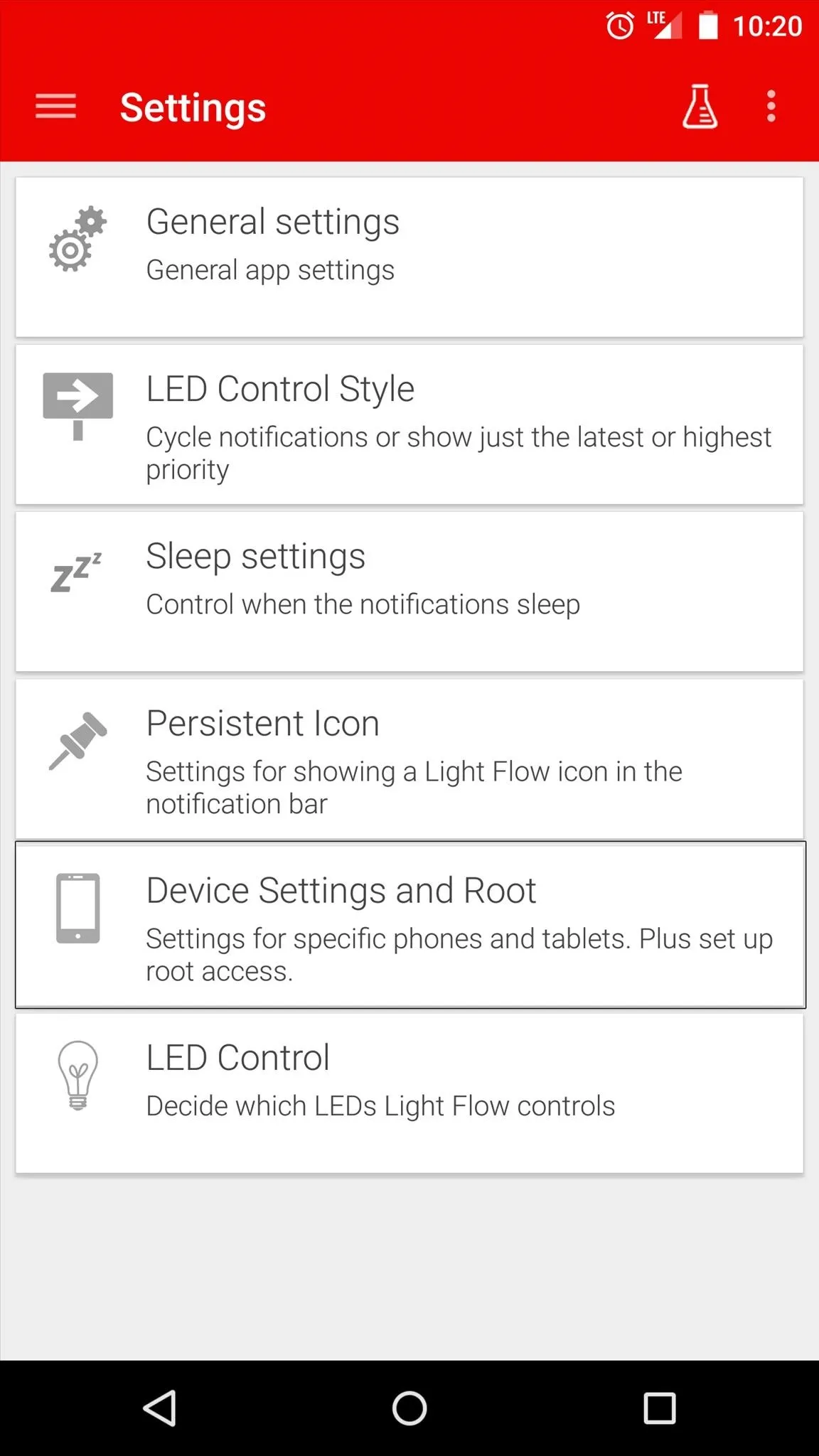
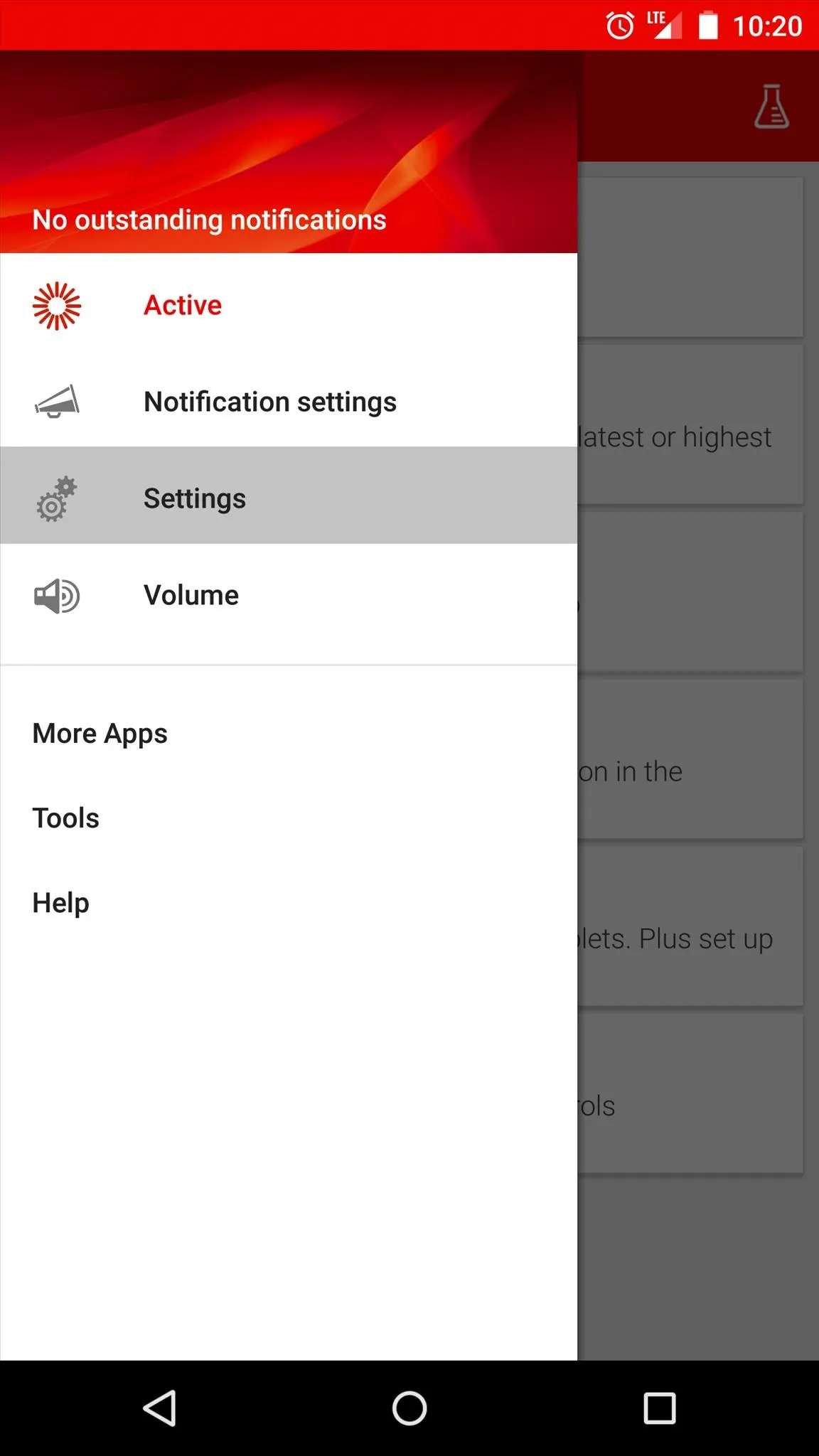
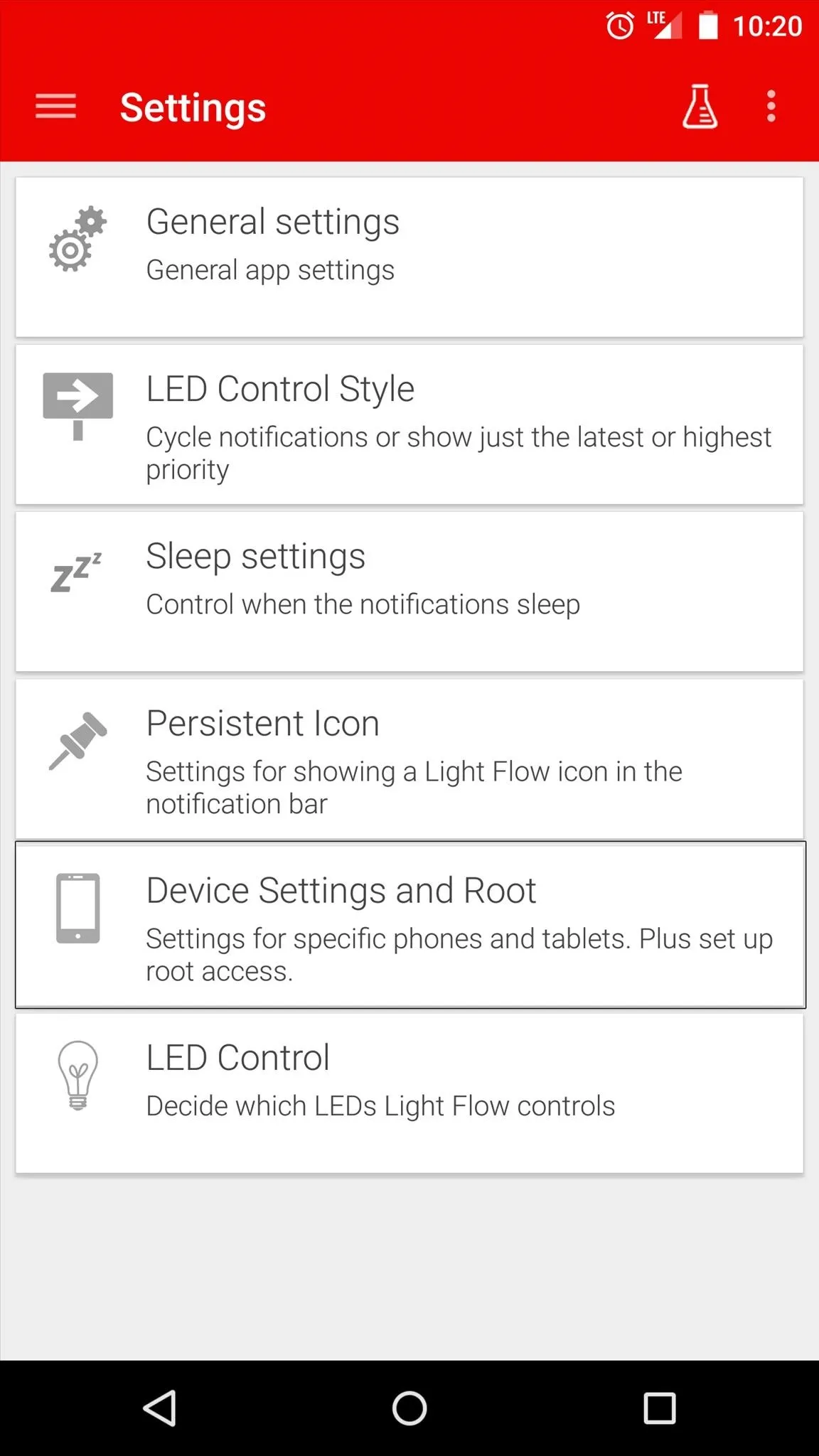
From here, tick the box next to Root Mode, then tap Grant on the Superuser Access request.
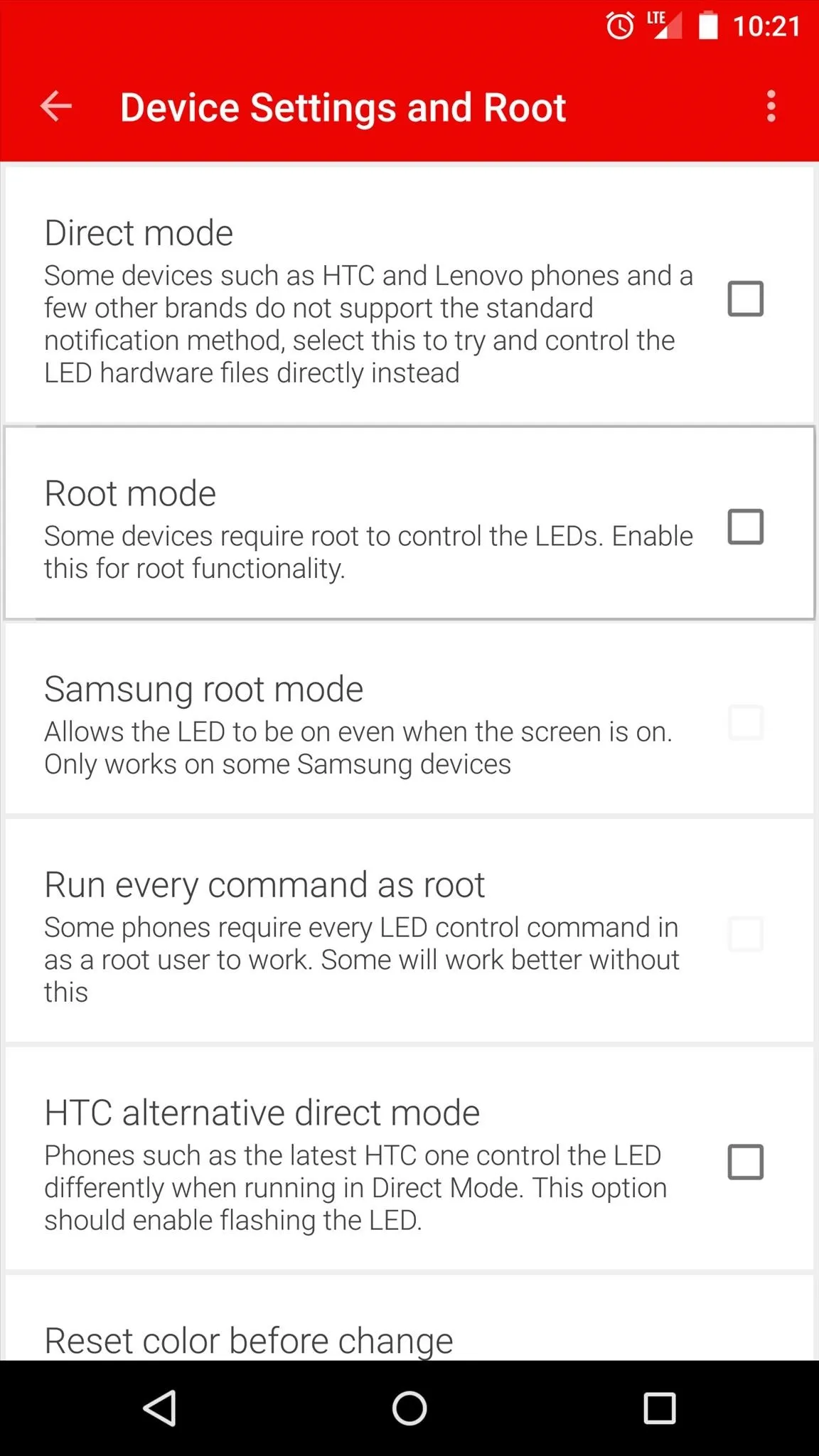
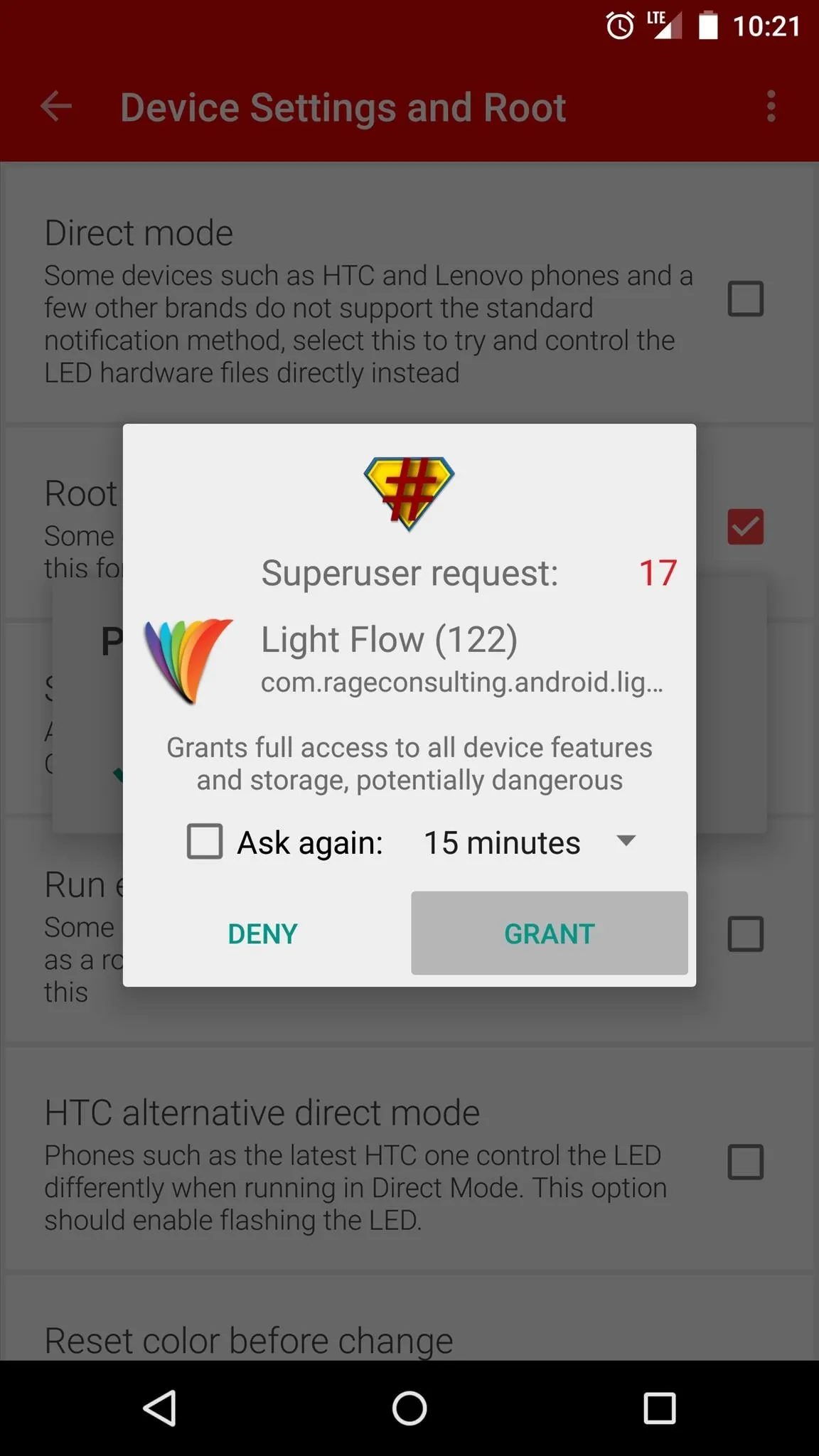
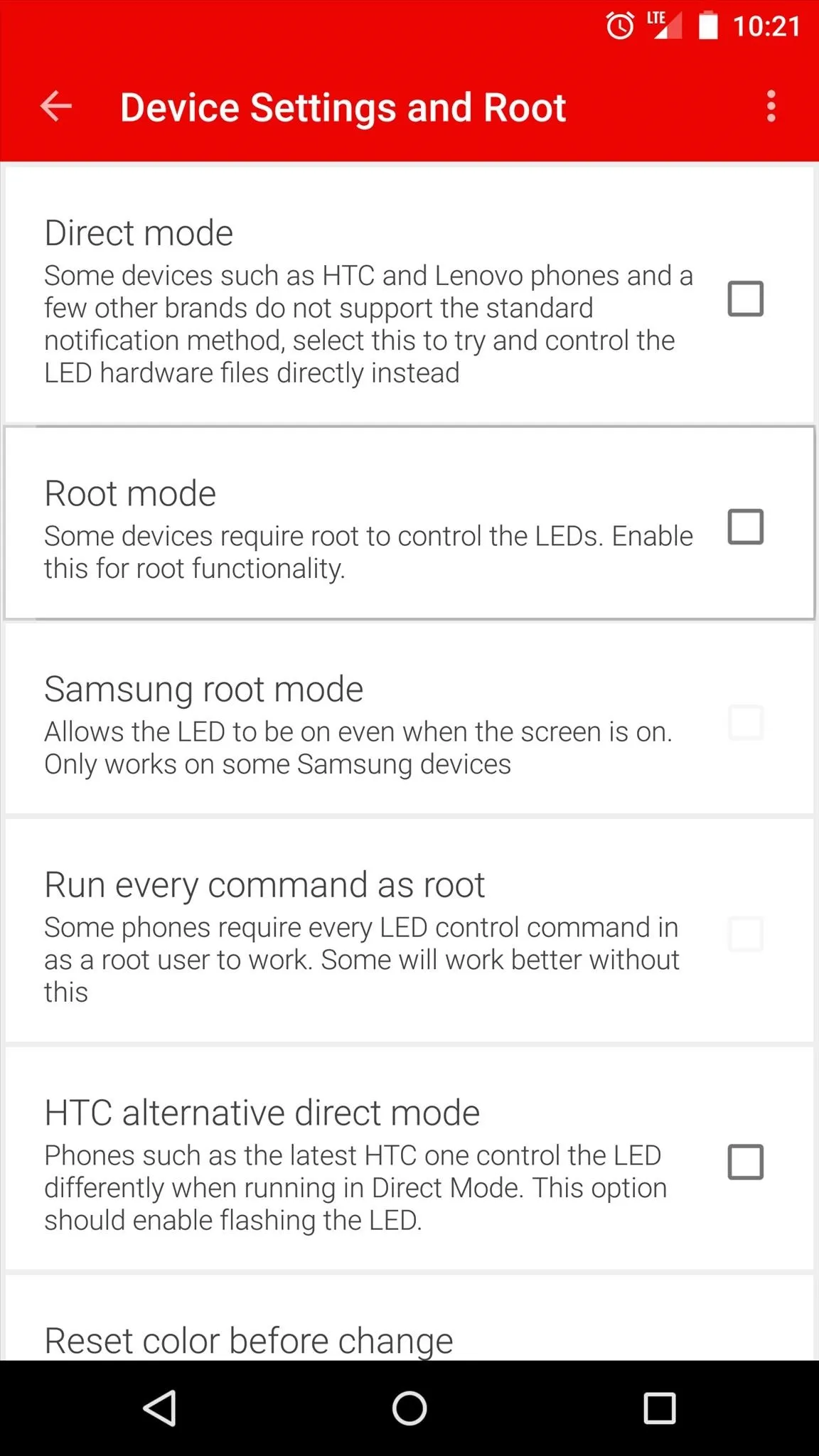
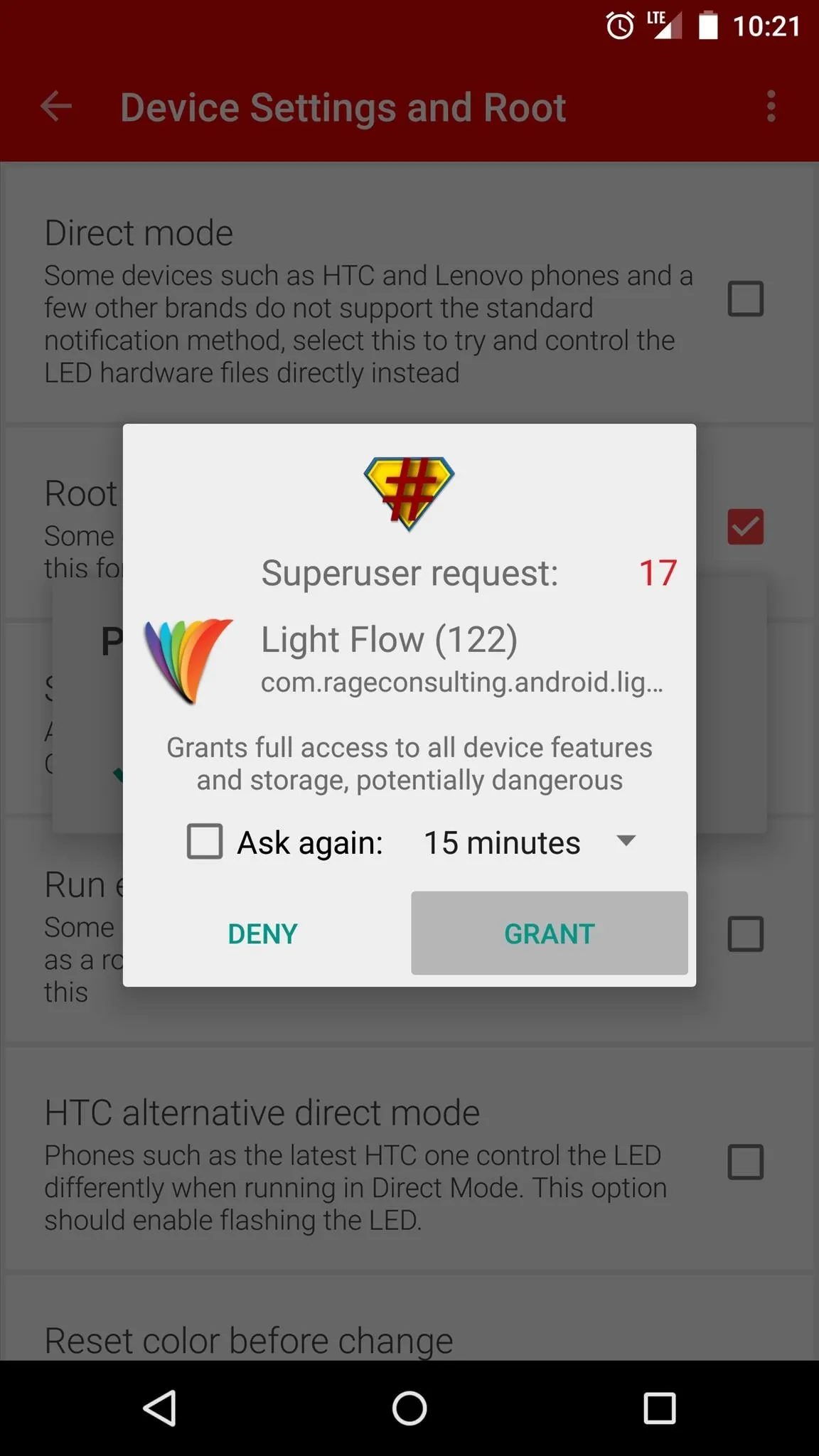
Next up, enable the Run every command as root option, then tick the box next to Direct Mode and press Yes on the popup. Light Flow will close itself out after you enable Direct Mode, so you'll have to open it back up to finish setup.
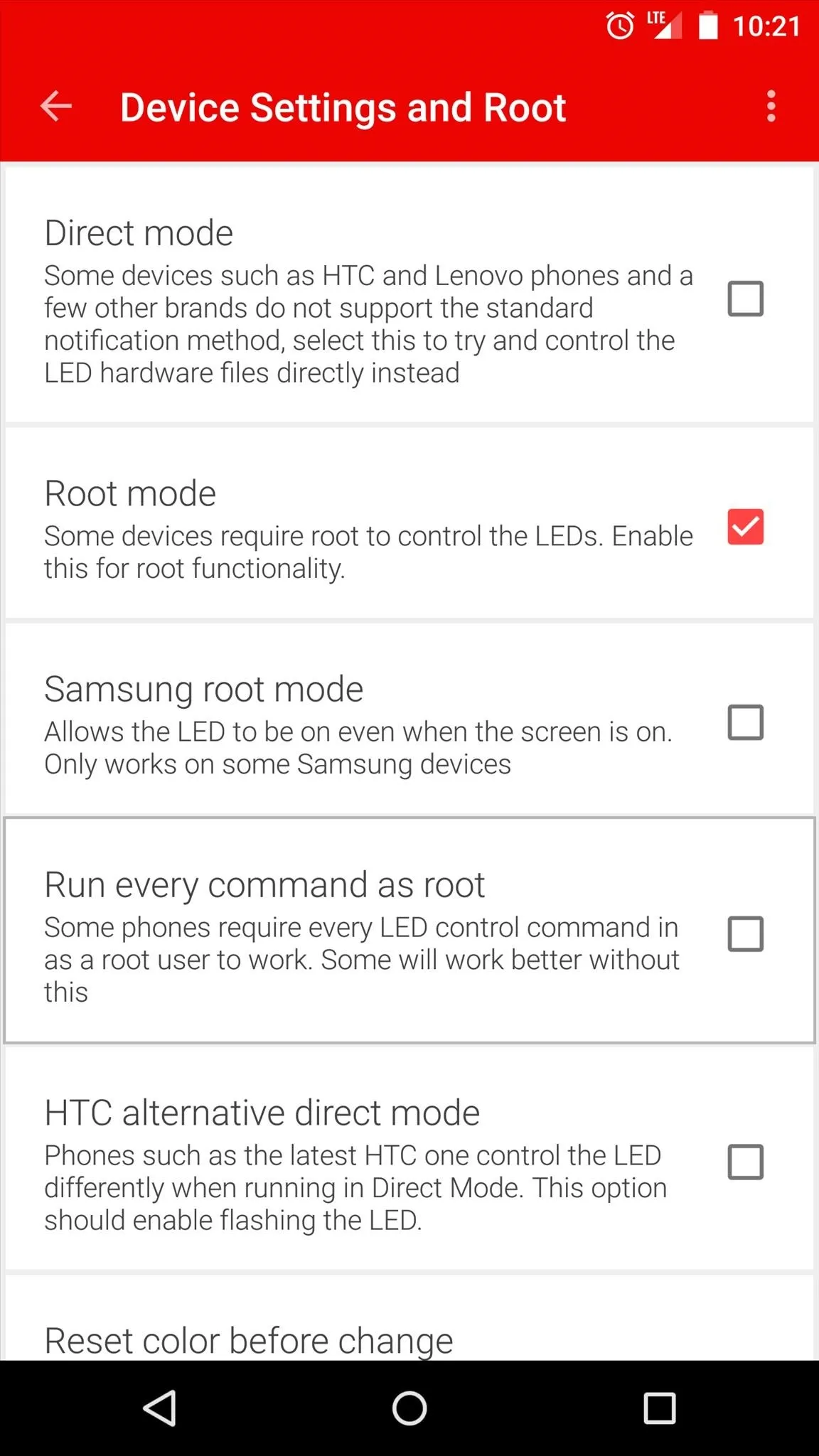
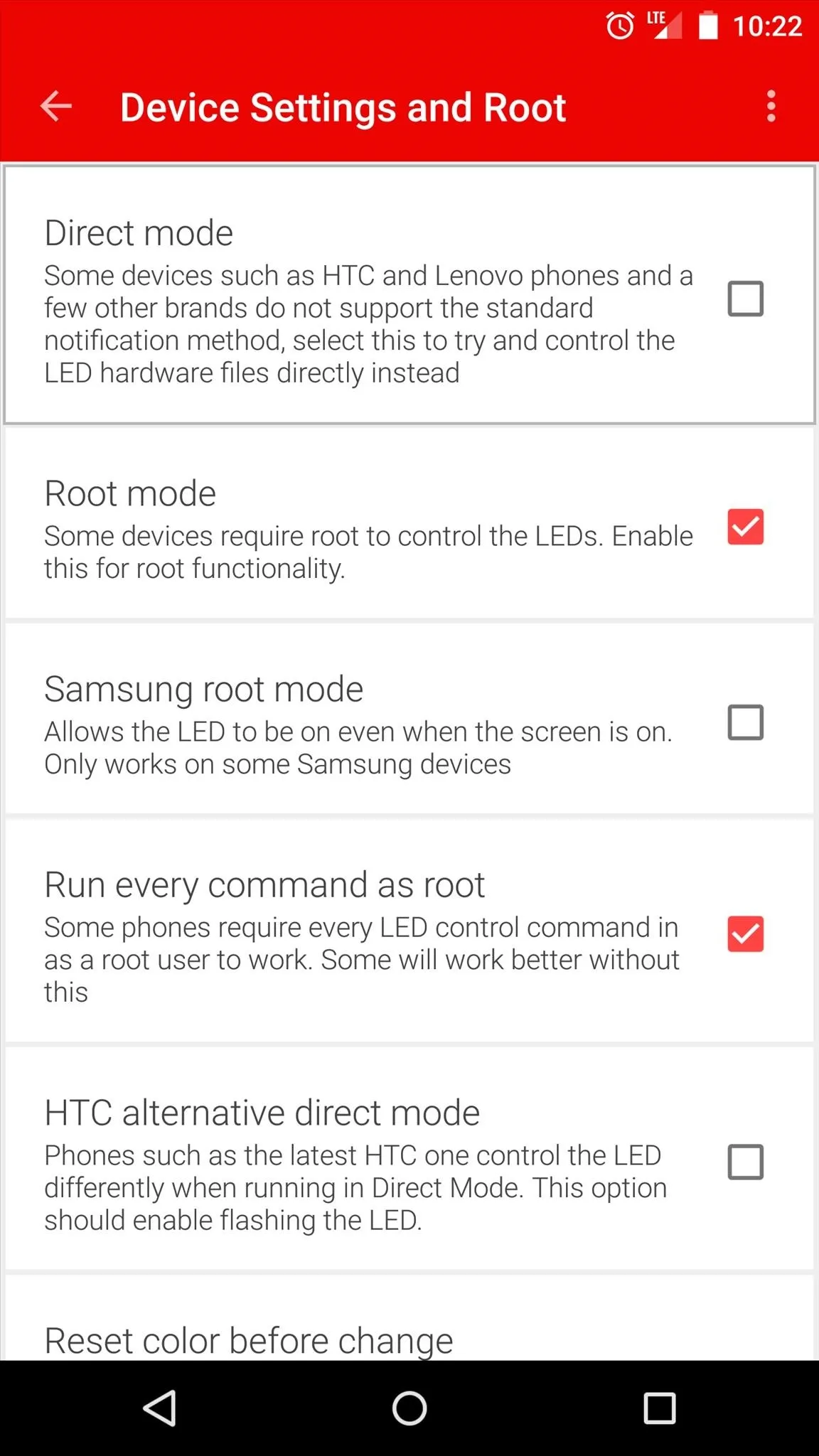
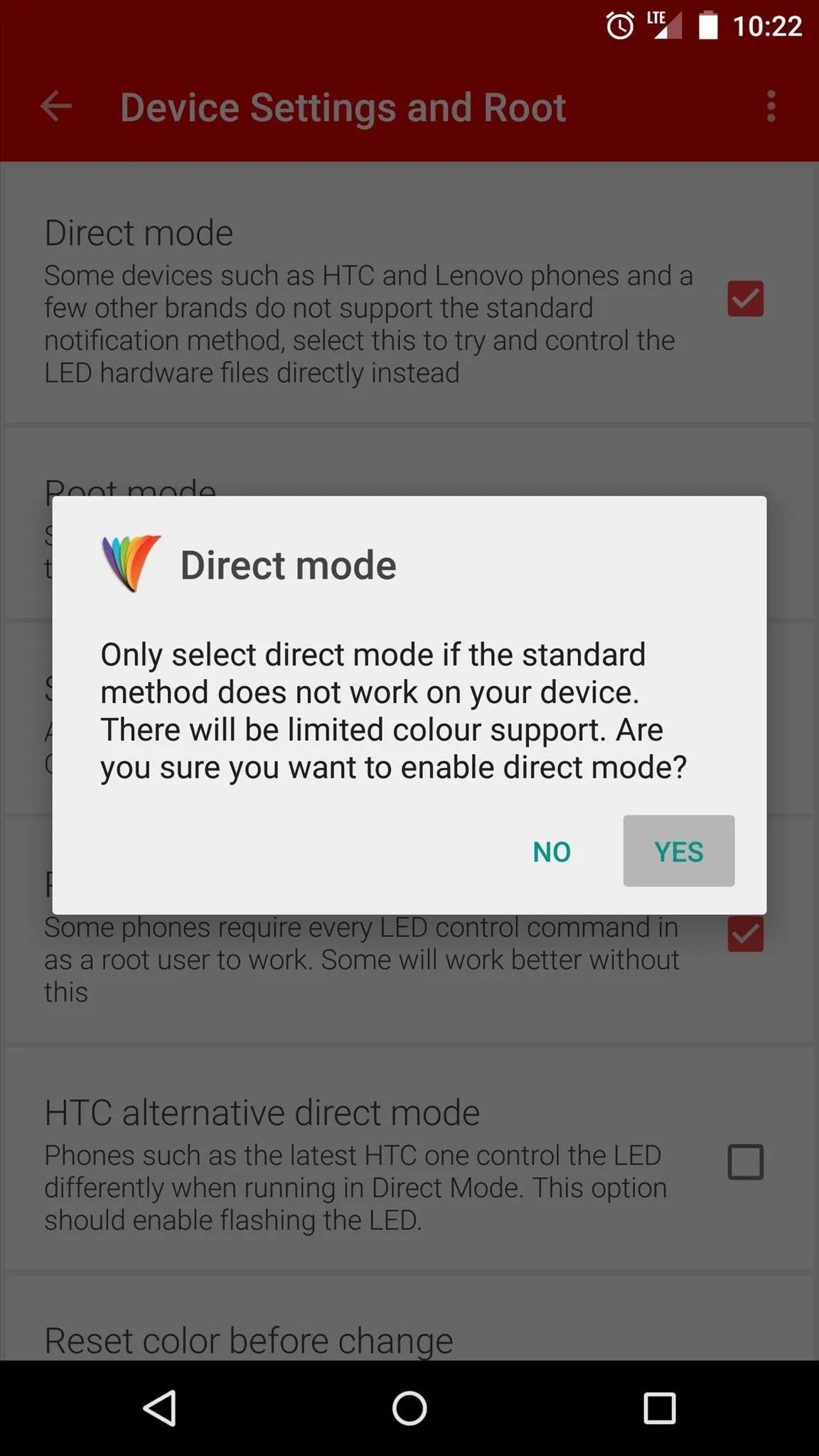
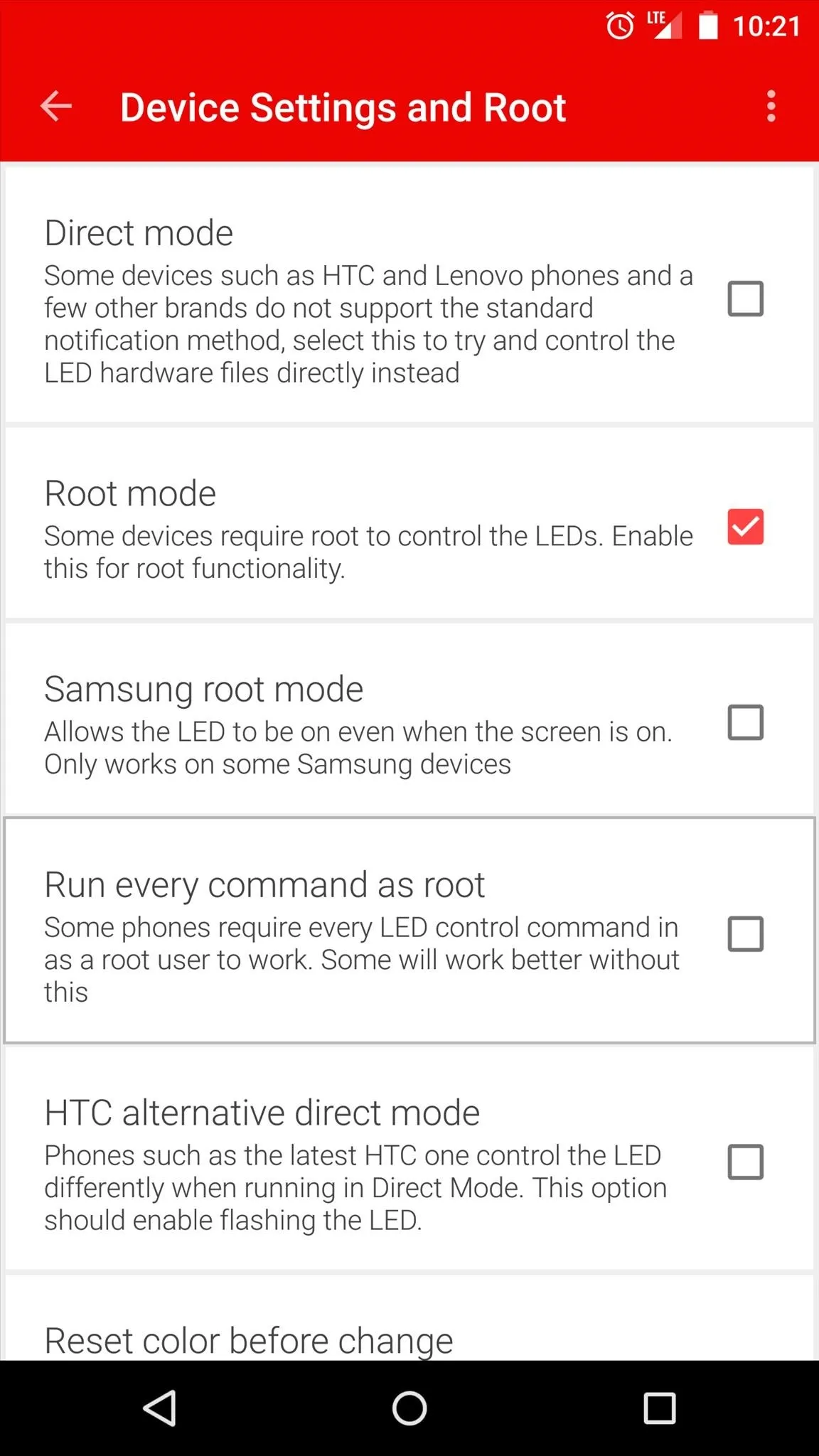
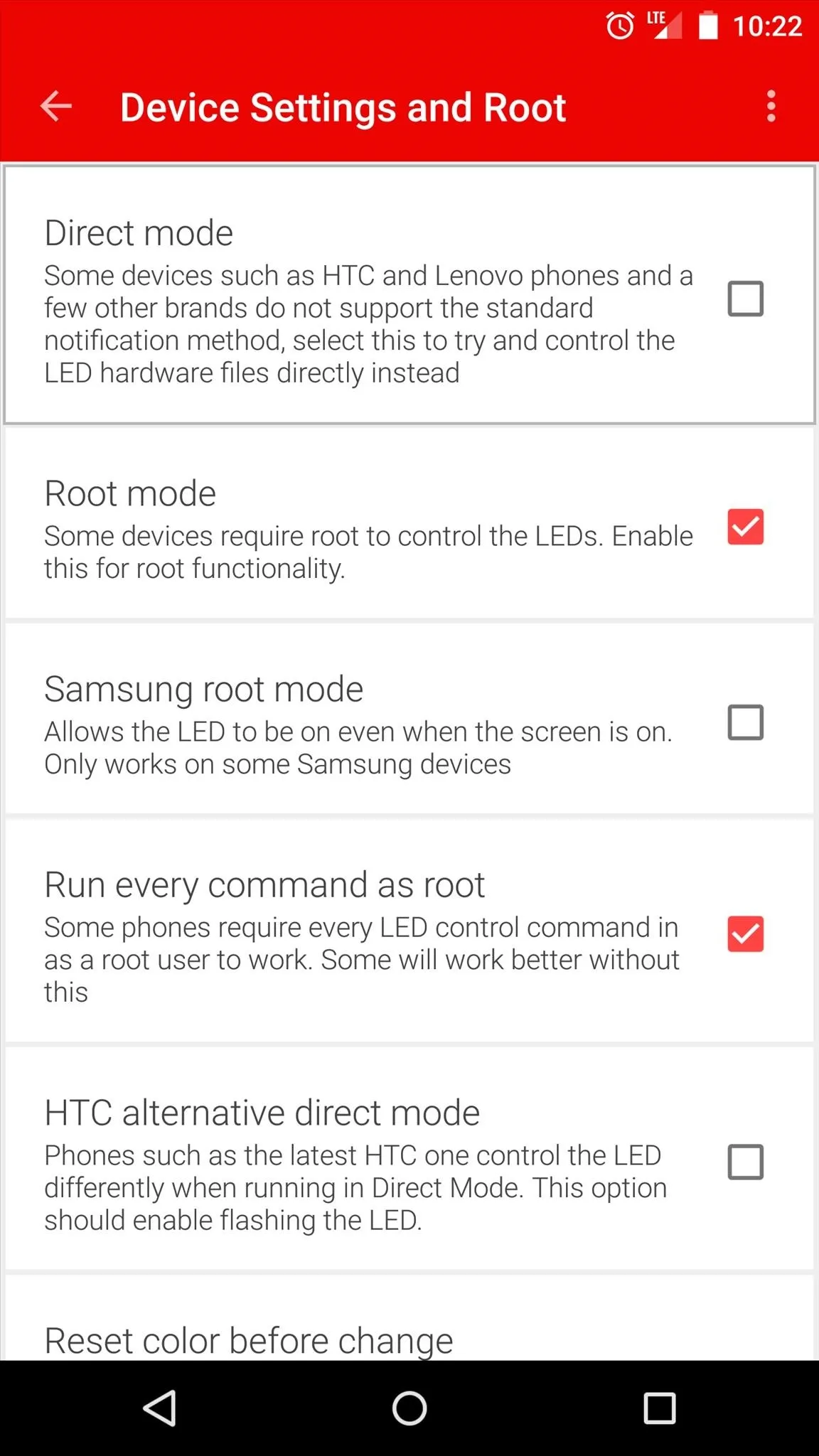
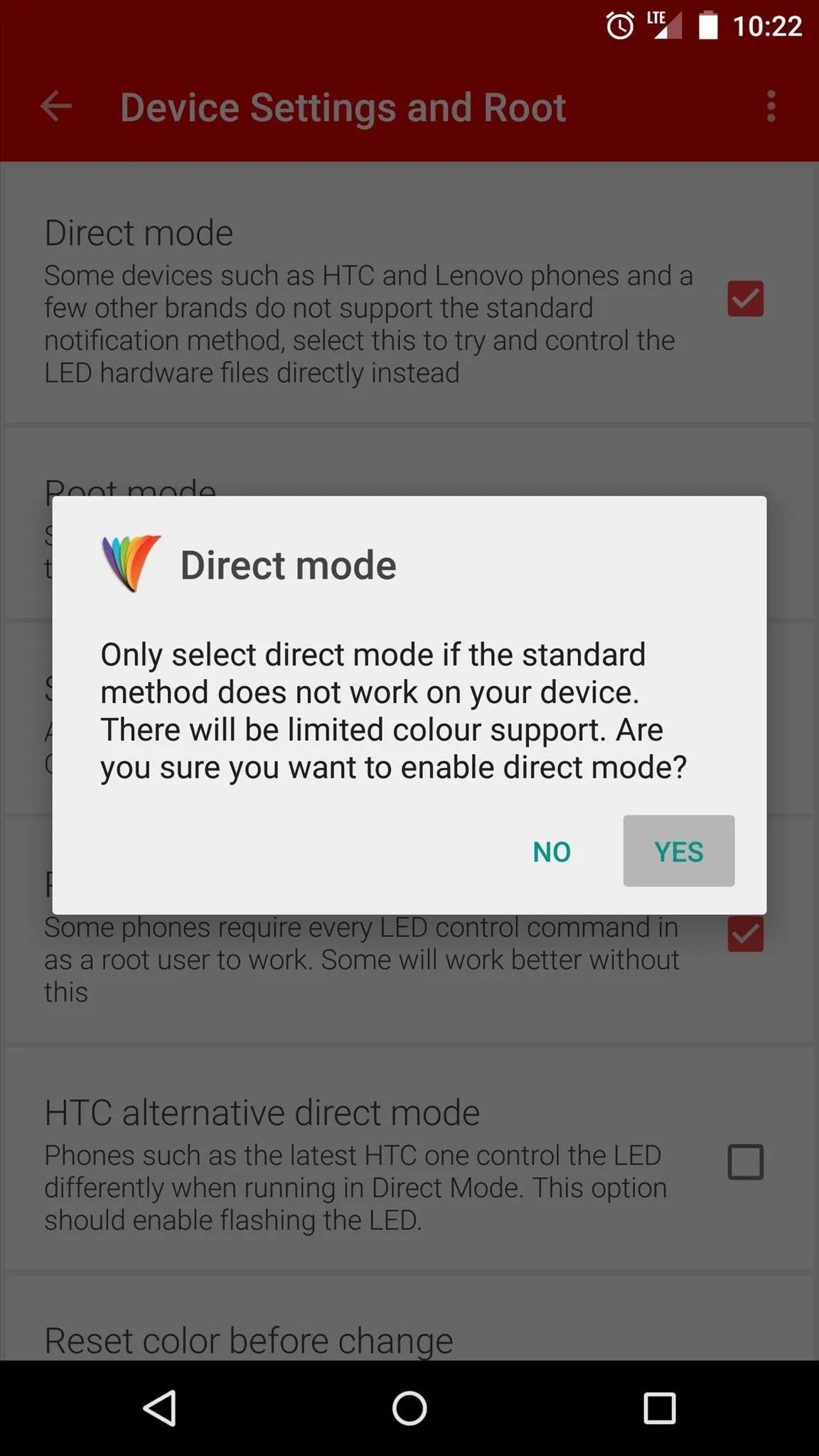
Step 3: Configure Notification Option in Light Flow
Light Flow's main purpose is to allow for app-specific notification control. This includes LED color and sound options, but these features require that you enable the app's Notification Access plugin.
When you relaunch Light Flow after enabling the root options, you'll see a message asking you to enable this feature. Tap the Set Up button on this message, then tick the box next to Light Flow on the next screen and press OK on the popup.
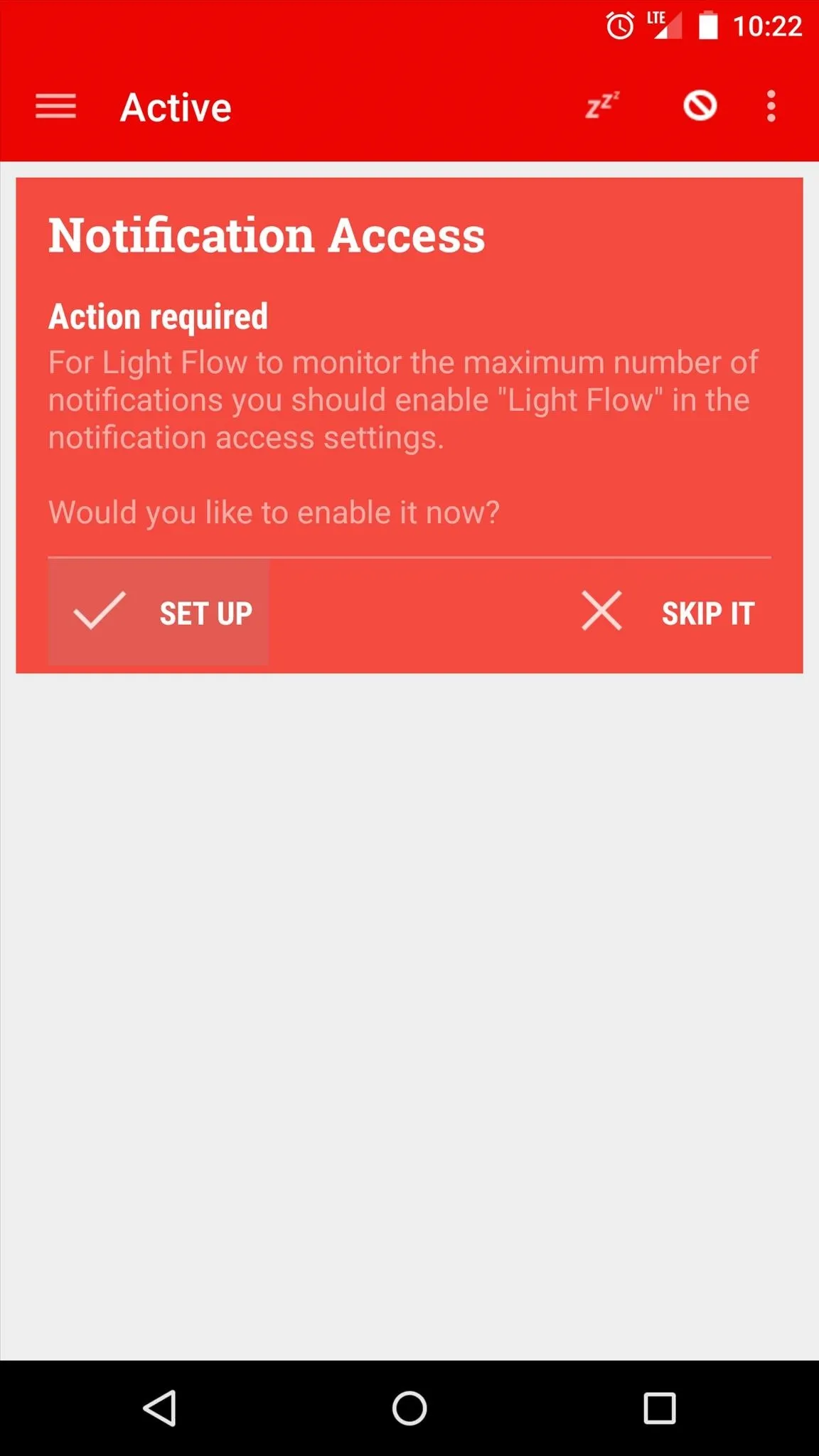
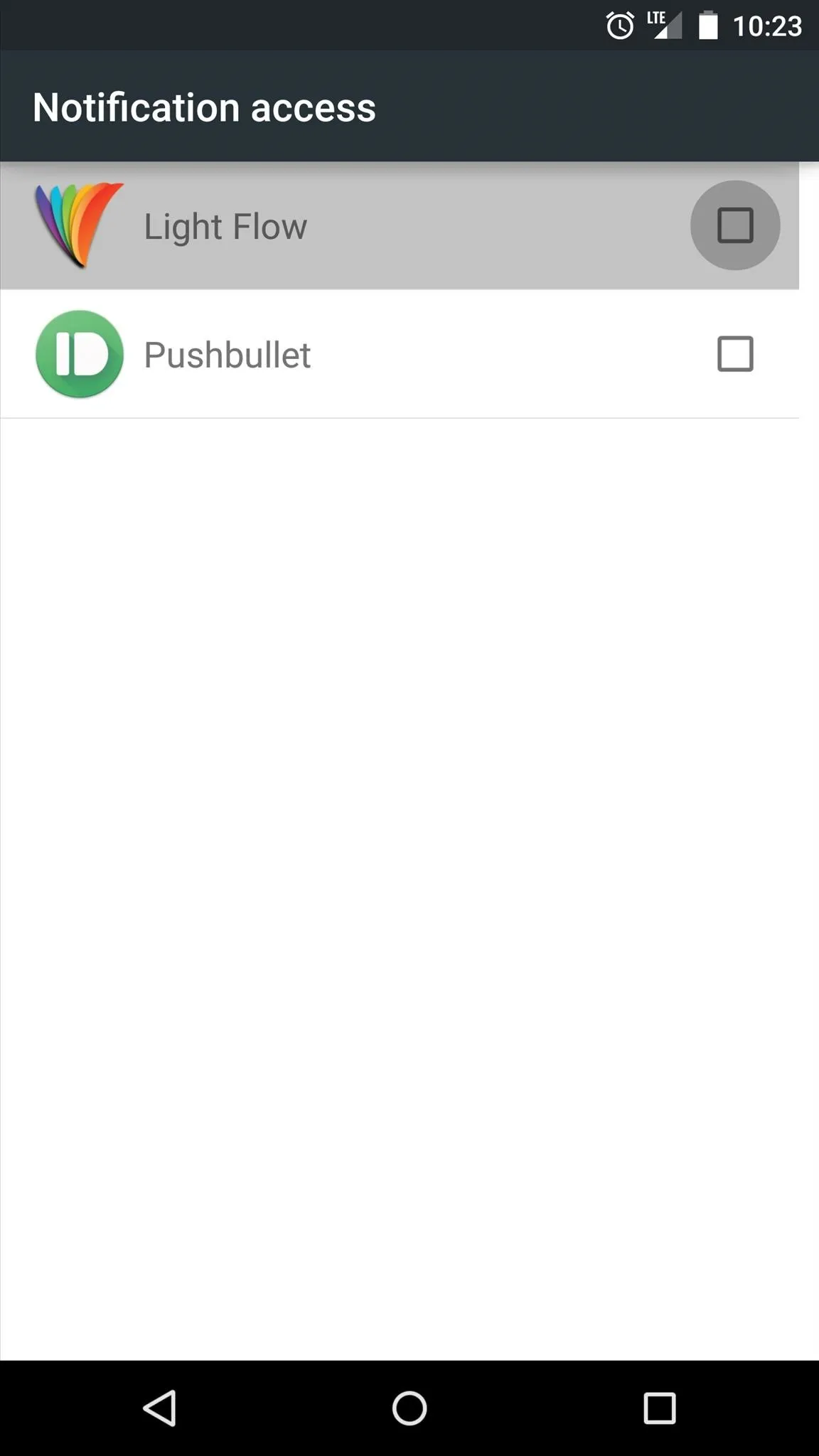
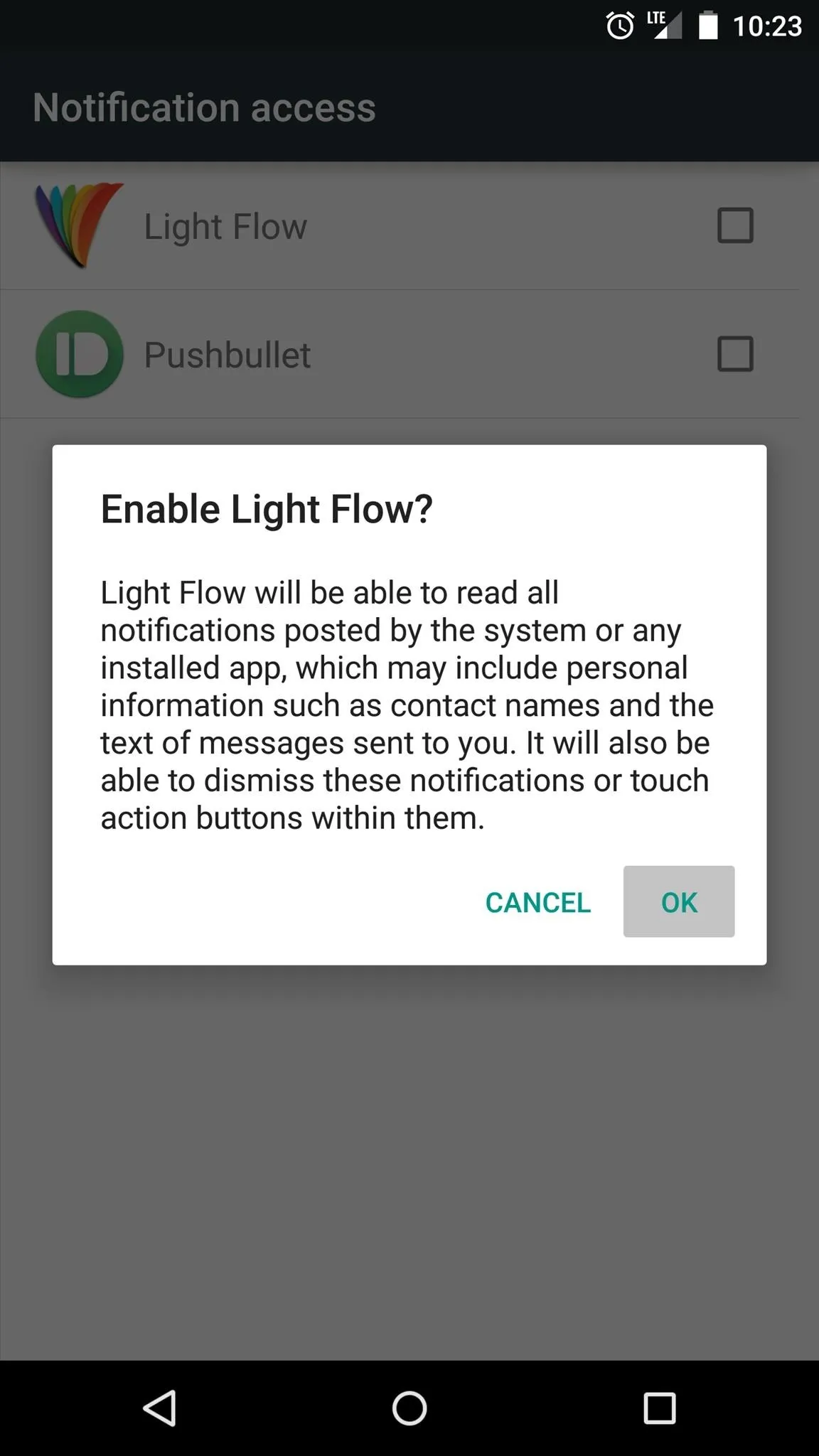
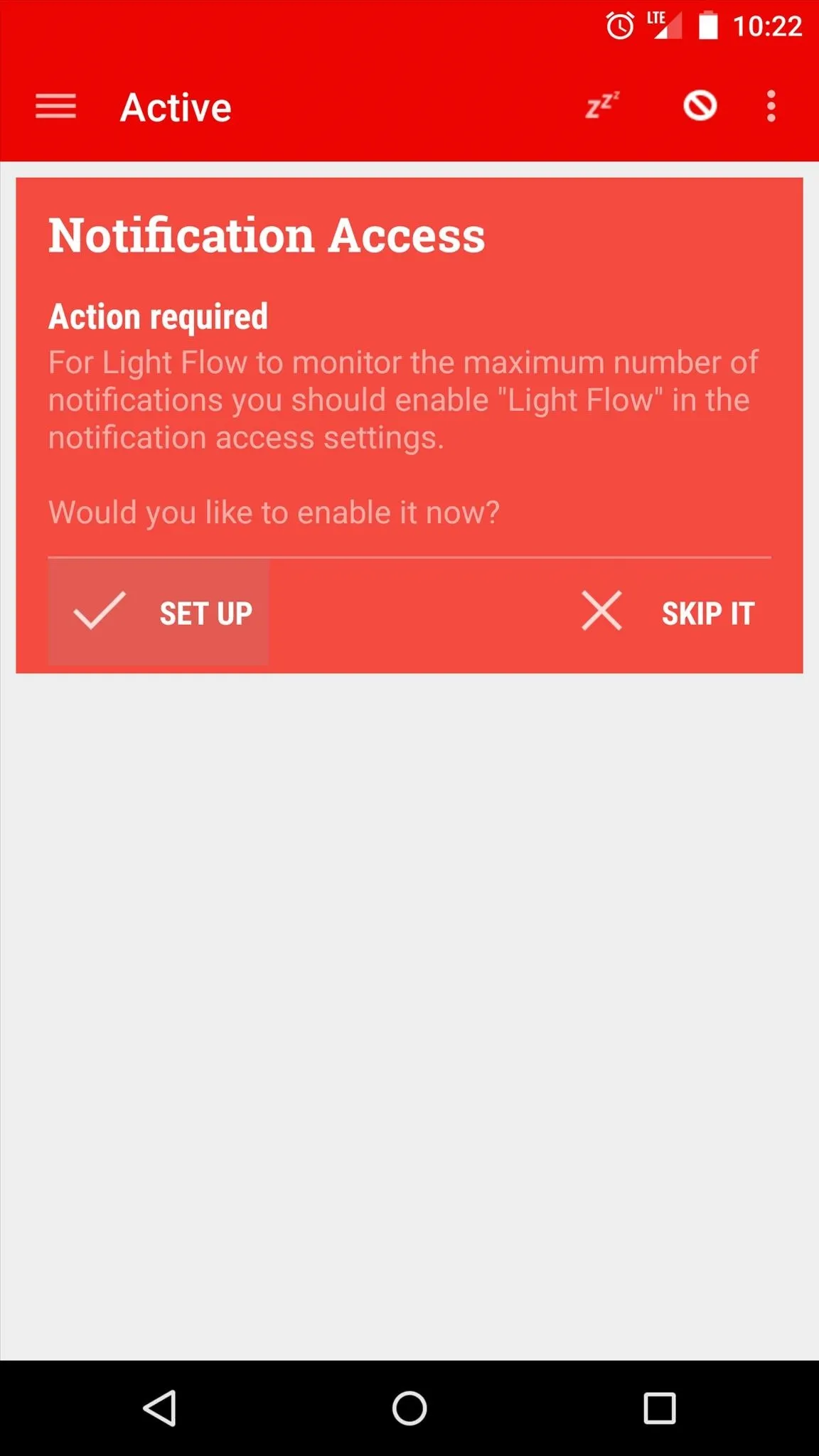
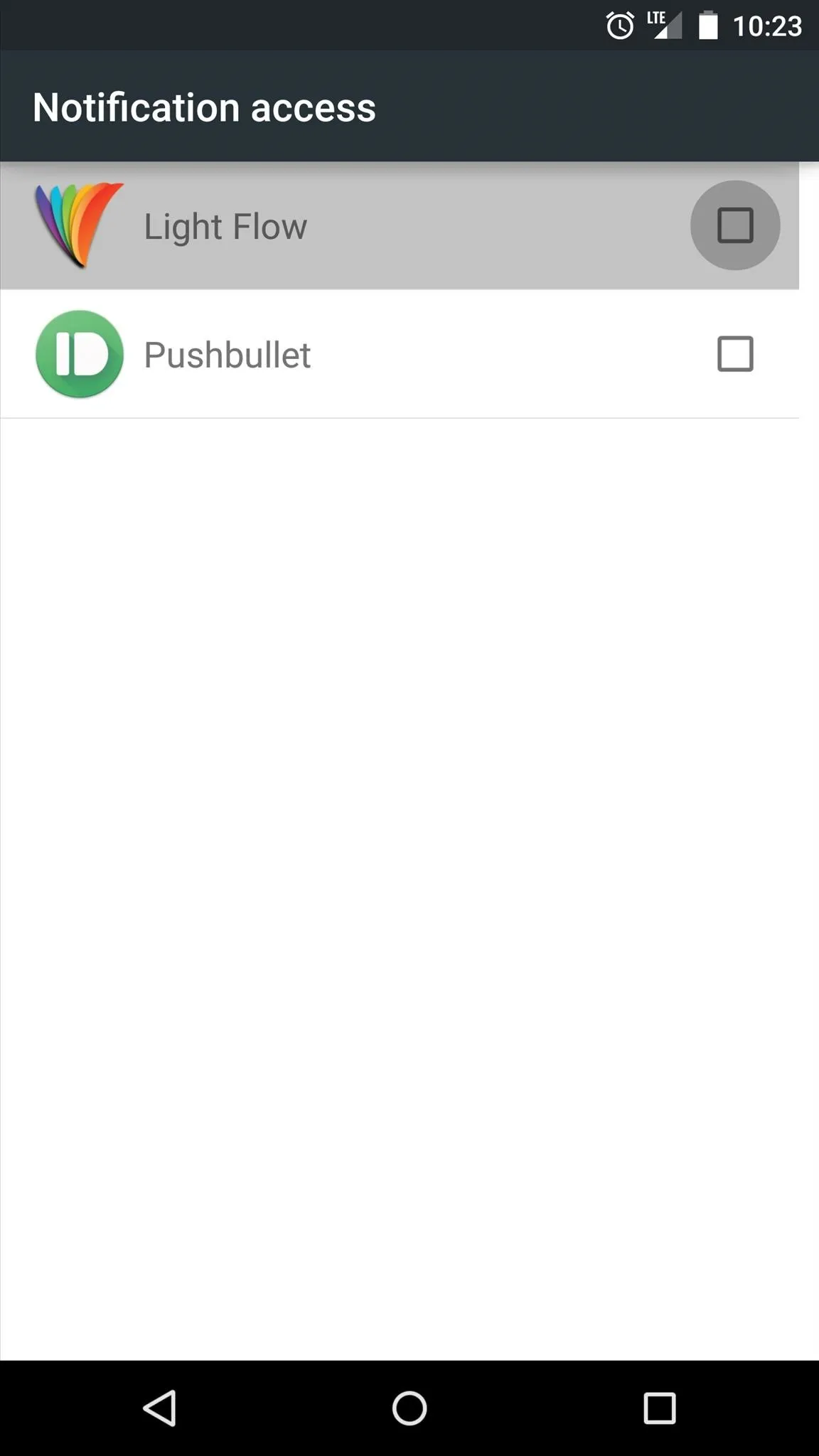
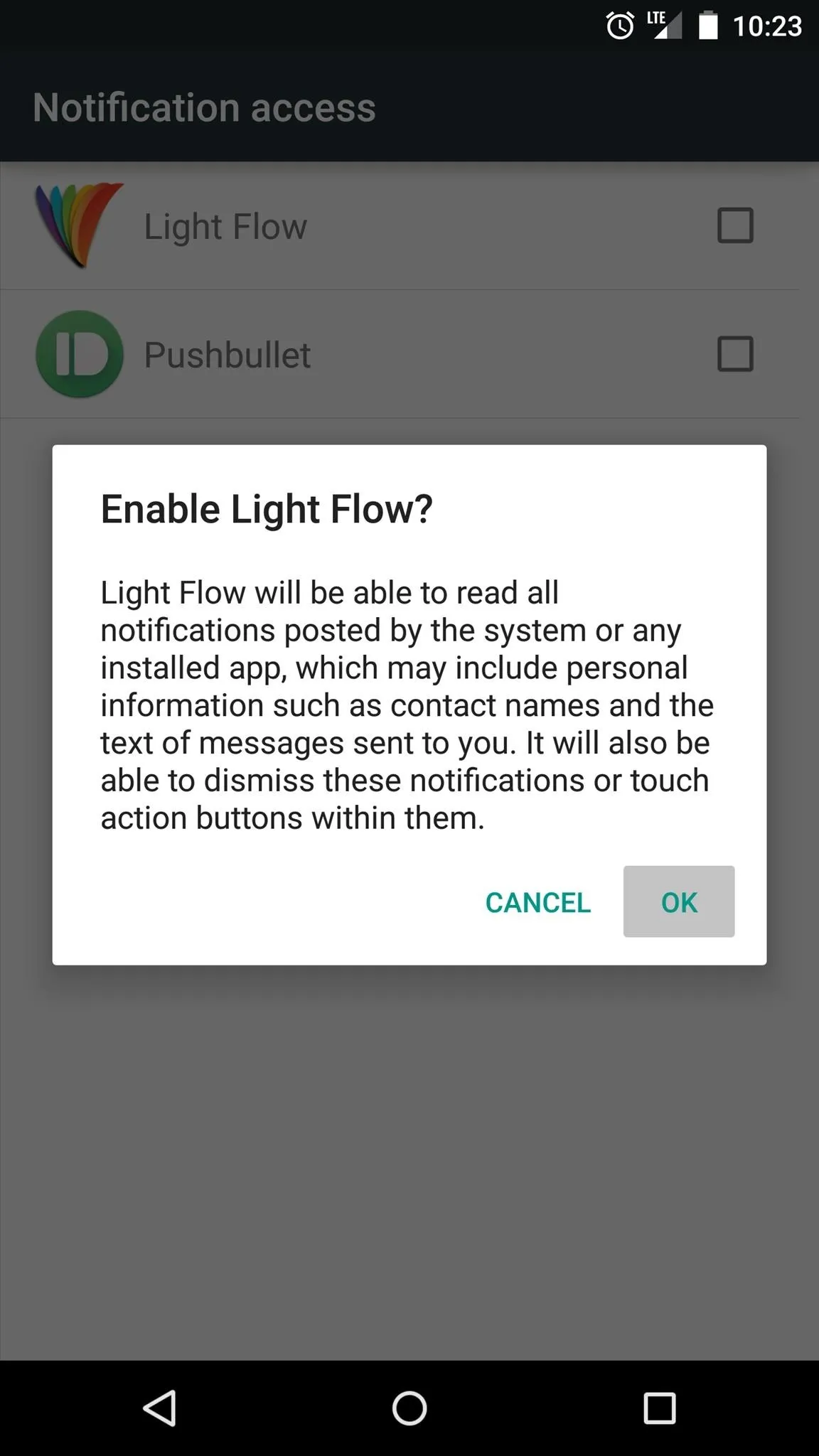
After backing out to Light Flow again, use the side navigation menu to head to Notification Settings. You'll be presented with a list of the apps installed on your system that most commonly post notifications.
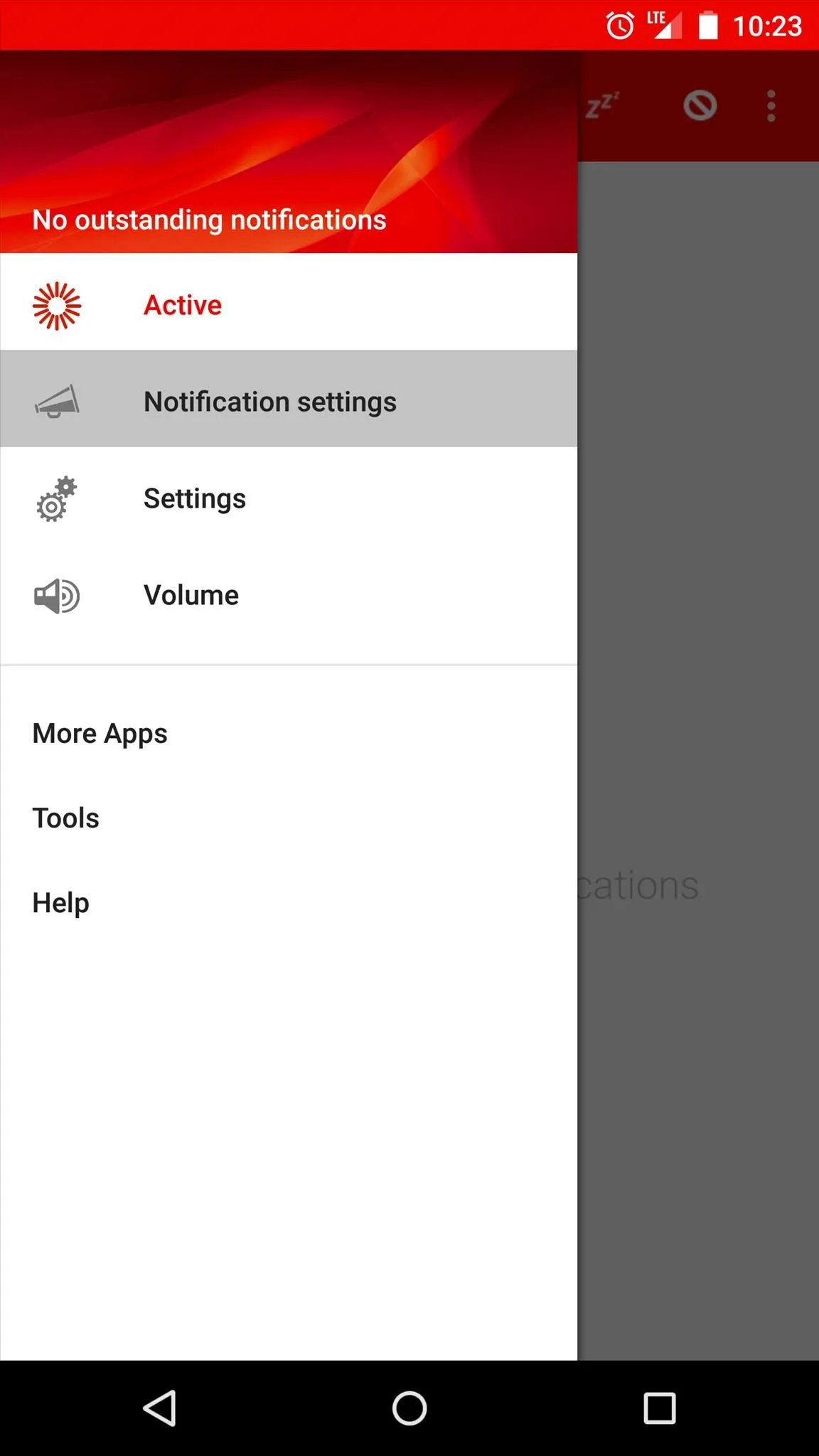
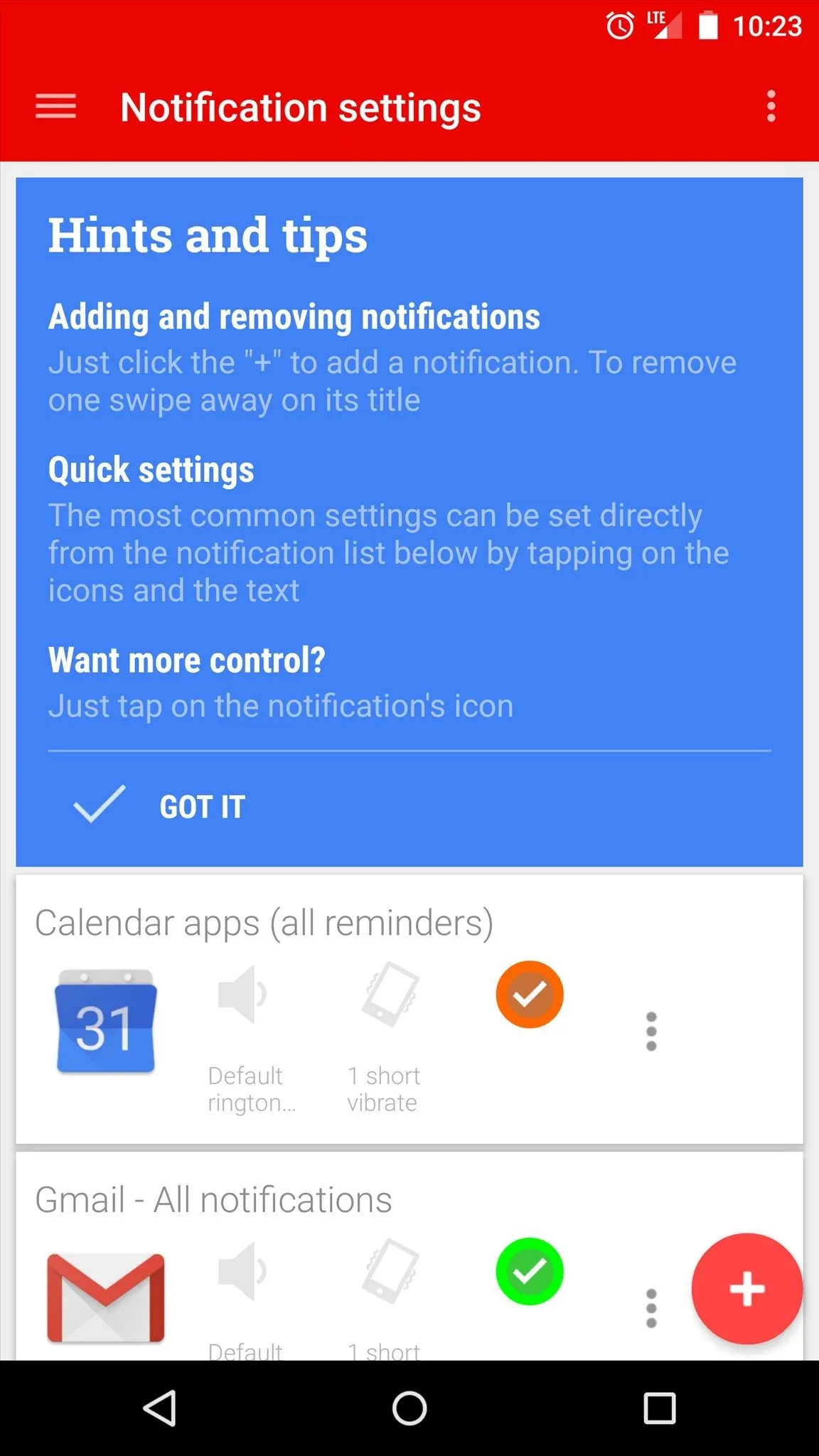
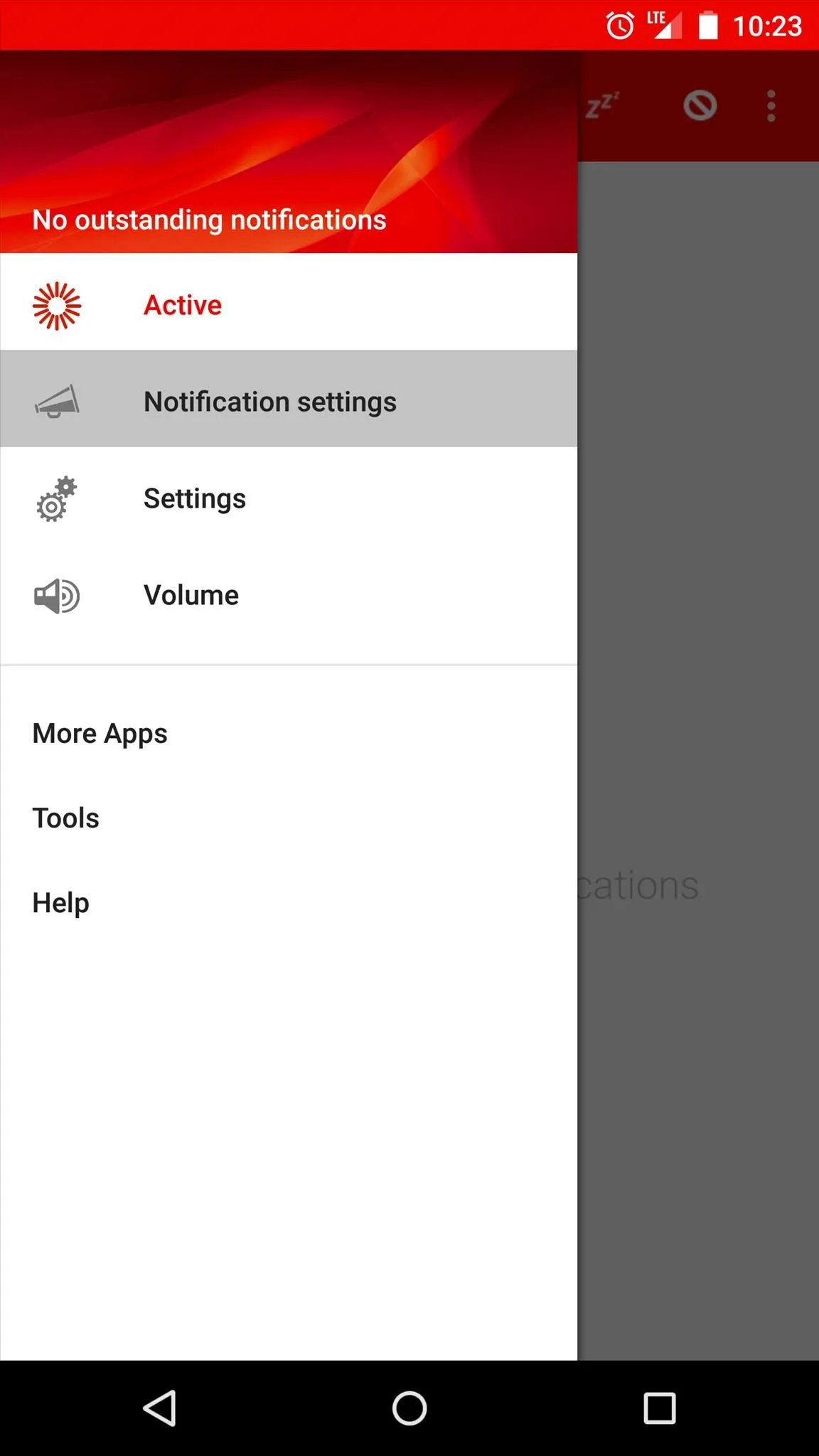
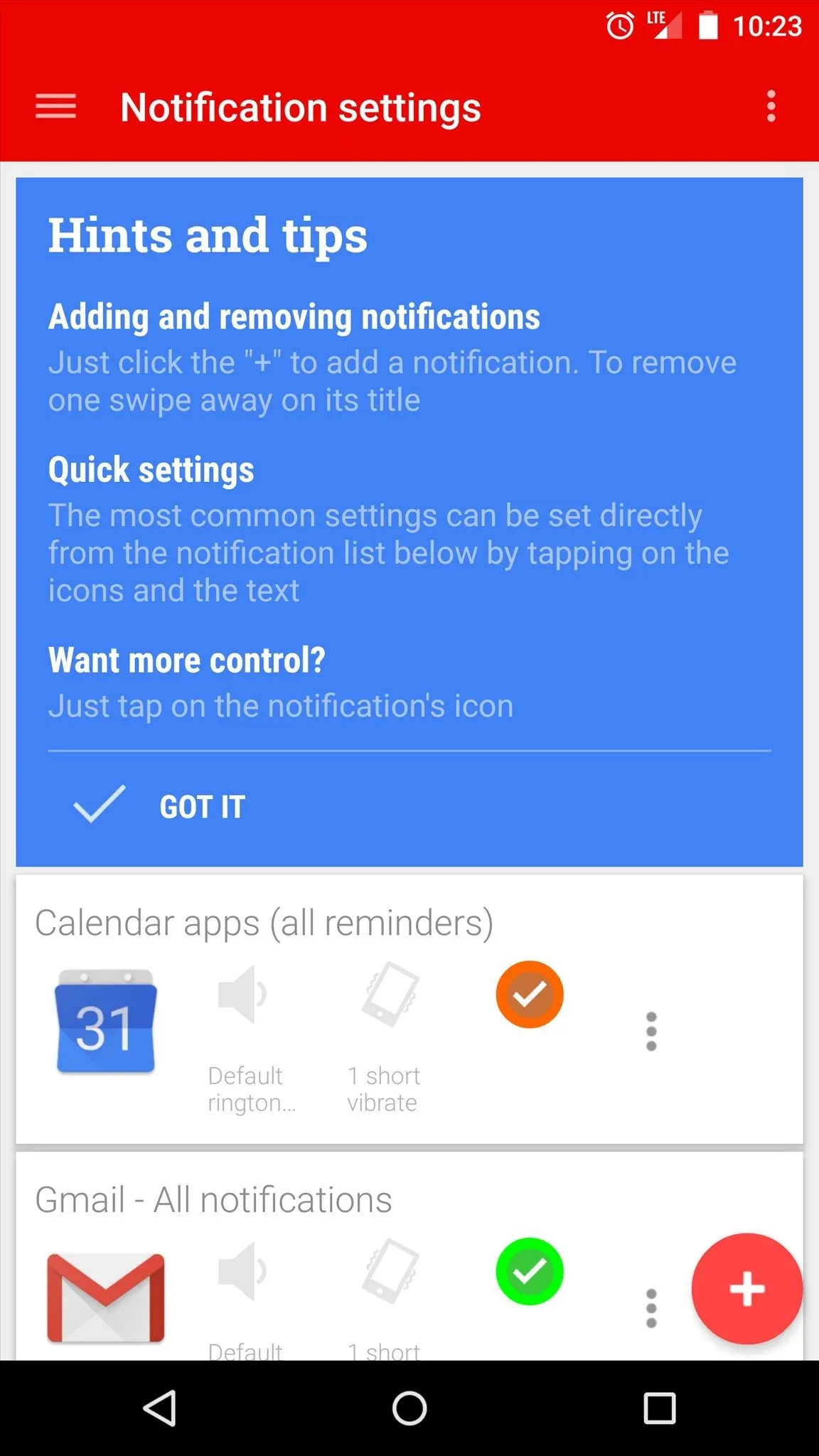
Each app can have its own notification settings like LED Color and Sound. If there's an app that you'd like to set up that's not already listed, tap the + button at the bottom of the screen to add it. Otherwise, use the three-dot menu button next to any app to select Settings, then swipe over to the Light tab.
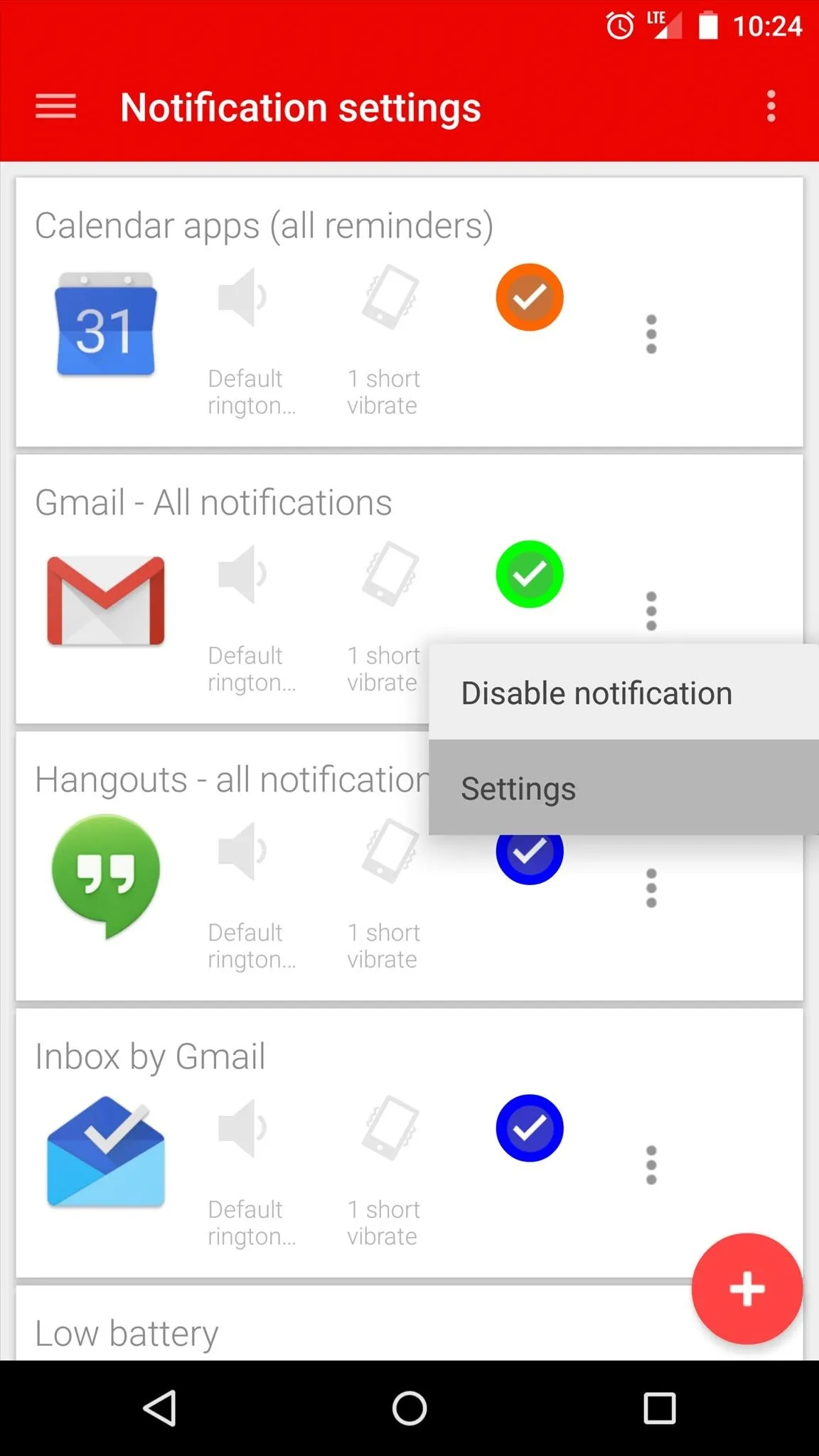
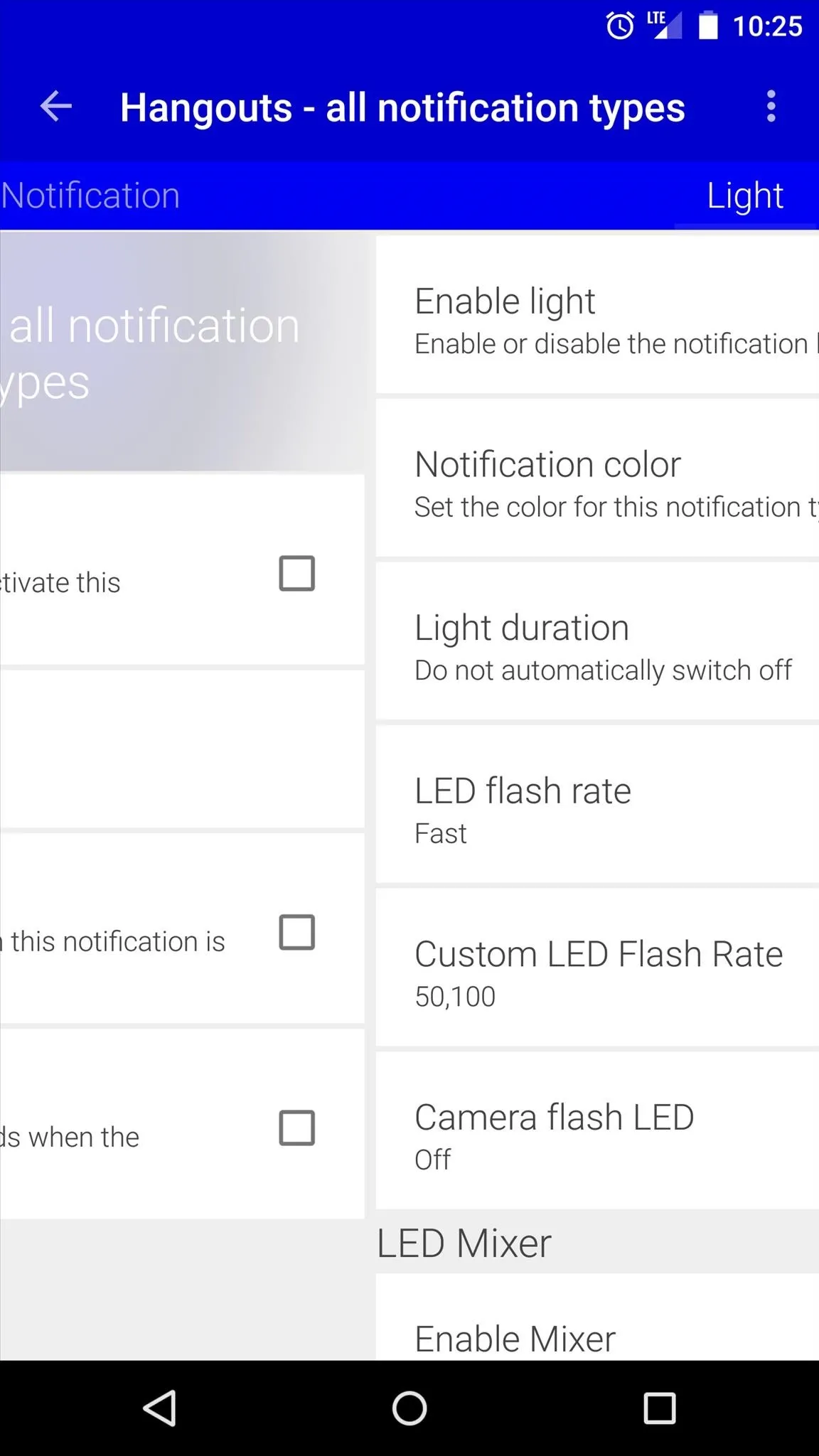
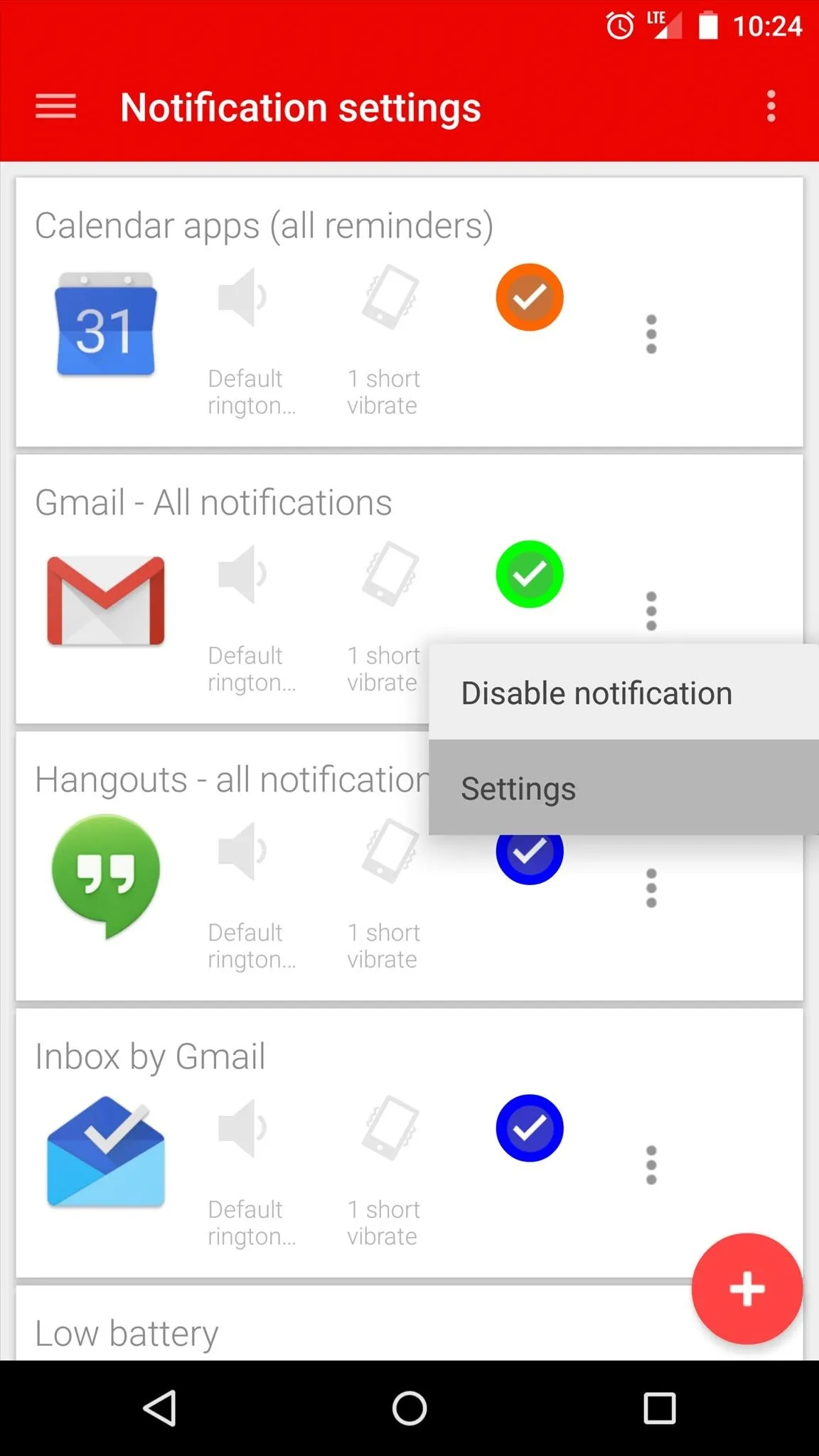
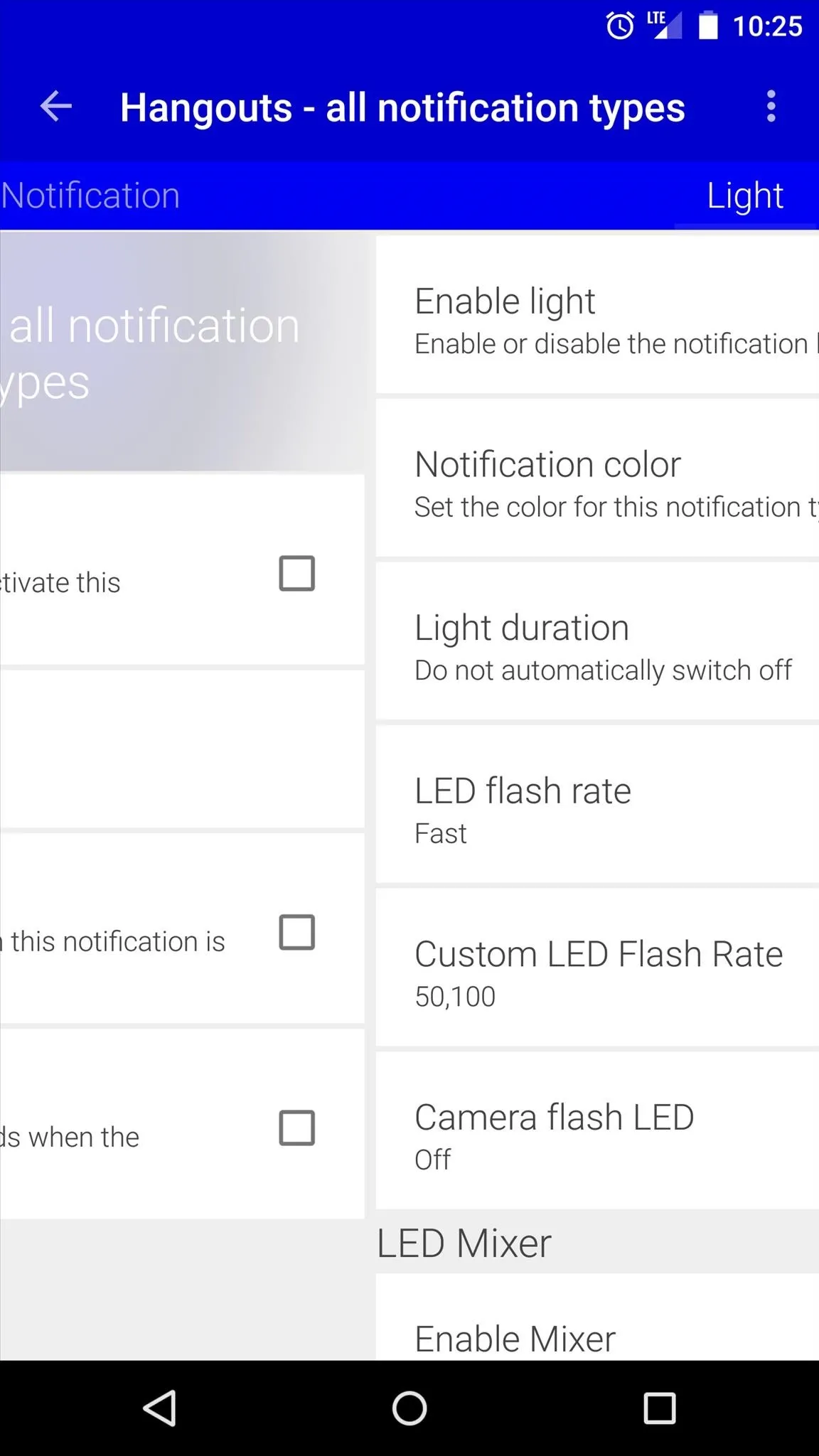
Some options are unavailable on the Nexus 6, but you can change the Notification Color option to fit your liking. If you'd like to test out an app's settings, tap the three-dot menu button at the top of the screen and press Test.
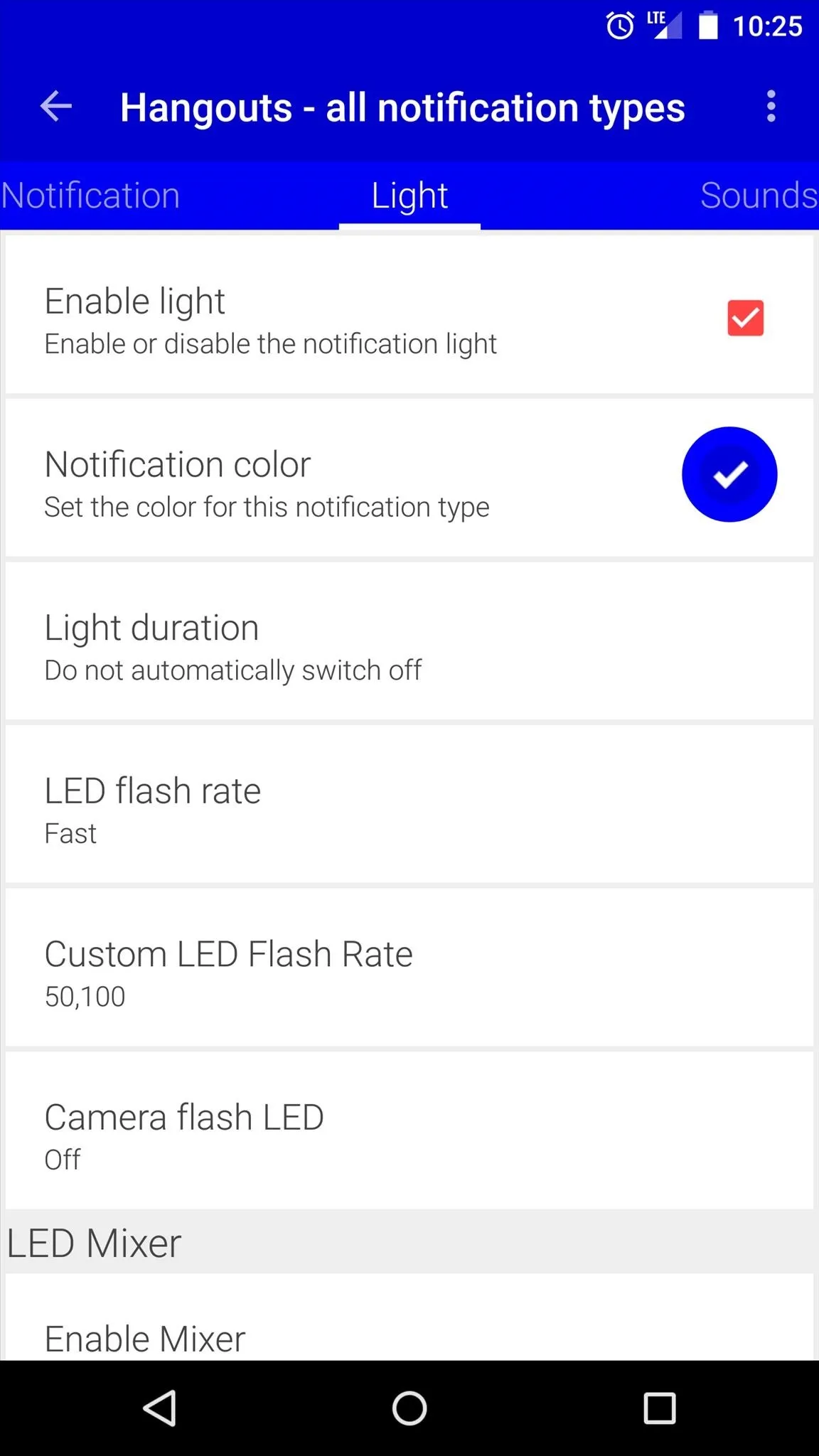
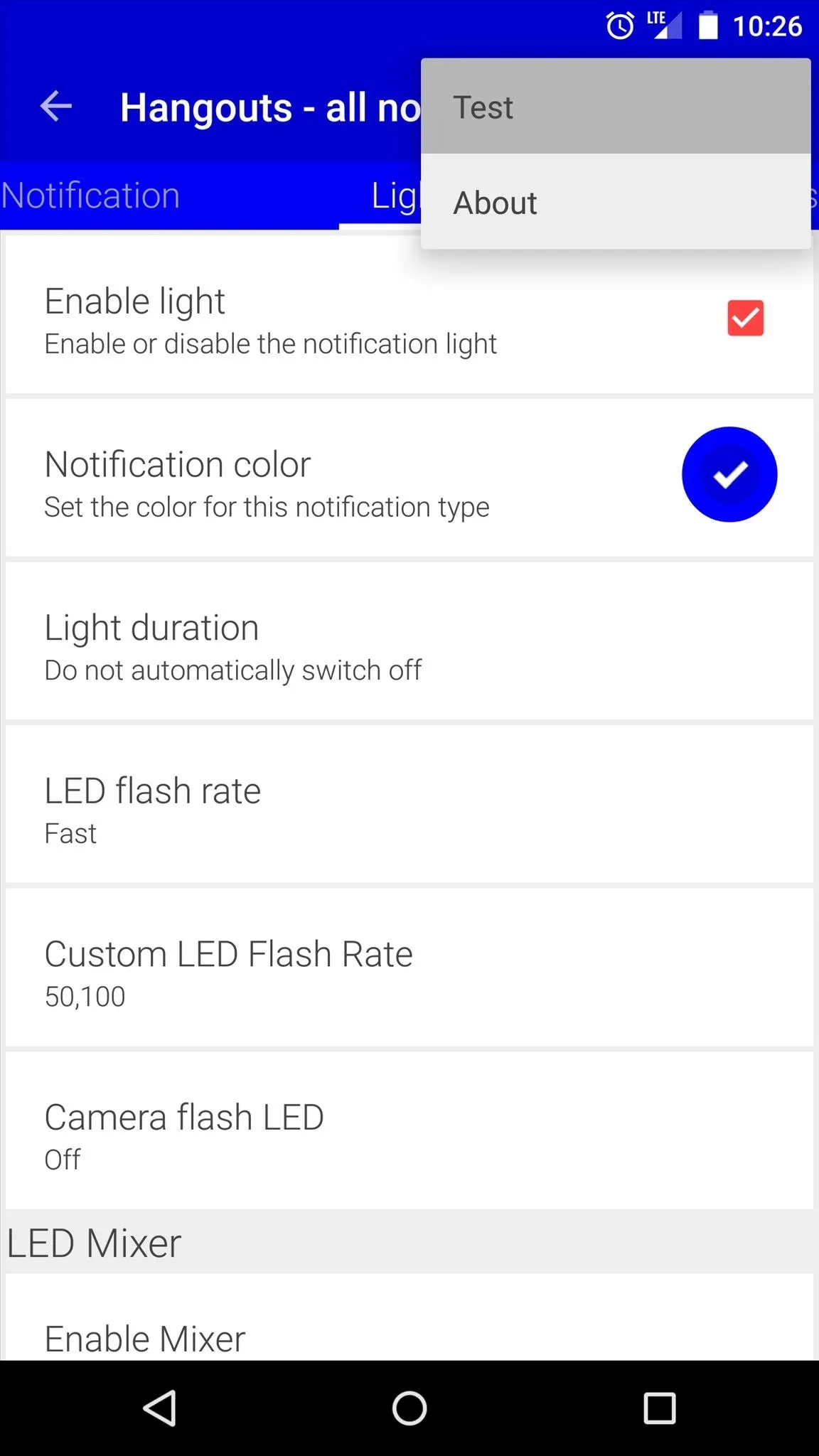
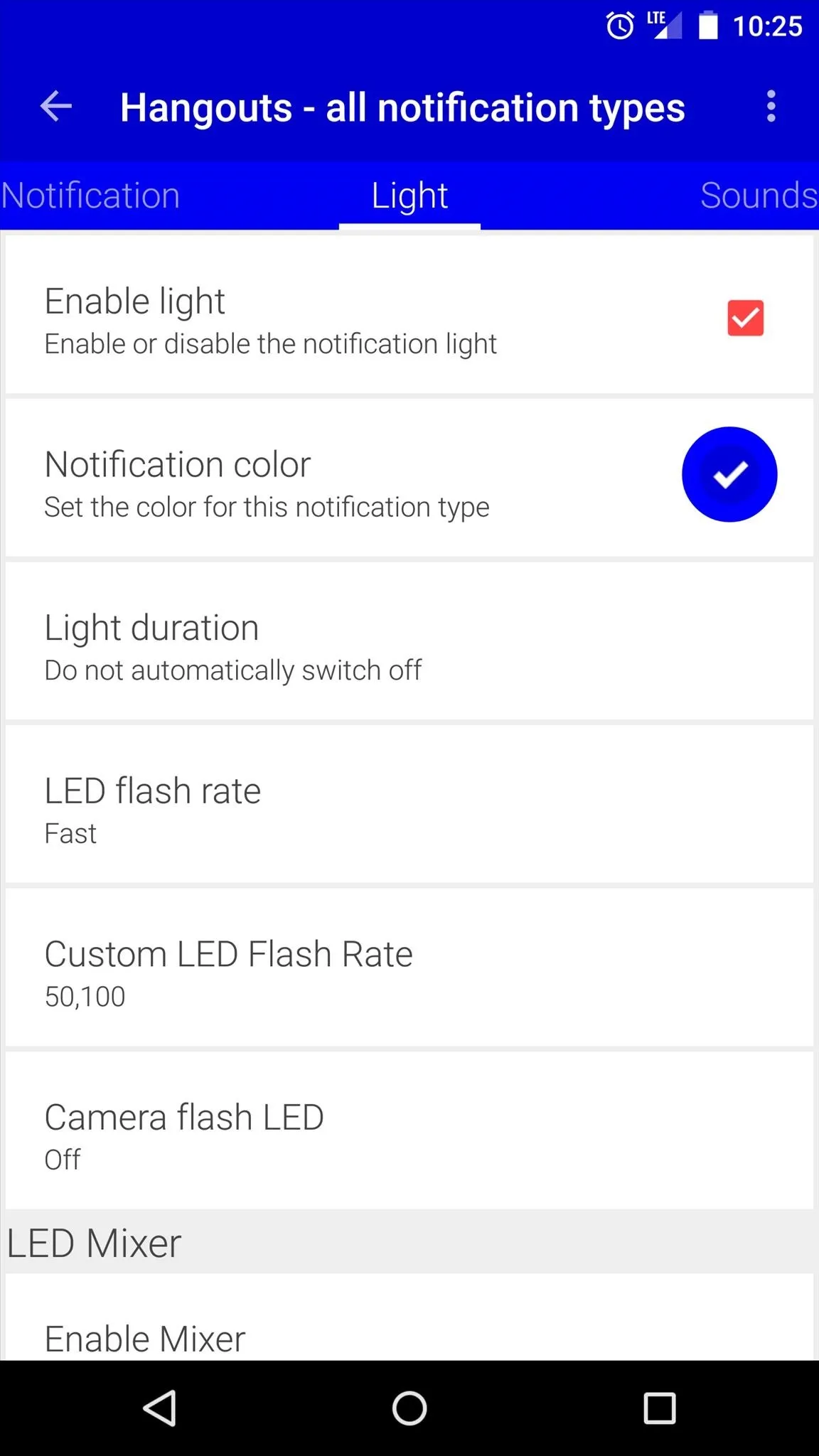
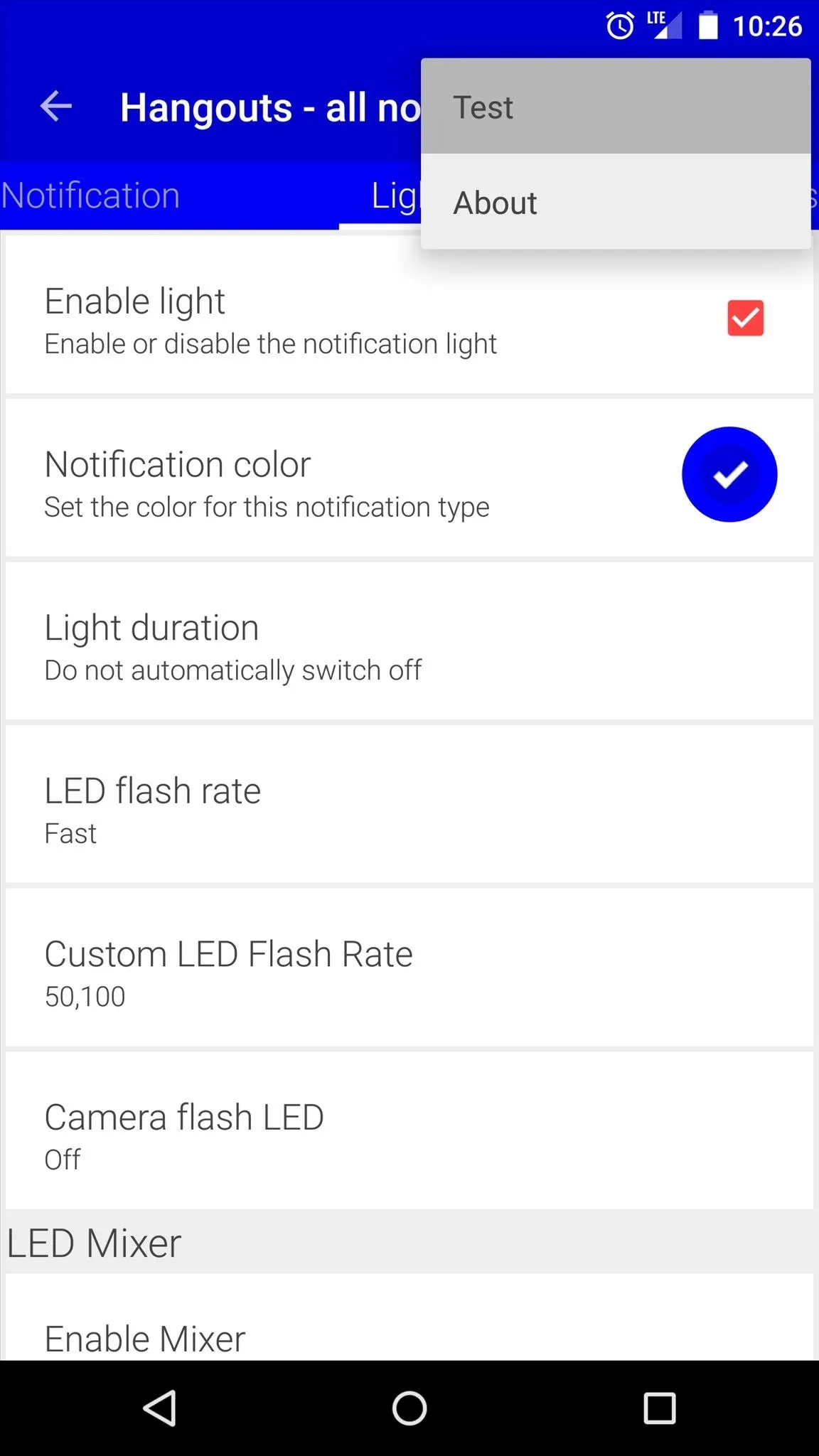
Light Flow is not capable of making the LED light in the Nexus 6 blink intermittently, so the previously-hidden light will stay on until you dismiss the corresponding button. But this is a great improvement over no notification indicator at all, and for a few bucks, Light Flow is an incredible value.
How surprised were you to see that notification light glowing at the top of your brand new Nexus 6? Tell us about it in the comment section below, or drop us a line on our Twitter or Facebook feeds.




Comments
No Comments Exist
Be the first, drop a comment!