When the Nexus 5 debuted, one of its coolest features was the fact that you could say "OK Google" any time you were on the home screen to launch a Google Voice Search. This feature was ultimately made available for other devices by way of the Google Now Launcher.
Recently, Google has updated its Google Search functionality to include support for hotword detection on any screen. This feature is slowly rolling out on a per-account basis, and so far, almost nobody has it yet.
Update: July 3, 2012
Before we get into the steps below this update, Redditor xStreame discovered a pretty cool way to force this feature on devices—try this first.
- Open Google Now
- Search for "OK Google Everywhere" (either with text or voice)
- Click any result (though this may be an unnecessary step)
- Back out of Google Now
- Go to Setting -> Voice
- Continue with Step 5 below
No root, no need to download or install anything, just pure Google goodness. Let us know if this worked for you. If not, continue with the guide below.
End Update
But if you're rooted, developer Adam Lawrence has an app that will let you skip this waiting period and get "OK Google" hotword detection on any screen. It even works with the screen off, so long as you're connected to a charger.
Prerequisites
- Rooted Nexus 5 (or any rooted phone running Android KitKat)
- Unknown Sources enabled
Step 1: Update Relevant Apps
For this hack to work, you'll need to be running Android KitKat (sorry, no Android L) with the latest versions of the Google Search app and Google Play Services.
These two app updates are also on a staged rollout, so you might not have received the update just yet. If you're not running Play Services 5.0 and Google Search 3.5.14, you can simply sideload the updates. I've got those ready for you to download and install at the links below:
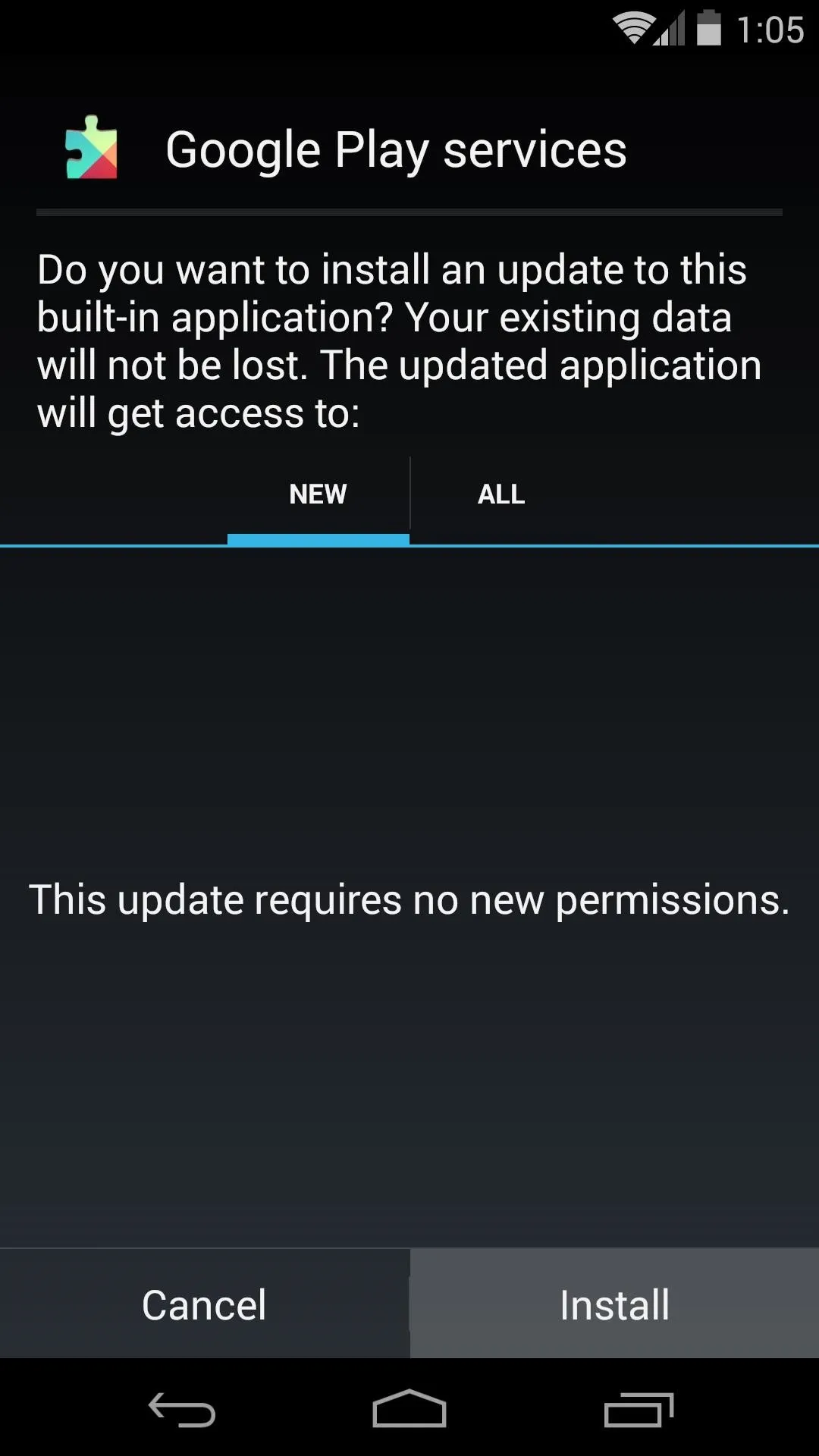
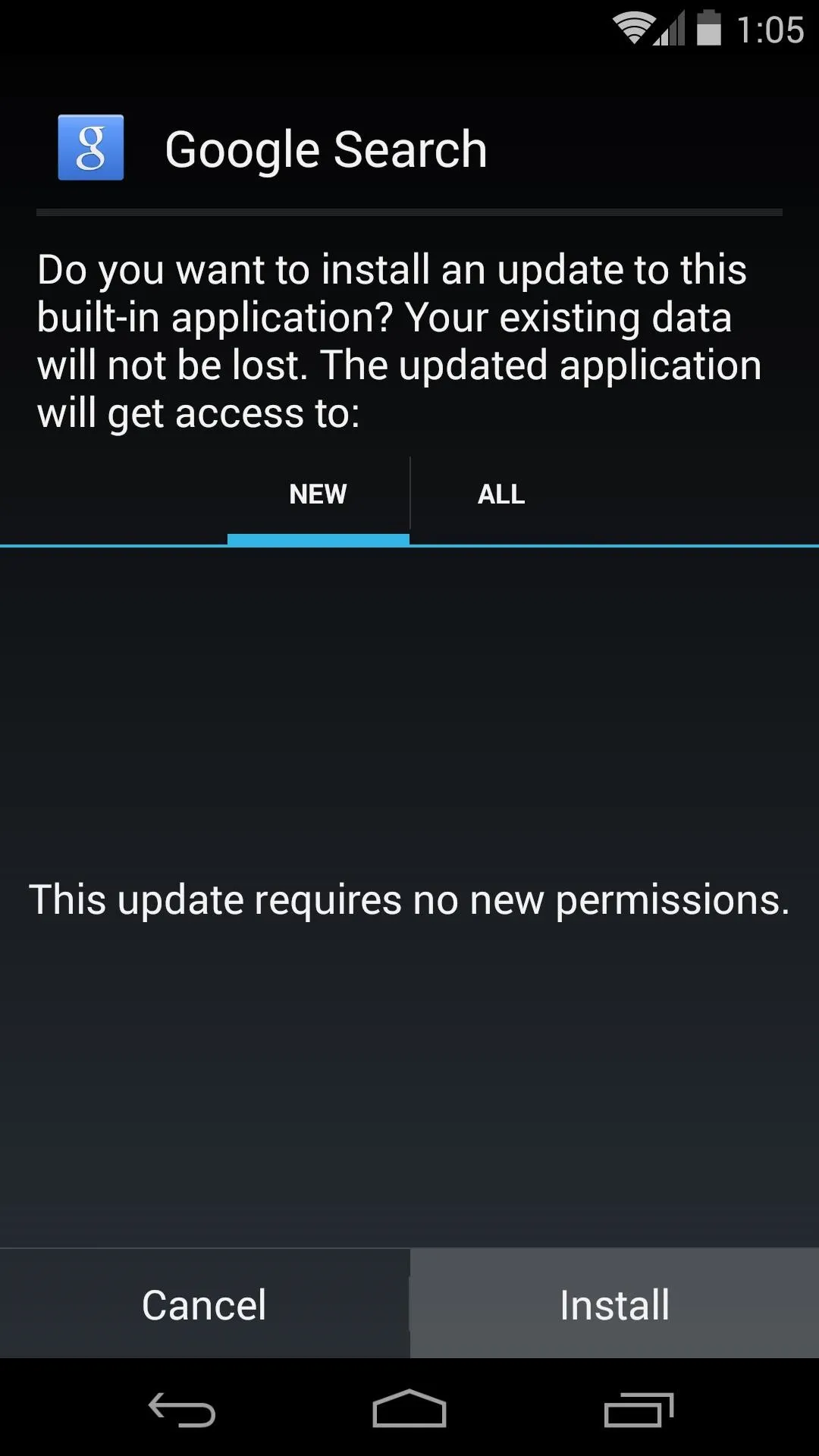
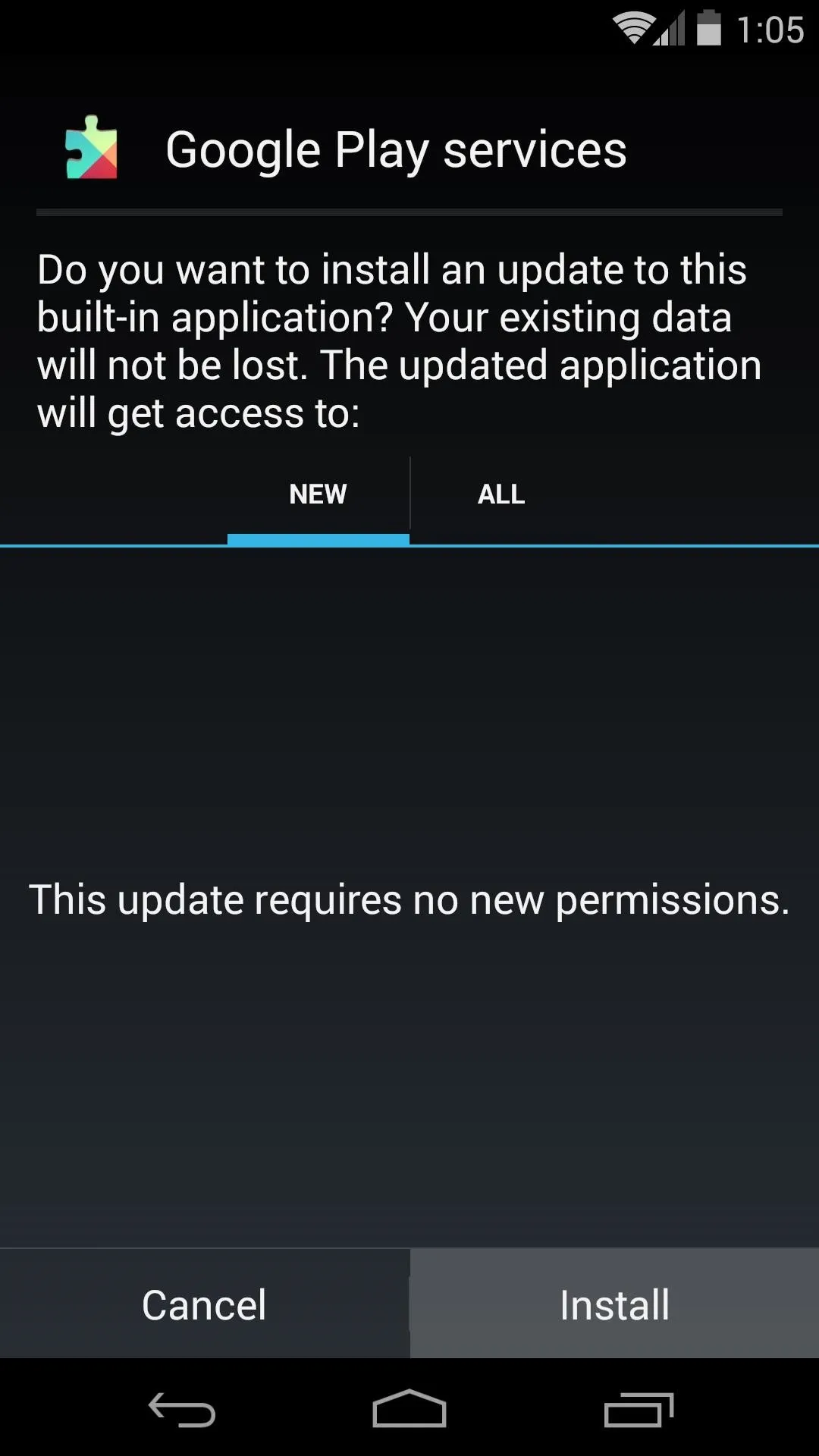
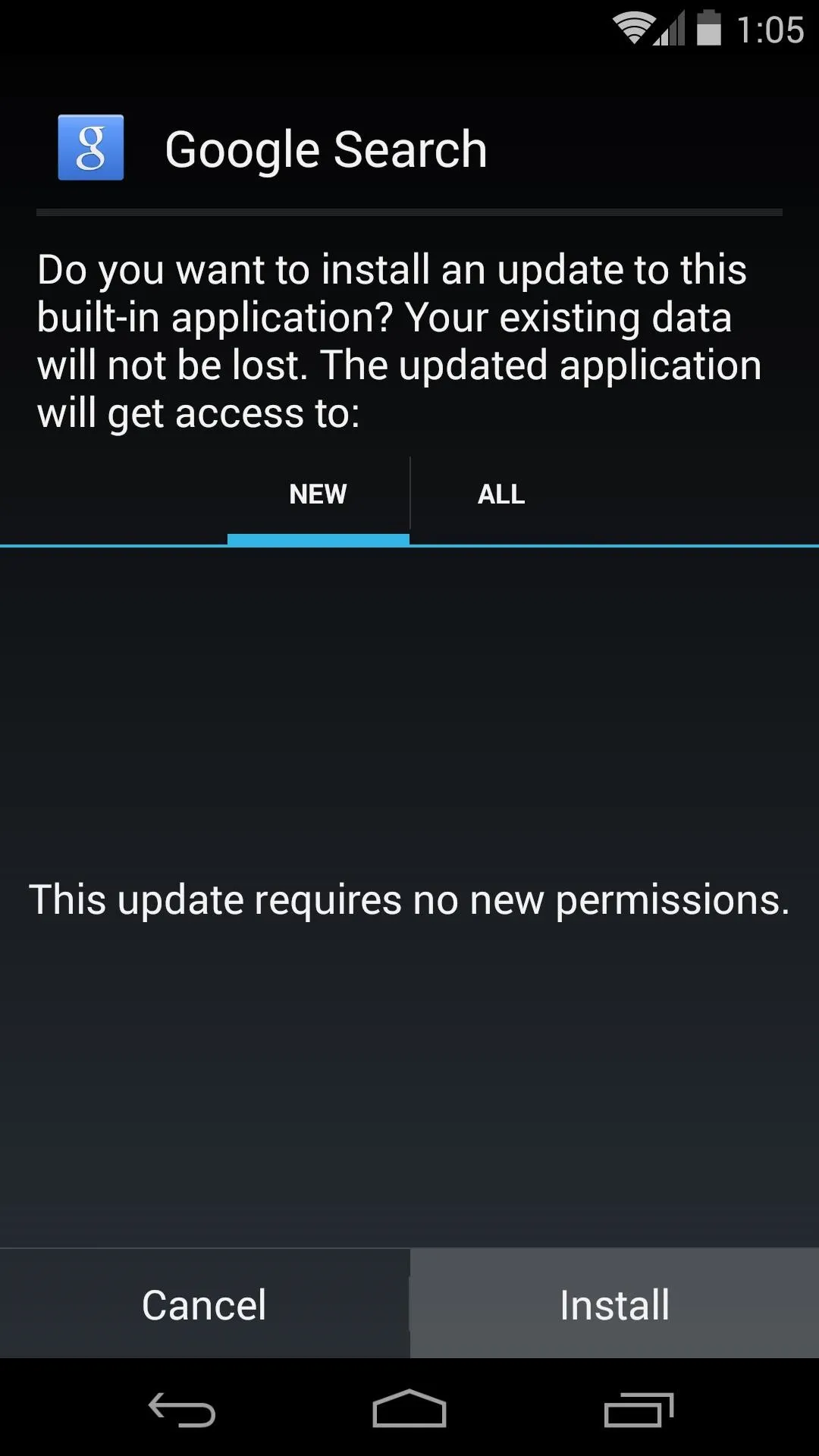
Step 2: Install UnleashTheGoogle
The app that makes this hack possible is Adam Lawrence's UnleashTheGoogle. This one basically unlocks a set of hidden options (referred to as "Dogfood") in your Google Search app that will allow you to force the new always-on hotword detection to come your way.
Start by downloading the installer file which you can find here. When the download is finished, tap the notification to launch the install process.
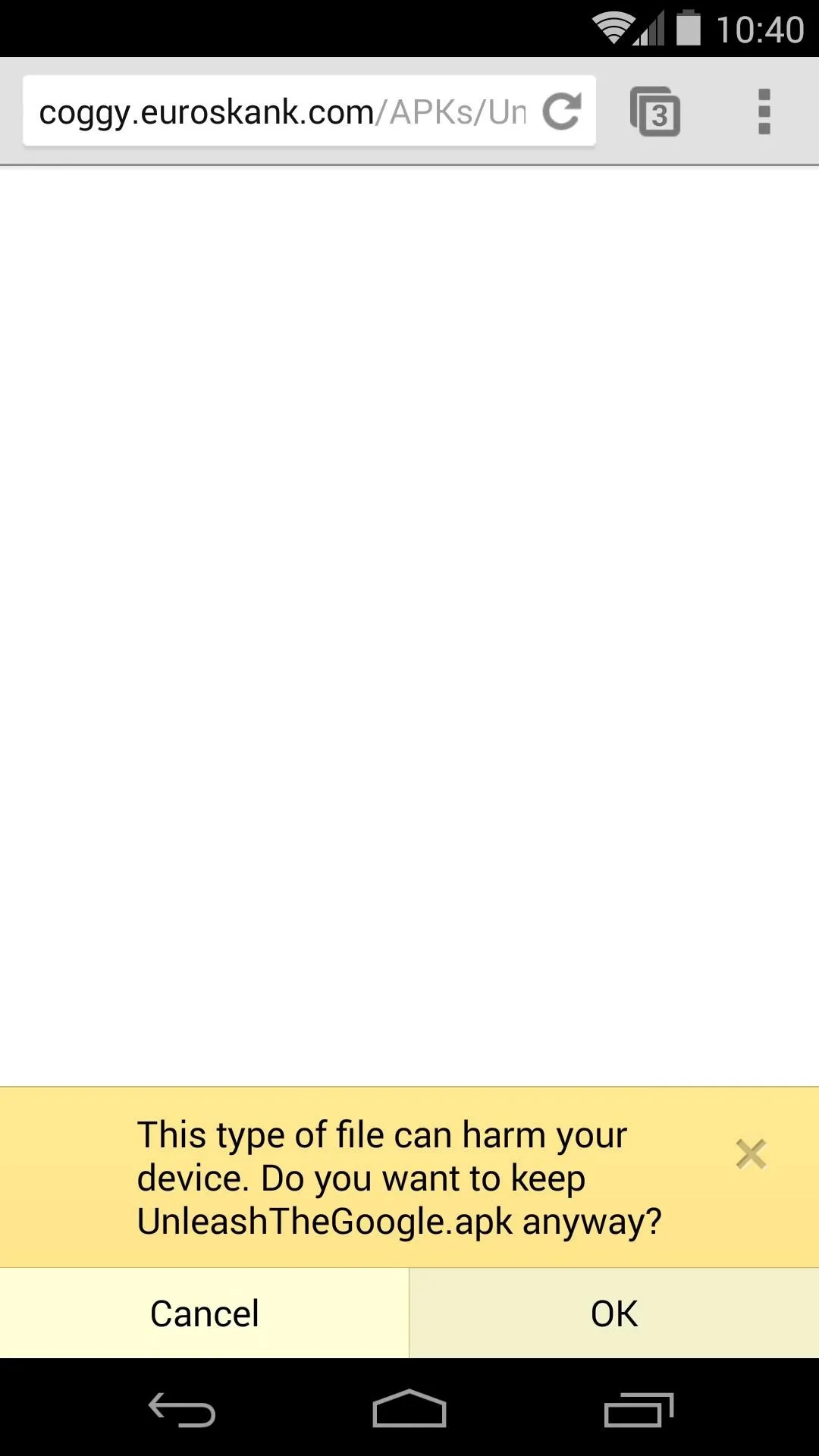
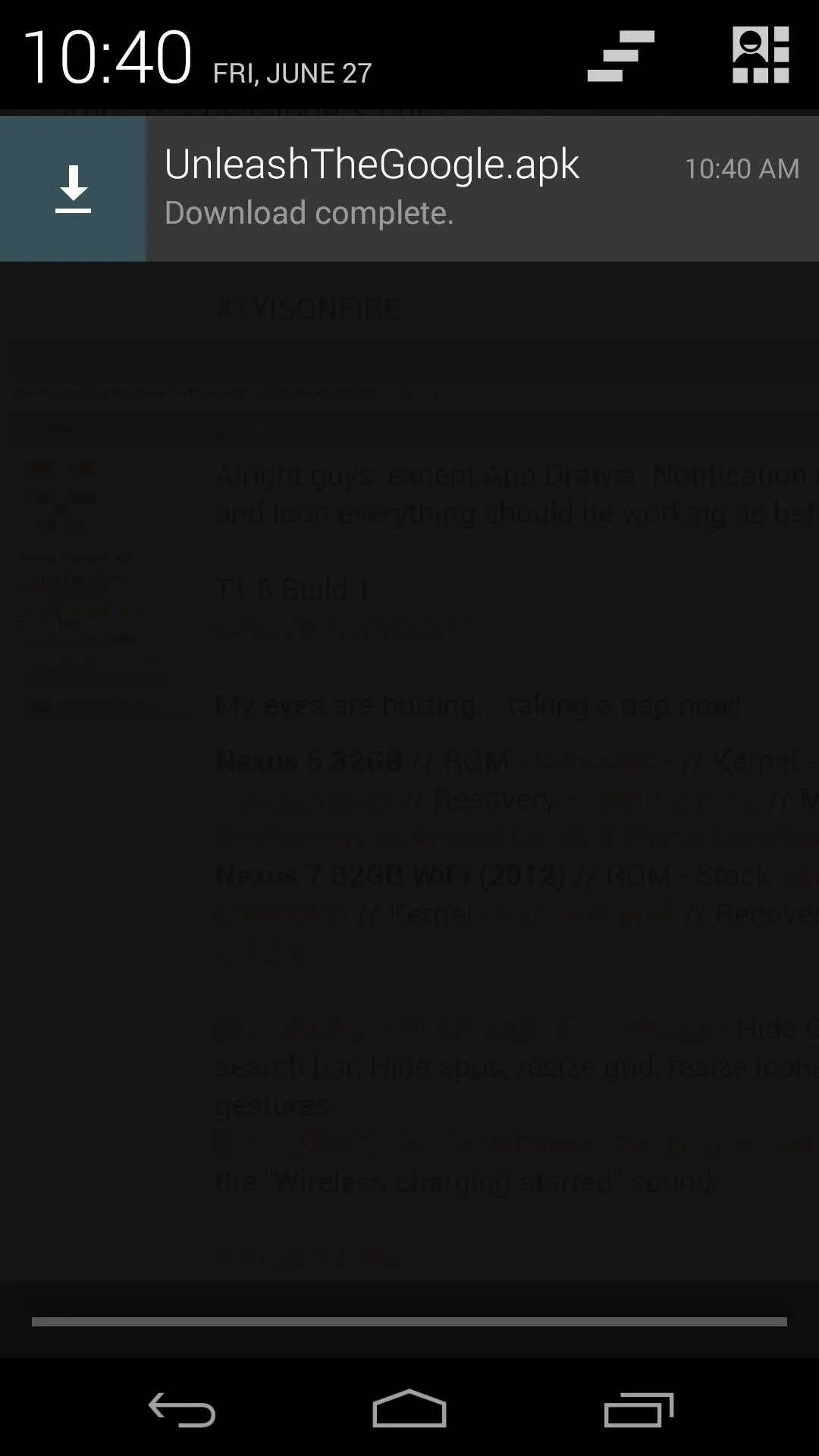
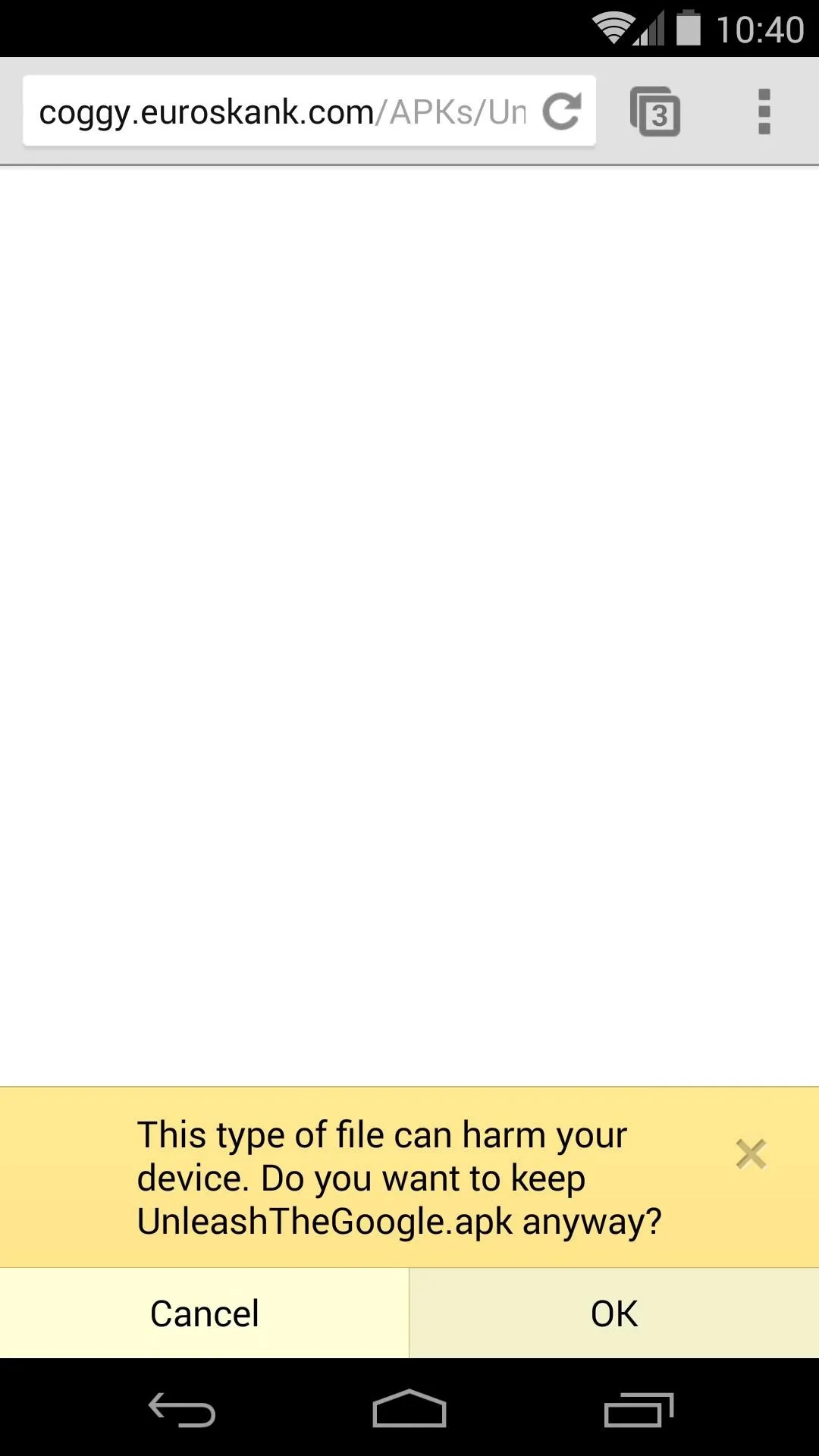
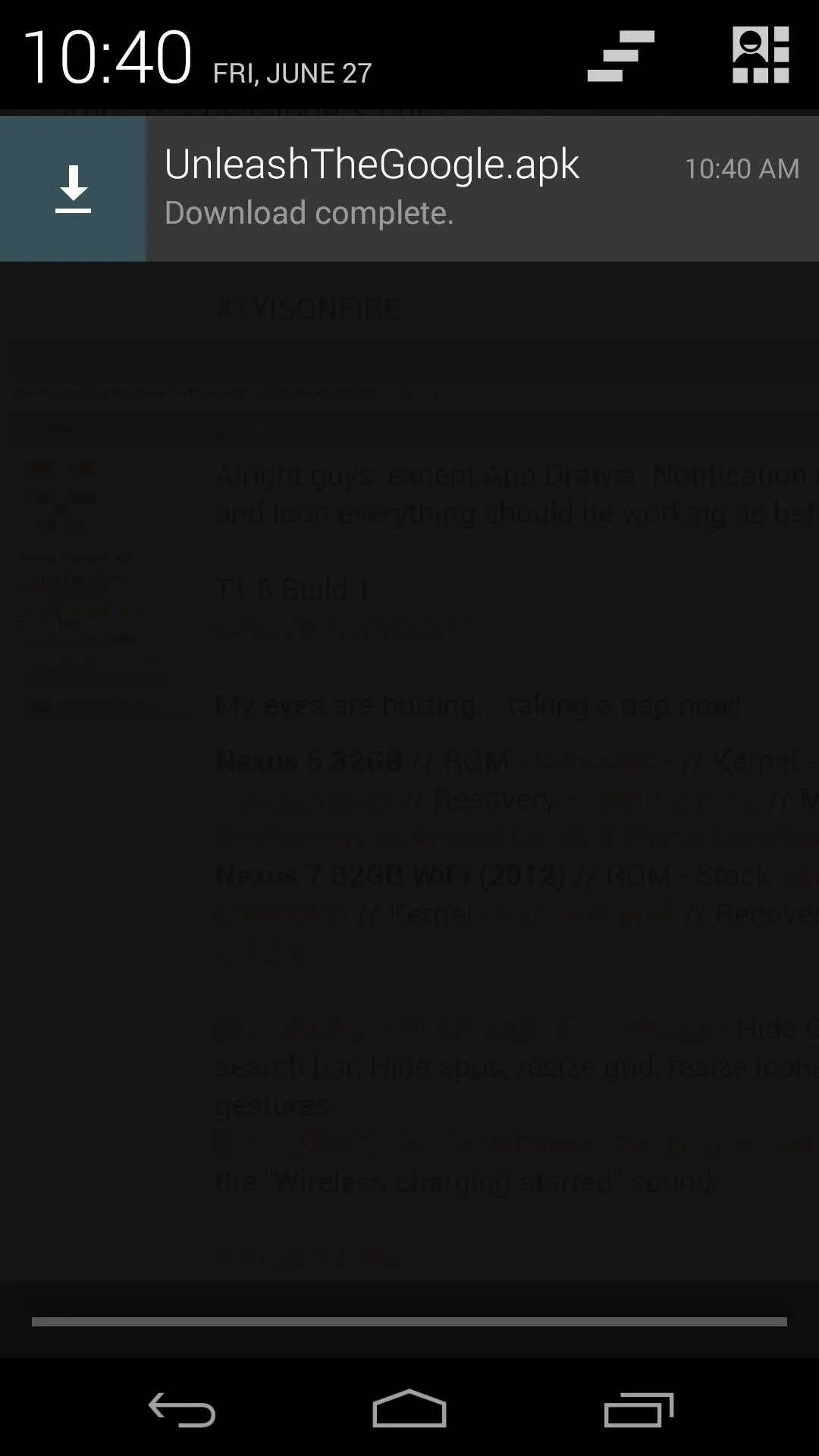
This will bring up the installer prompt, so tap Install on the next screen. When finished, tap Open.
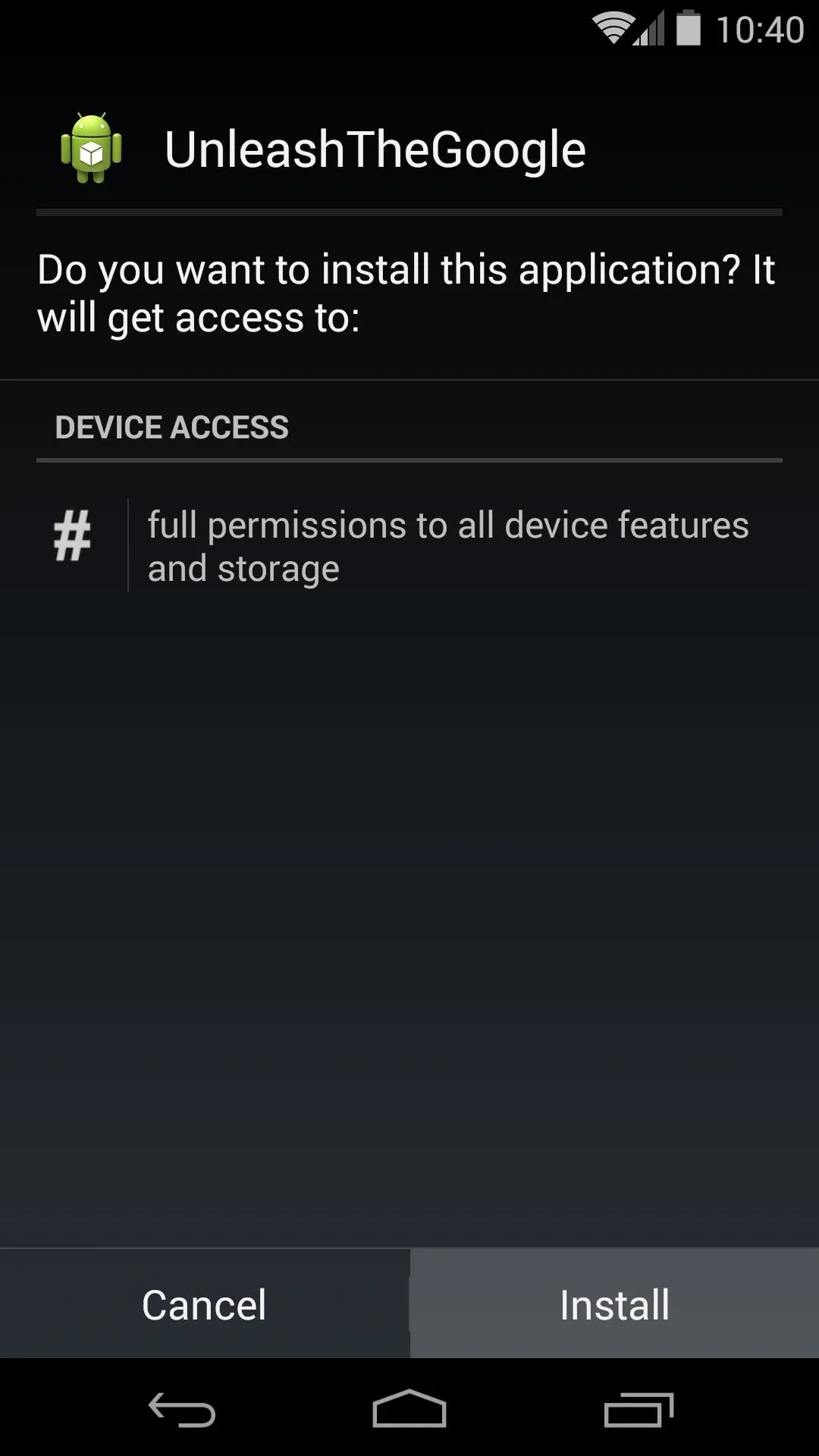
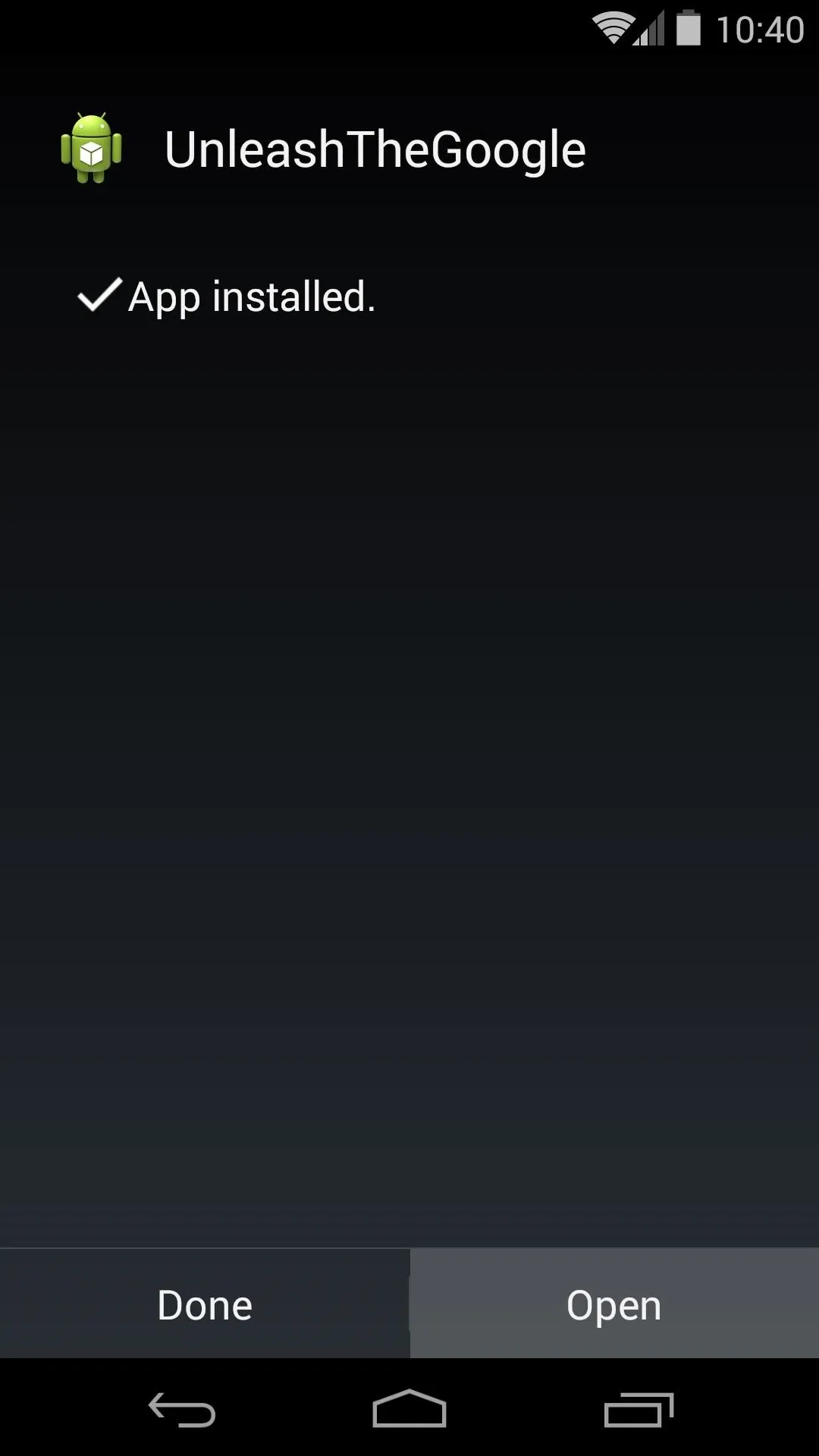
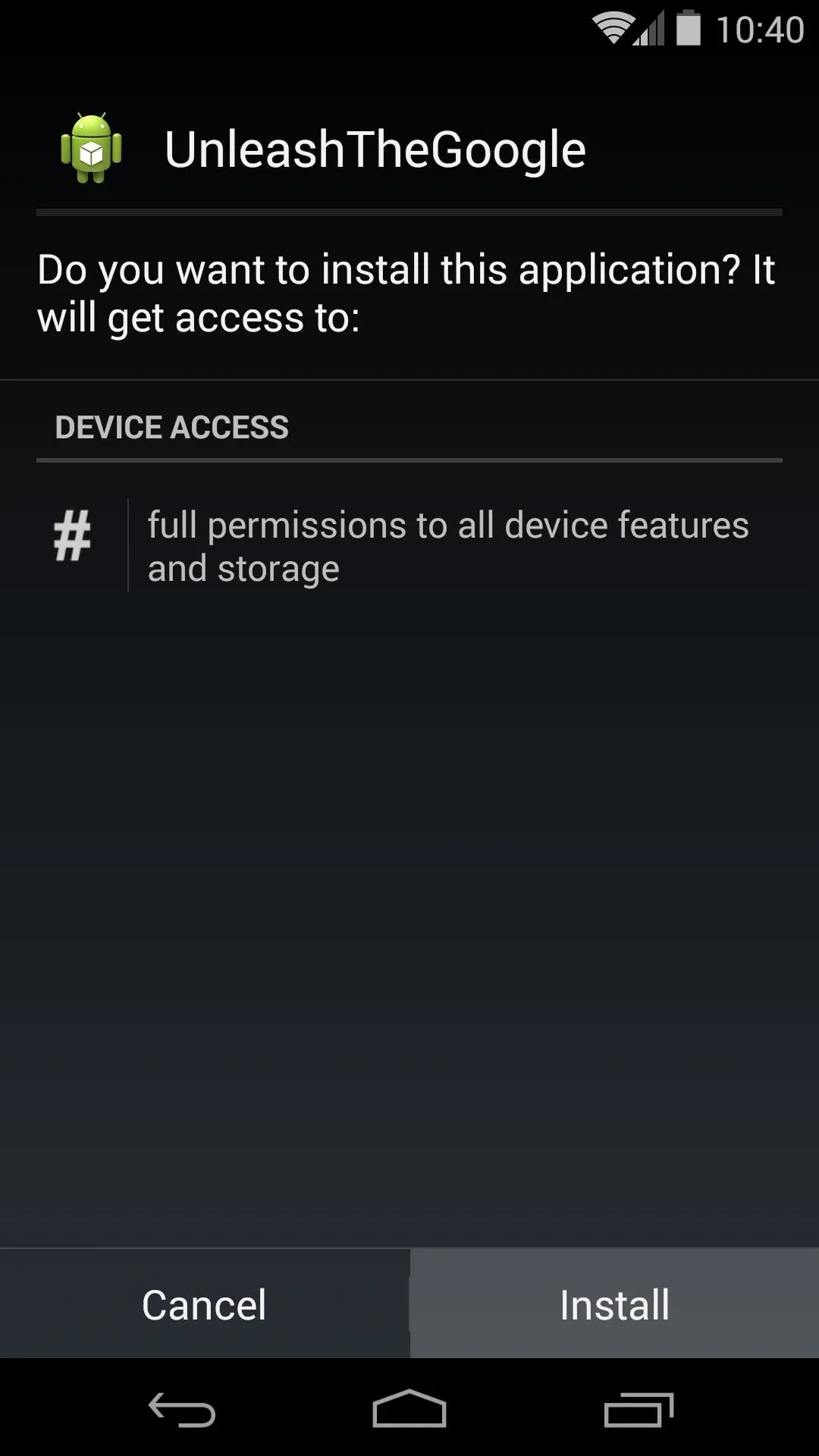
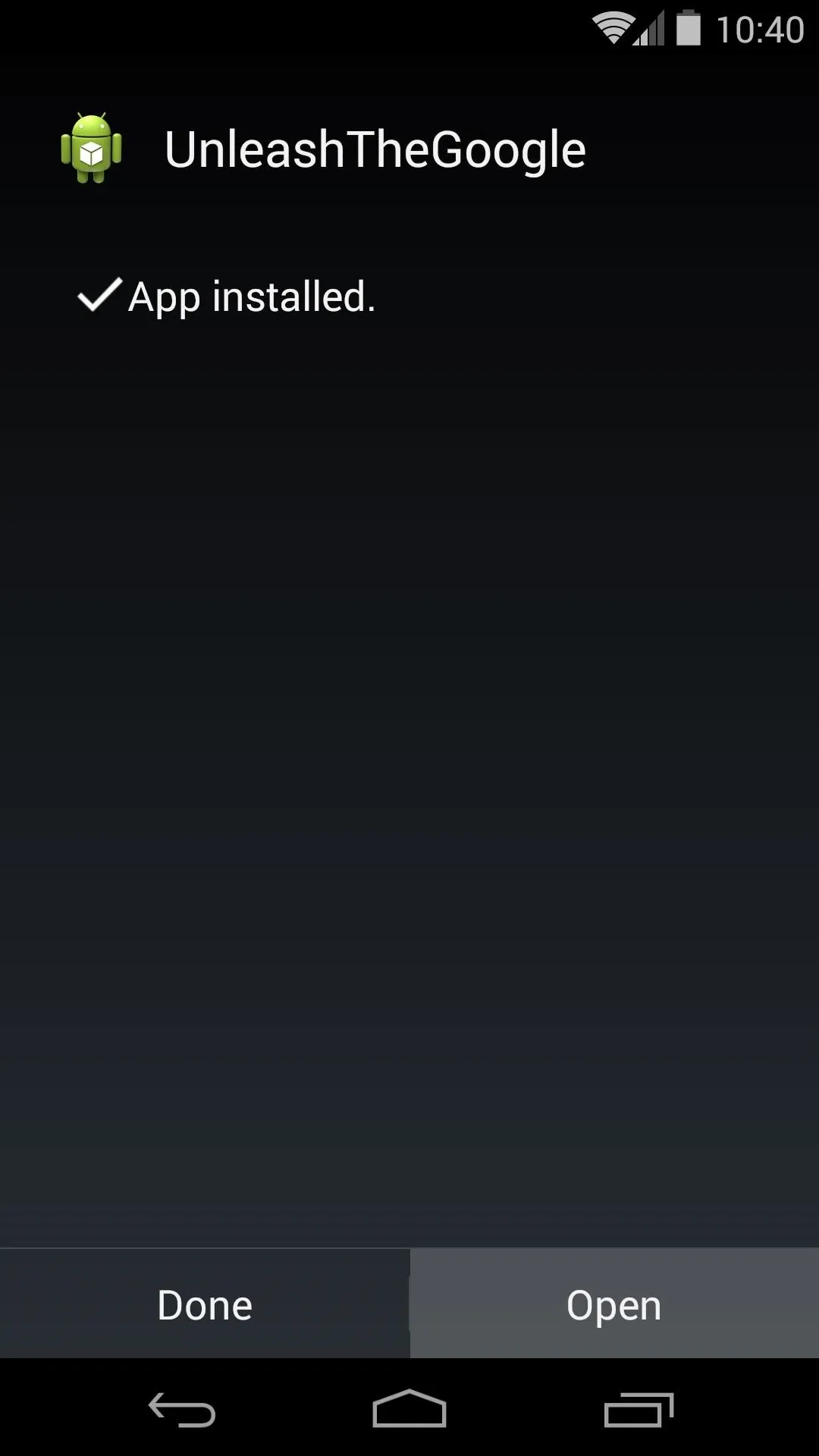
UnleashTheGoogle will ask for Superuser permissions, so Grant it those. You'll see a toast message letting you know that the hidden settings were unlocked and Google Search needs to be force-stopped for the changes to take effect.
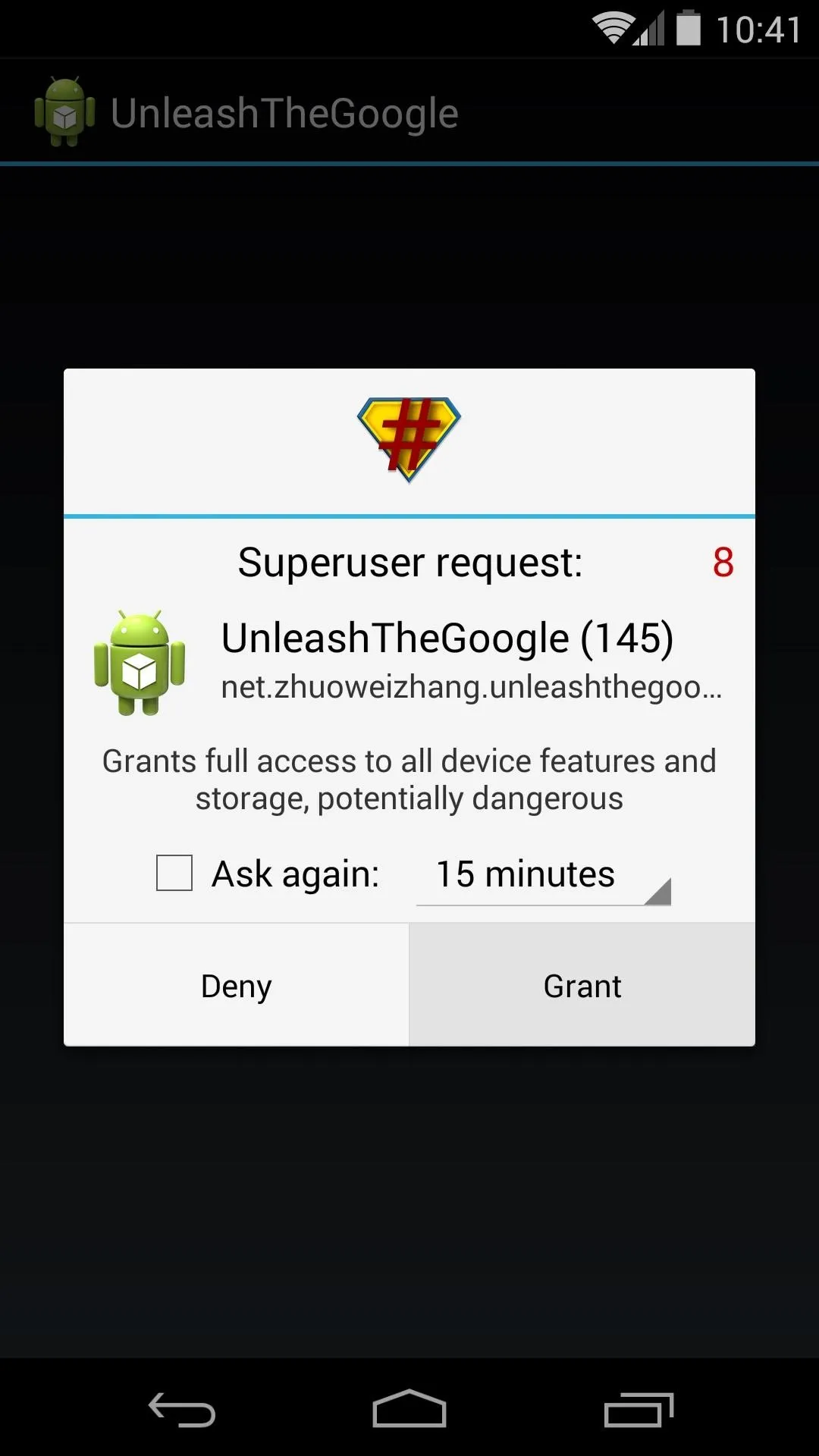
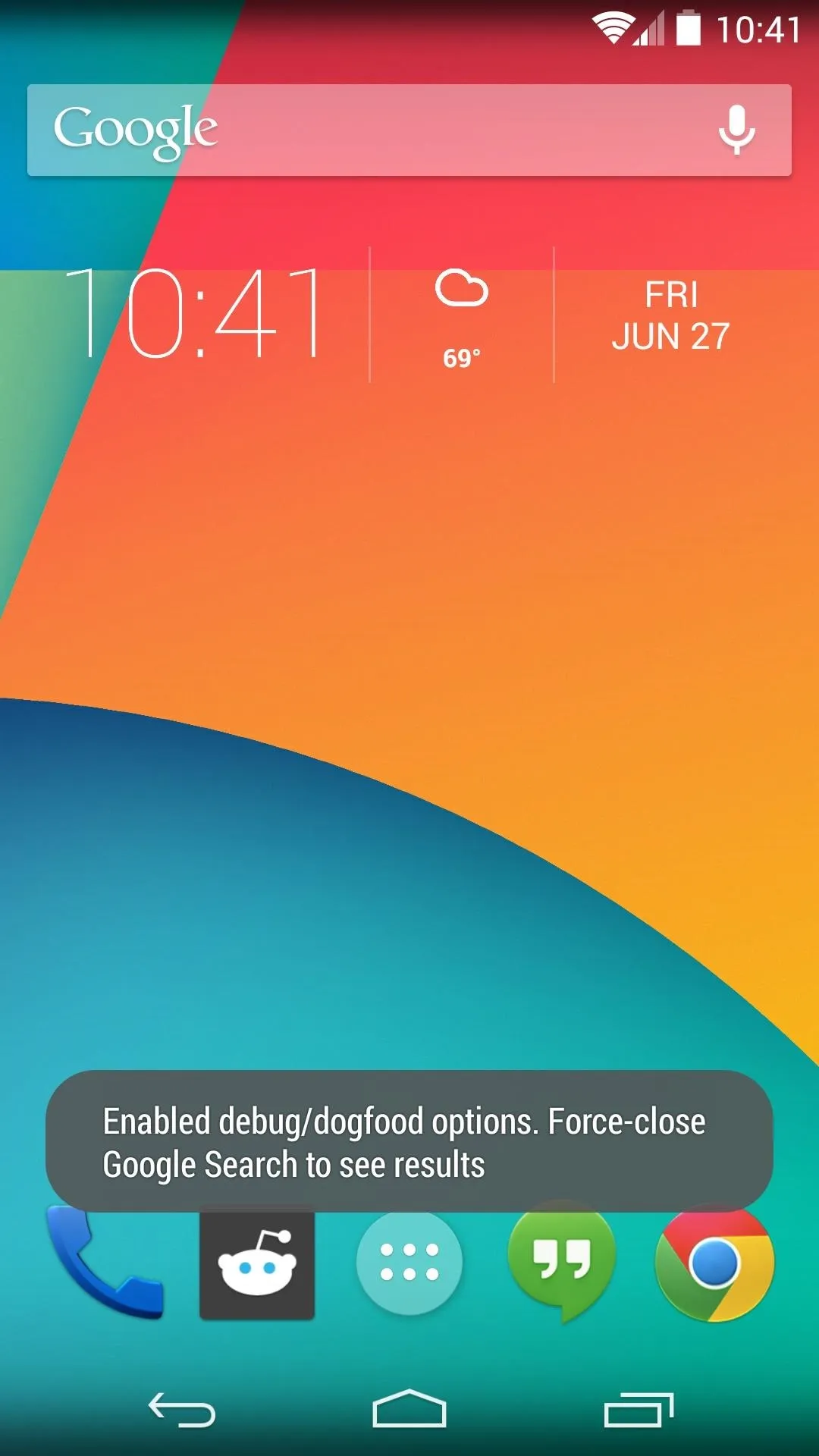
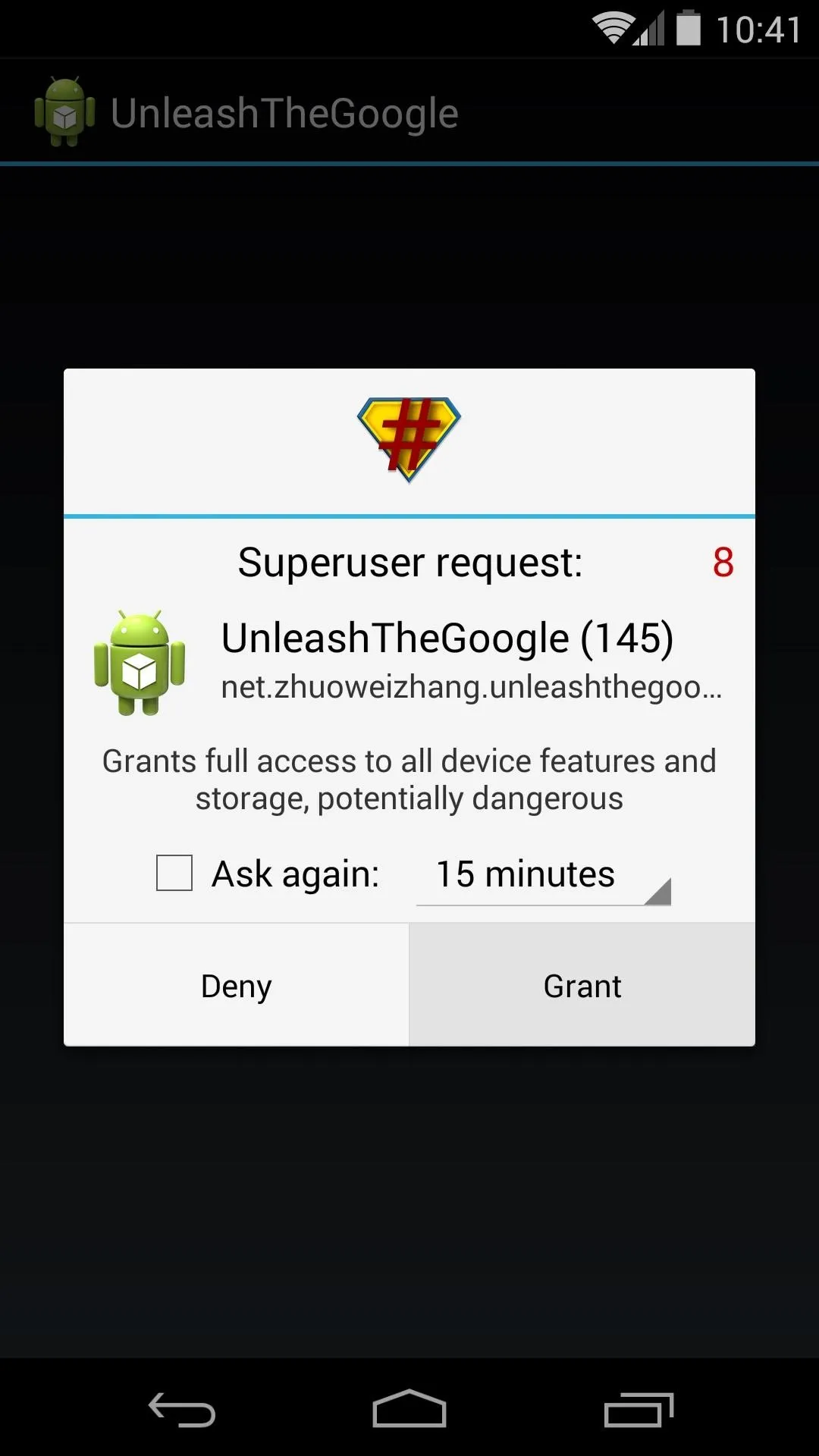
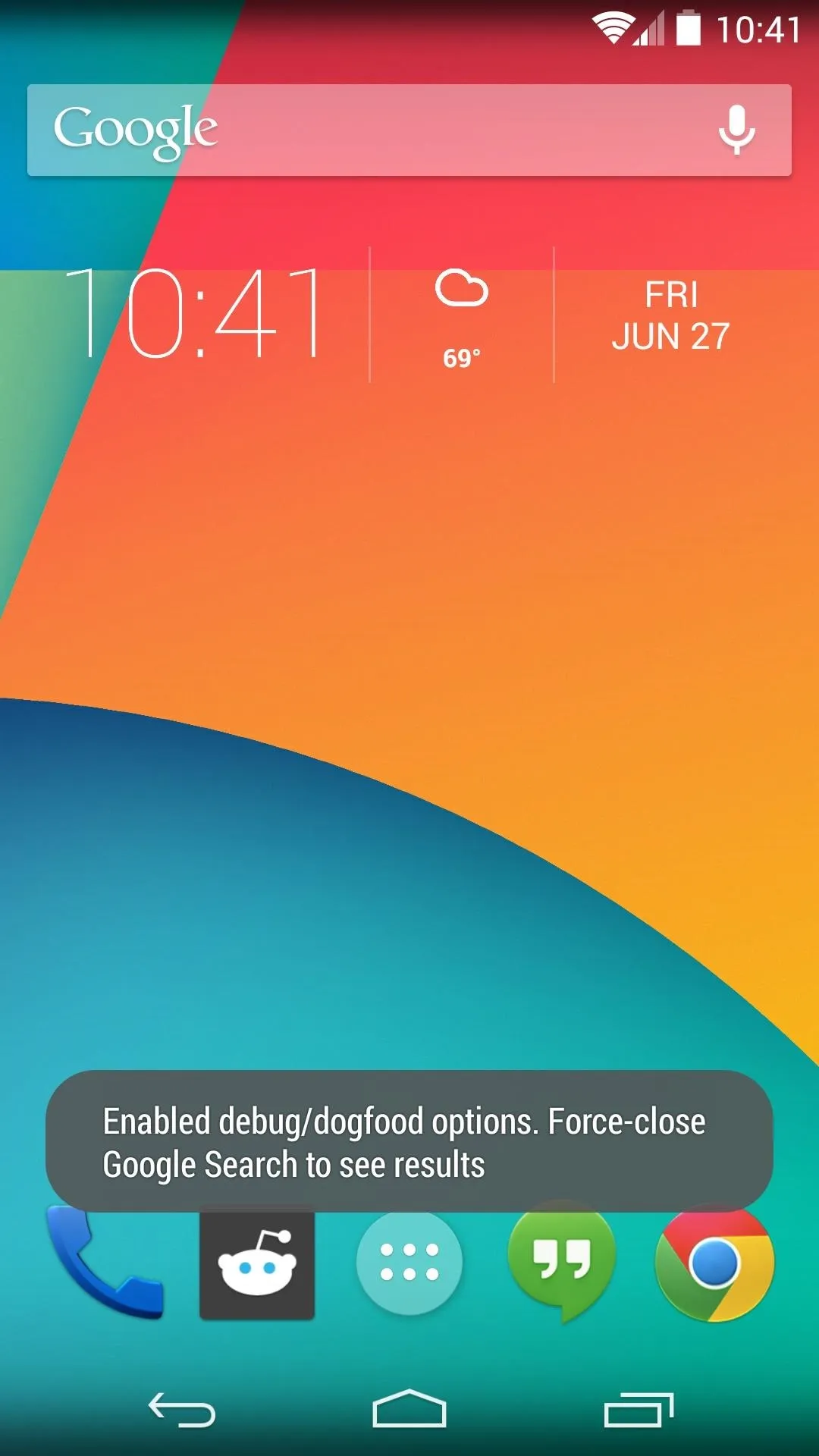
Step 3: Force Stop Google Search
For the new changes to become visible, you'll need to force stop Google Search. From your app drawer, grab the Google app icon and drag it to the top of the screen. Drop it on the App Info icon up top.
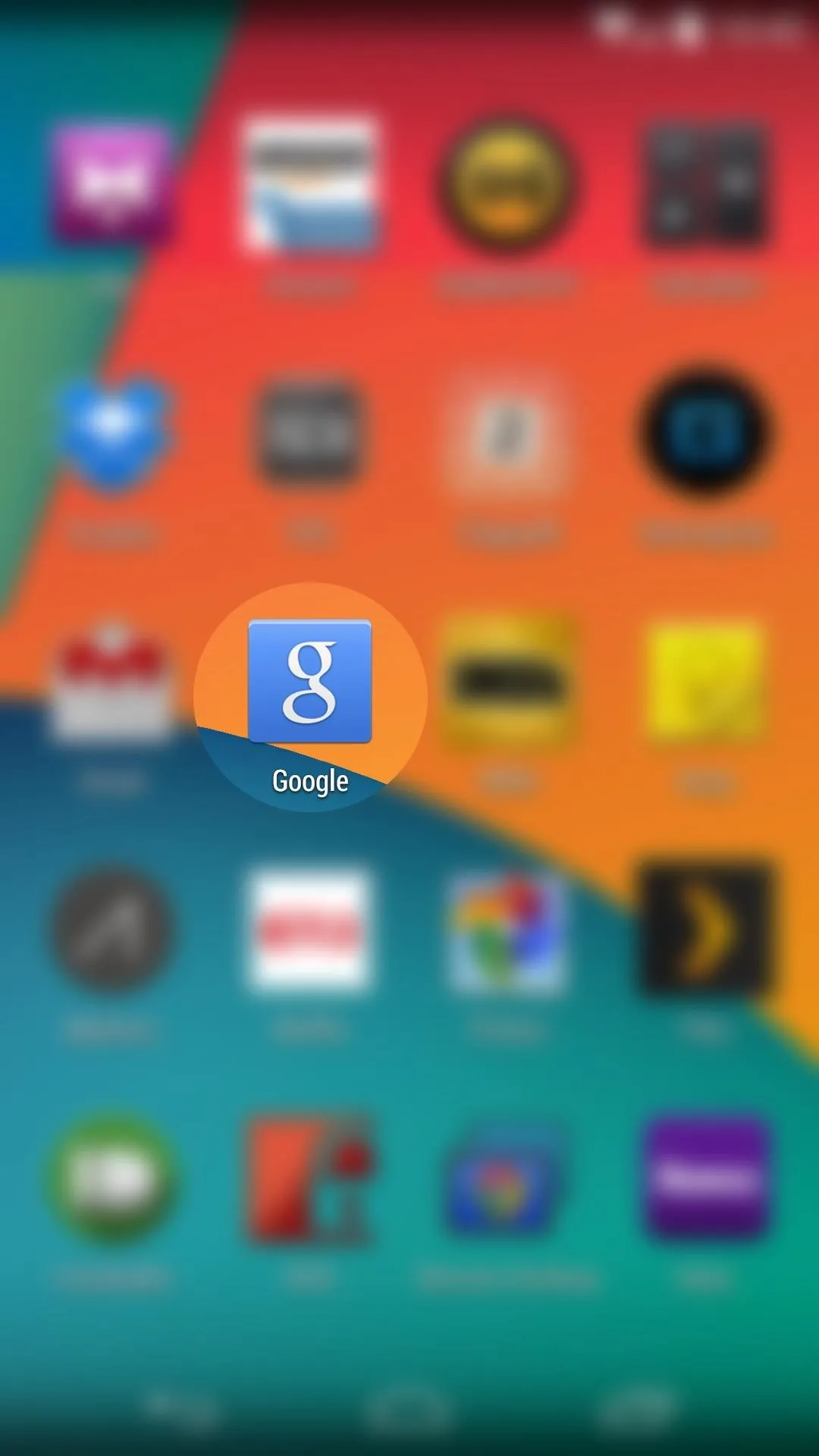
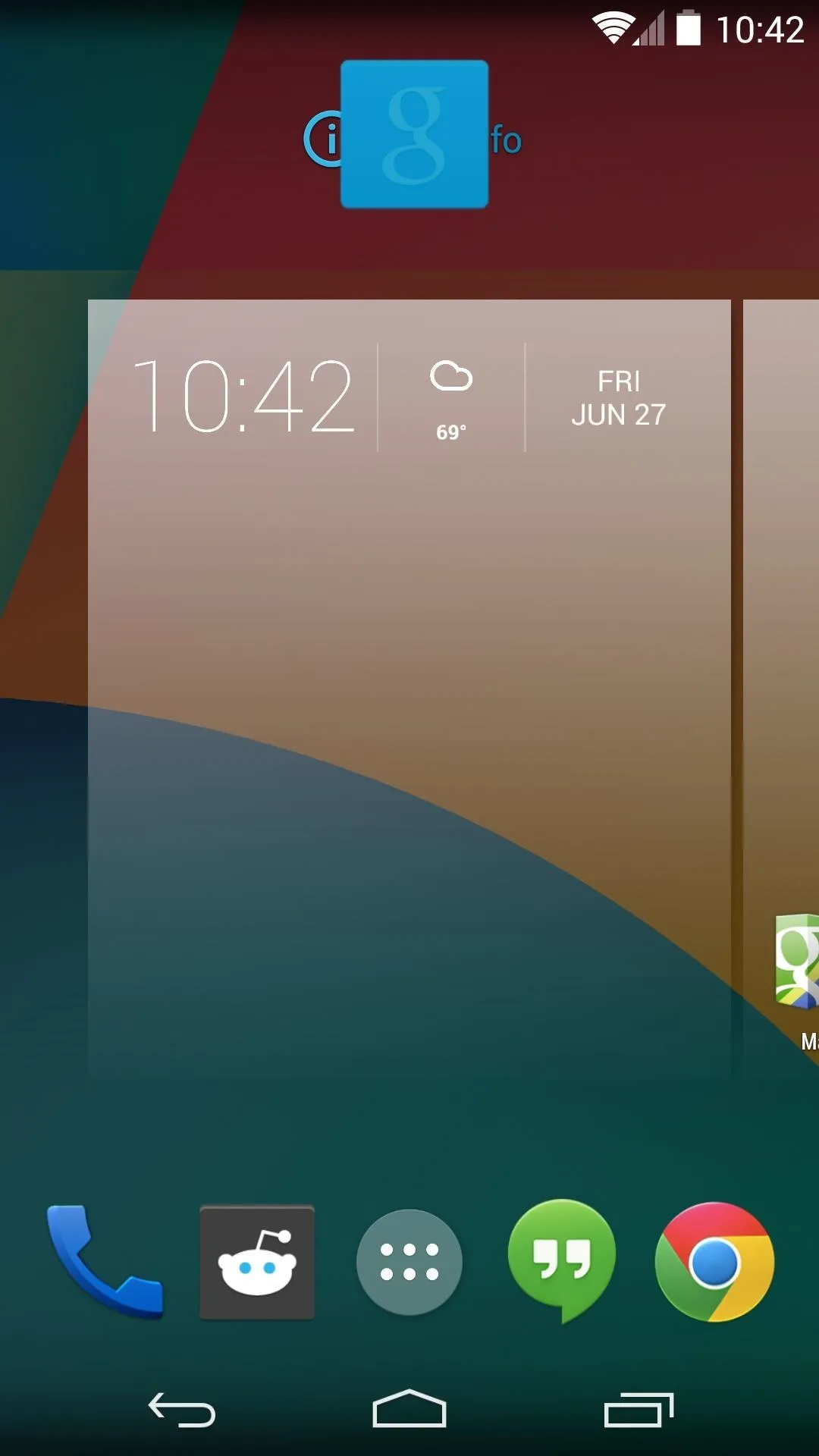
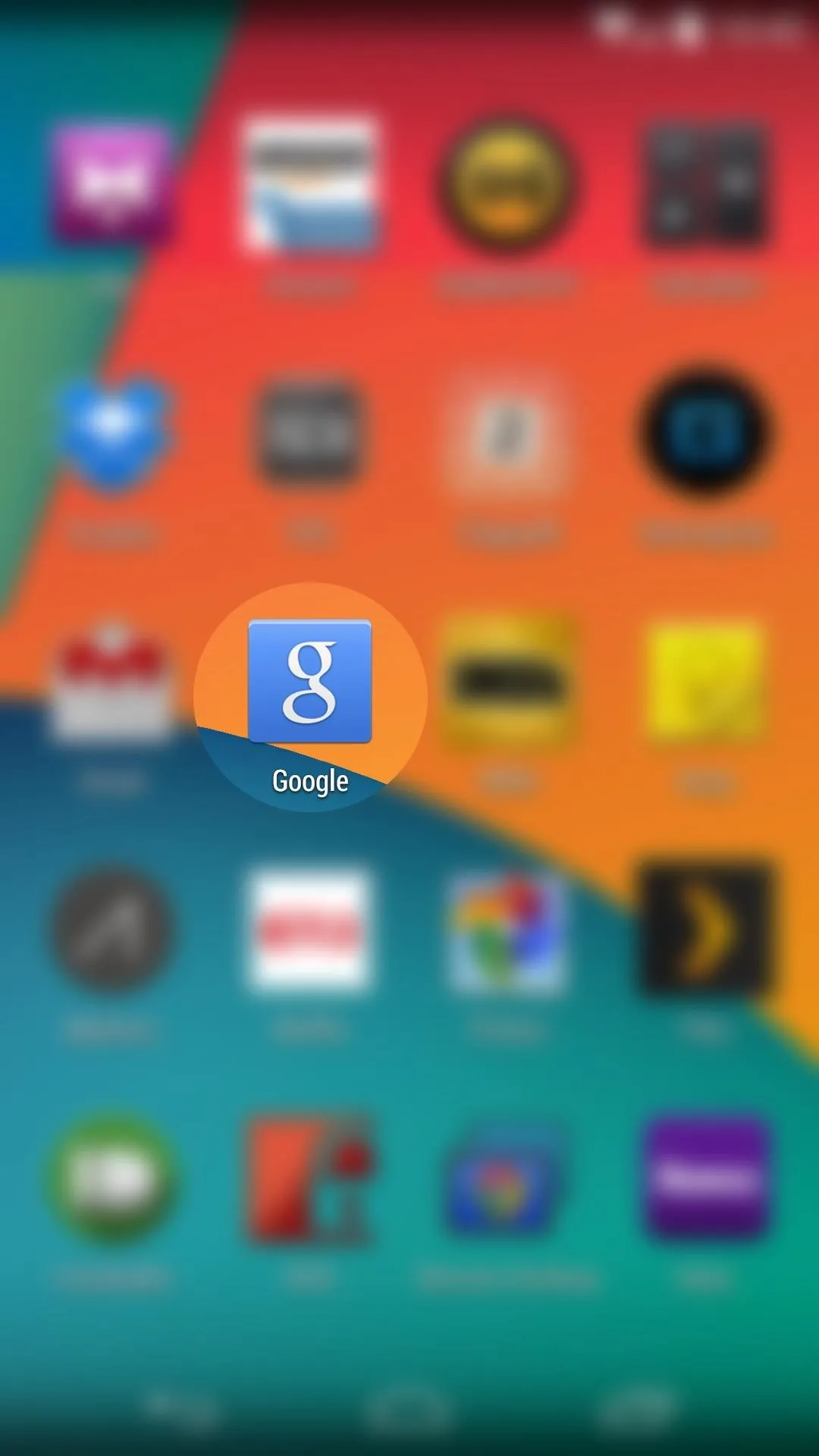
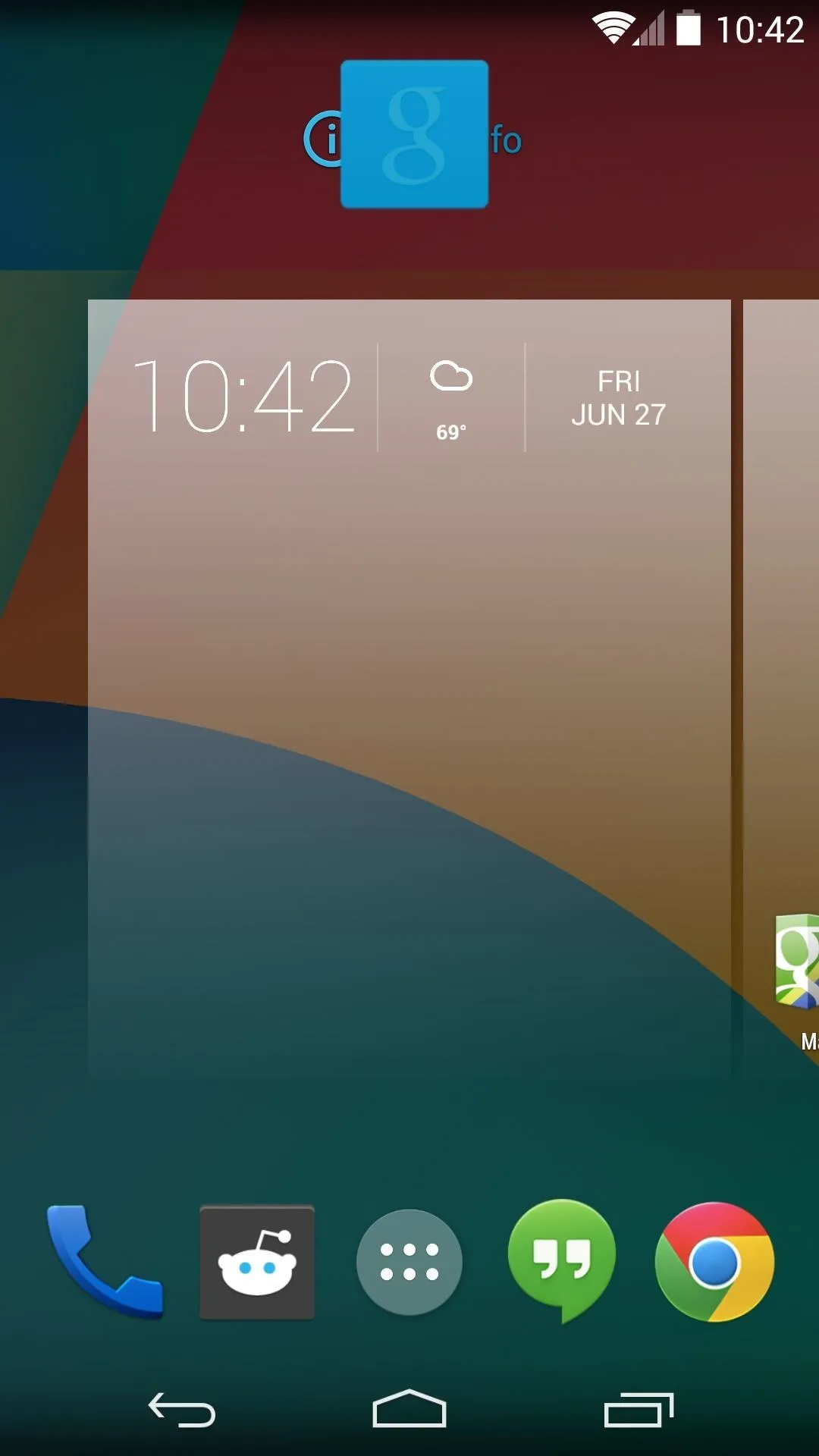
From the next screen, tap the Force Stop button and press OK on the subsequent pop-up.
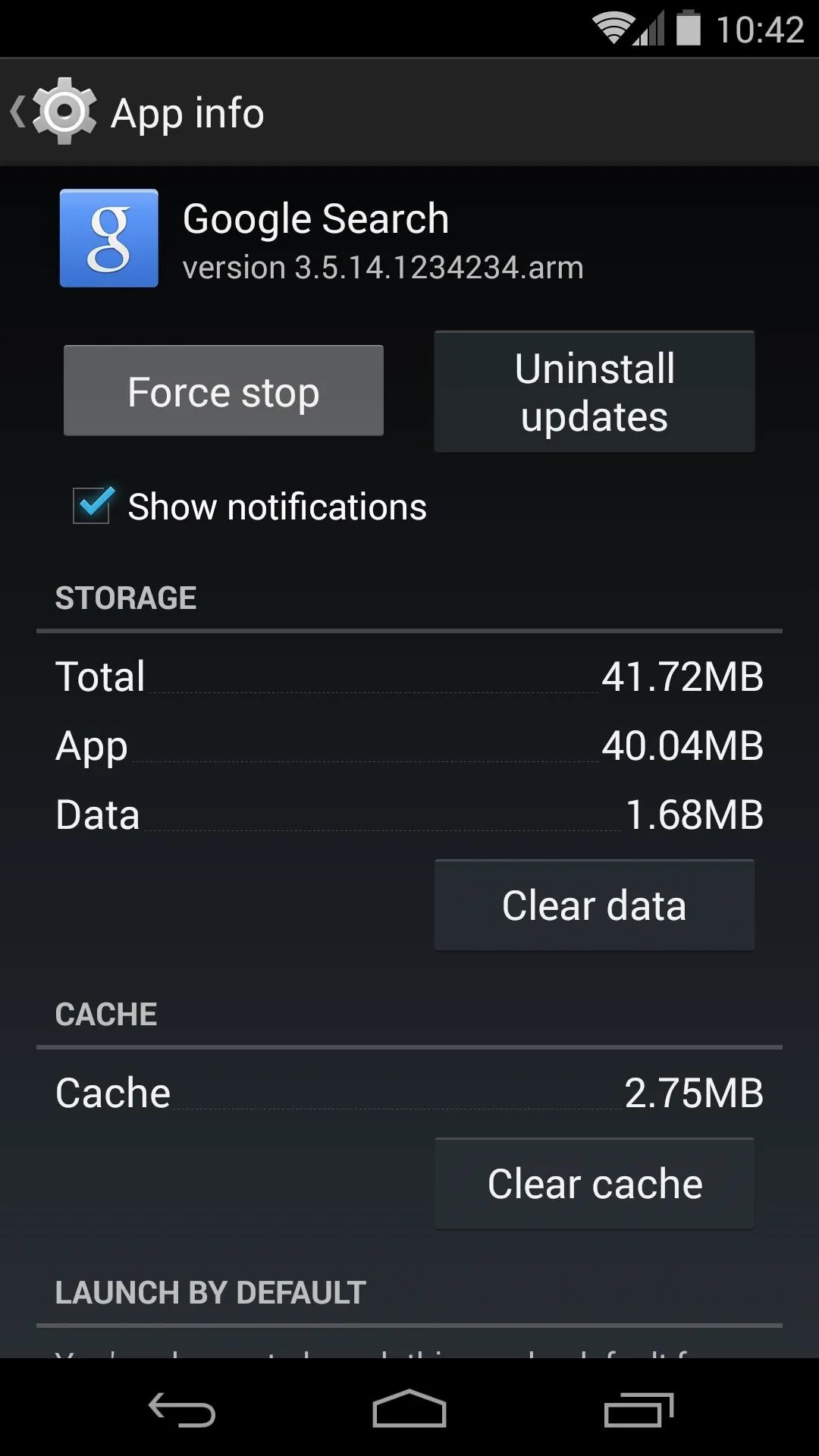
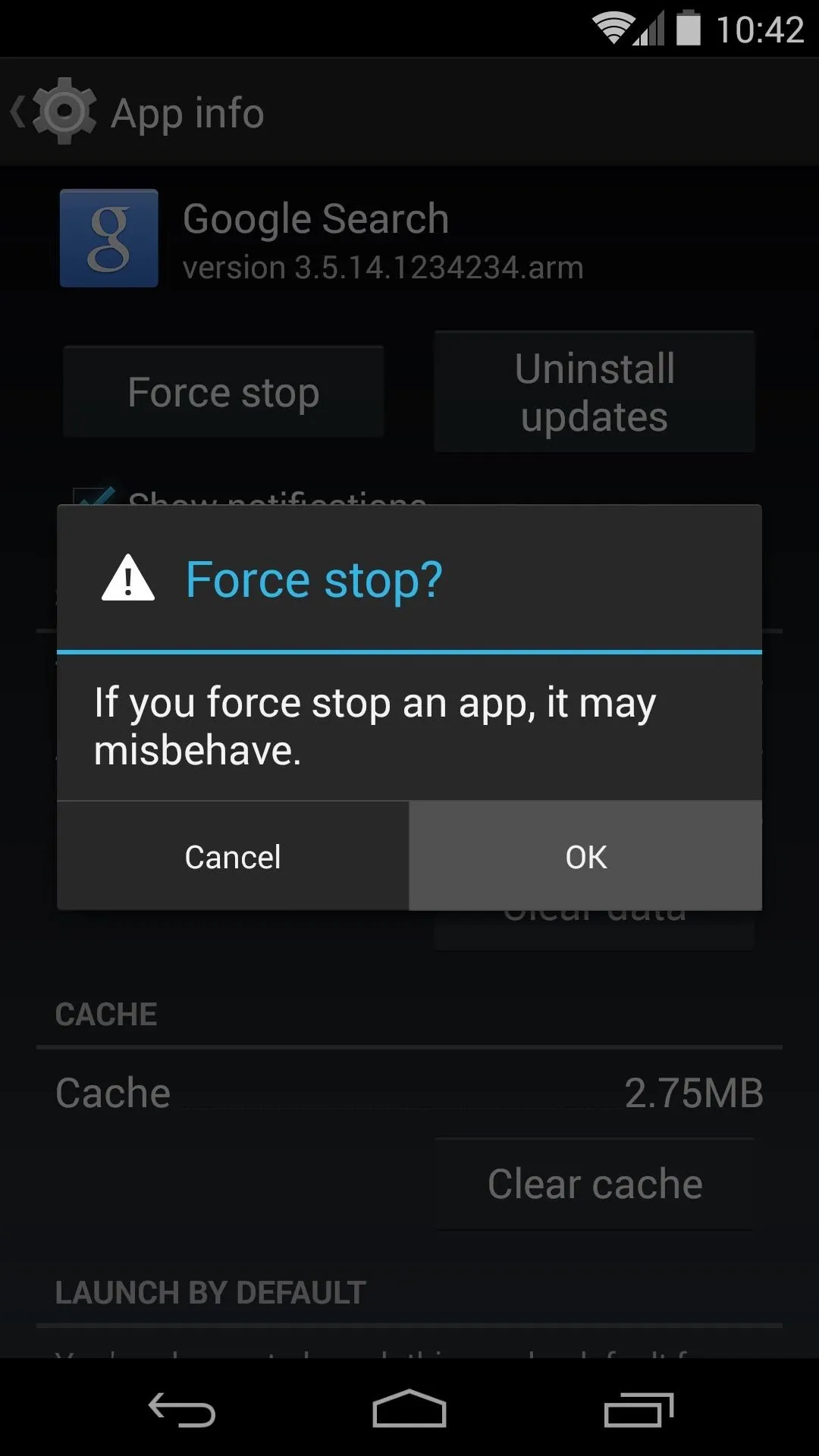
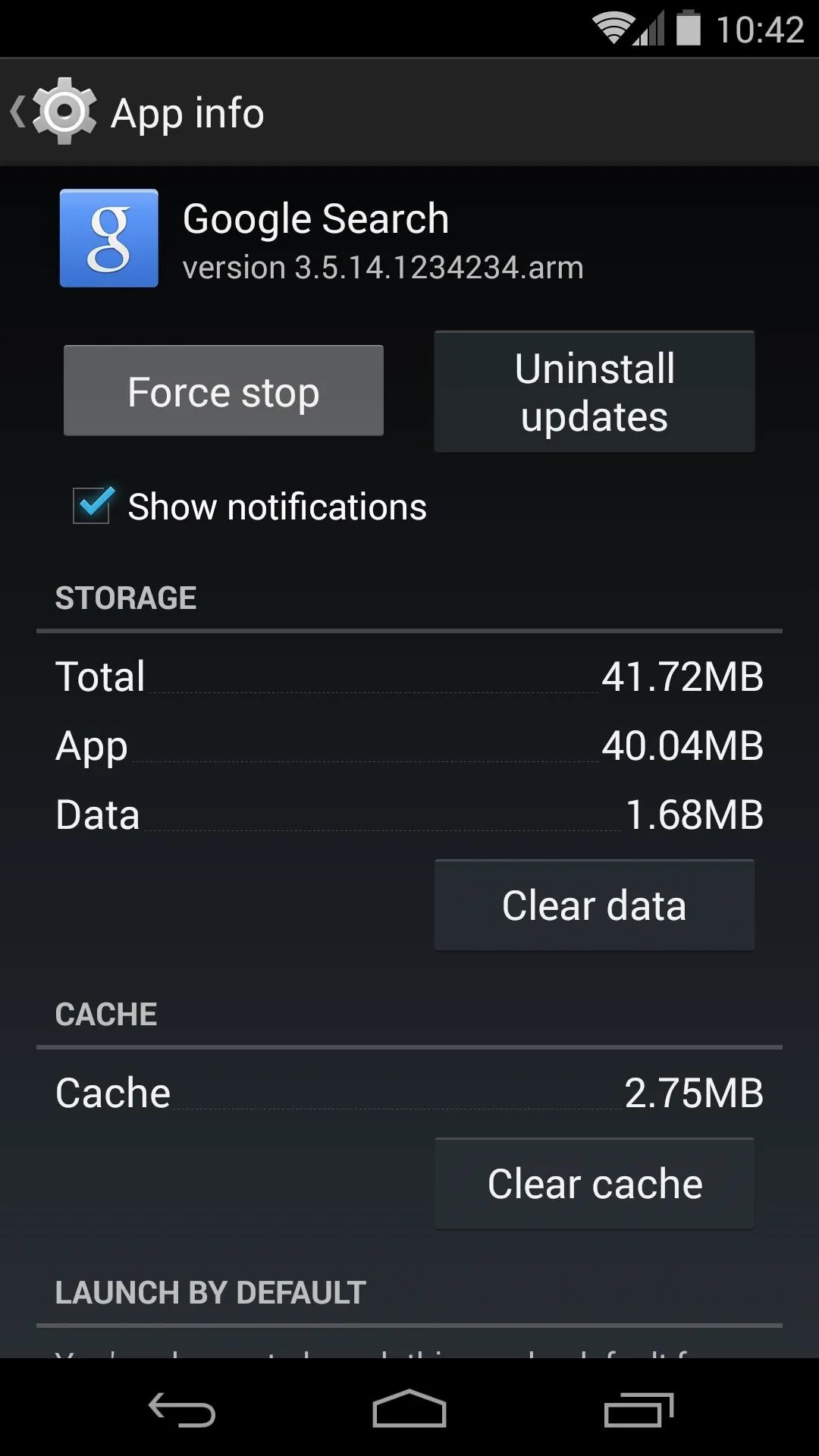
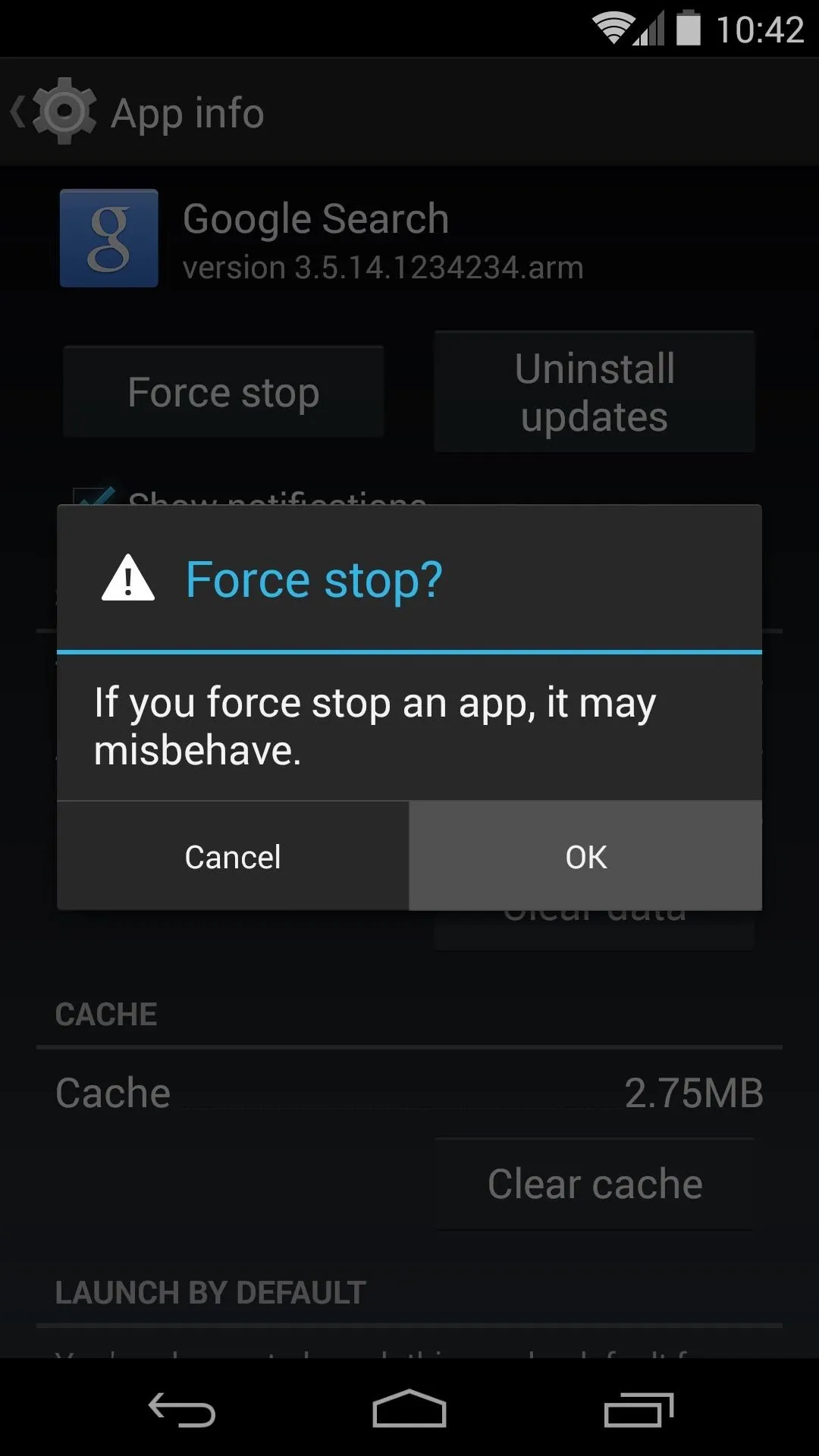
Step 4: Modify Google Search Settings
The hidden Google Search settings are available to you at this point. Simply scroll down to the bottom of the Google Search screen and tap the three-dot menu button to access Settings (or with devices with on-screen buttons—like Galaxy devices—just tap the Menu button). In here, select Config Flags.
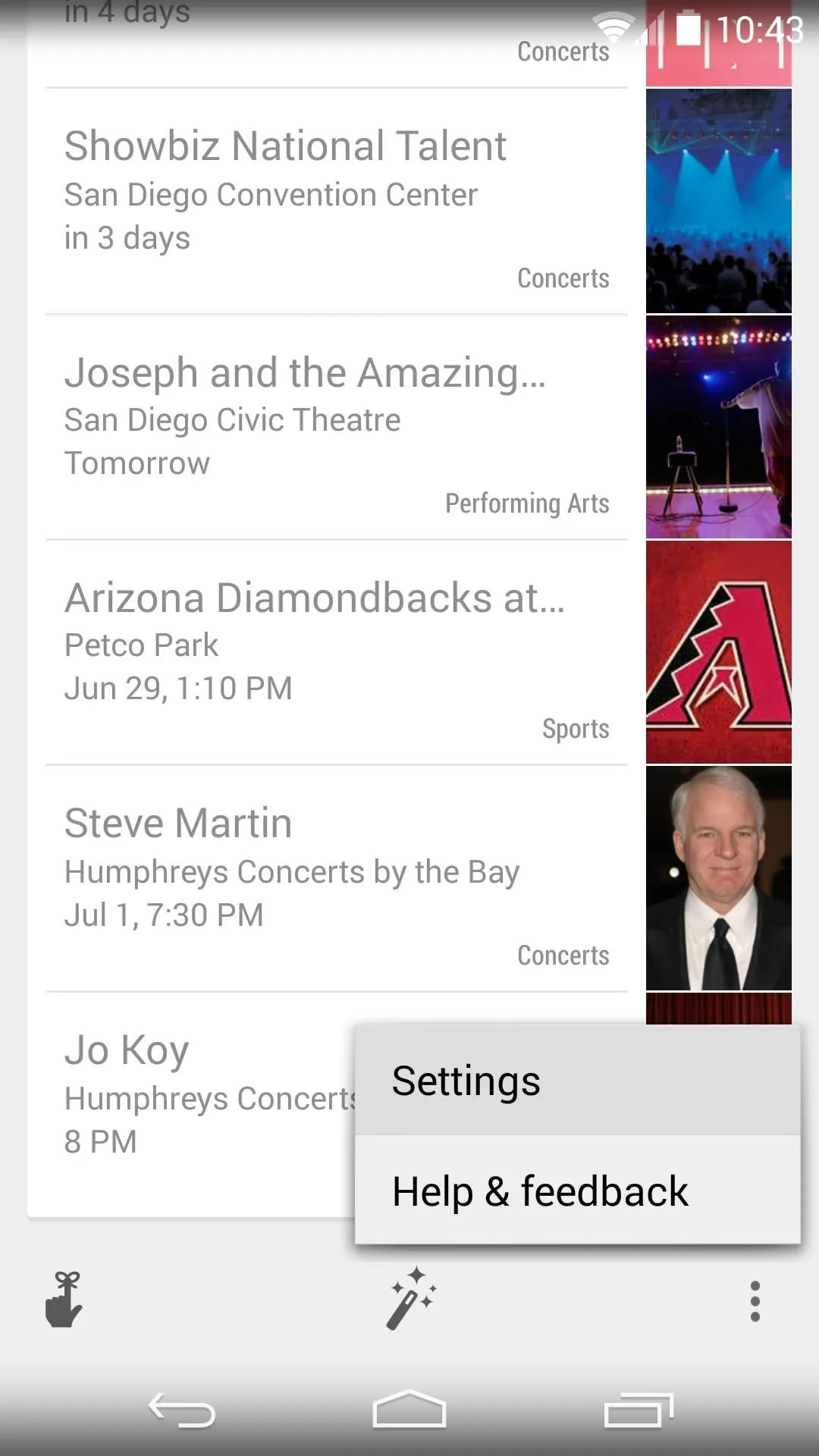
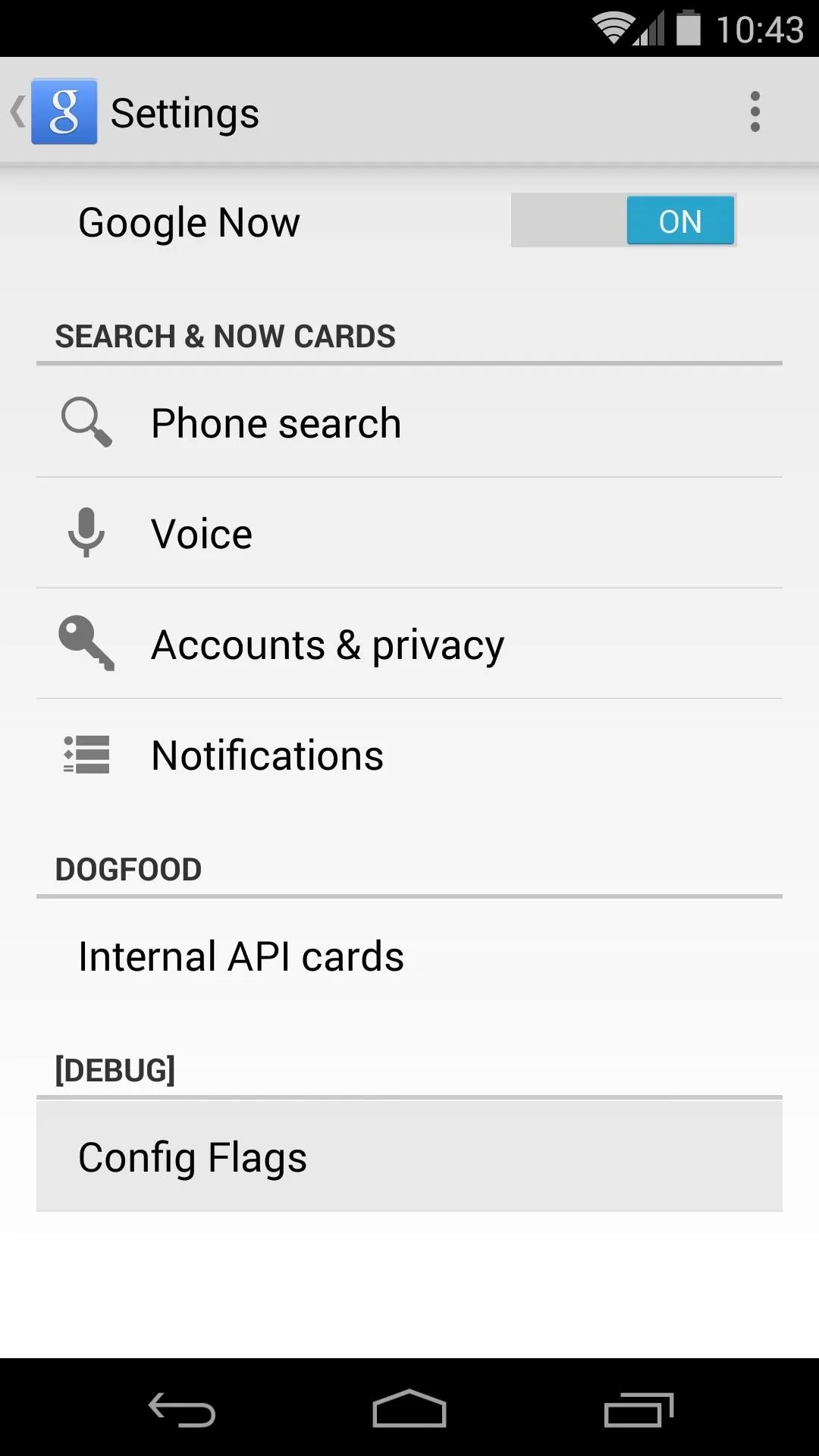
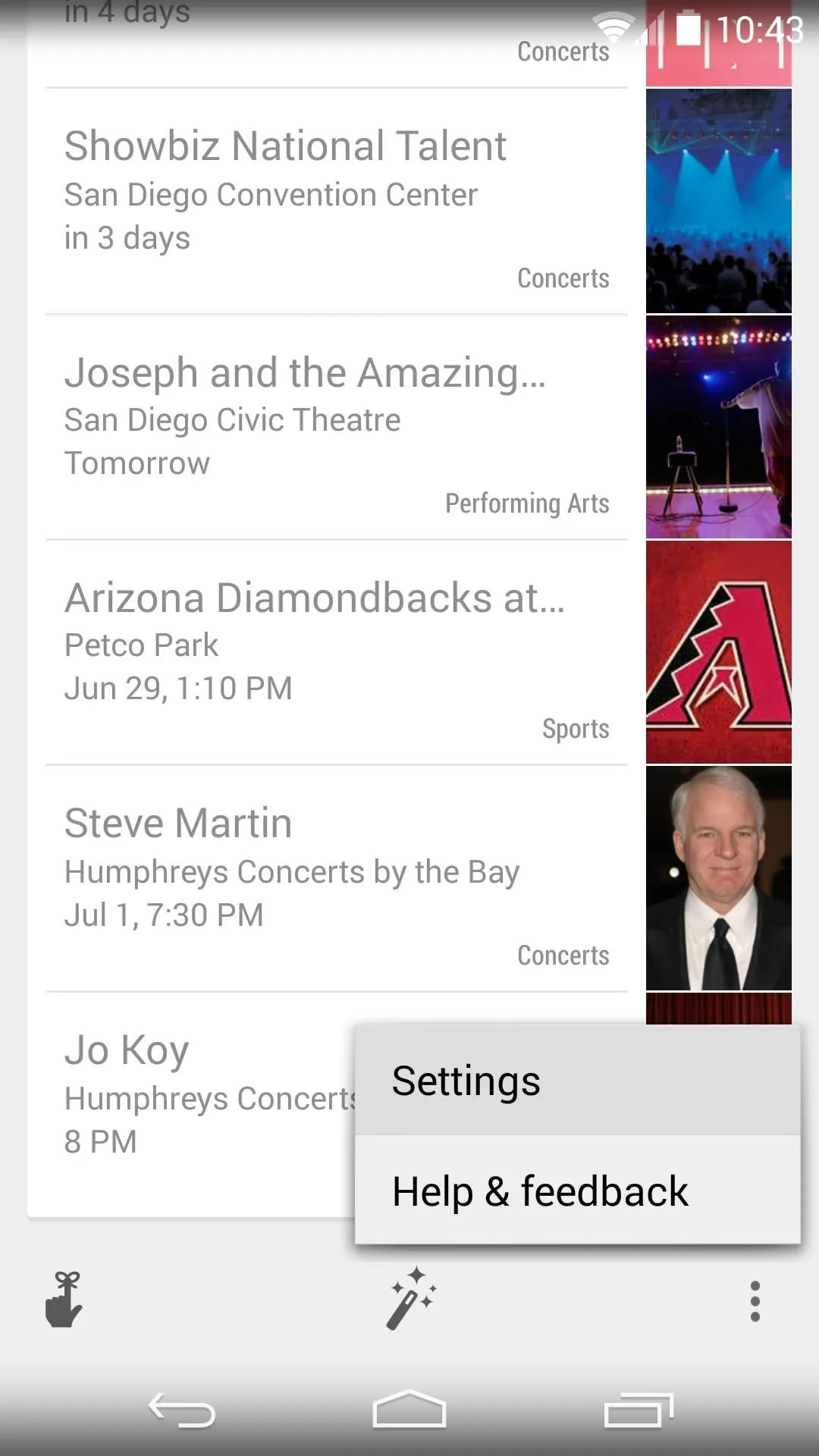
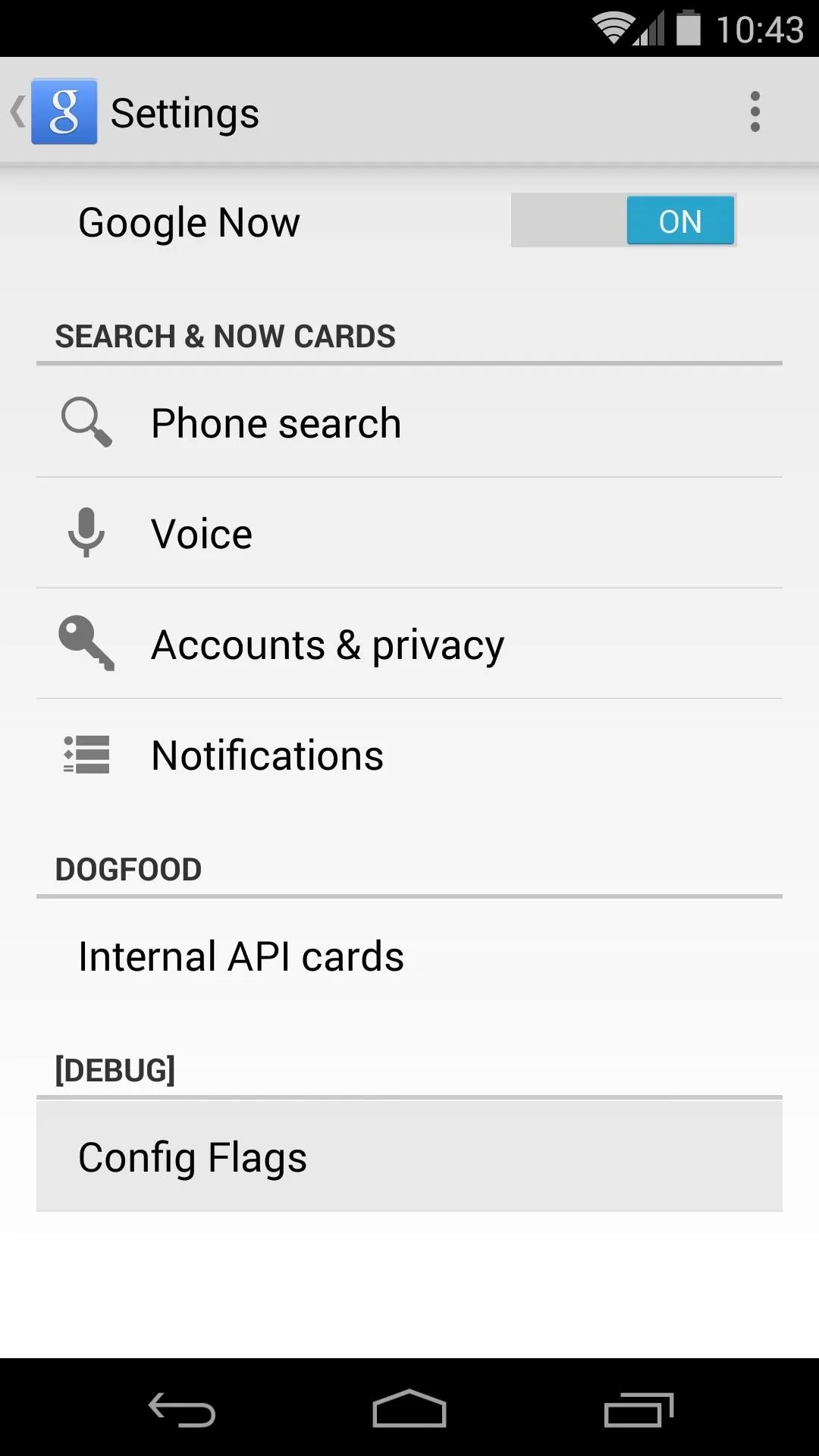
Scroll through this next list of settings until you find one titled e300_voice_everywhere. Toggle this to ON, then two entries below it, toggle the enable e300 option to ON as well.
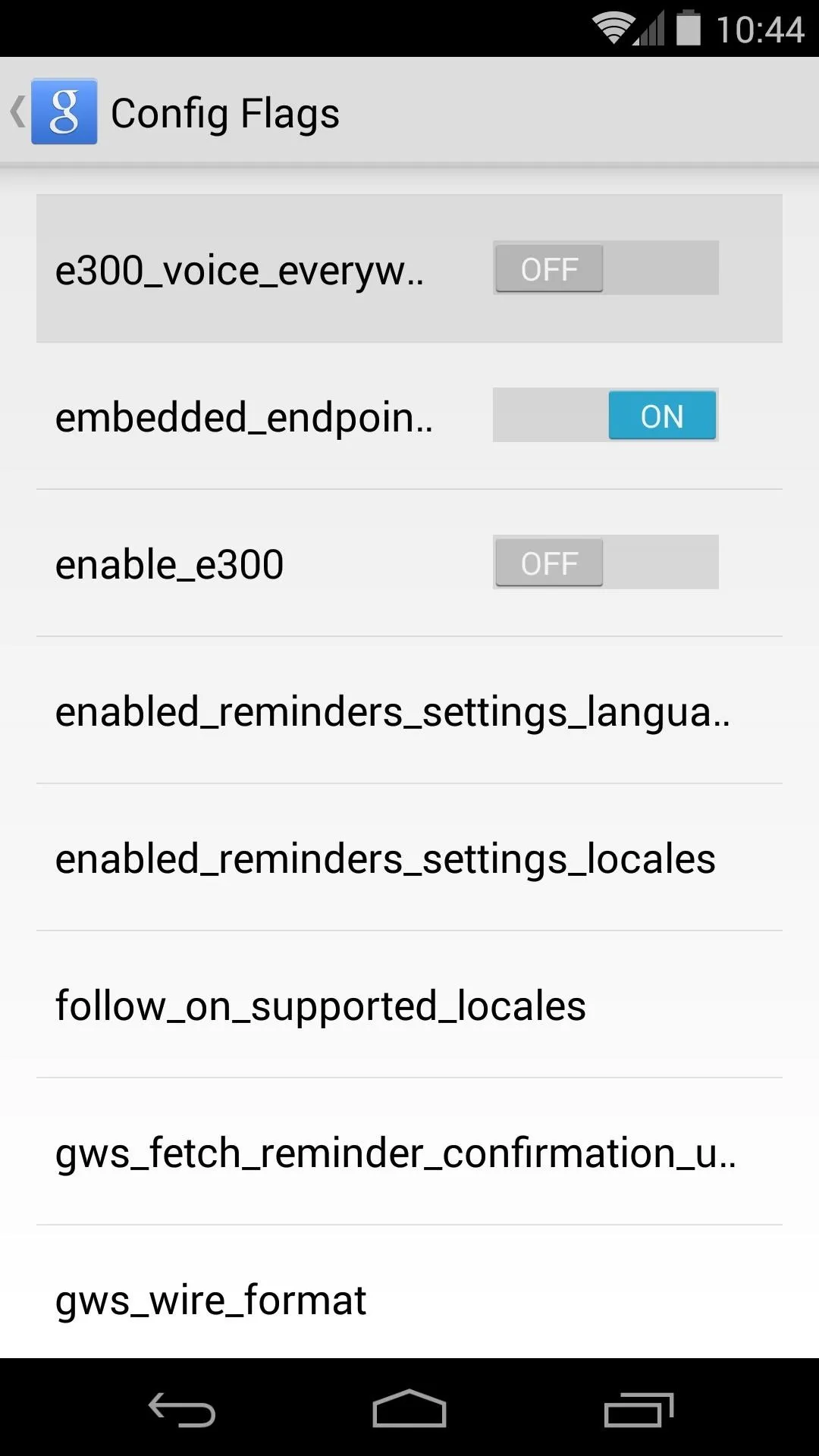
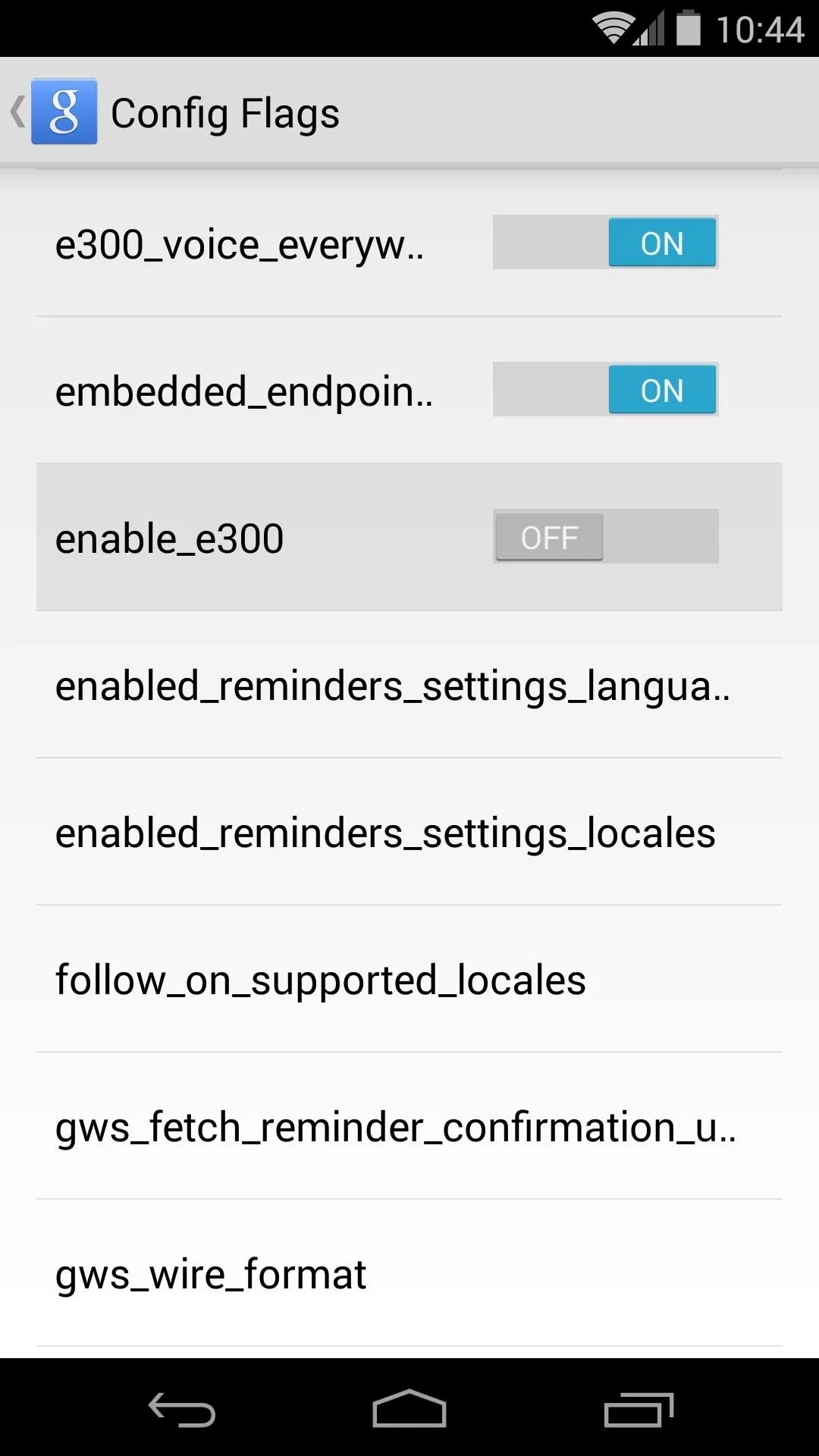
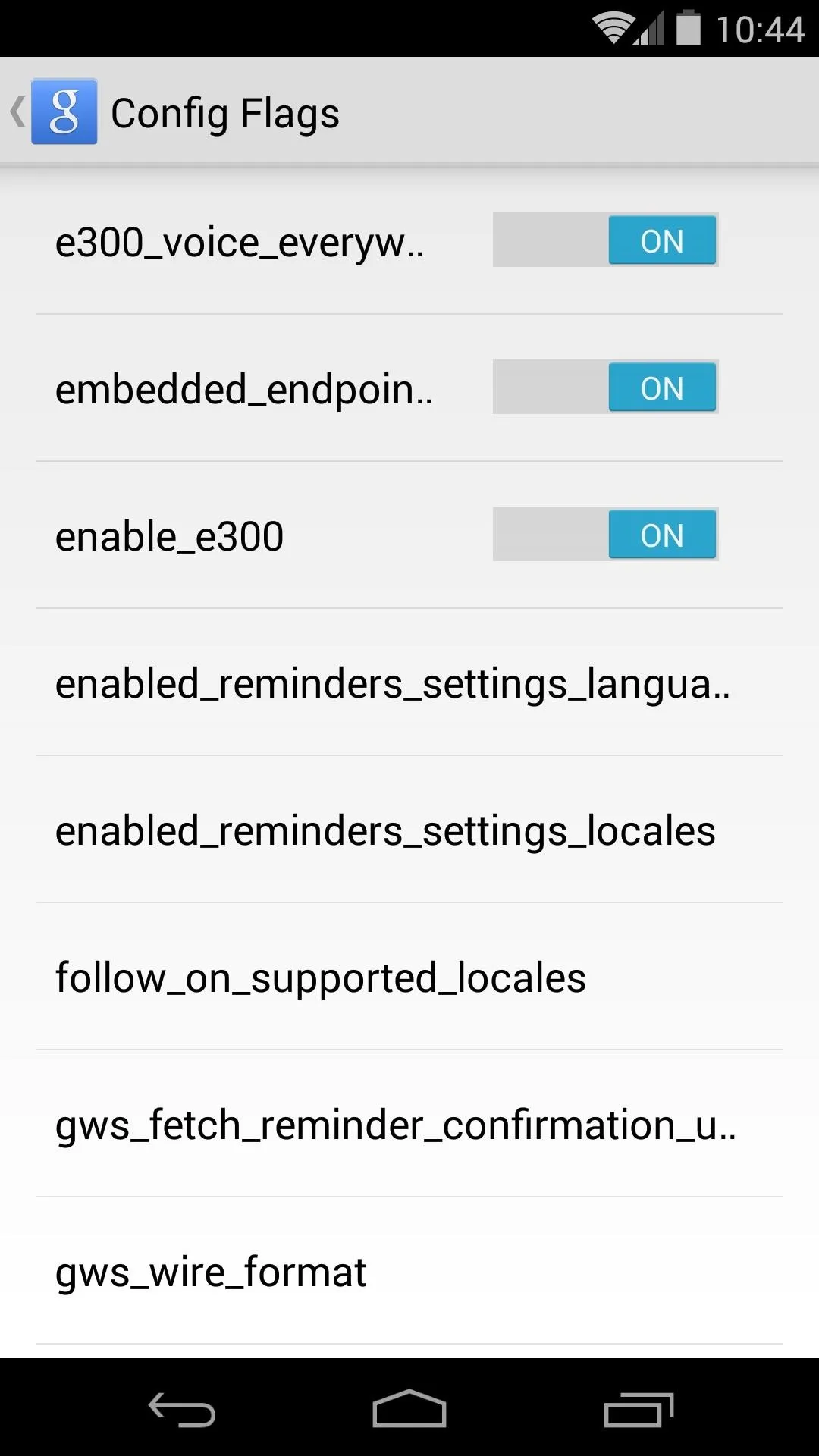
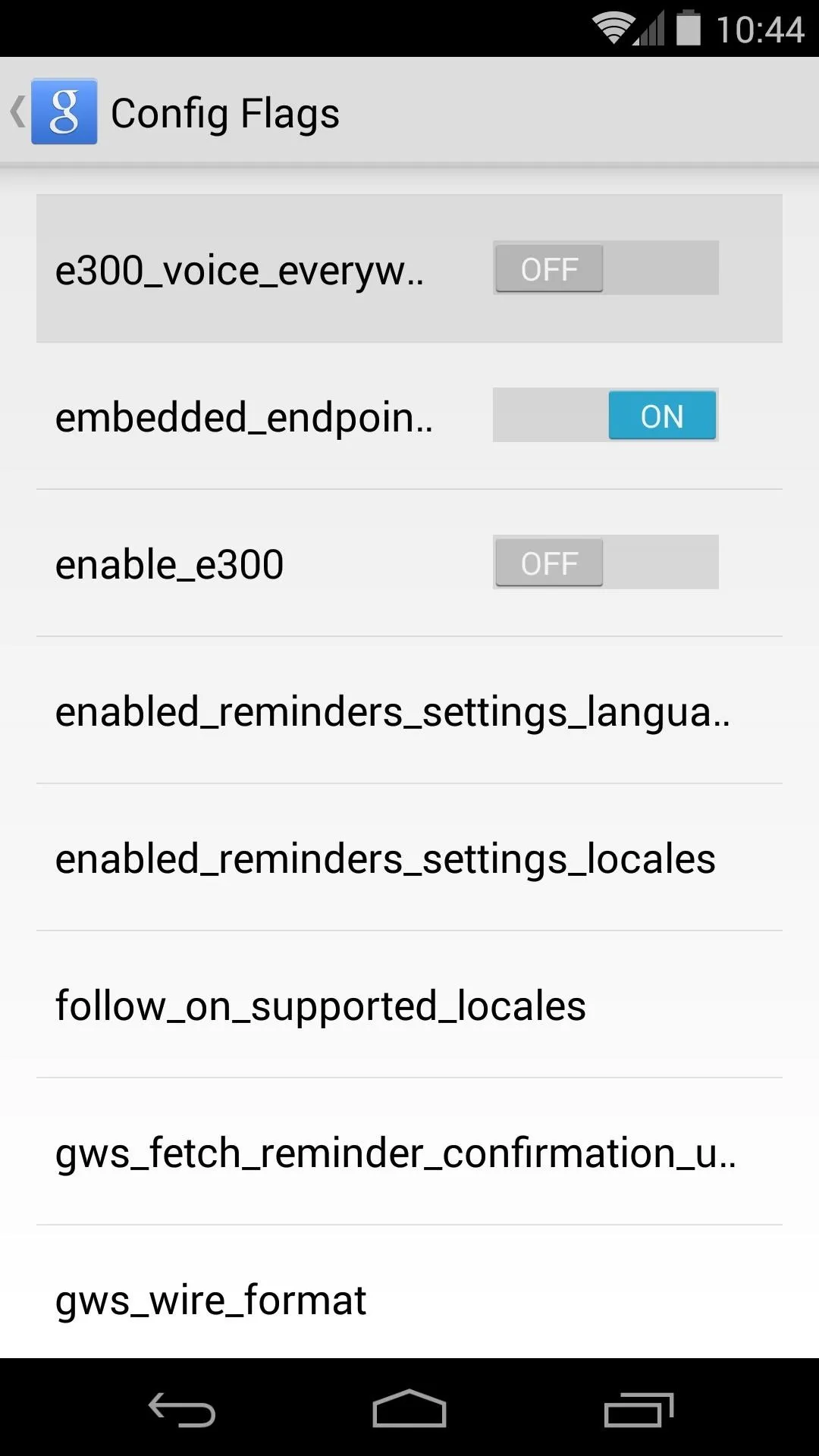
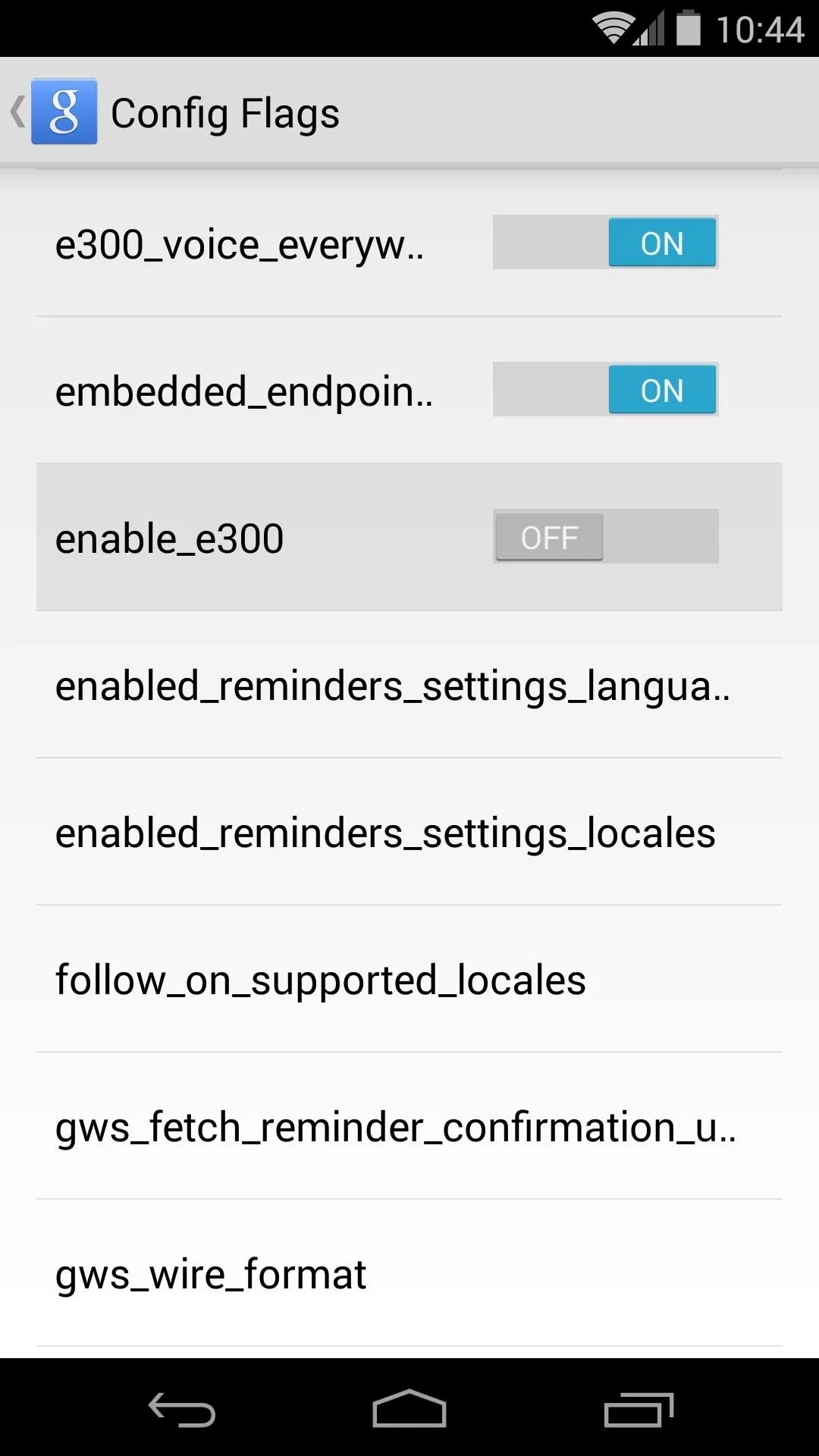
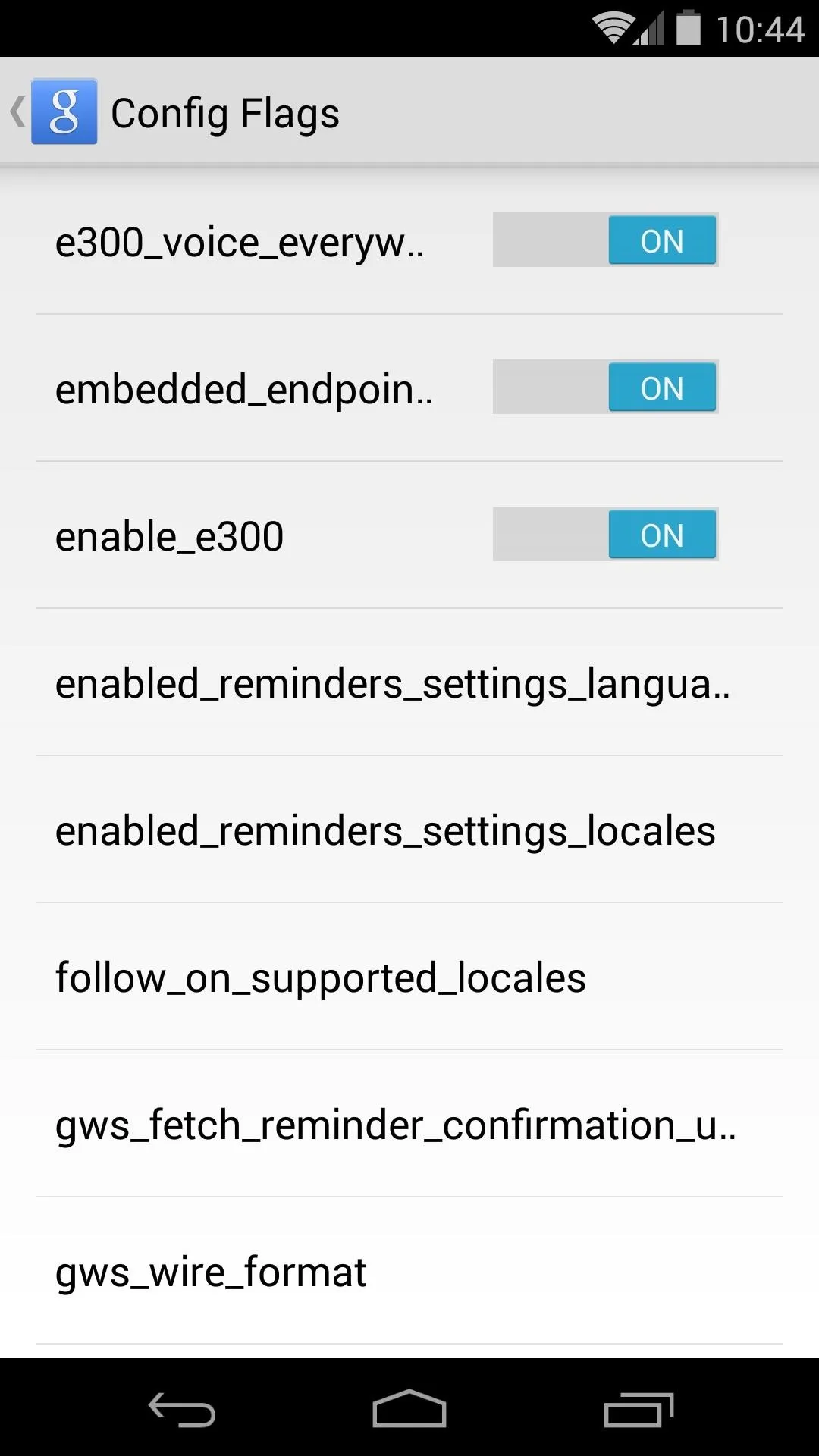
Scroll down a bit more (the entries are in alphabetical order) until you find an option titled speaker_id_supported_locales. Tap it, then in the following box, type en-US (yes, this feature is US English-only at the moment).
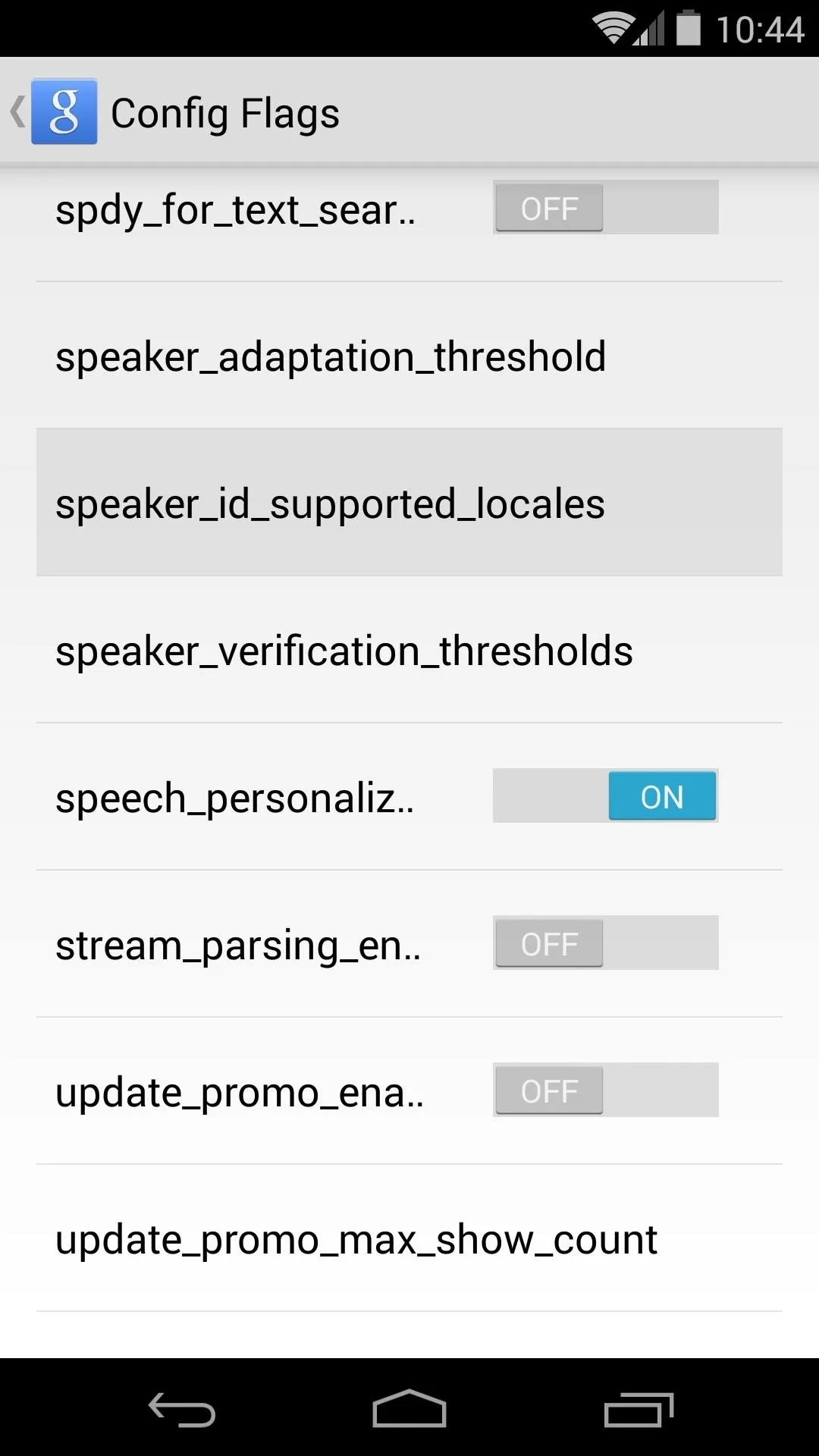
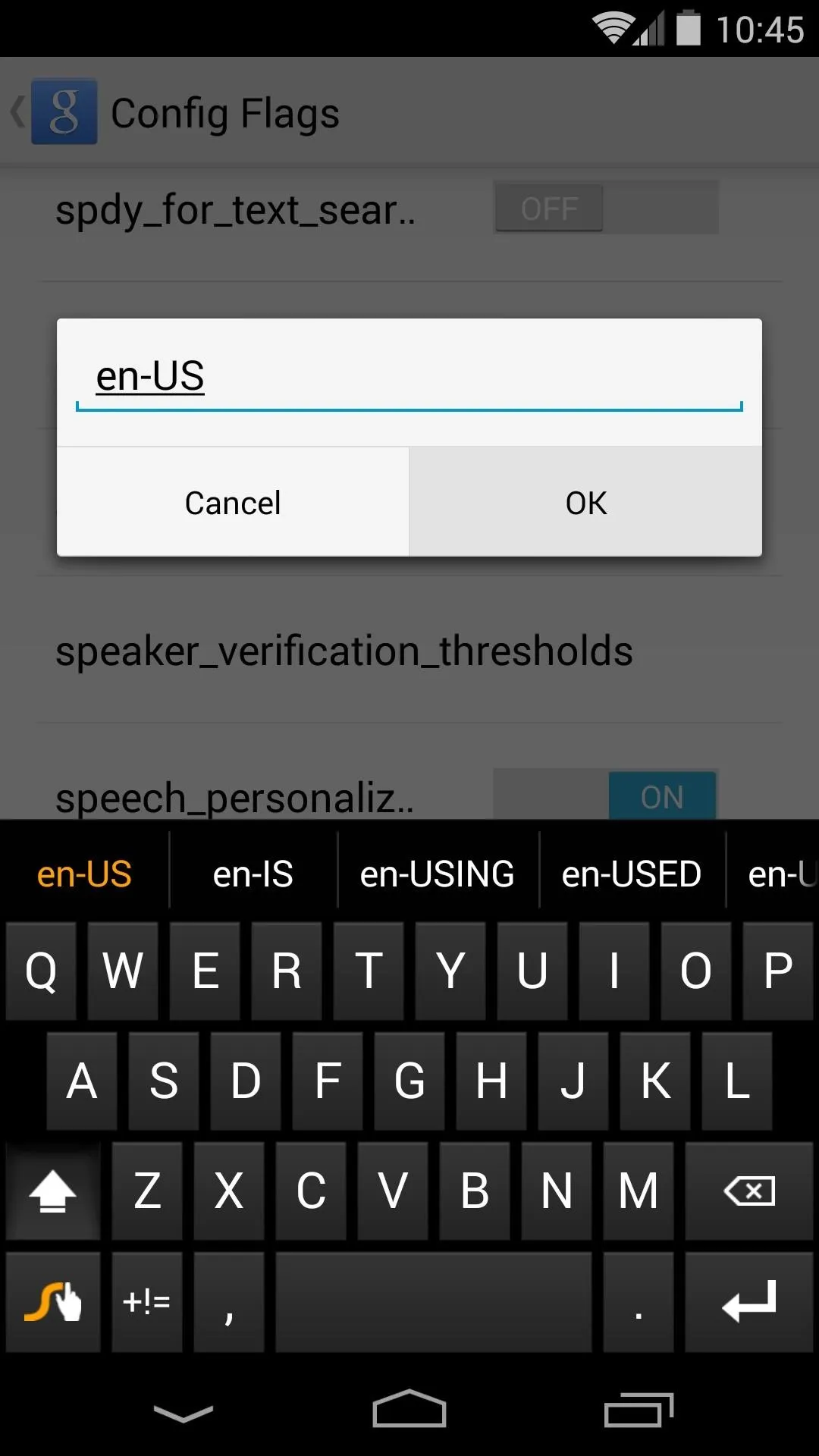
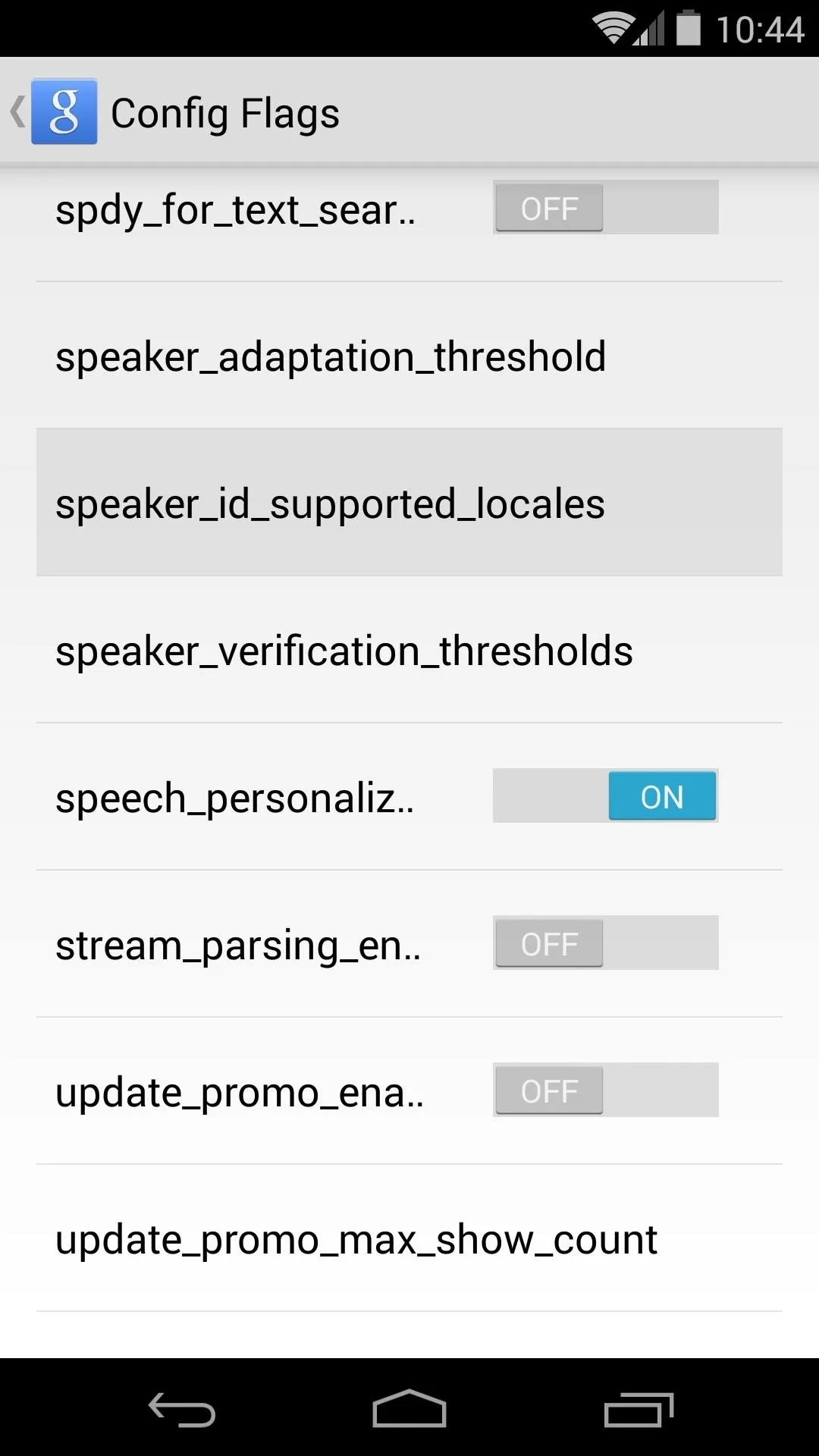
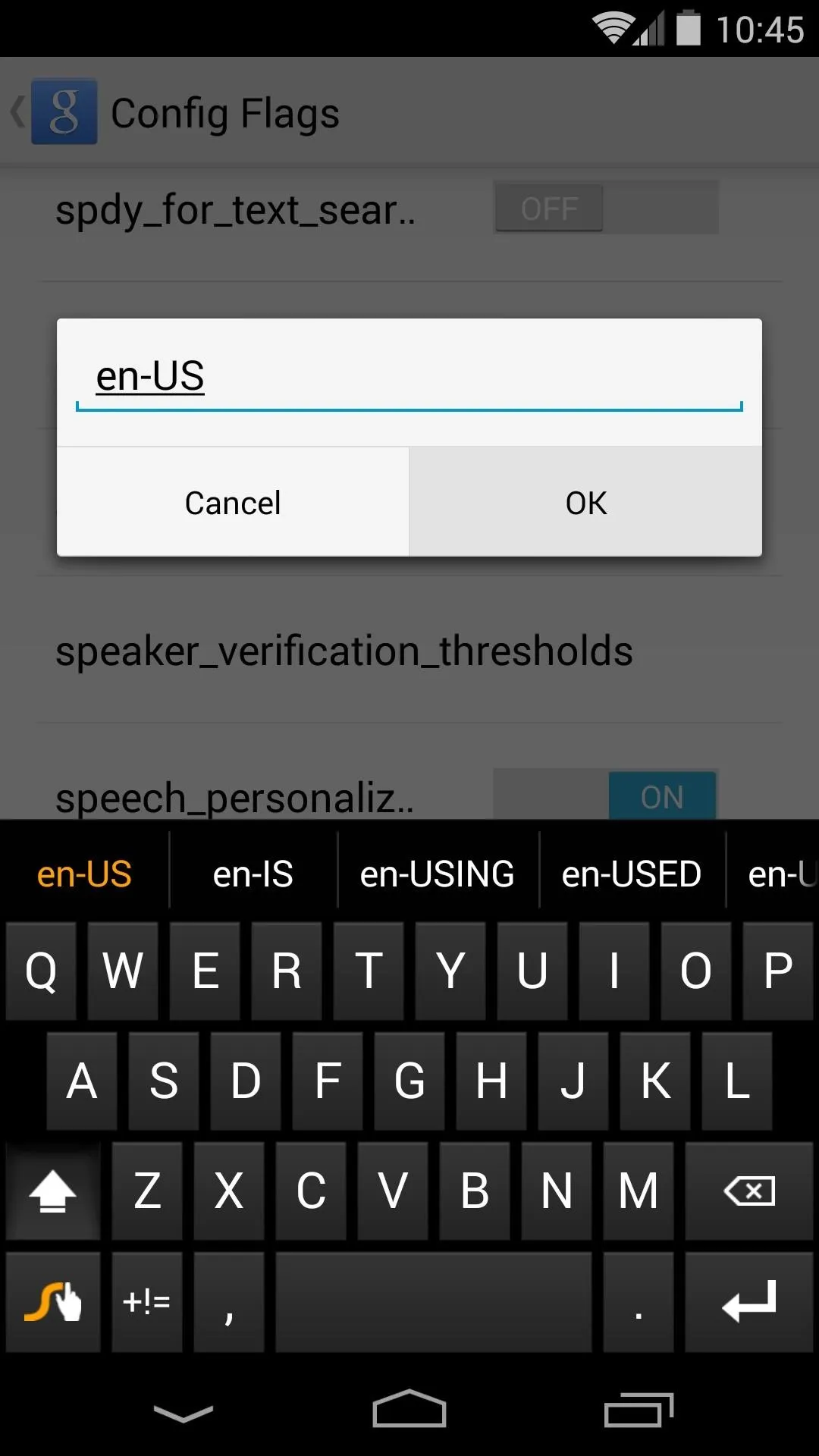
Next, scroll down some more and tap the Save Config Settings button. Finally, back out and tap the Google Search field for your changes to become active.
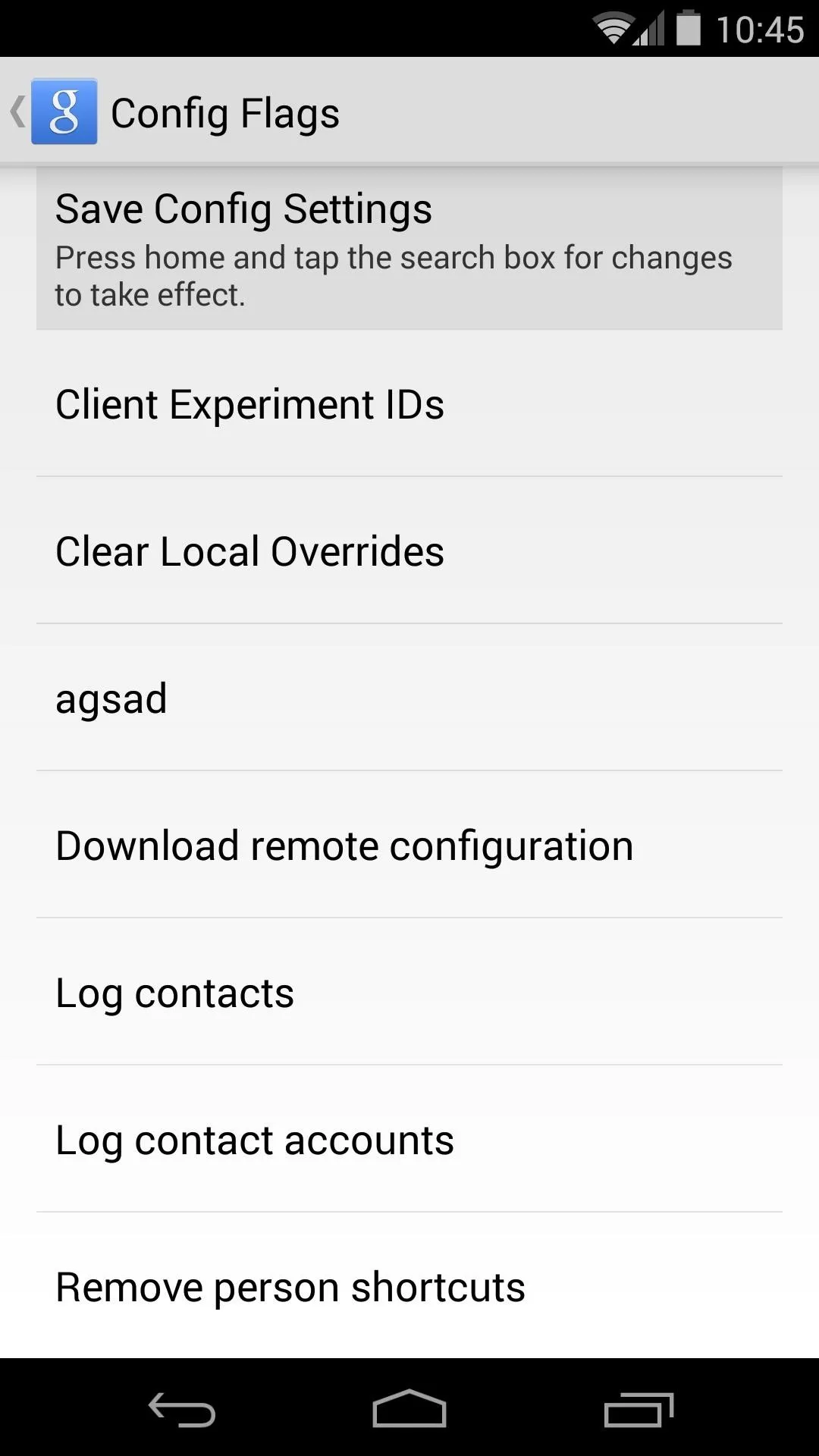
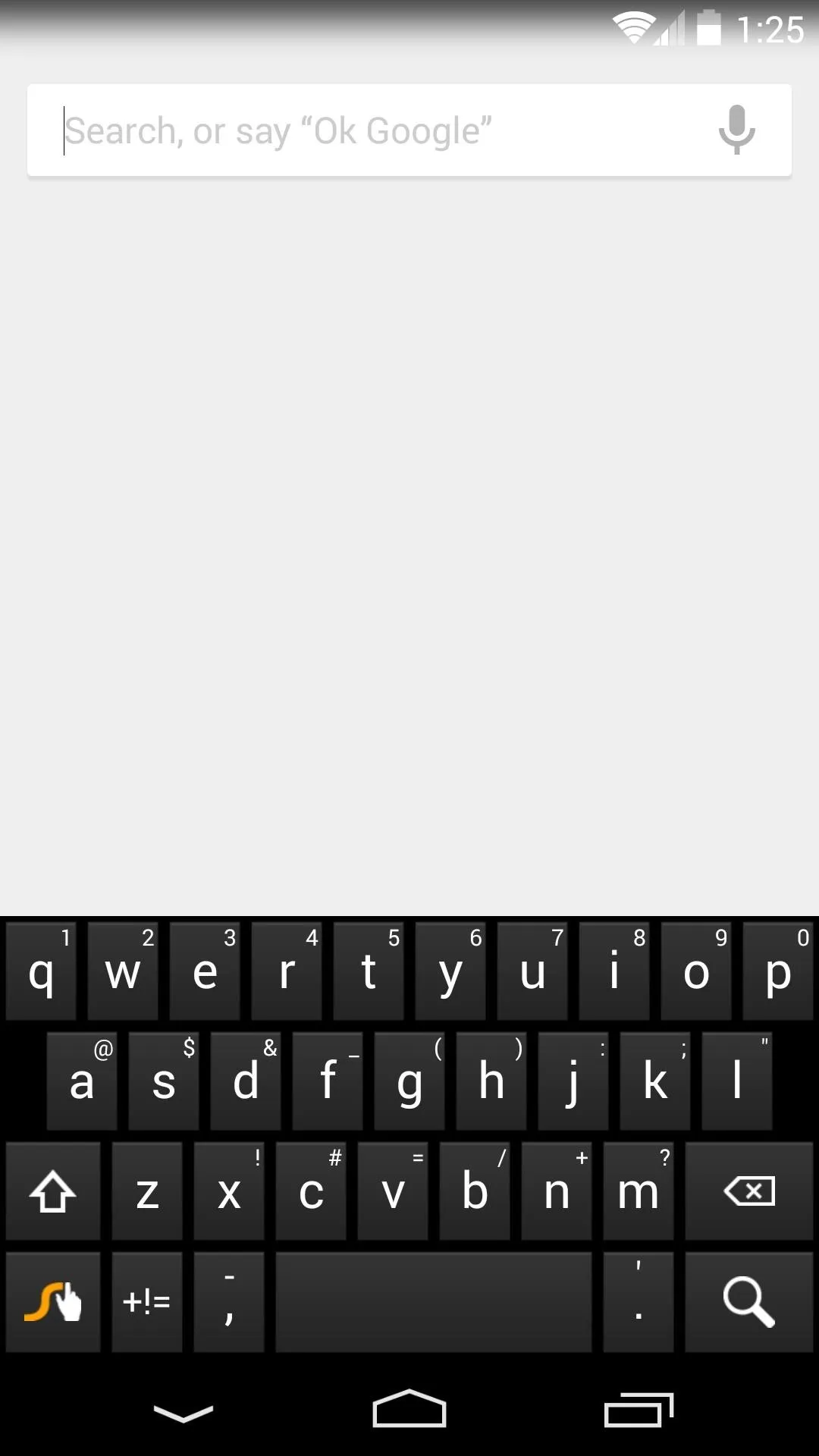
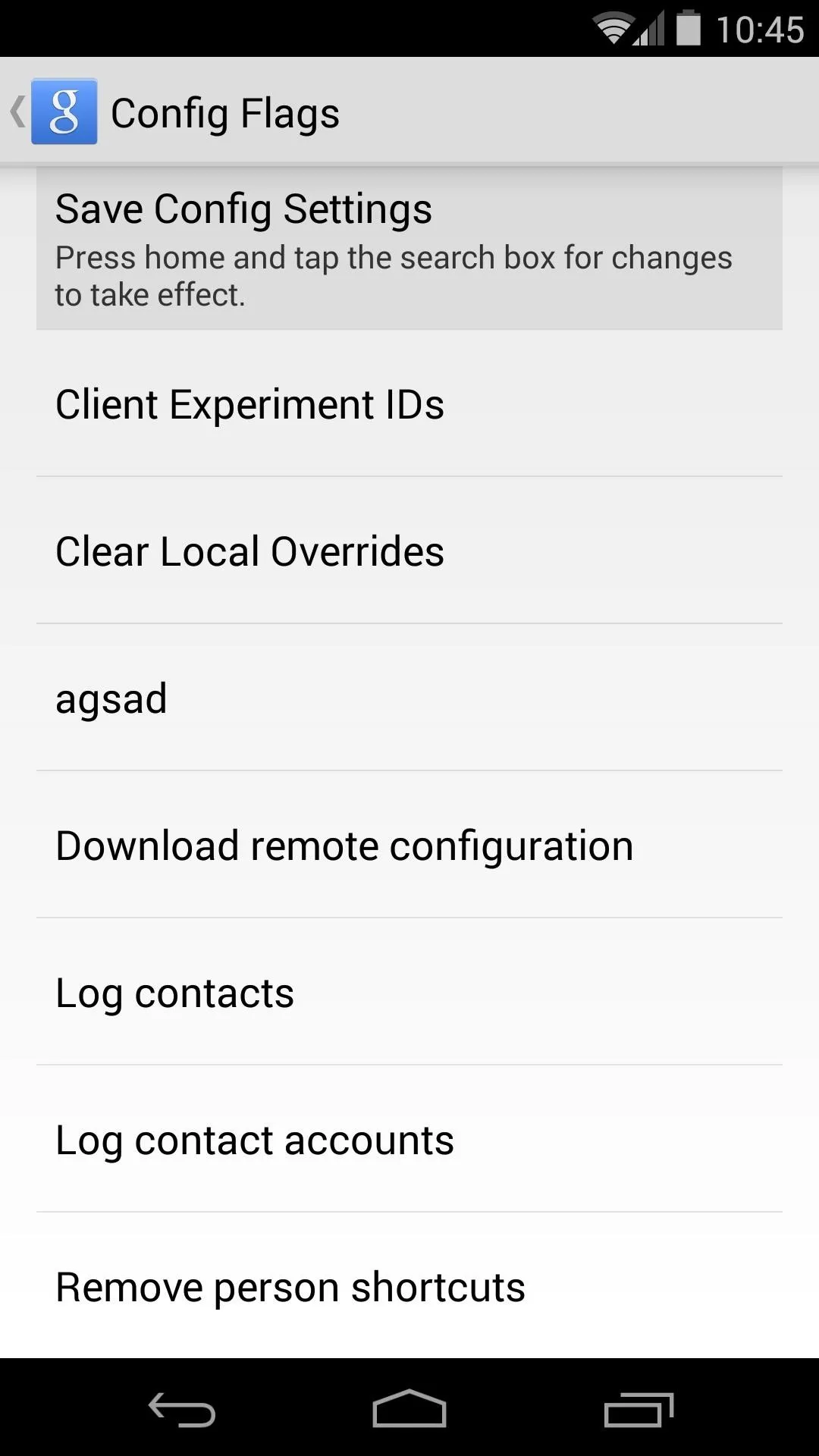
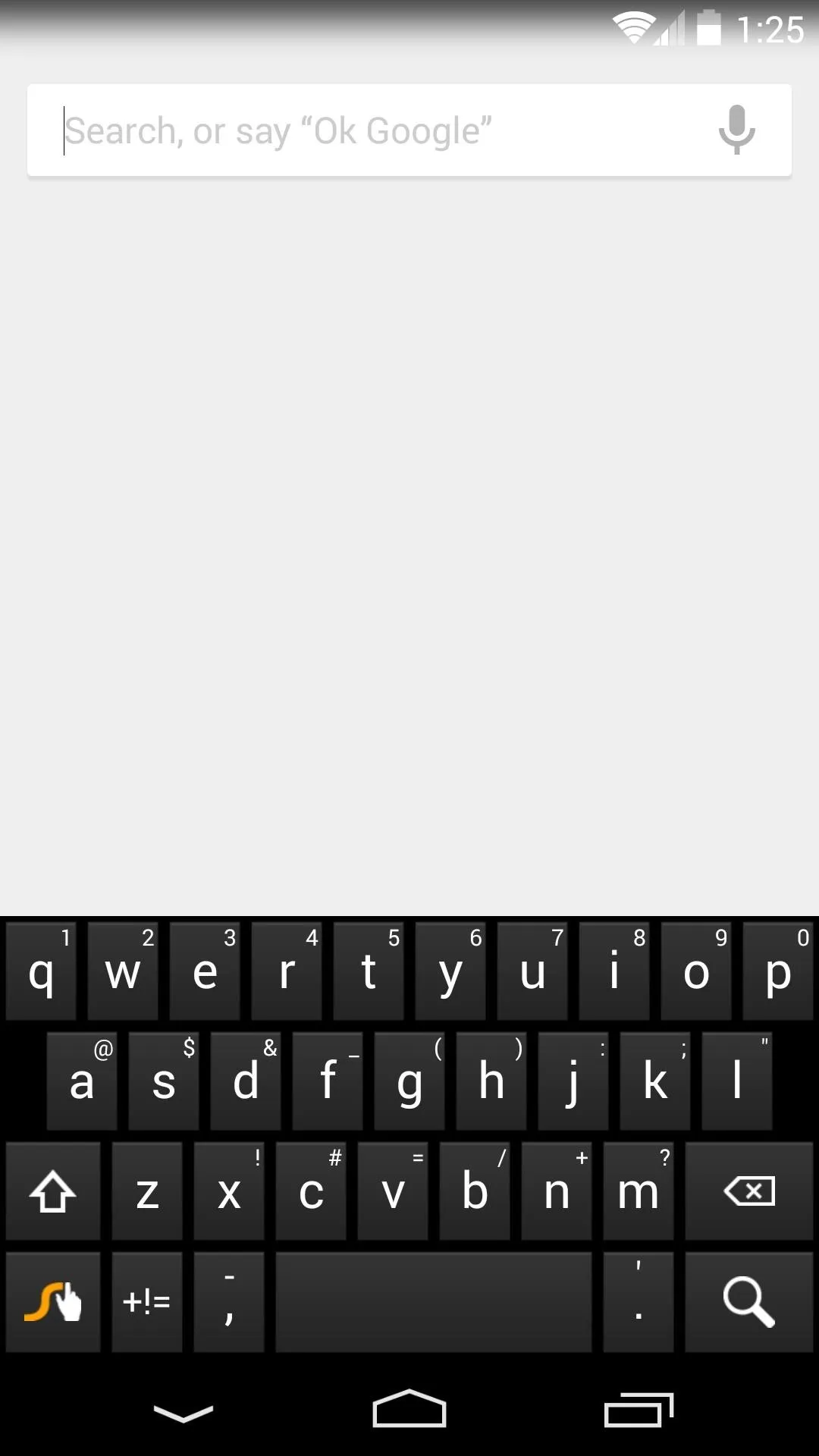
Step 5: Enable Always-Listening Hotword Detection
Now head back to the Settings for Google Now, select the Voice menu from here.
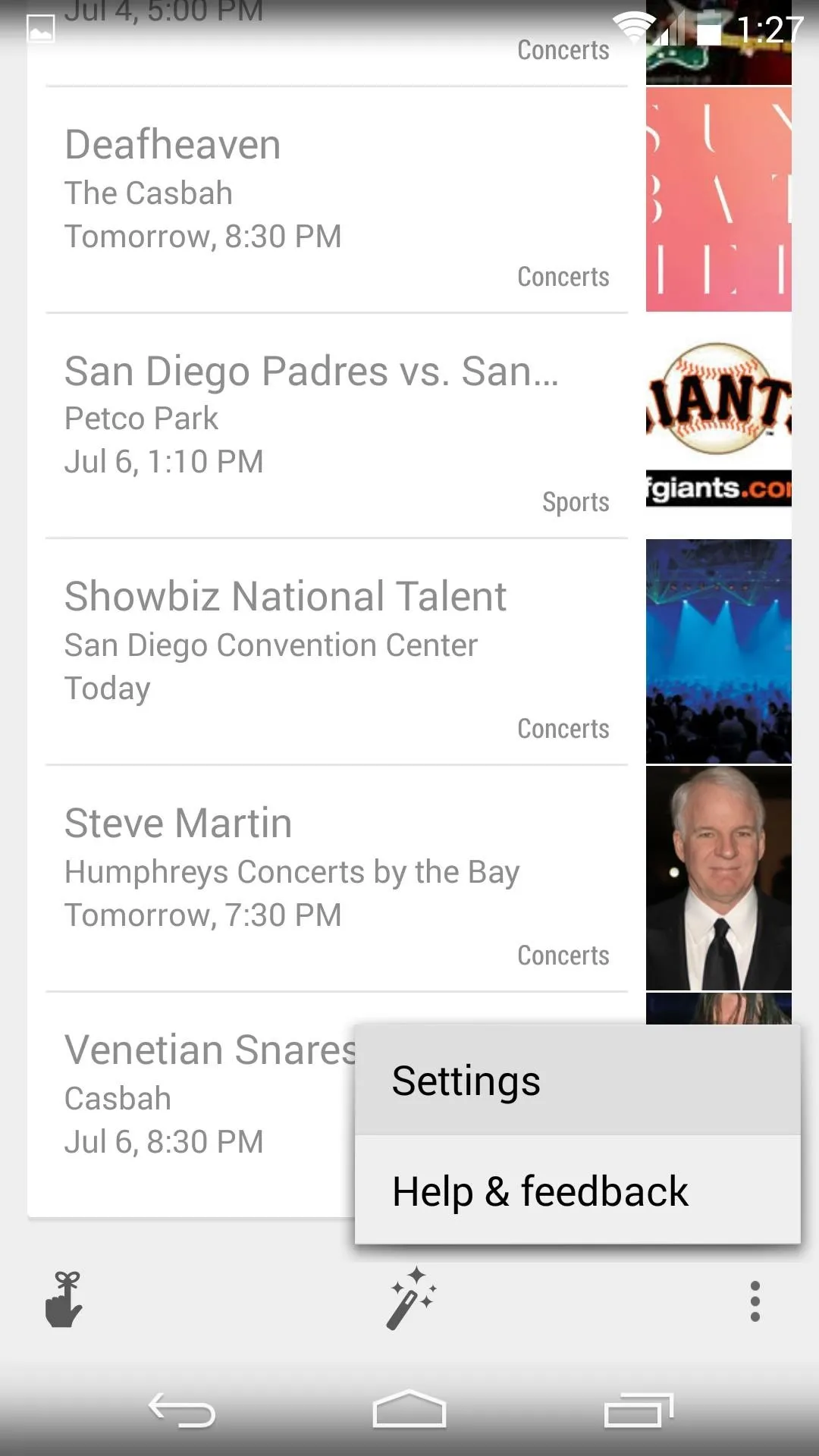
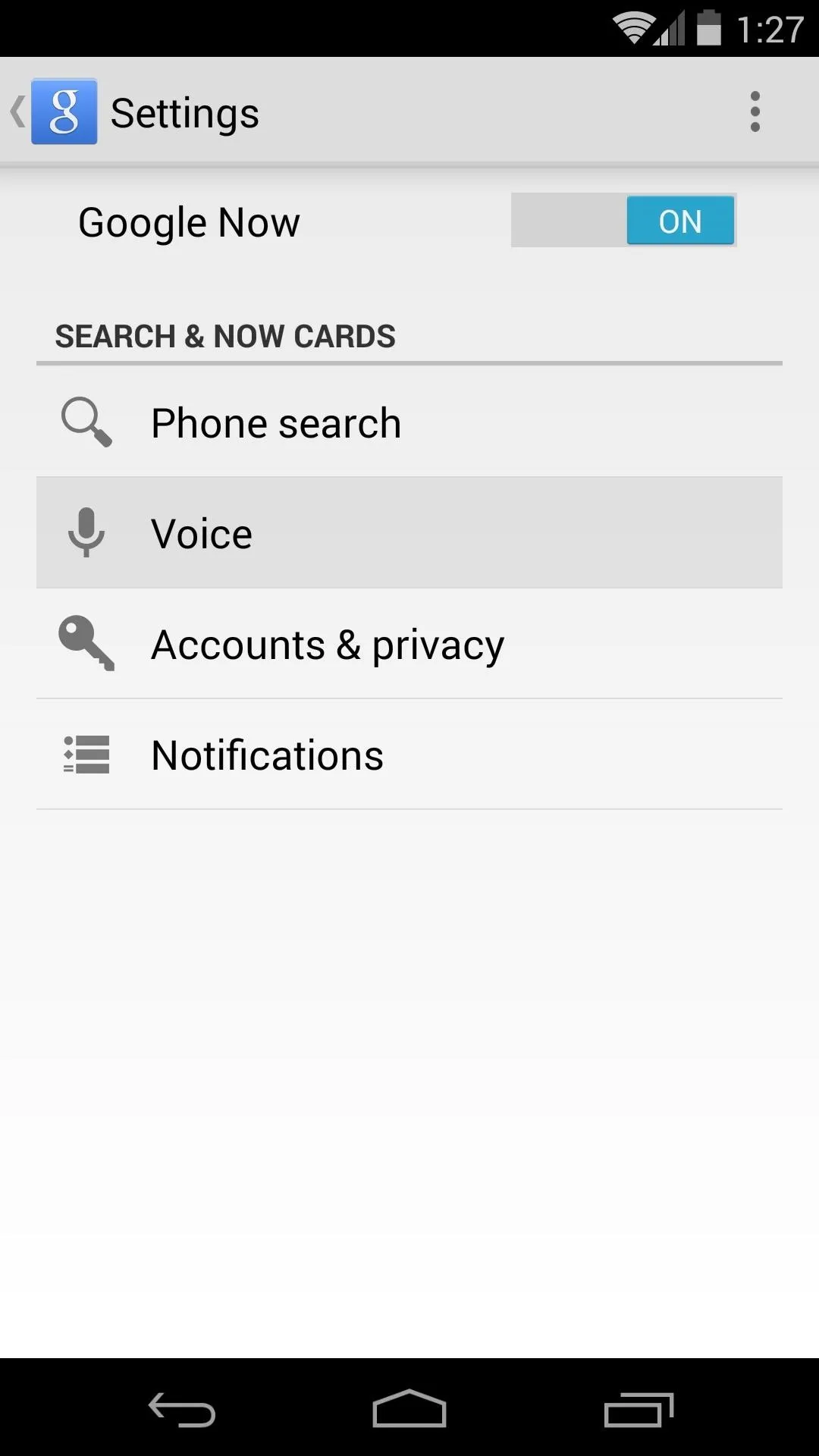
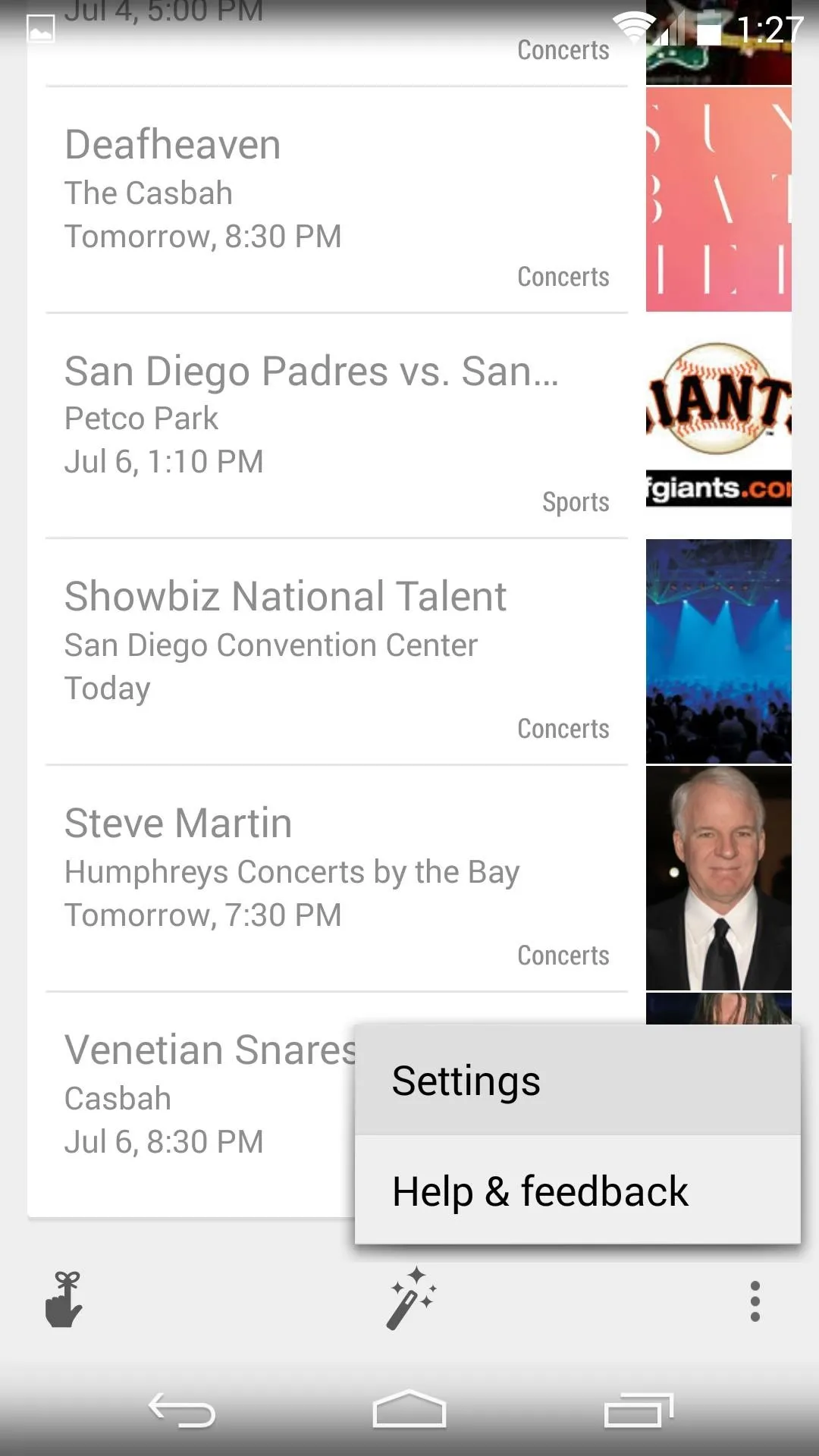
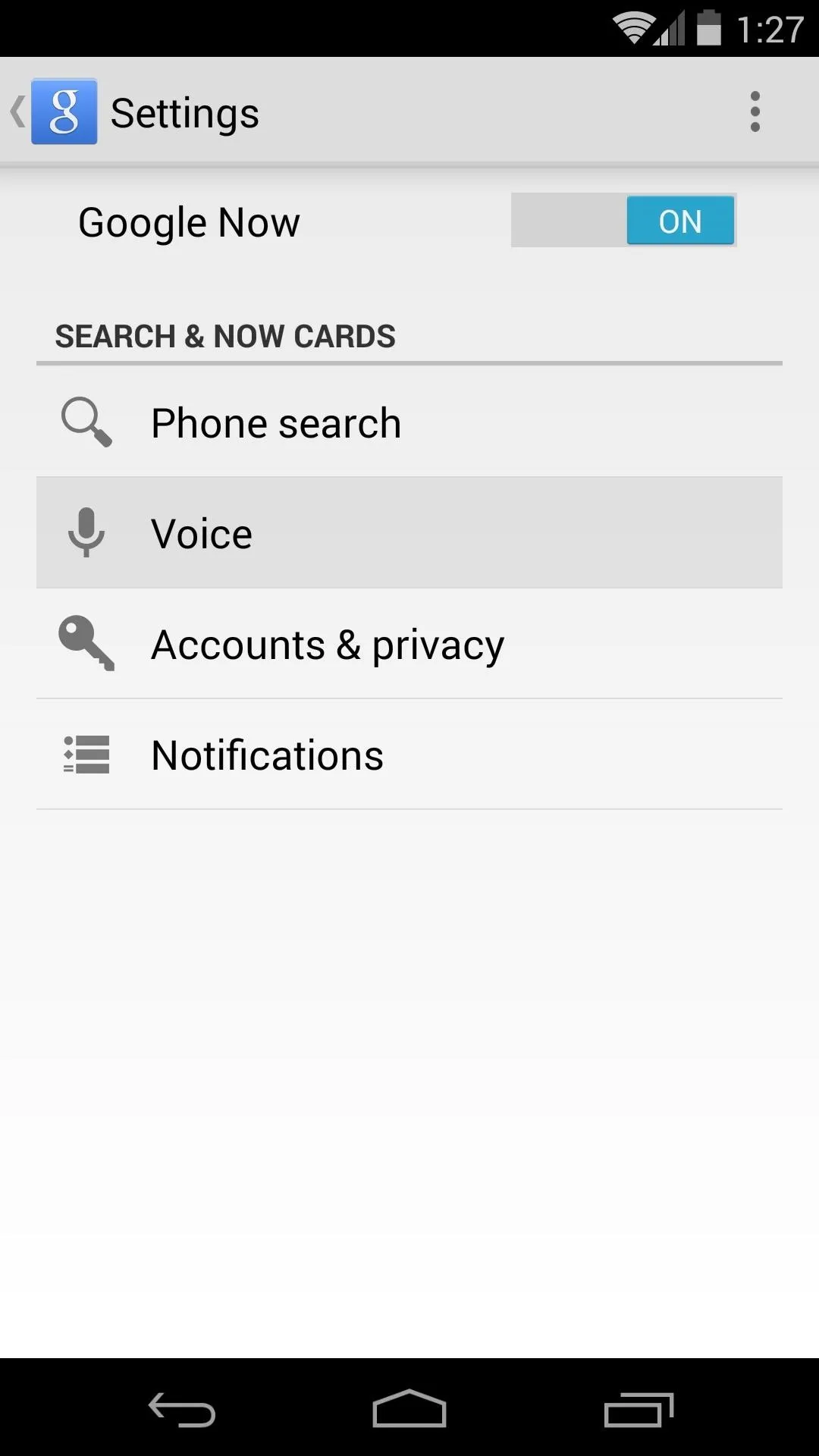
Next, tap the OK Google" Detection entry and make sure From Google Search app is ticked. Then tick the box next to From any screen (as well as From lock screen, if you want that functionality).
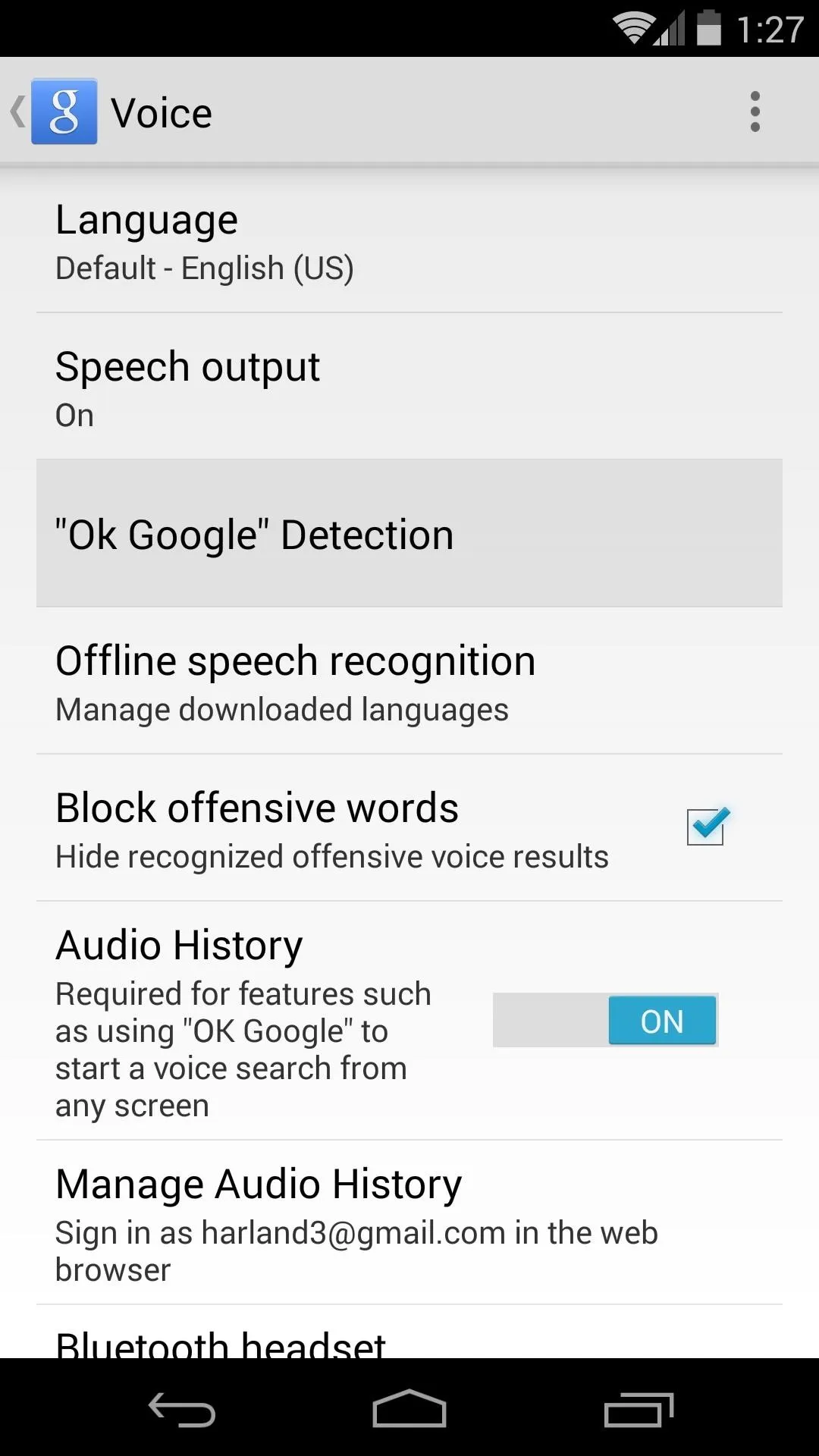
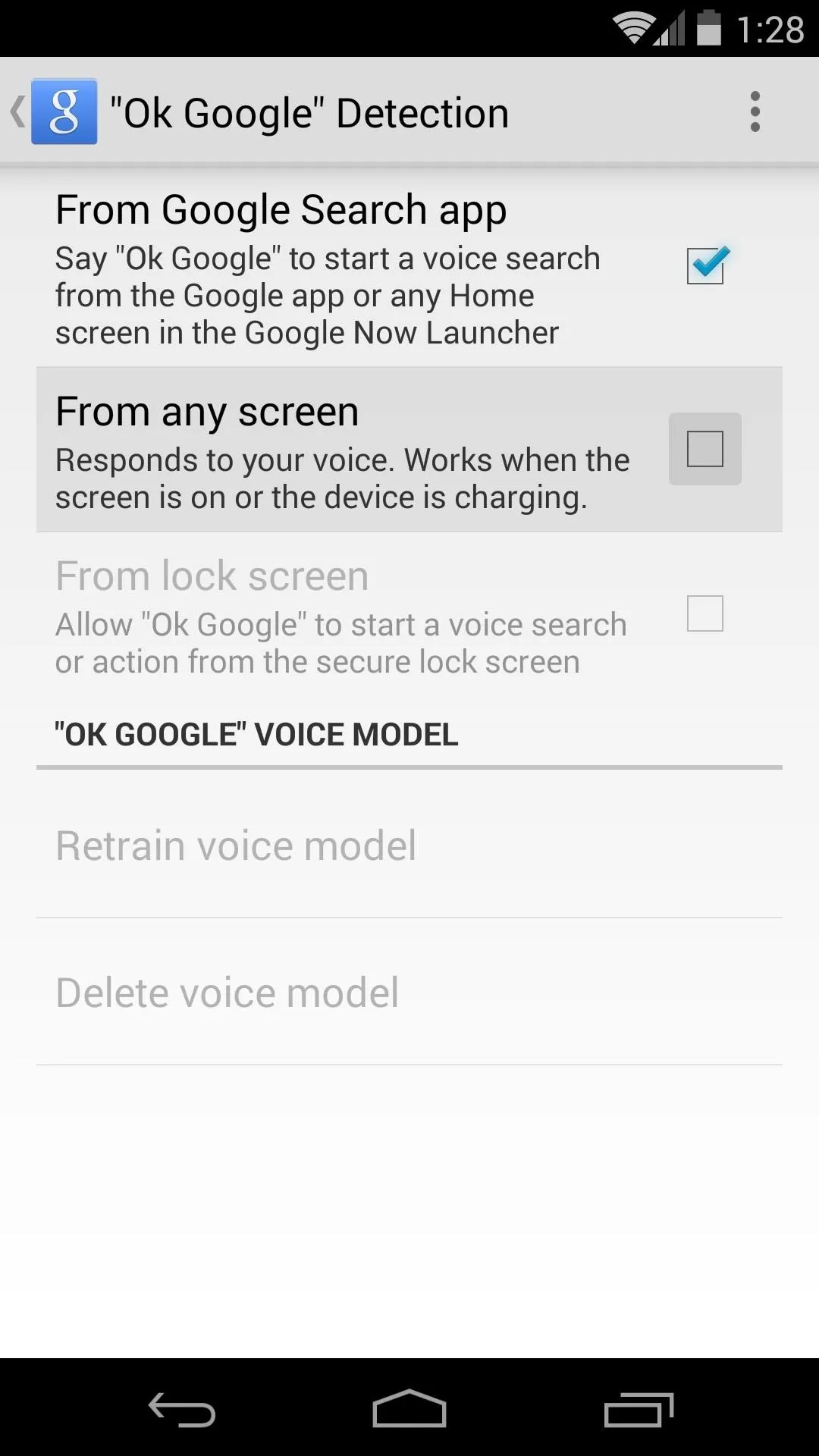
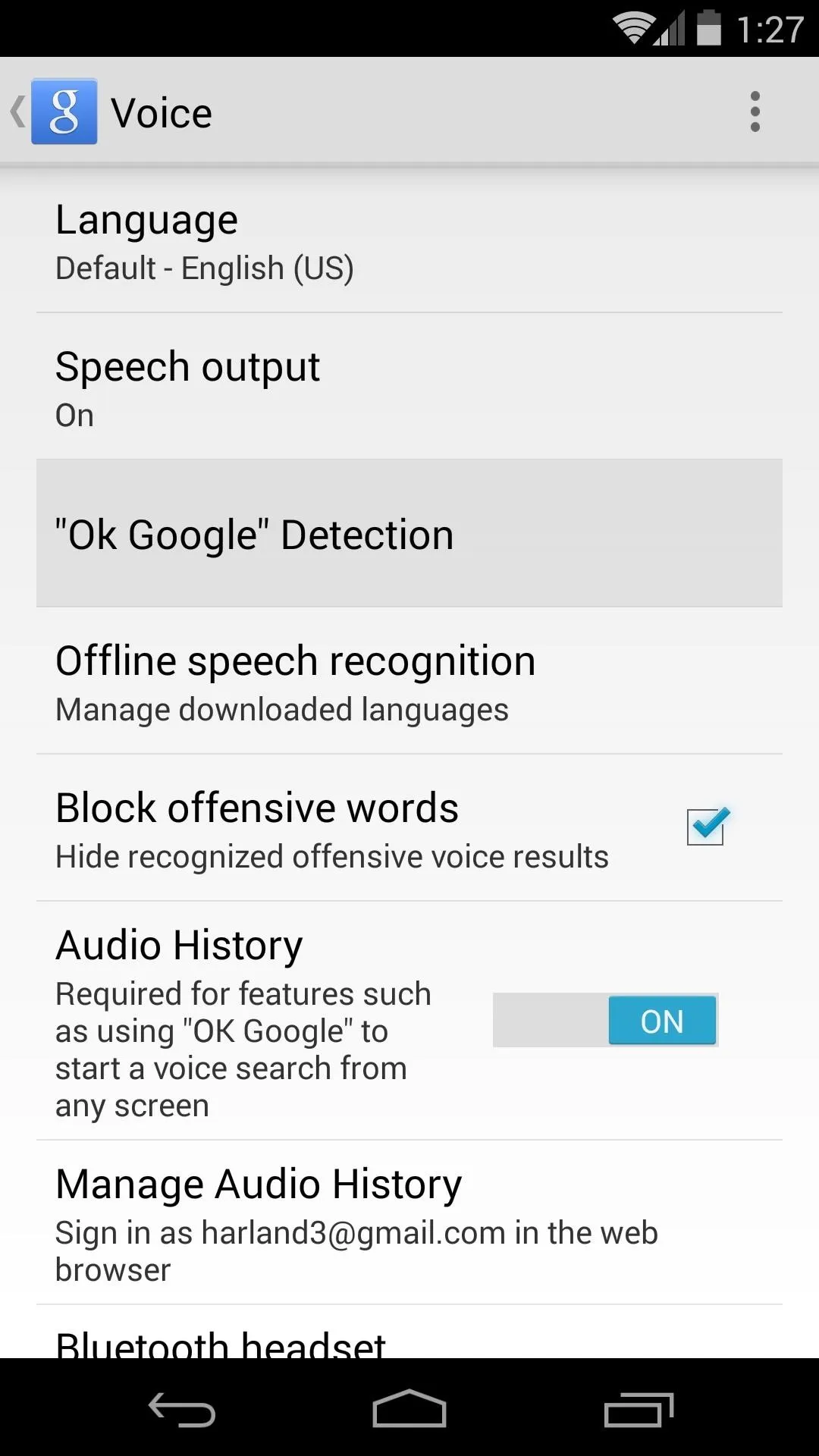
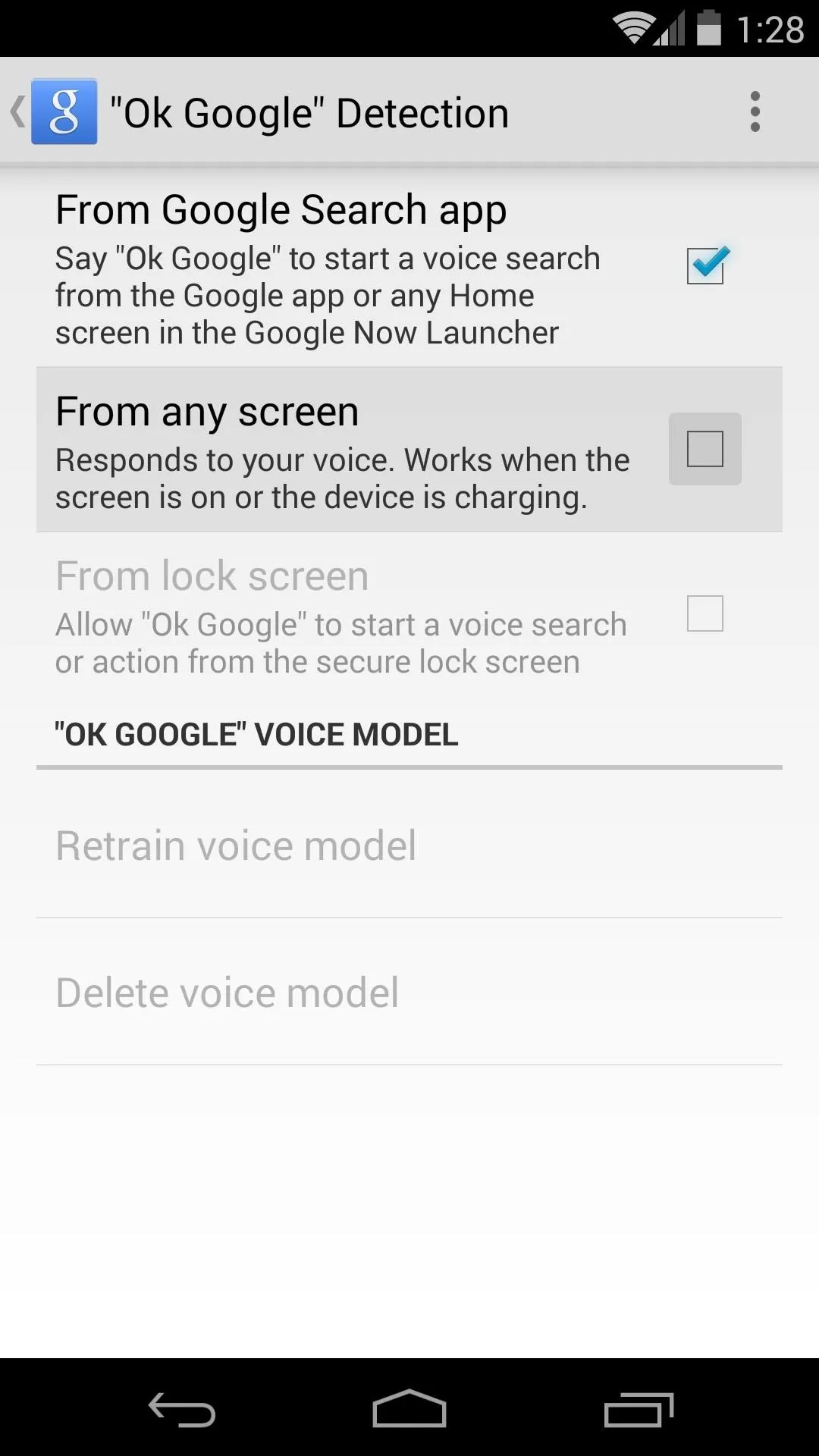
This will automatically launch an initial setup process designed to train Google Search to recognize your voice. Accept the terms and conditions, then on the next screen, say OK Google three times with your phone at about arm's length.
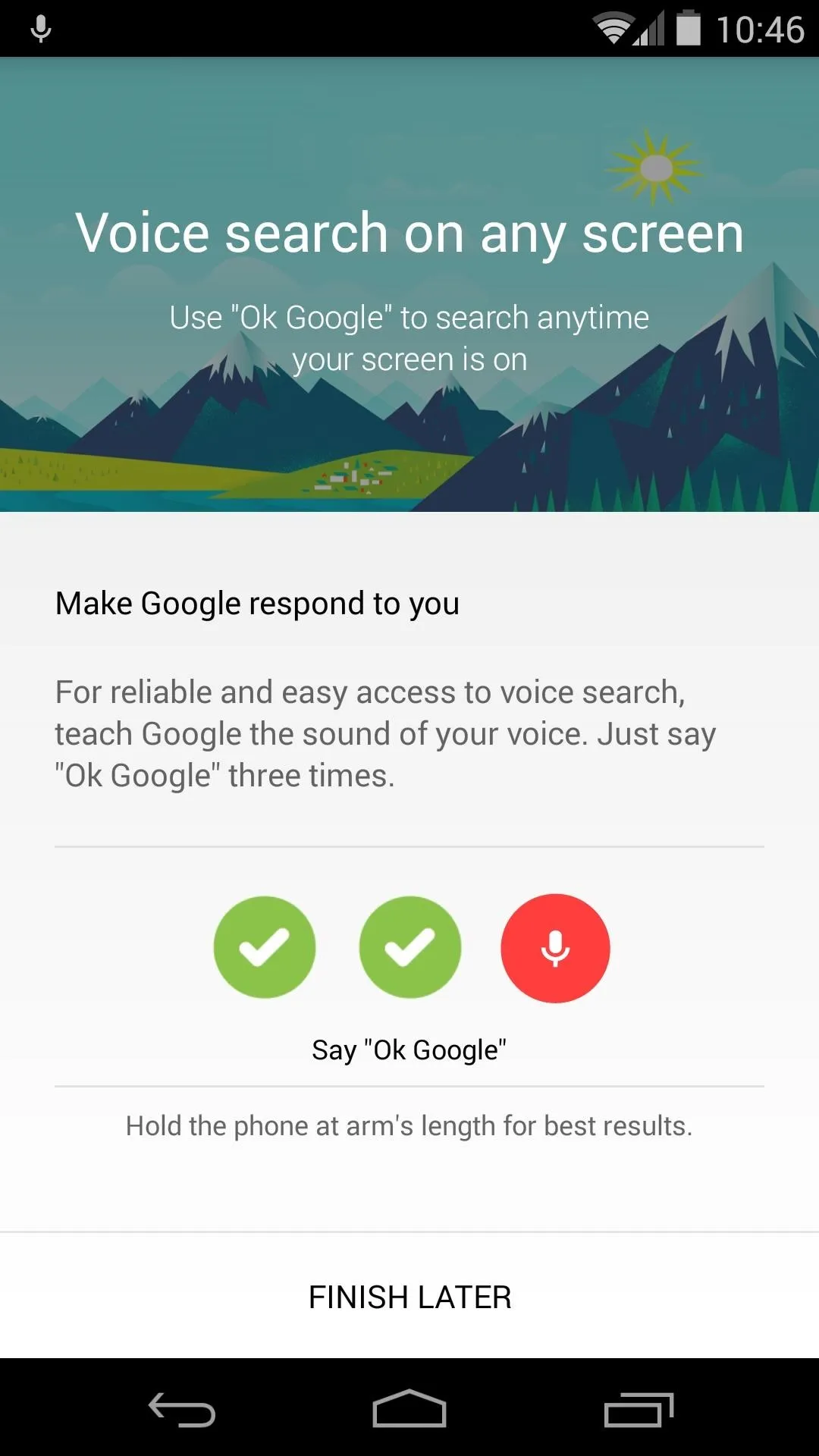
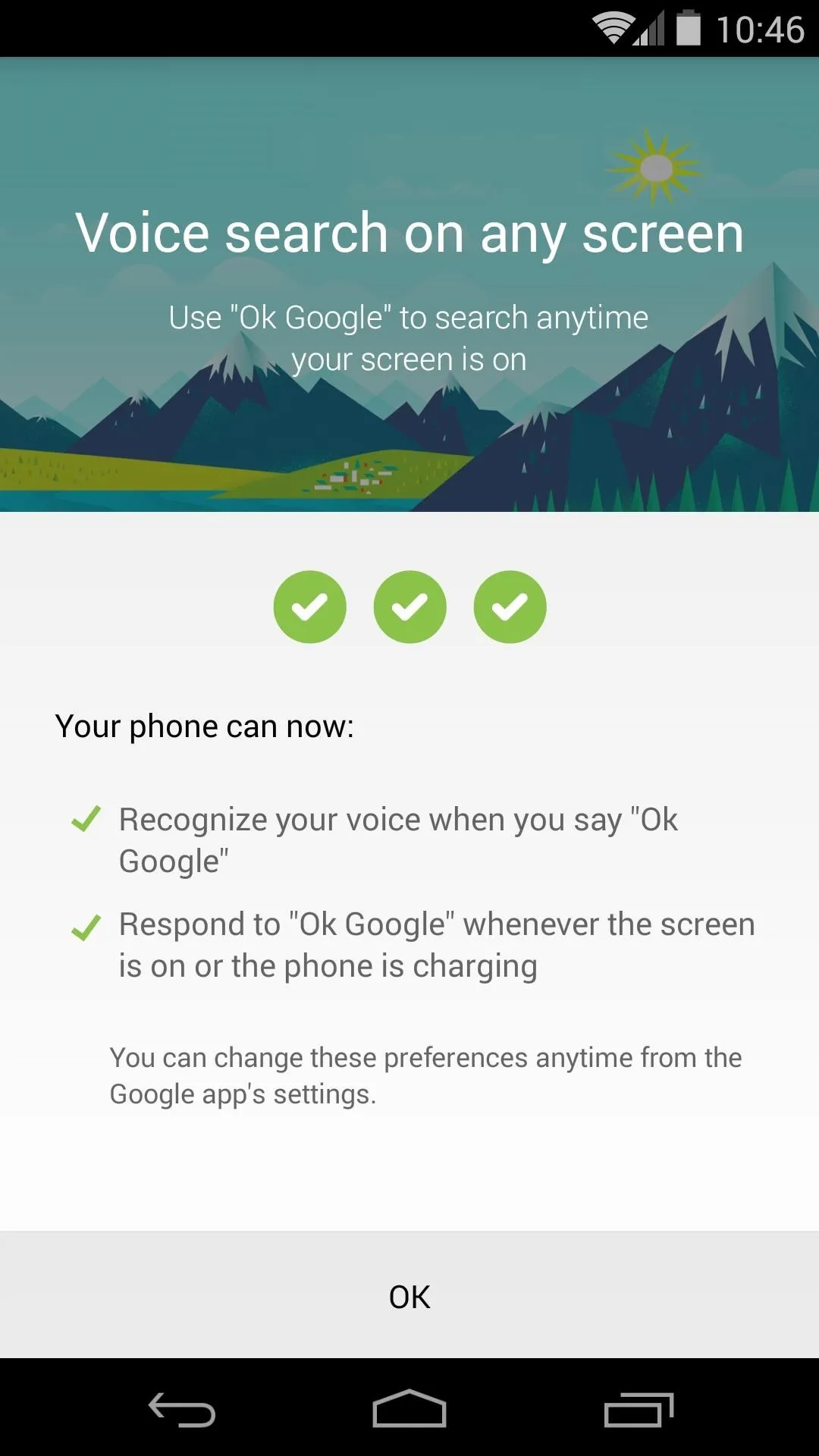
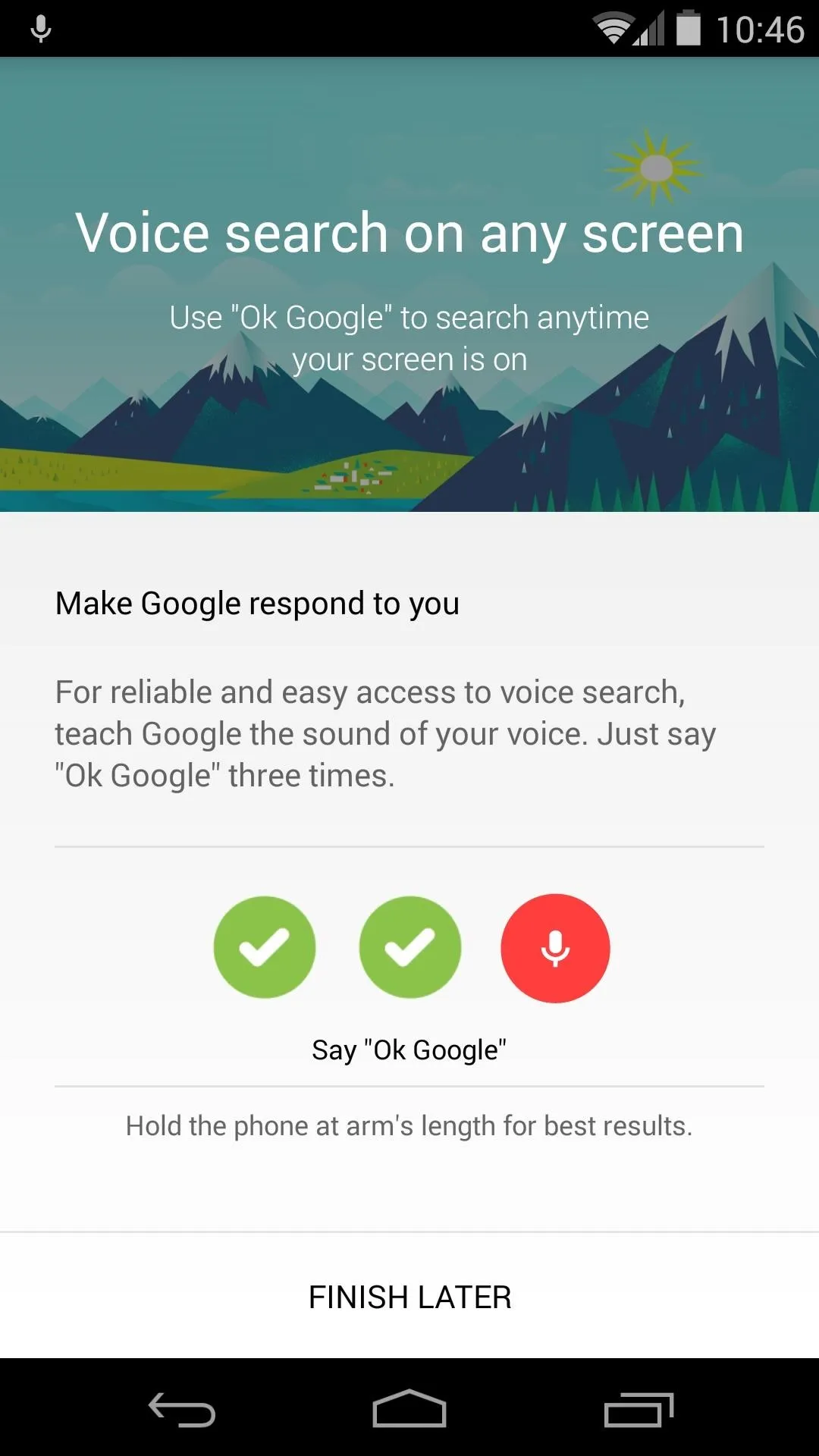
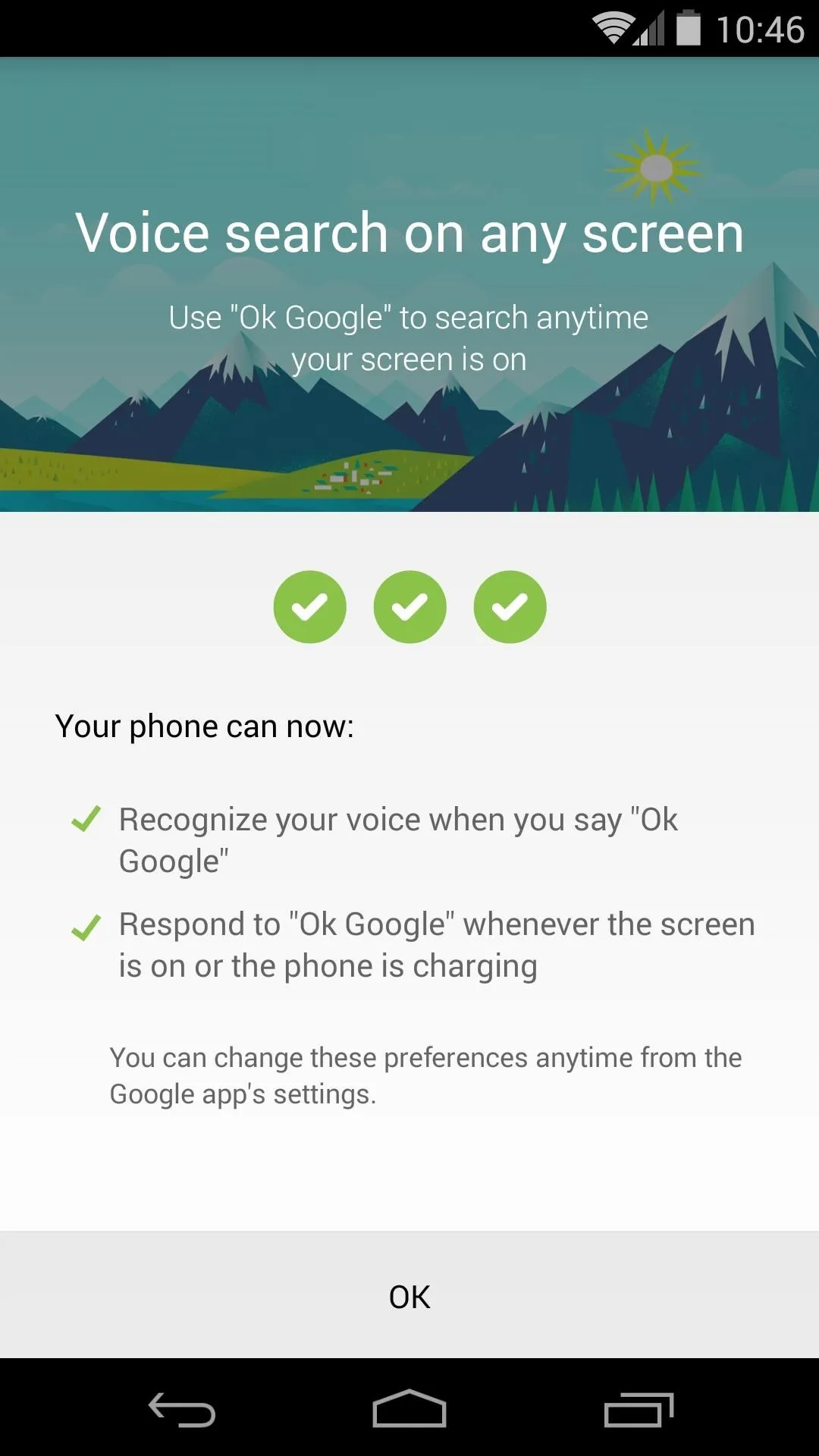
You are now ready to trigger a voice search from any screen, inside any app. The hotword detection even works with your screen off, provided your phone is connected to the charger.
This is a killer feature, in my opinion. Not only can I ask Google a question no matter what I'm doing on my device, I've found this is a great way to identify music and TV shows while I'm furiously Candy Crushing. And after having it running on my phone for three days now, I haven't noticed any discernible battery drain.
How's it working for you? Let us know in the comments section below.




Comments
No Comments Exist
Be the first, drop a comment!