Android's lock screen has evolved quite a bit over the years. From the Donut days of two tabs that launched the phone app and unlocked the device, to KitKat's clean and simple approach, shortcuts have come and gone.
Lollipop marked the return of a pair of lock screen shortcuts—one for the Phone app, and the other for the Camera. These two apps are always a quick horizontal swipe away, which works quite well for a lot of people.
But not everyone needs a quick-draw Camera or Phone app—some folks might prefer a different set of apps that can be accessed this easily. So developer TheFrenchTouch created an Xposed module that will allow you to launch any app with your lock screen shortcuts.
Requirements
- Rooted device running stock Android 5.0+ (AOSP)
- Xposed Framework installed
- "Unknown Sources" enabled
Step 1: Install 'Custom Stock Lollipop Lockscreen
To begin, head to the Download section of your Xposed Installer app and search for Custom Stock Lollipop Lockscreen, then tap the top result.
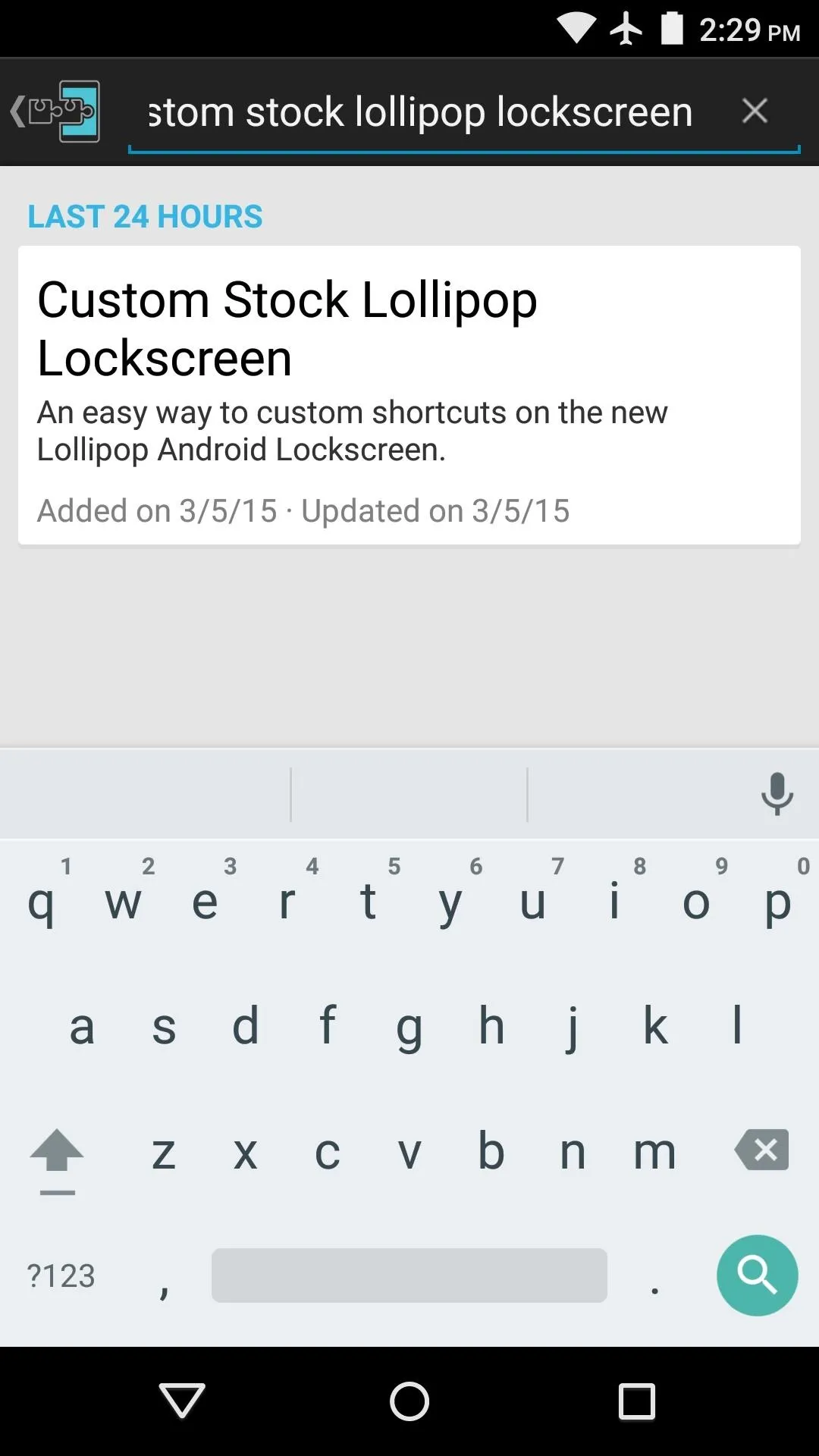
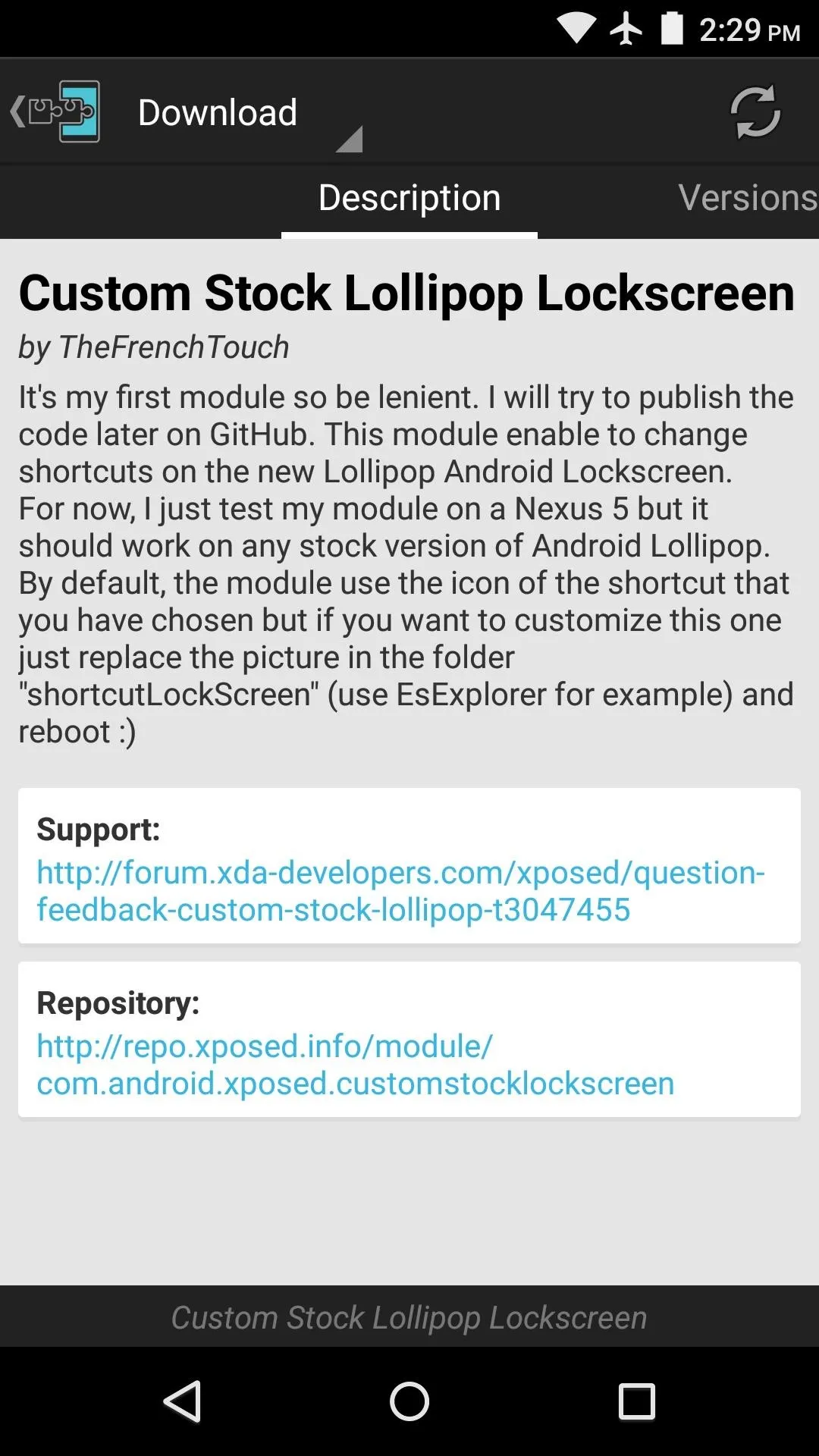
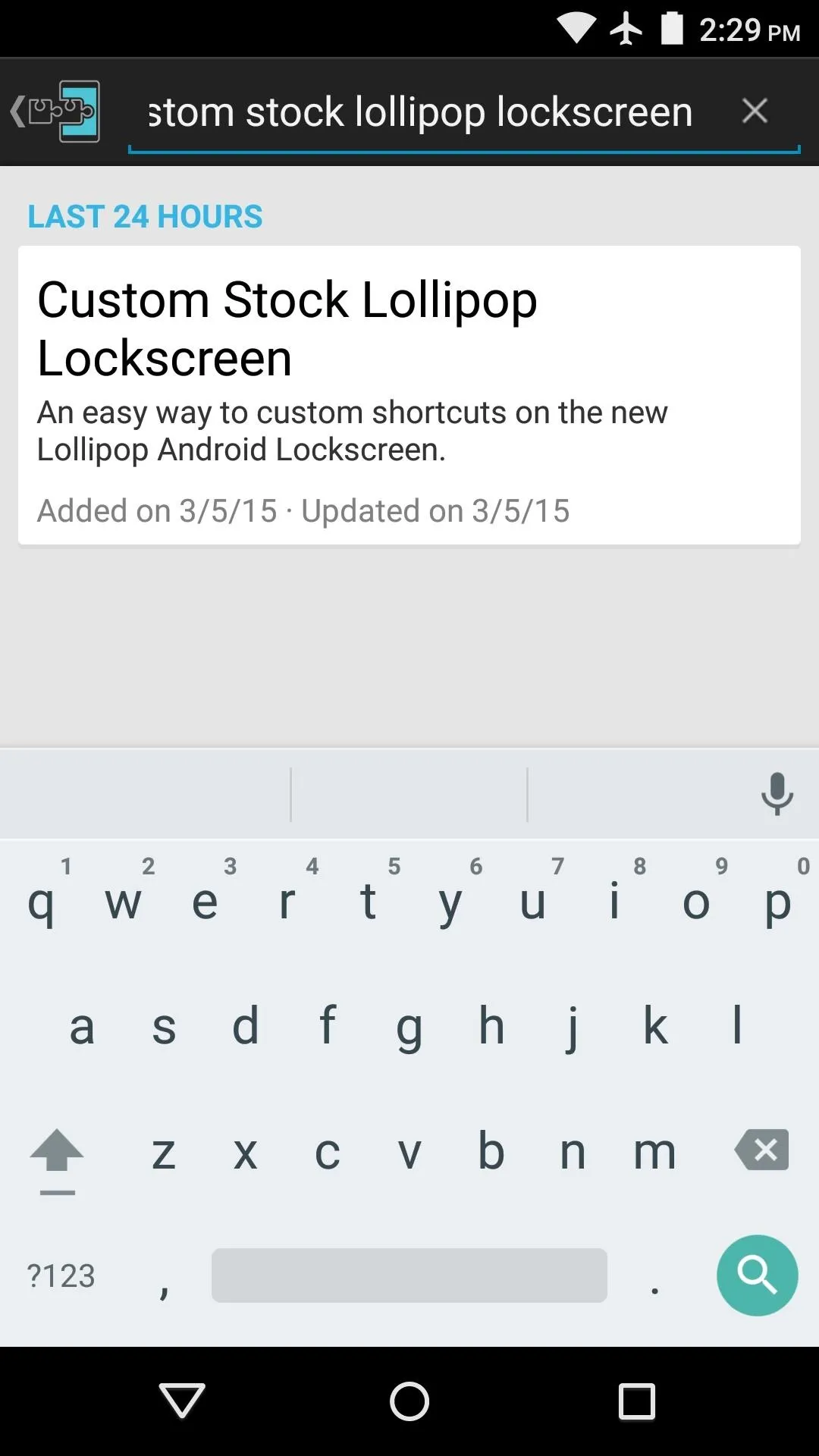
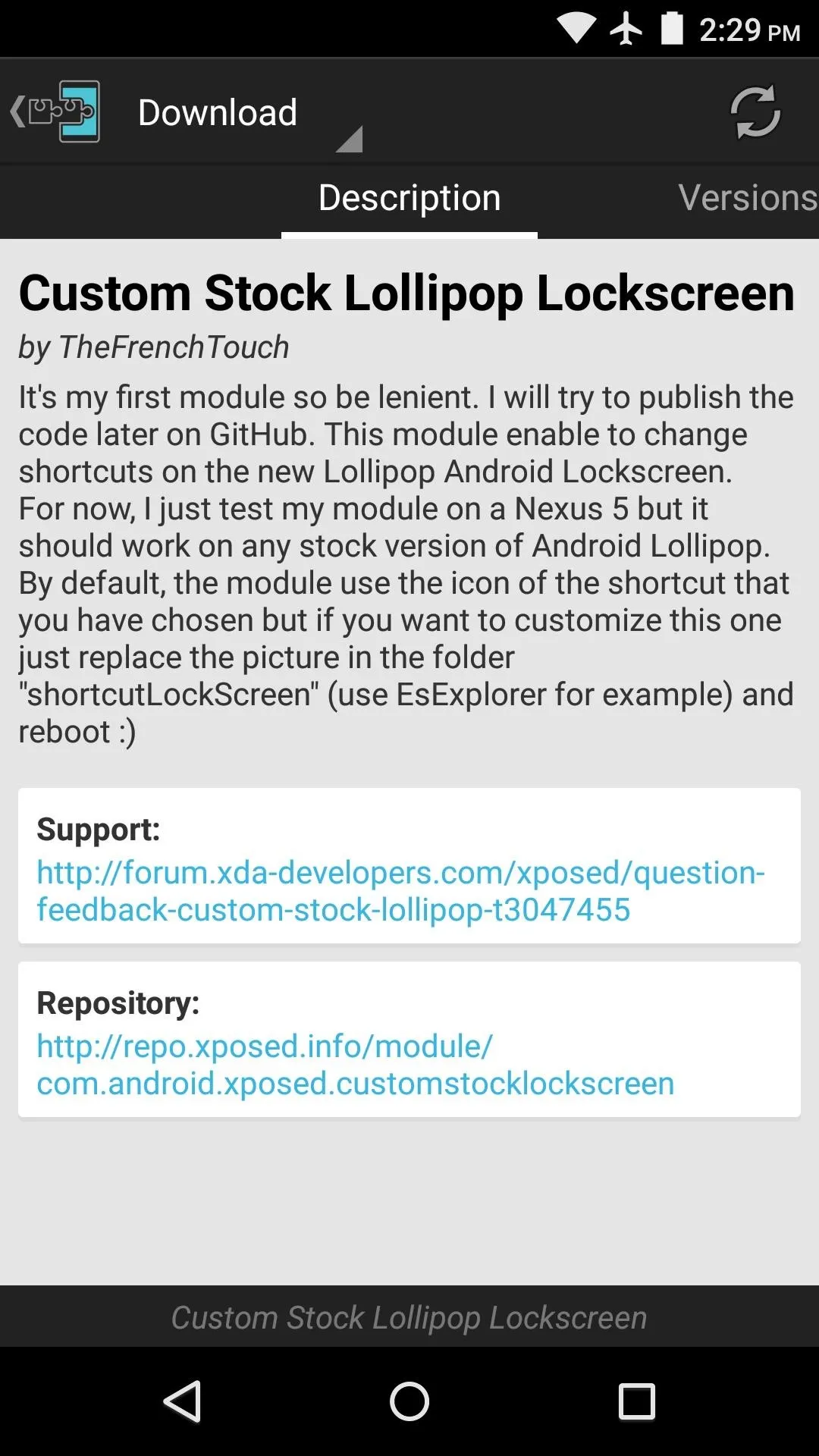
From here, swipe over to the Versions tab, then hit the "Download" button next to the most recent entry.
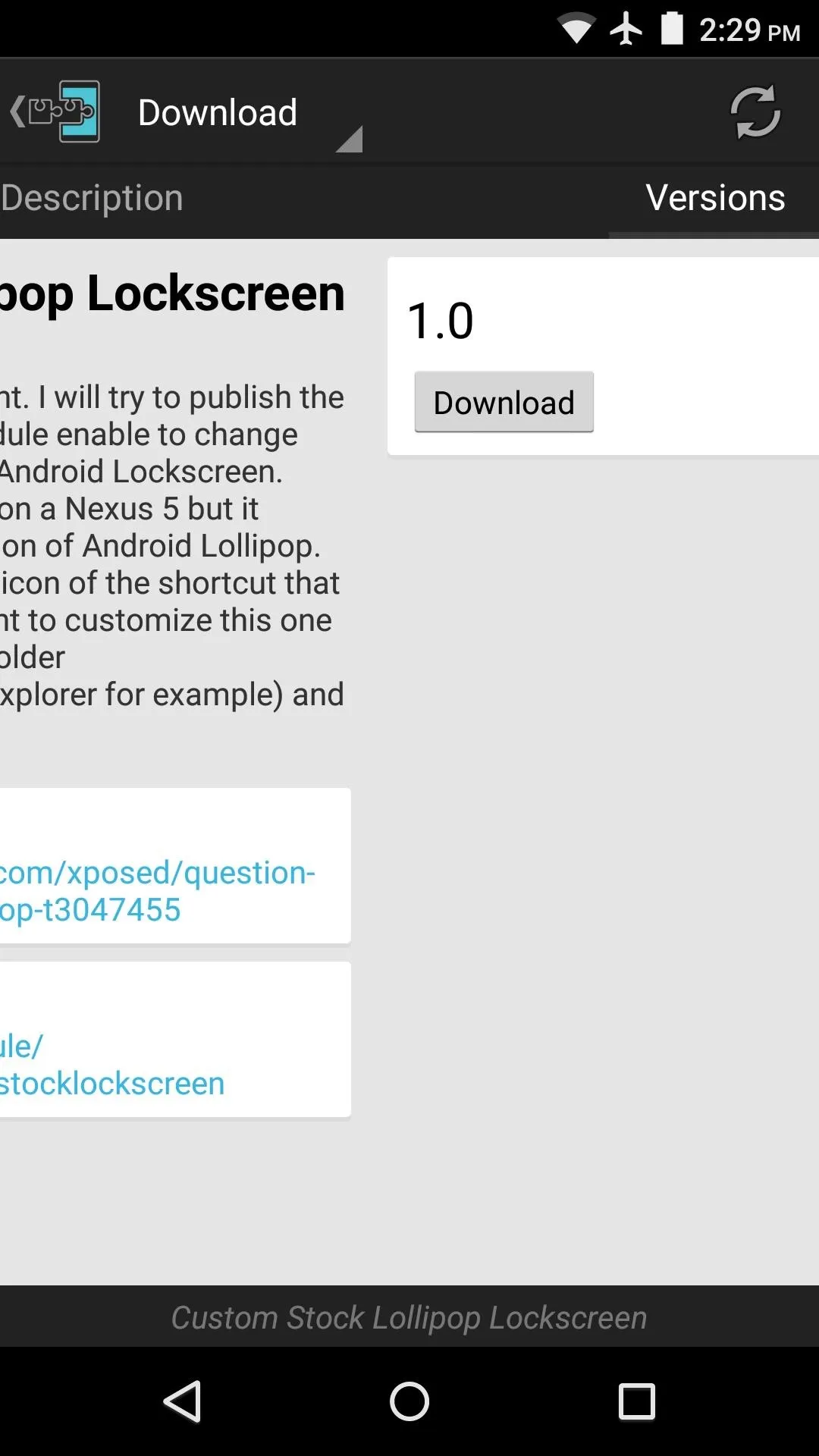
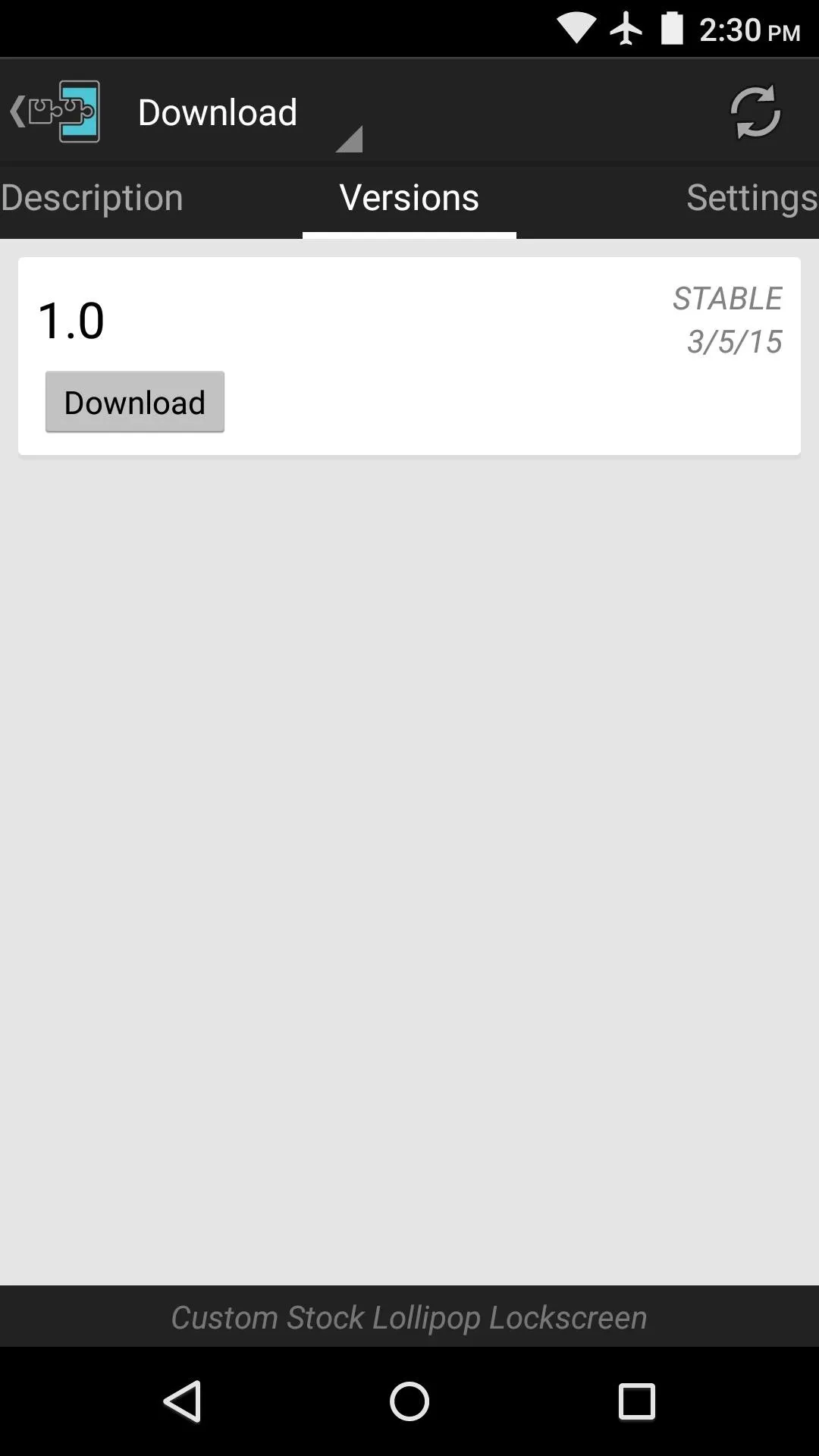
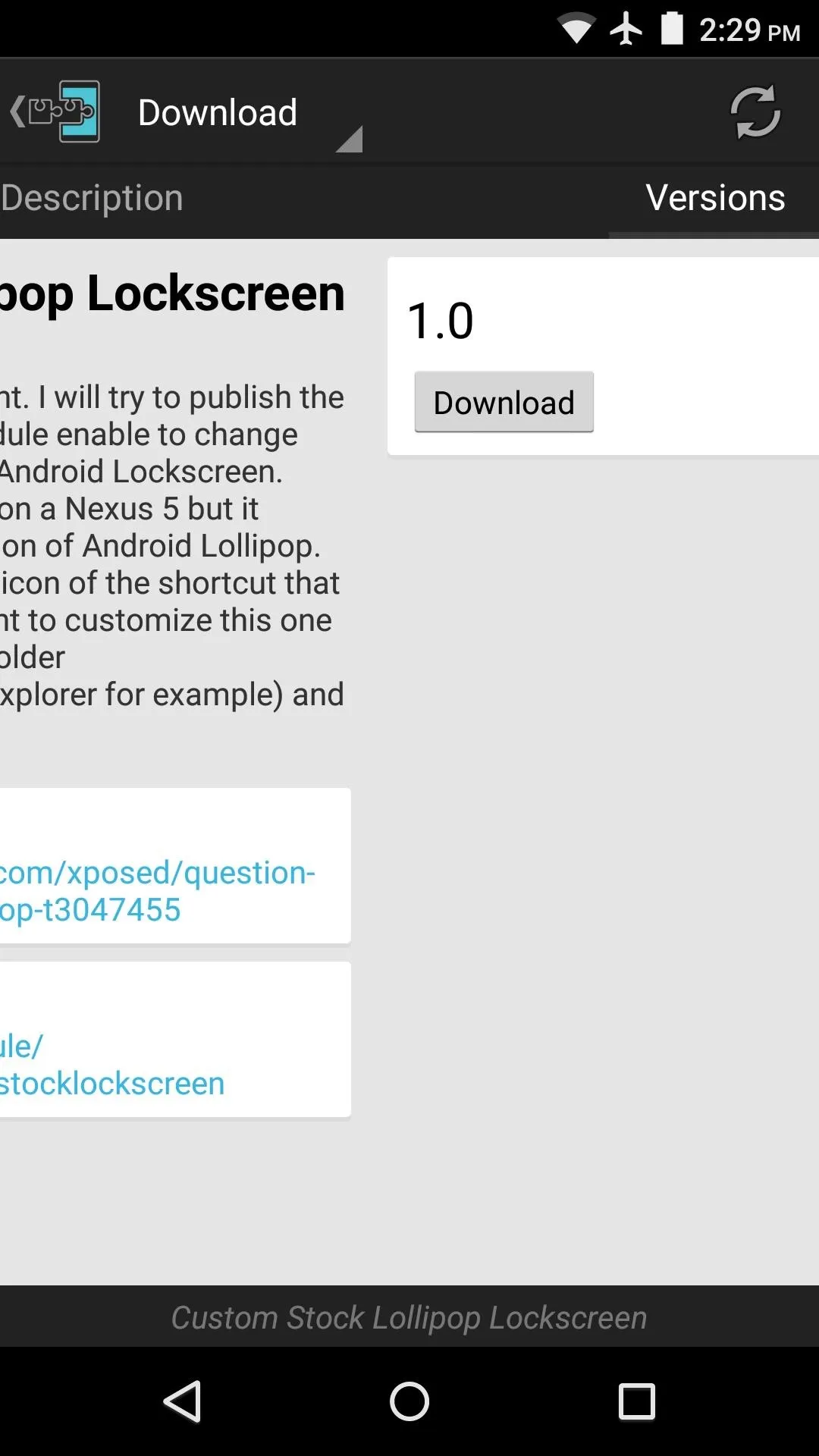
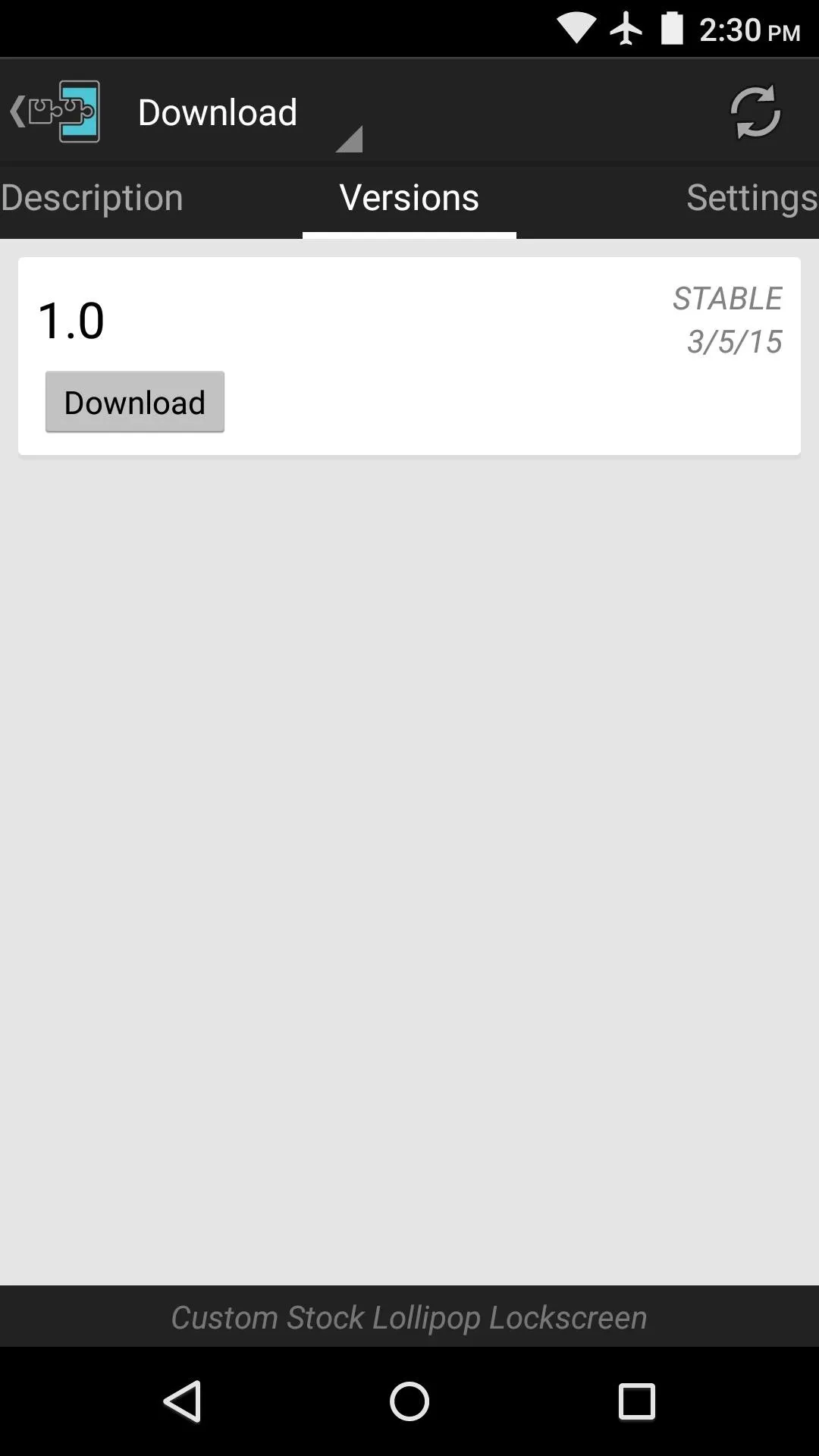
Within a few seconds, Android's installer interface should come right up. Simply tap "Install" on this screen.
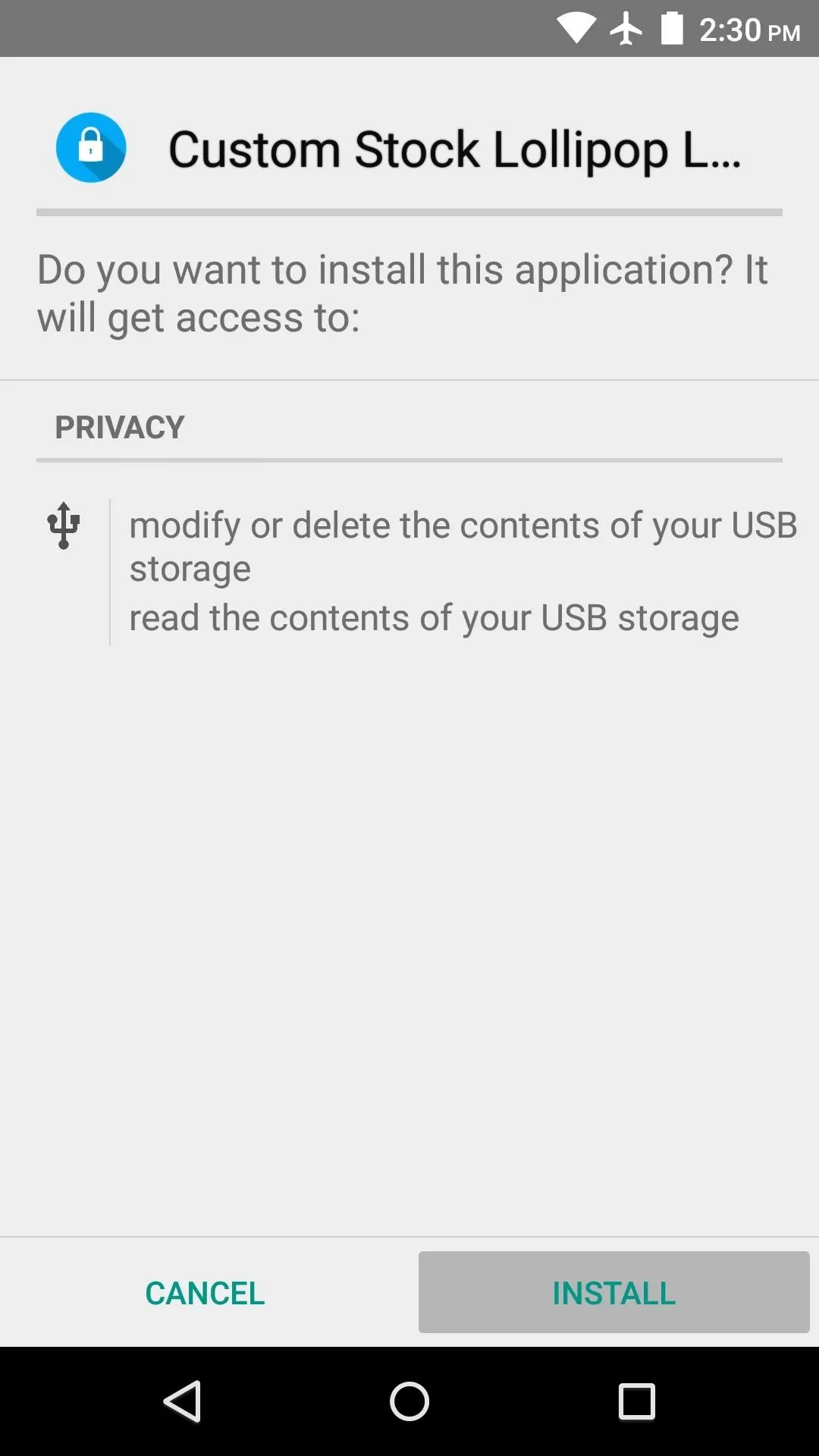
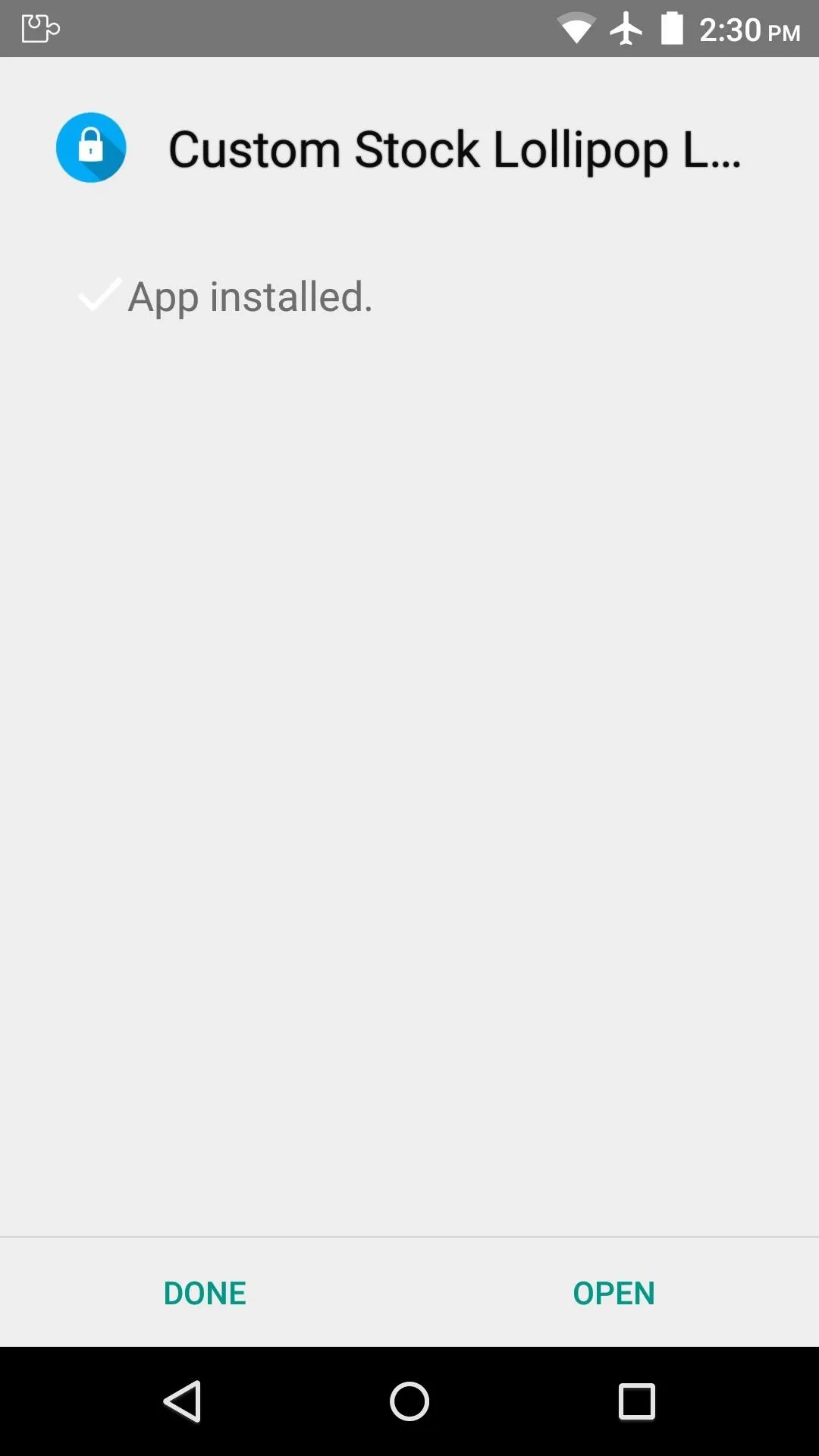
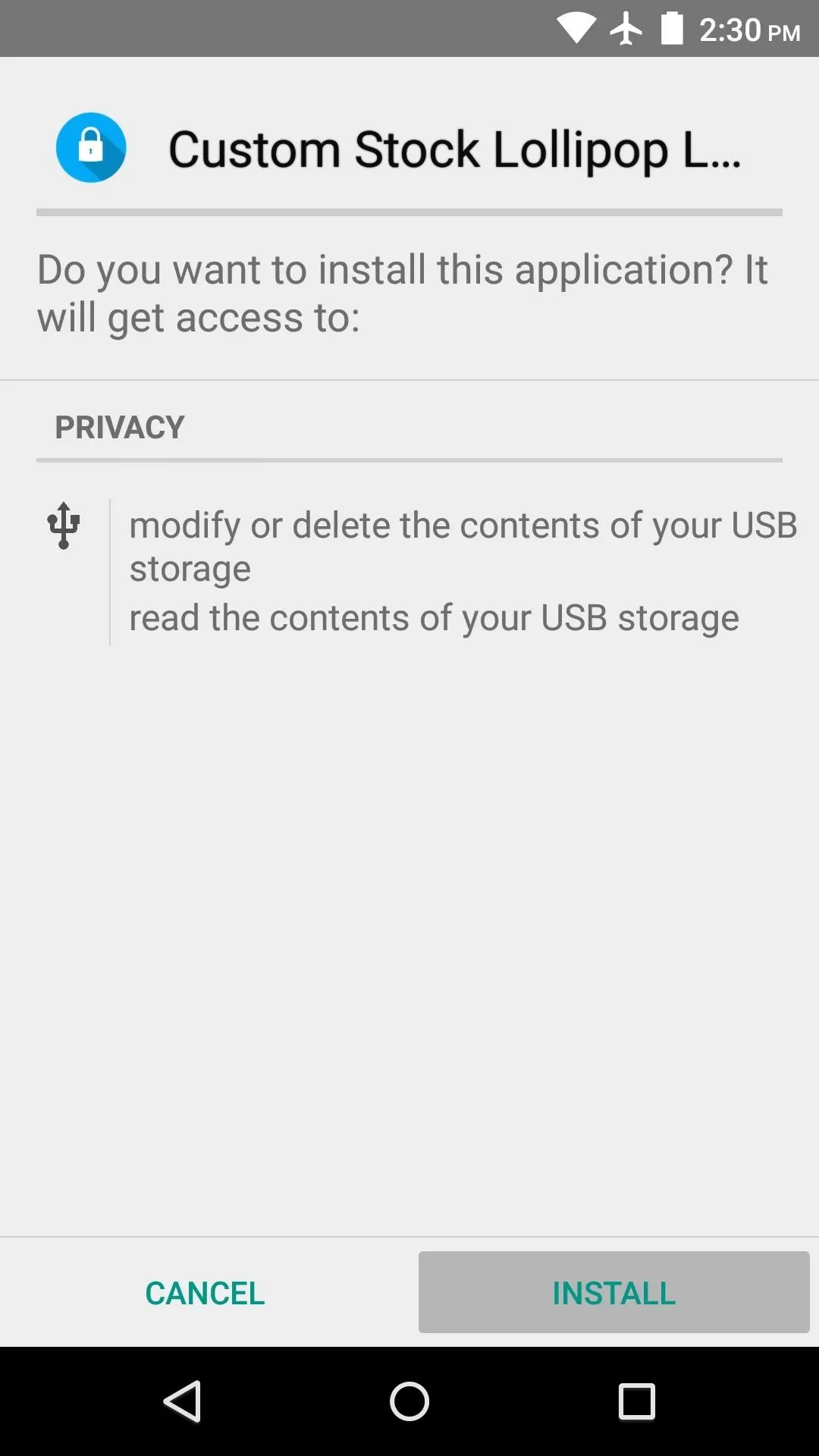
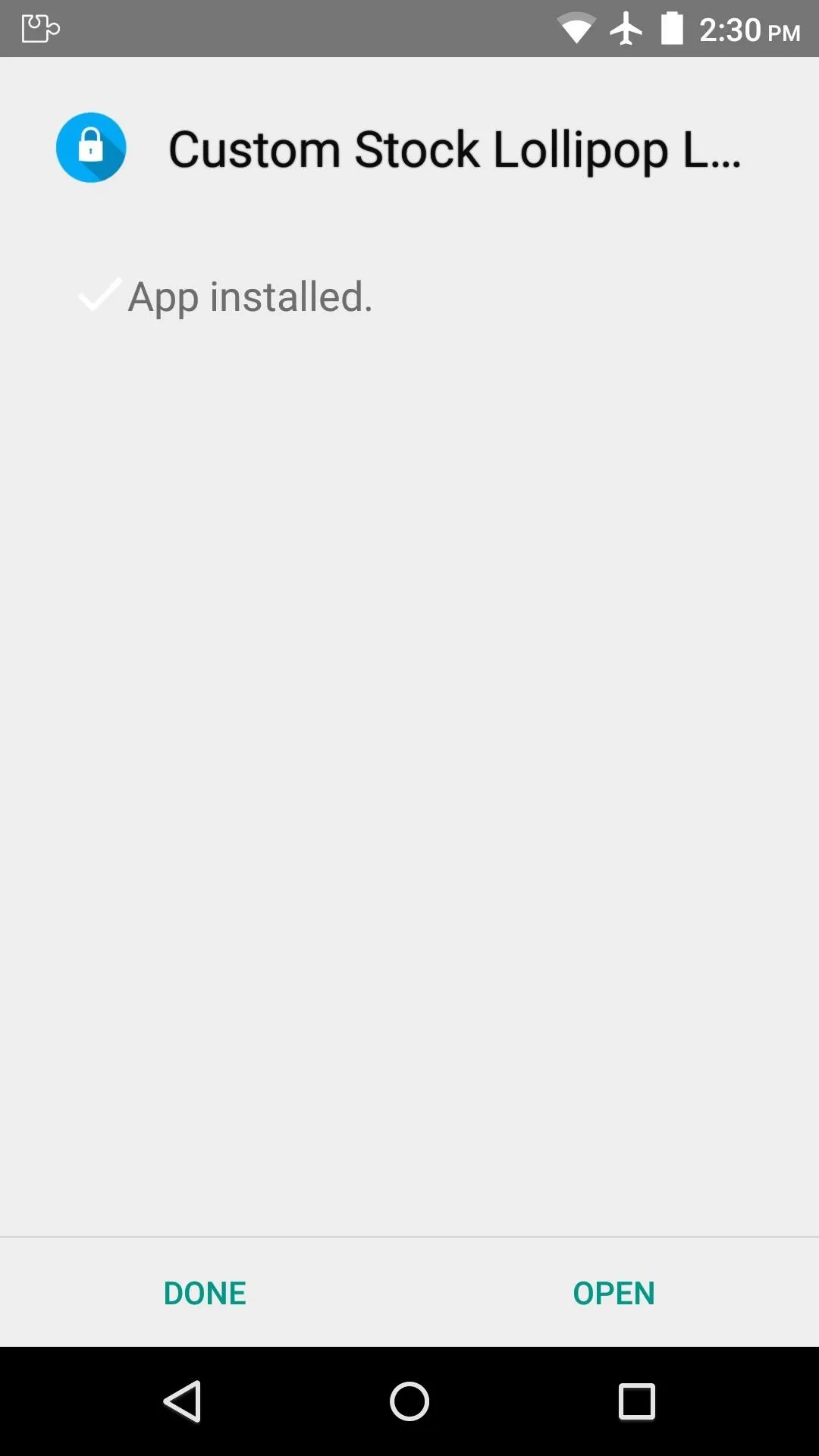
Step 2: Activate the Module & Reboot
When installation has finished, you'll get a notification from Xposed telling you that the module hasn't been activated yet and that a reboot is needed. So tap this notification, then on the following screen, tick the box next to the newly-installed module.
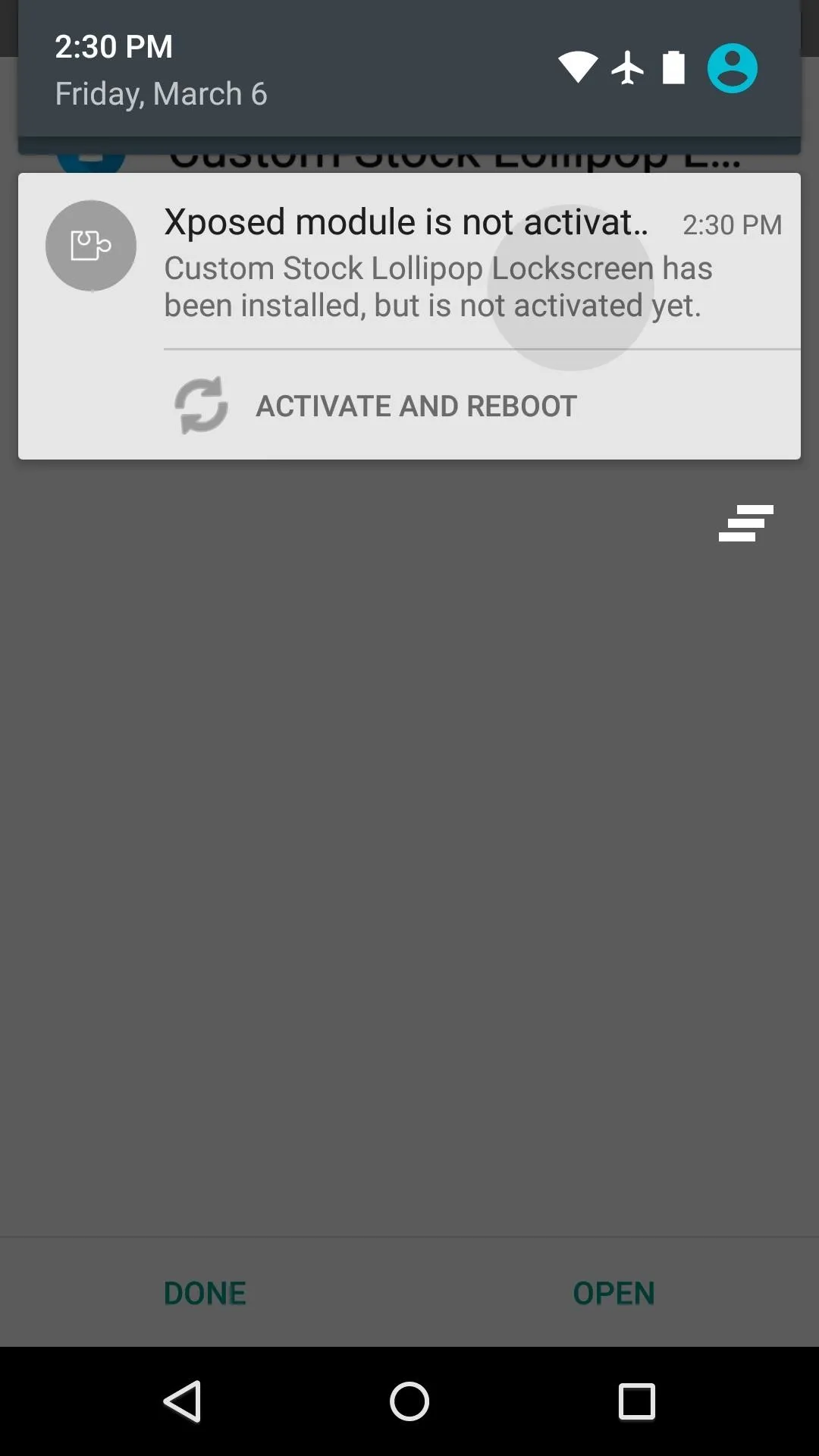
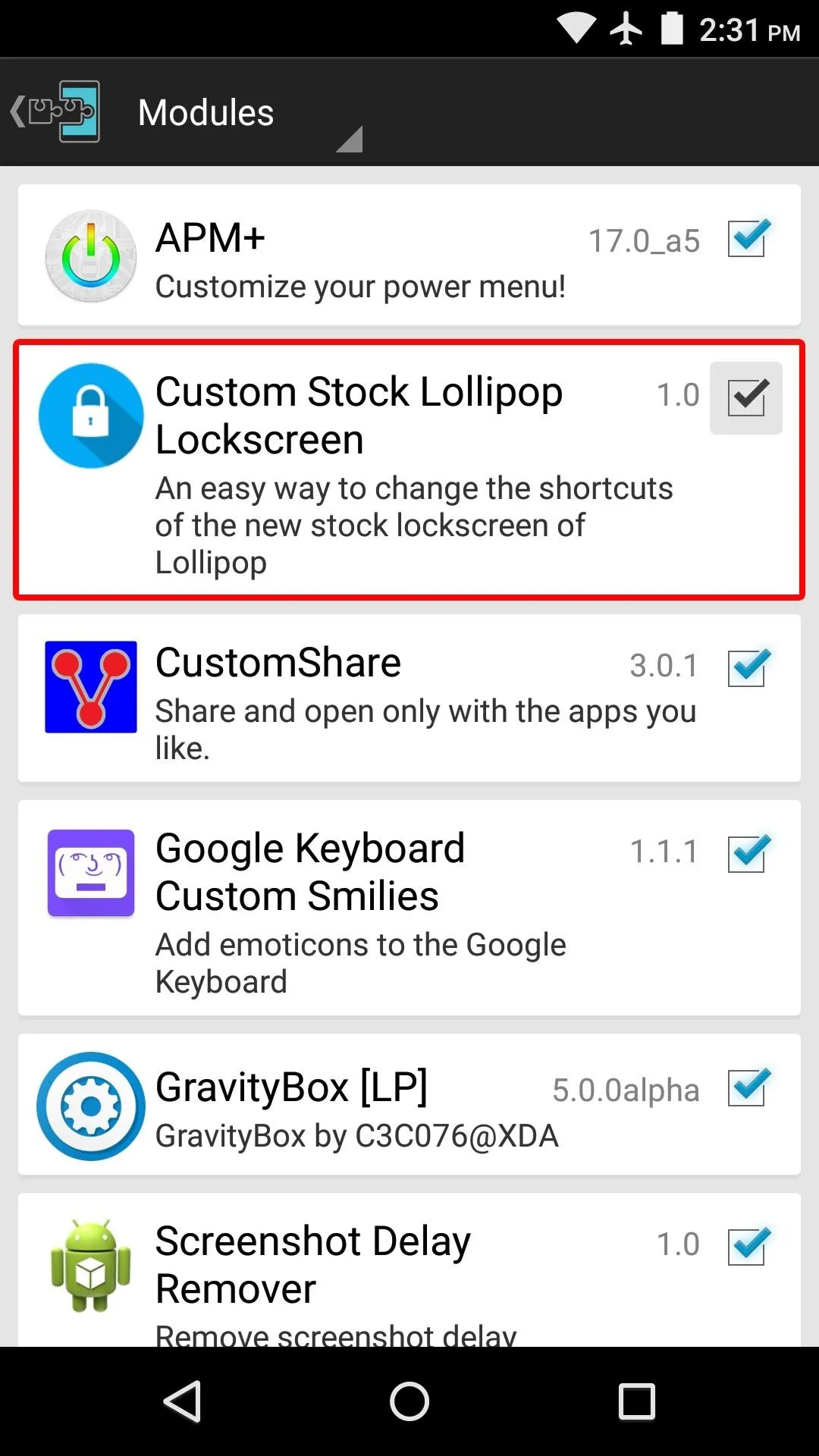
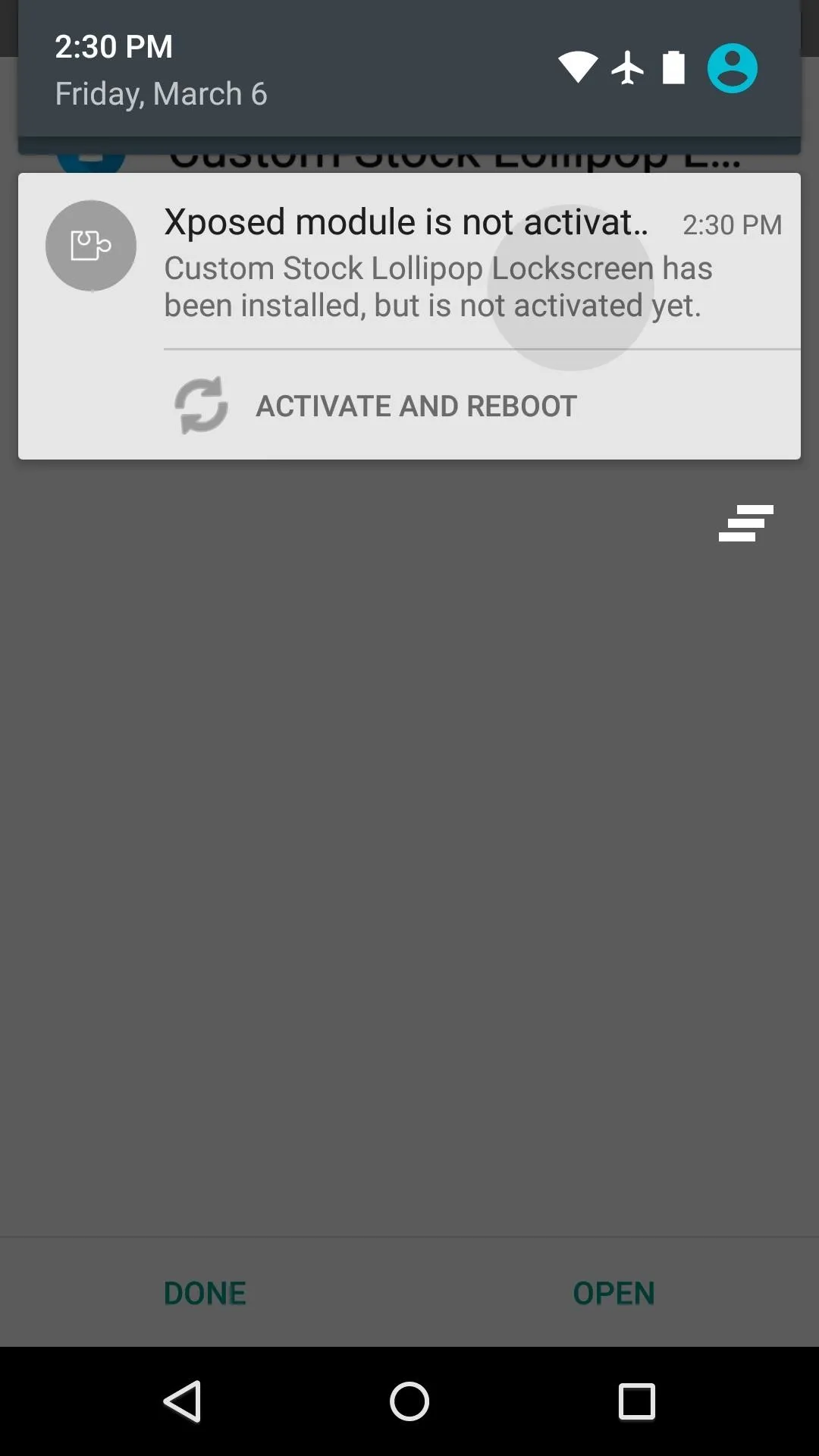
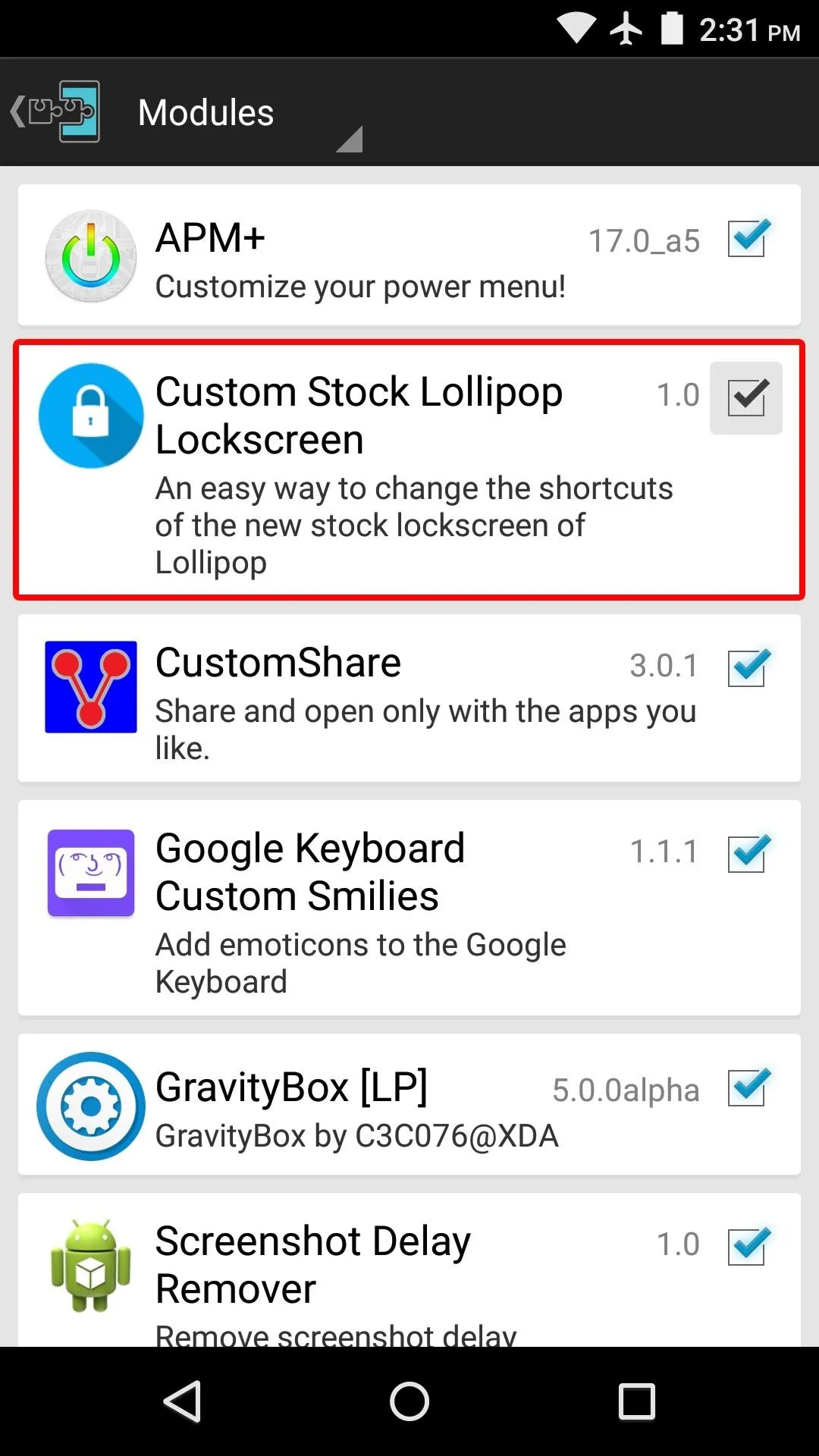
From here, use the drop-down menu at the top of the screen to head to the Framework section. After that, tap the "Soft Reboot" button, then press "OK" on the popup.
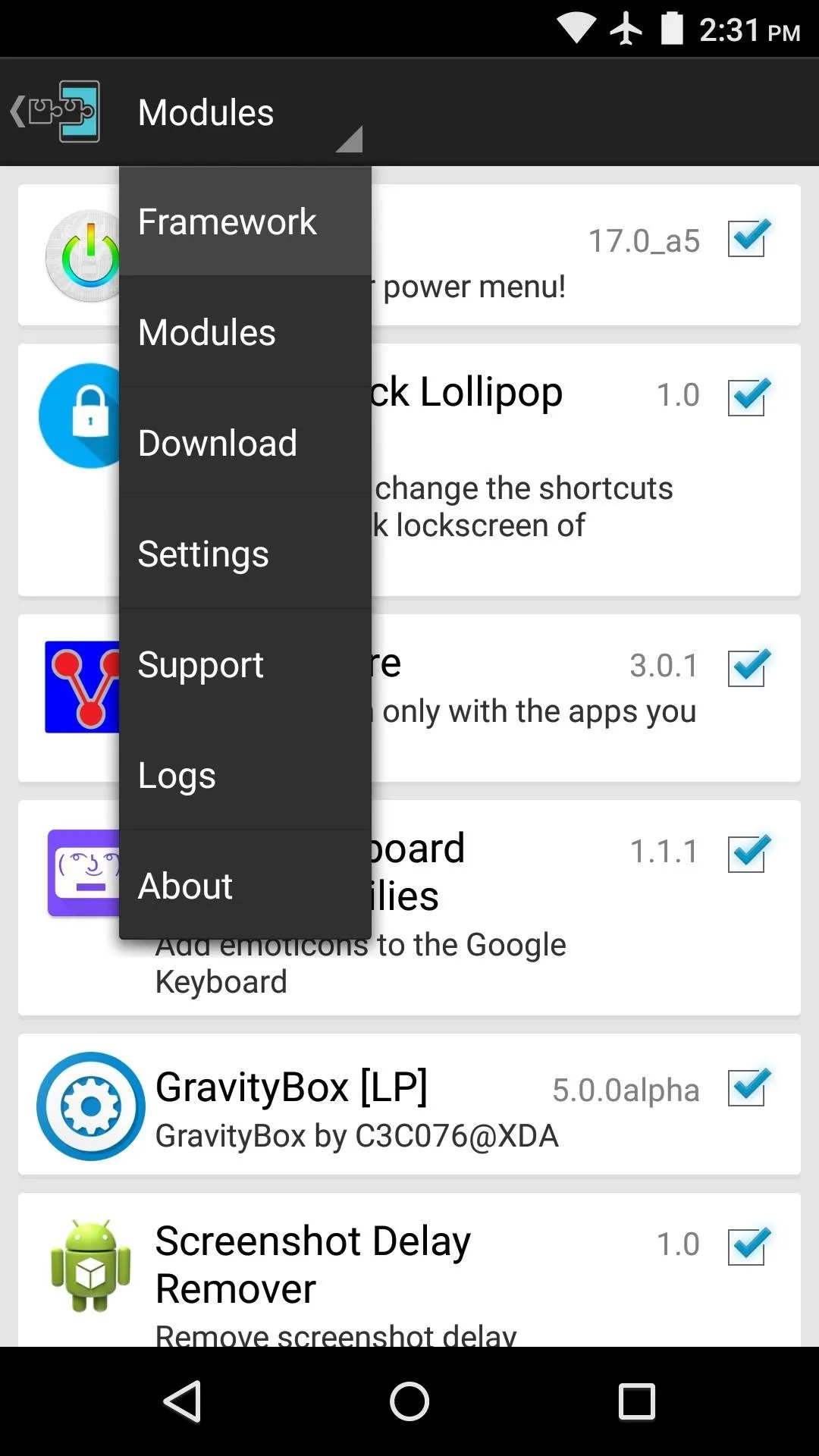
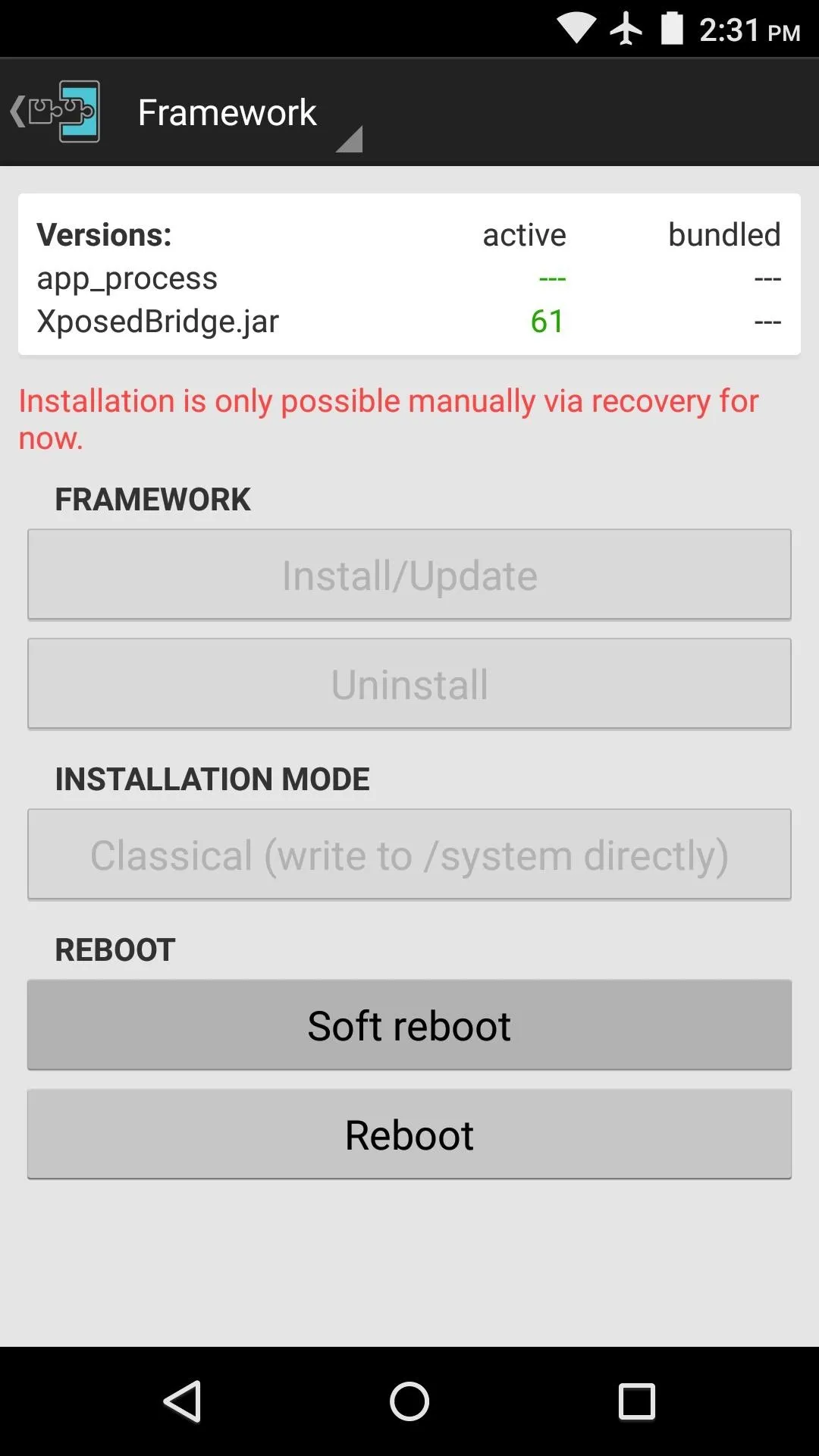
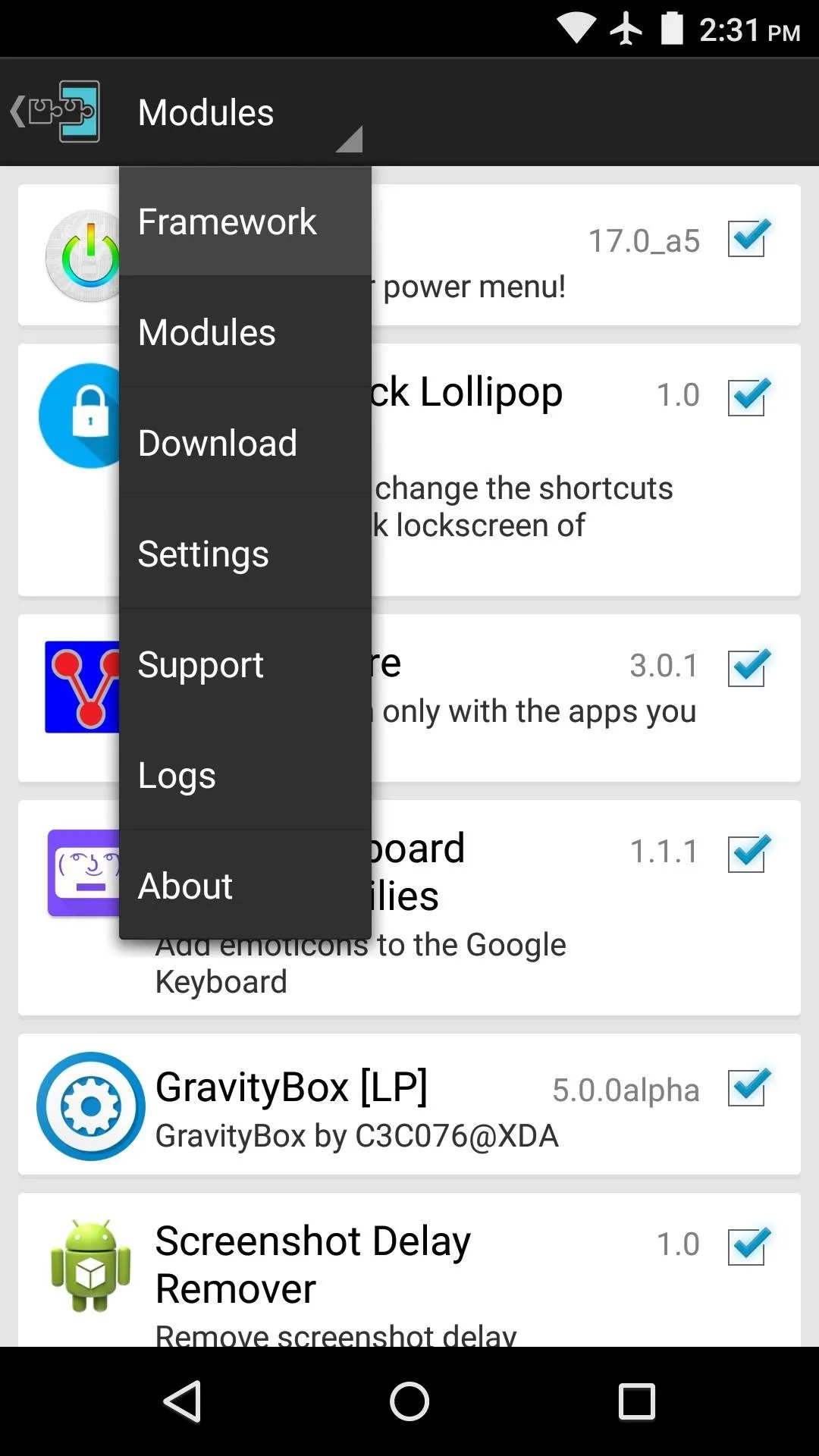
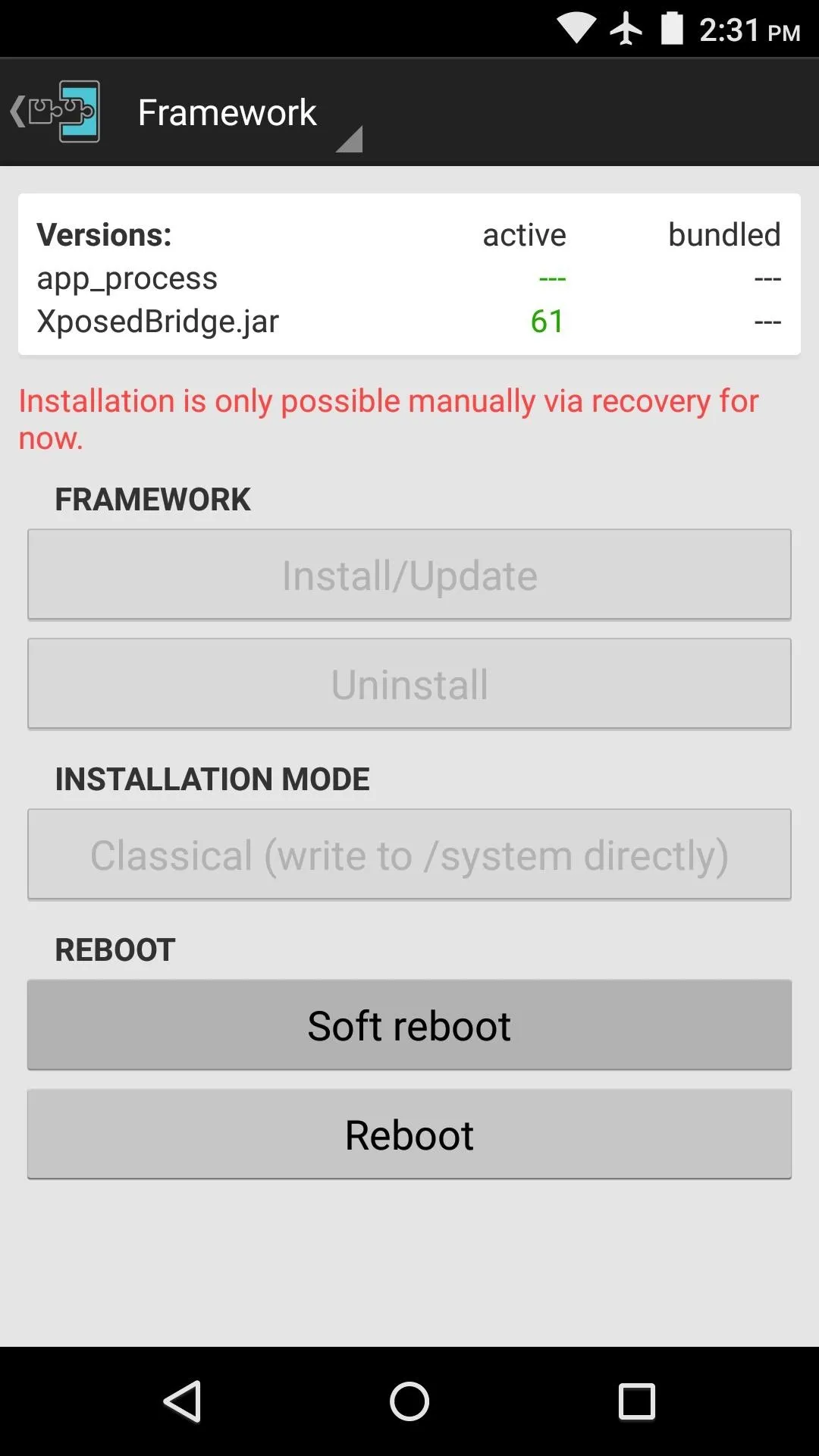
Step 3: Set Your Custom Shortcuts
When you get back up, open the "Custom Stock Lollipop Lockscreen" app that you'll find in your app drawer.
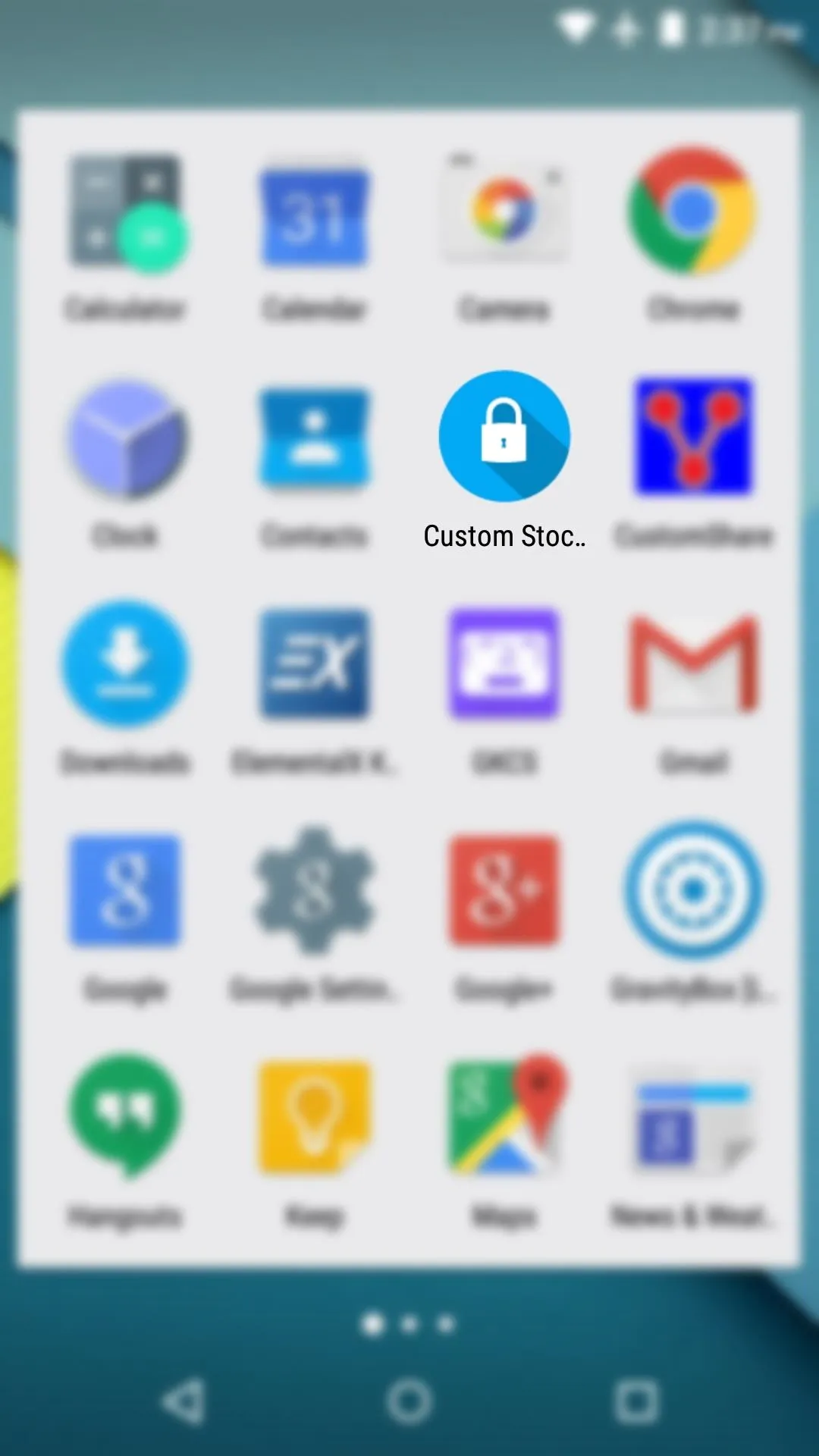
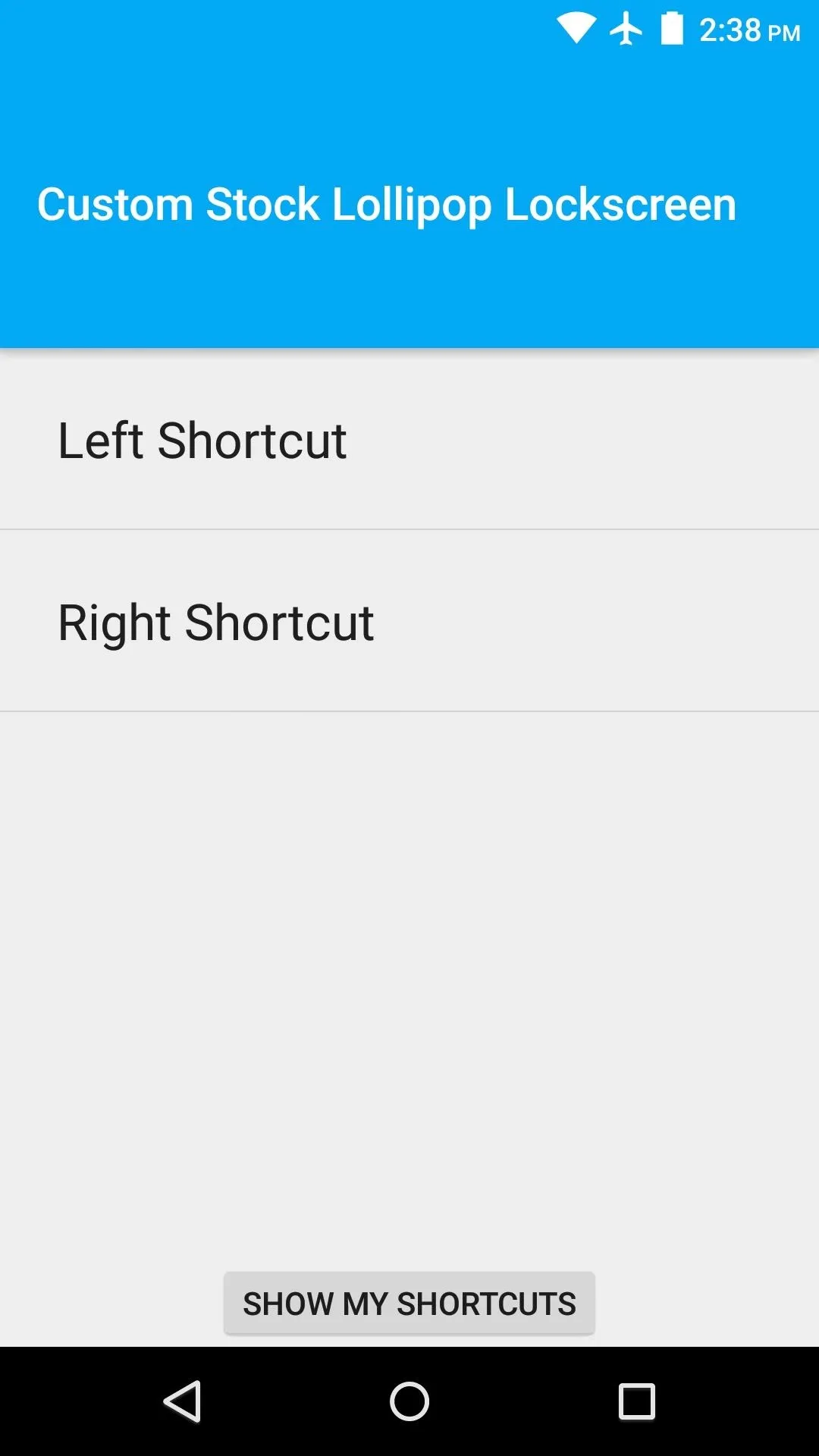
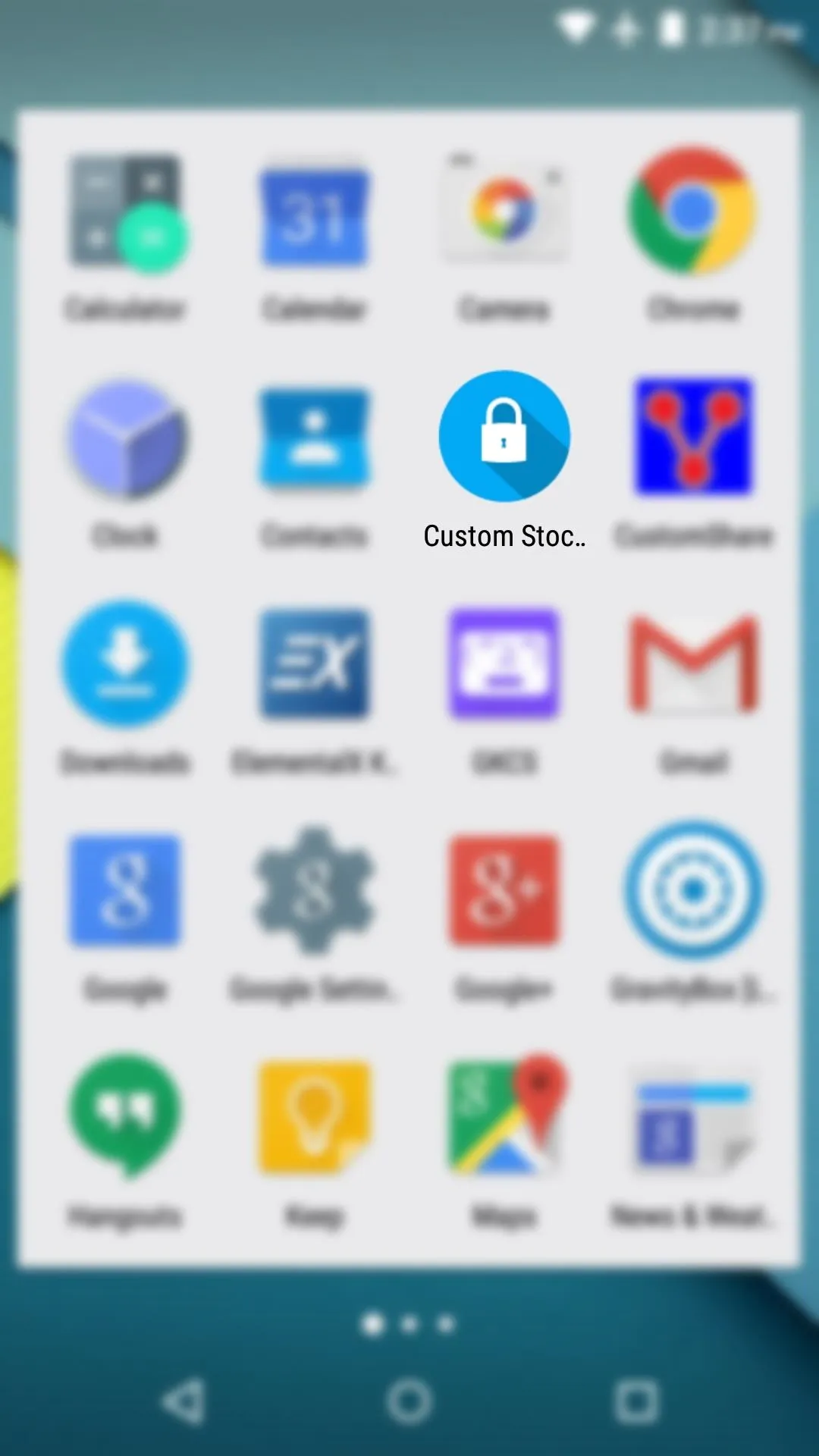
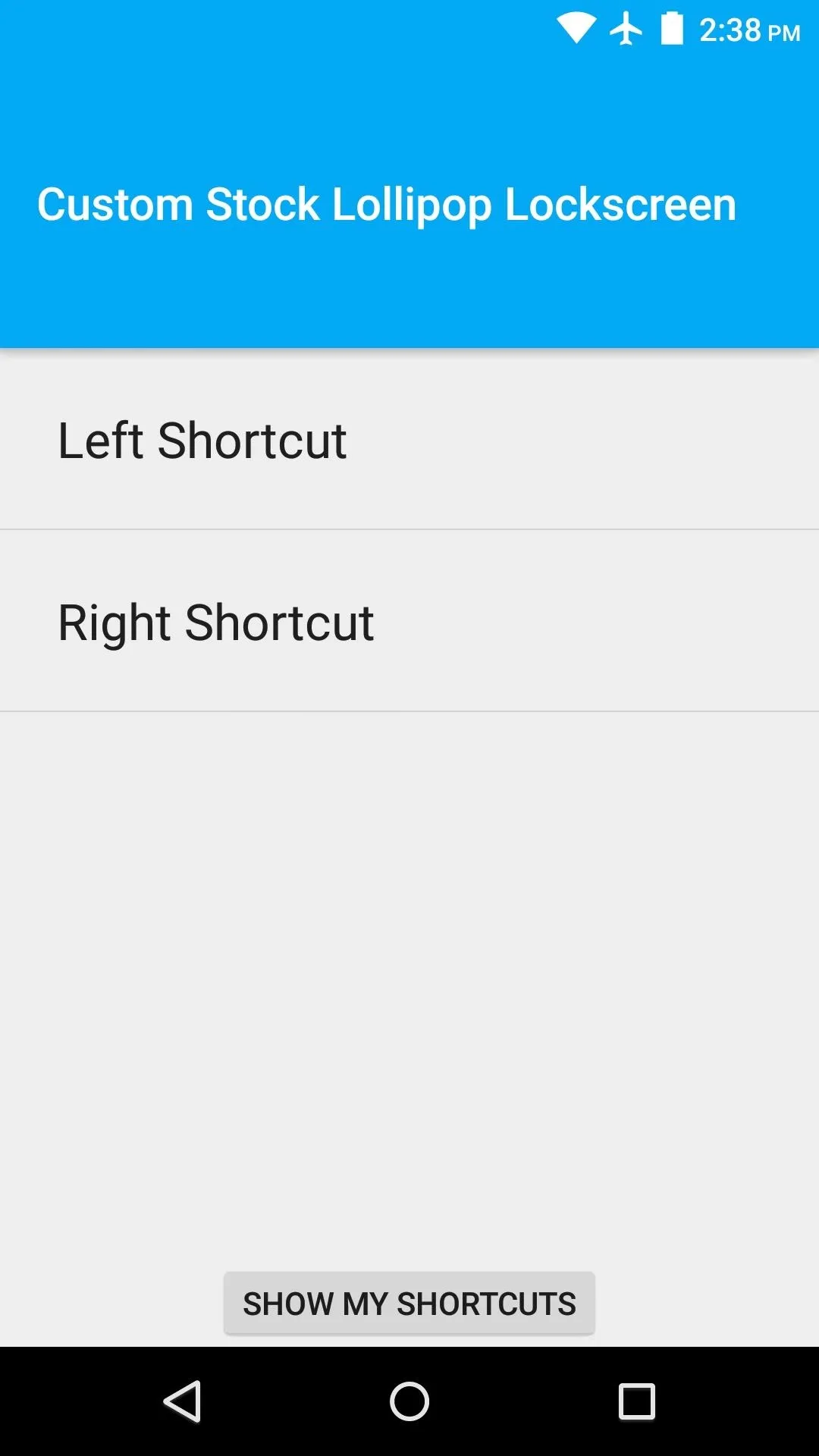
There are only two options in here—"Left Shortcut" and "Right Shortcut." These refer to the swipe-in gestures that you can perform from either side of your lock screen, which open the Phone and Camera apps respectively.
To make one of these gestures launch a custom app, tap the associated entry. From here, simply choose your favorite app from the list.
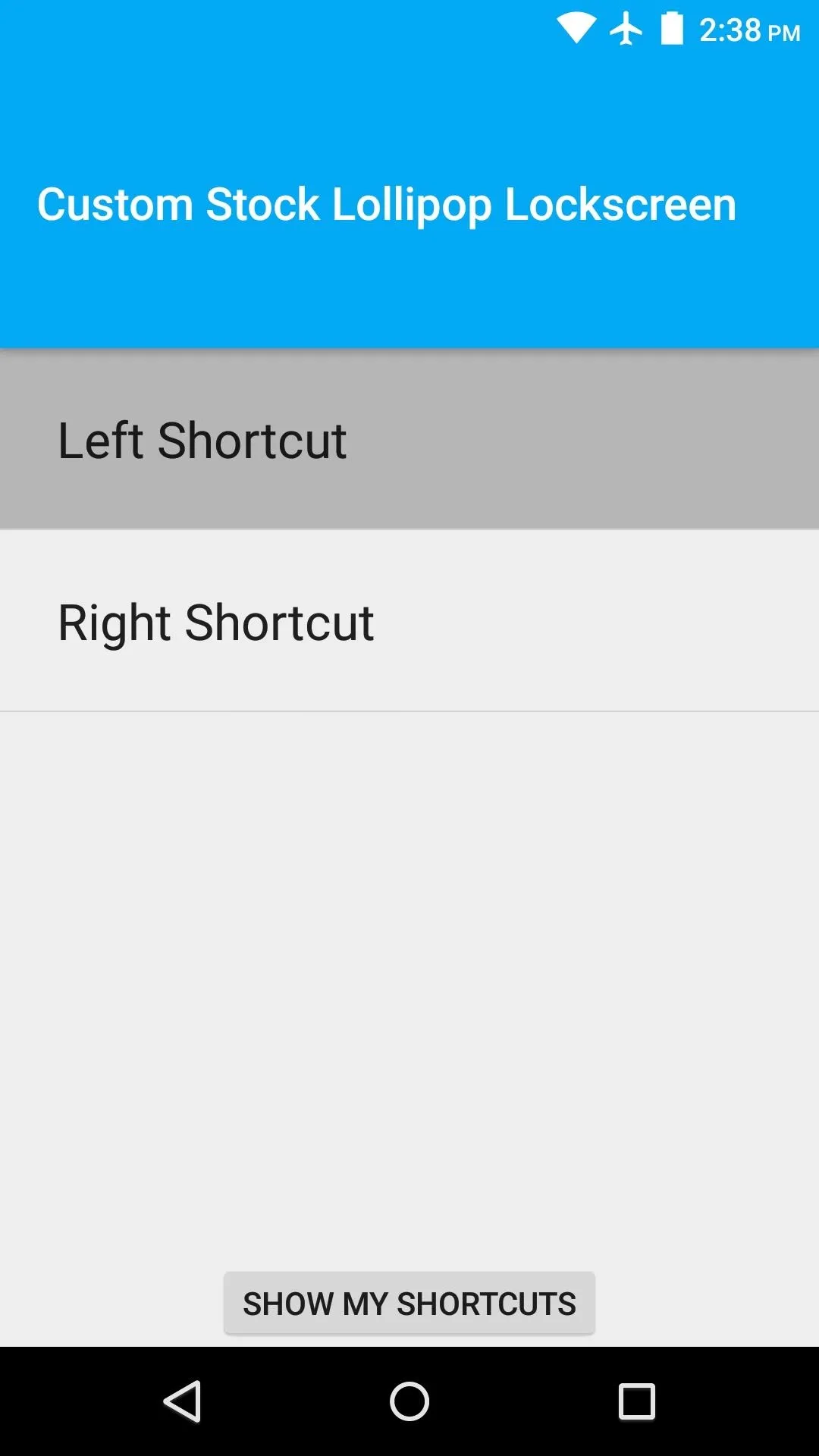
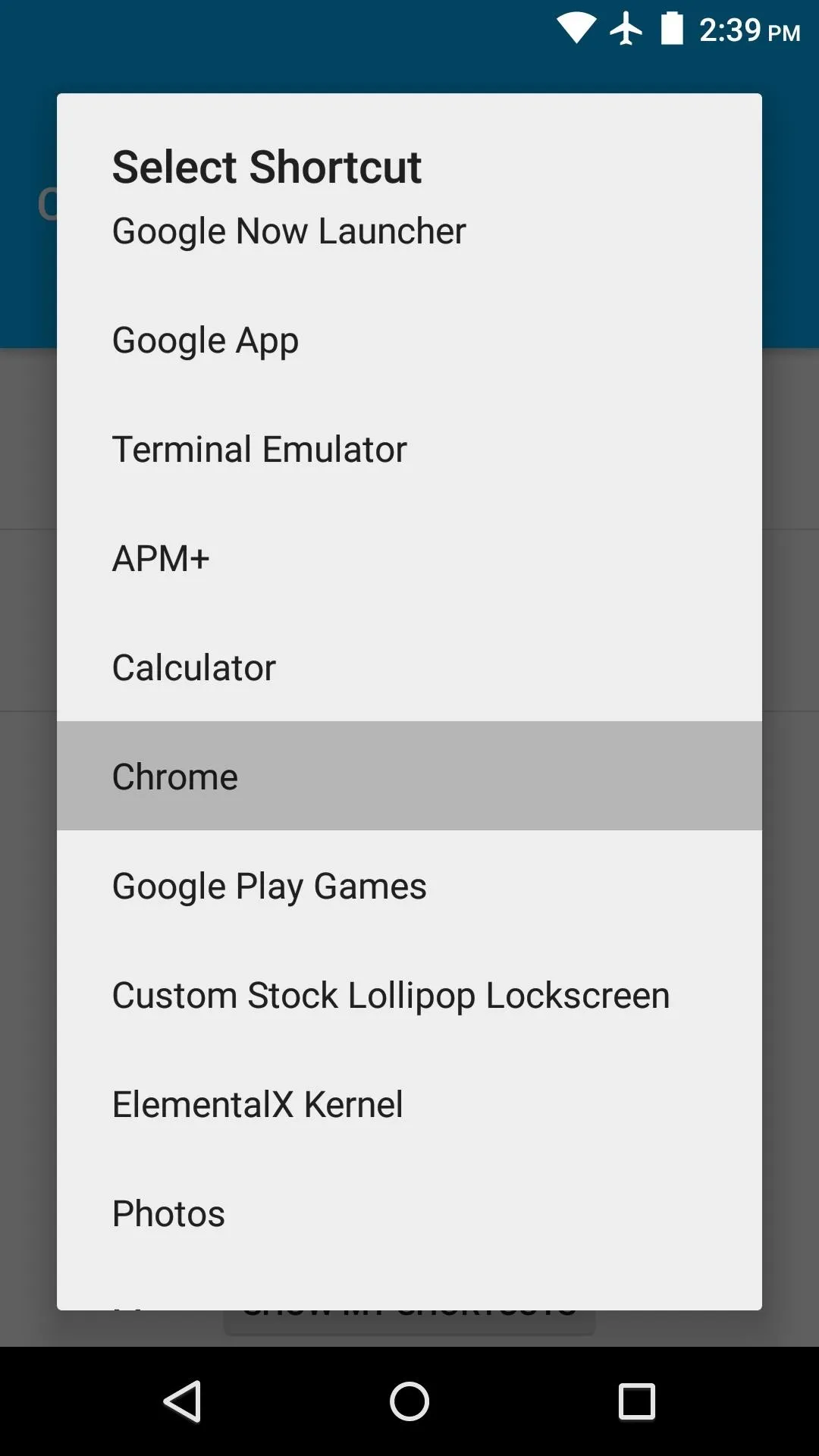
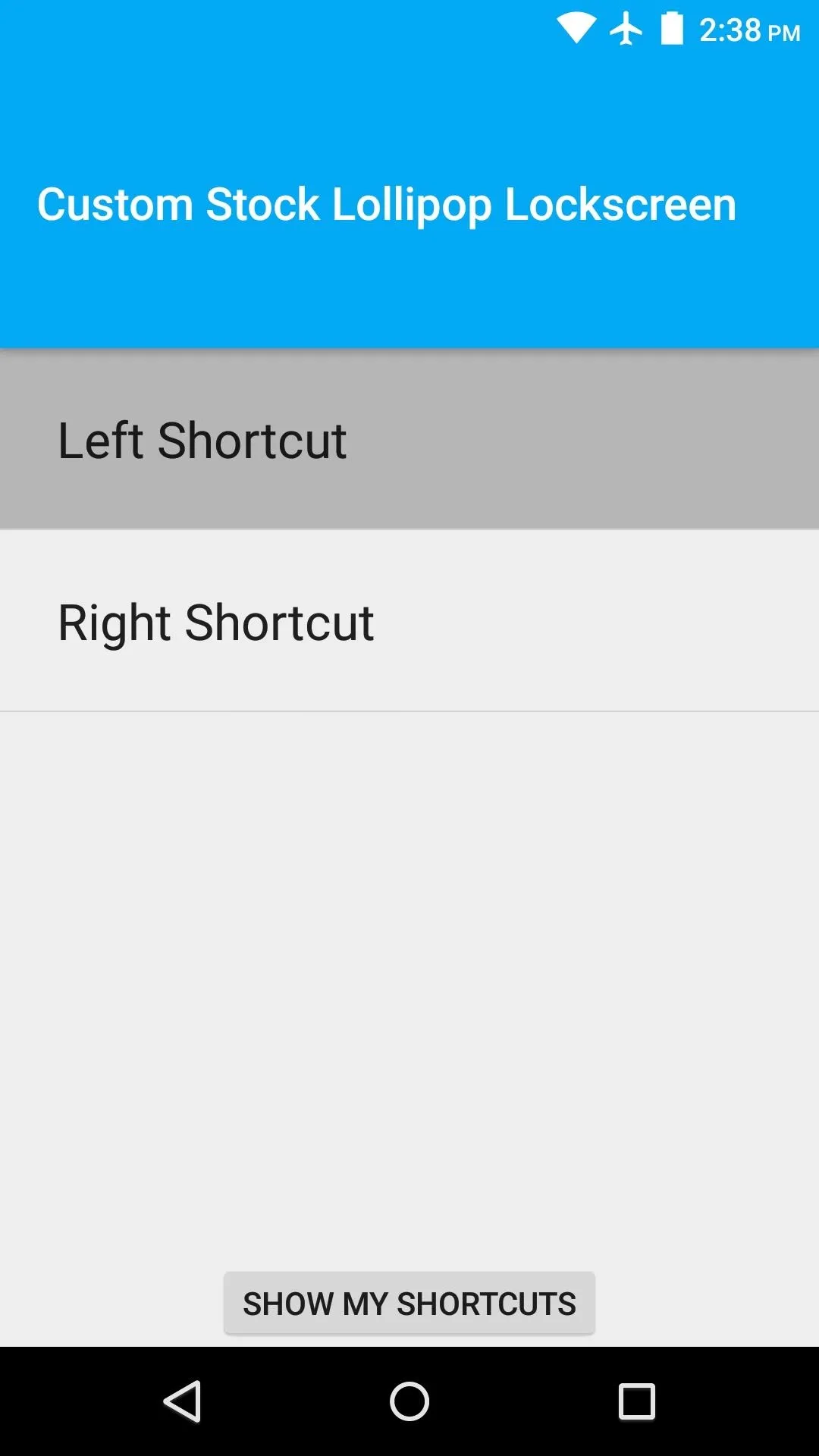
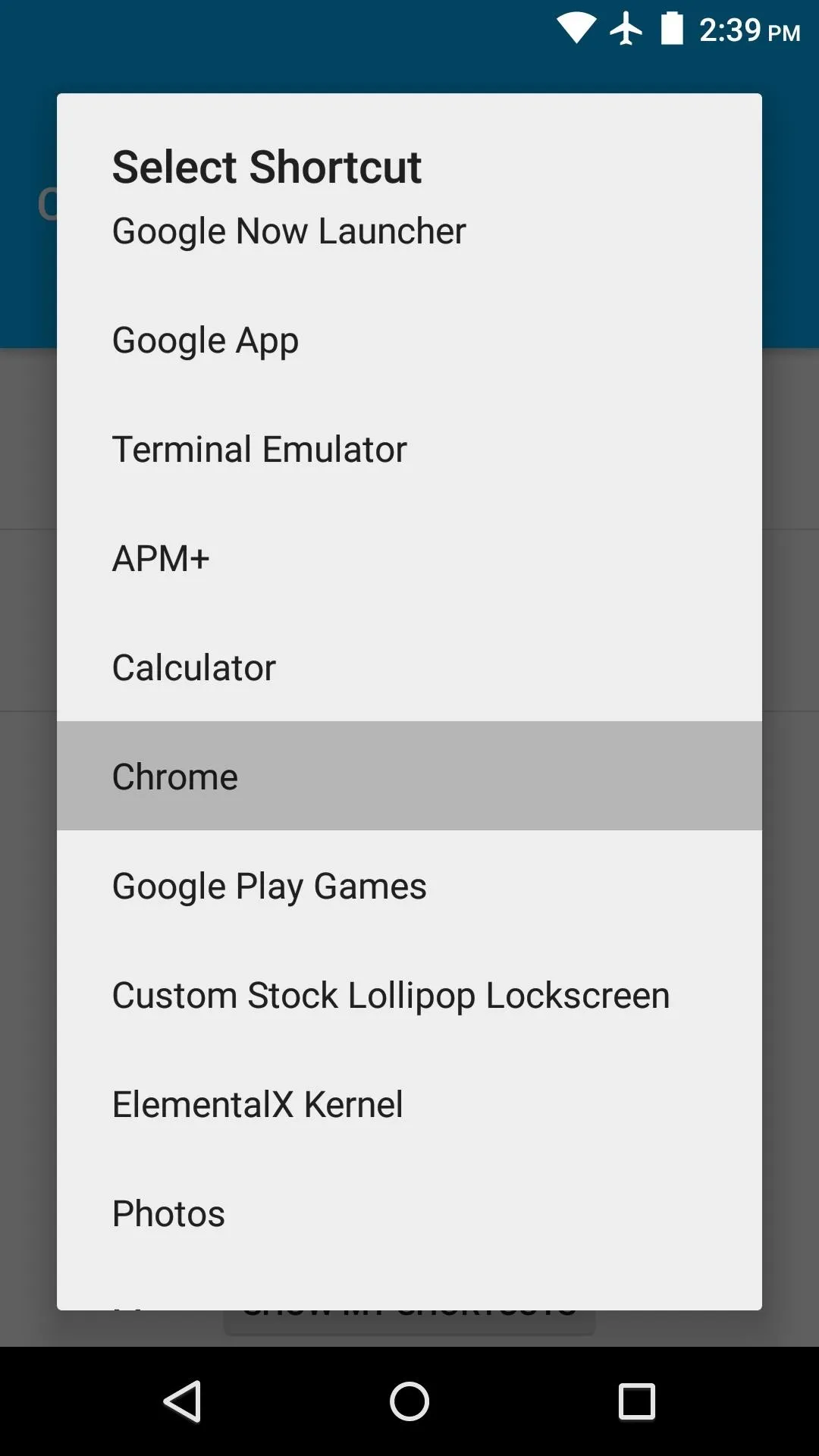
You can repeat this process for the other gesture if you'd like, but it should be noted that replacing either gesture will cause the corresponding icon in the corner of your lock screen to turn into a small circle.
Nonetheless, you can now launch your custom app directly from the lock screen. Just swipe in from the edge, and your app will open immediately.
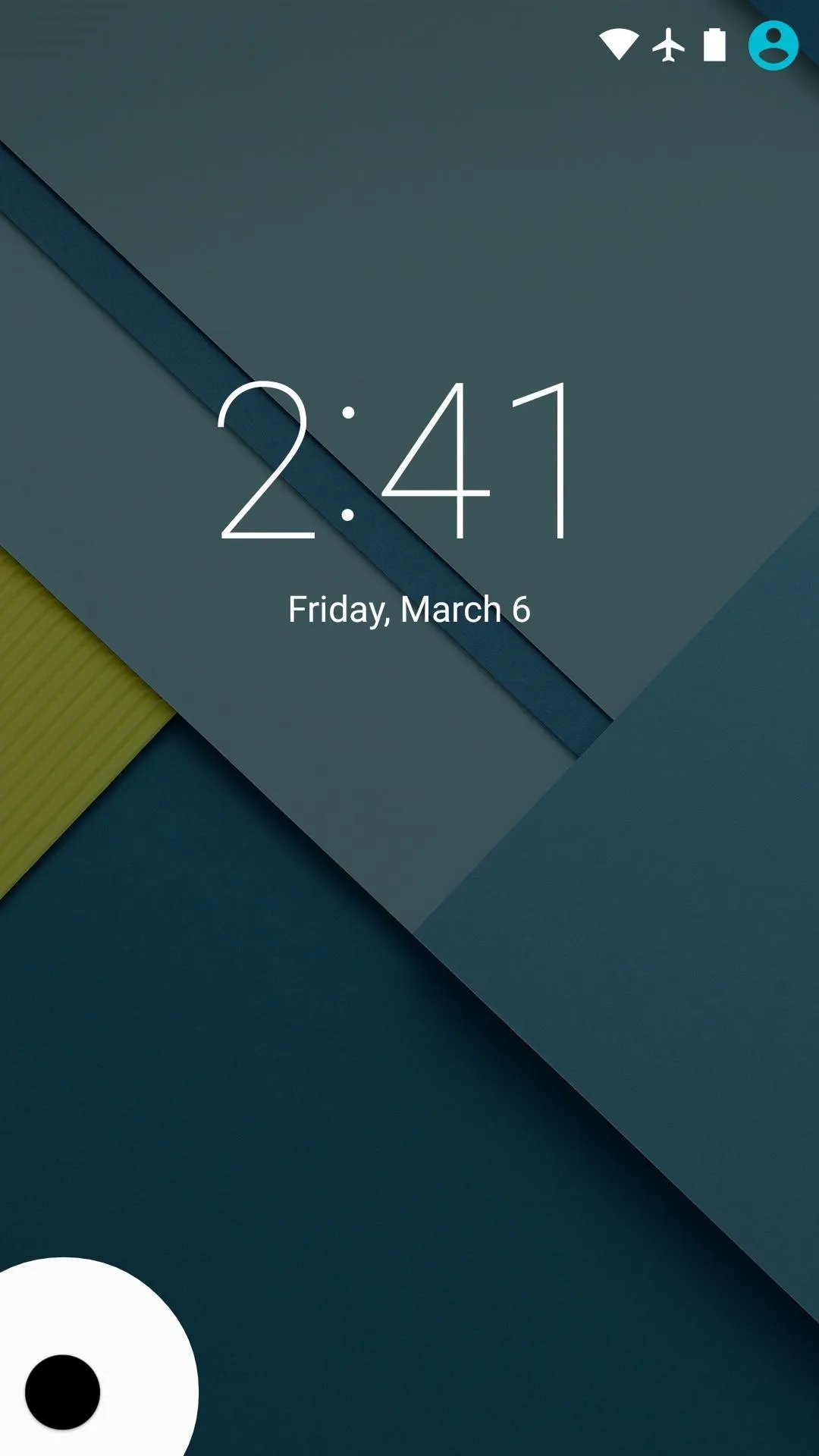
Left shortcut set to launch Chrome.
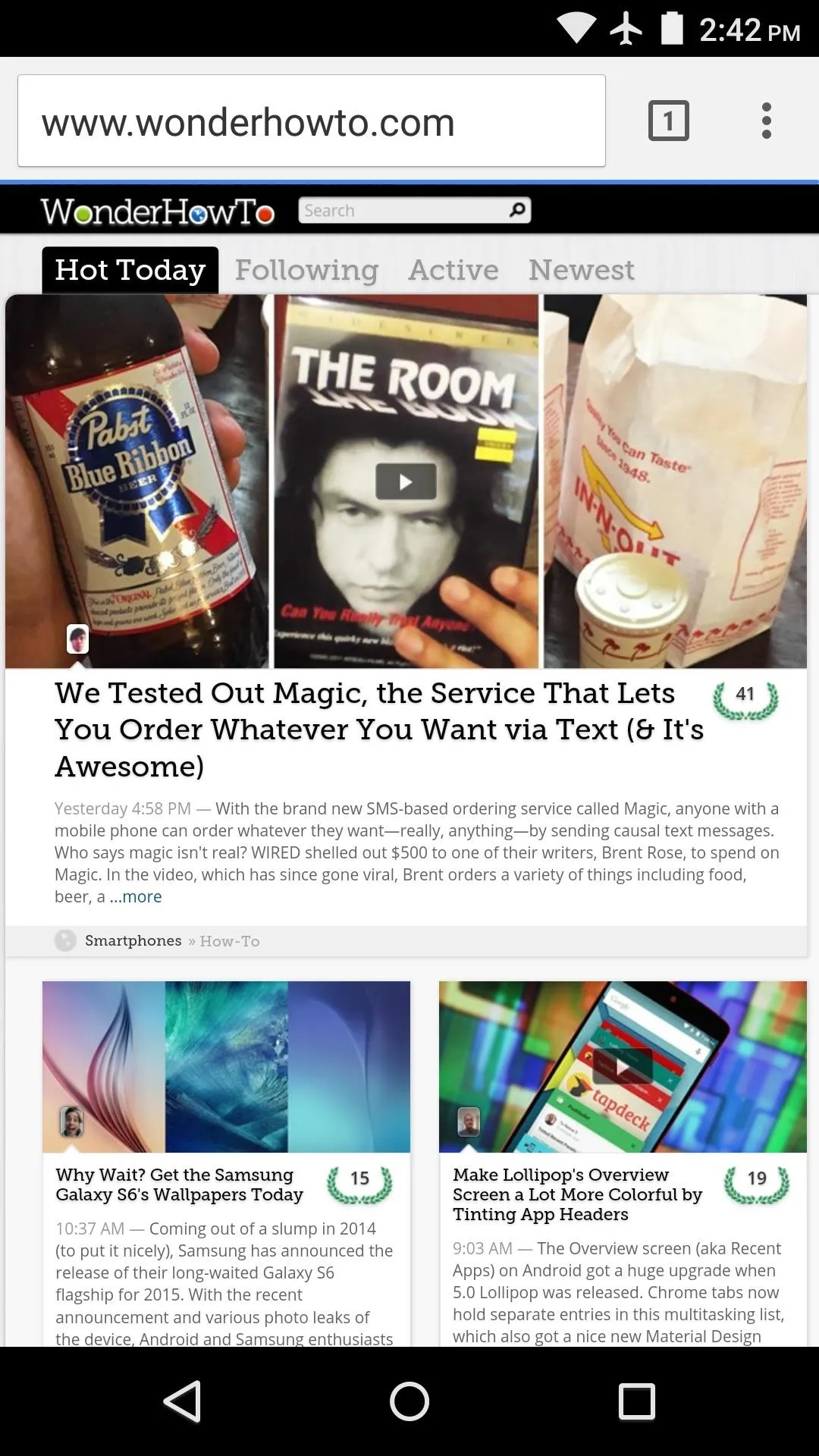
Chrome opened directly from lock screen.
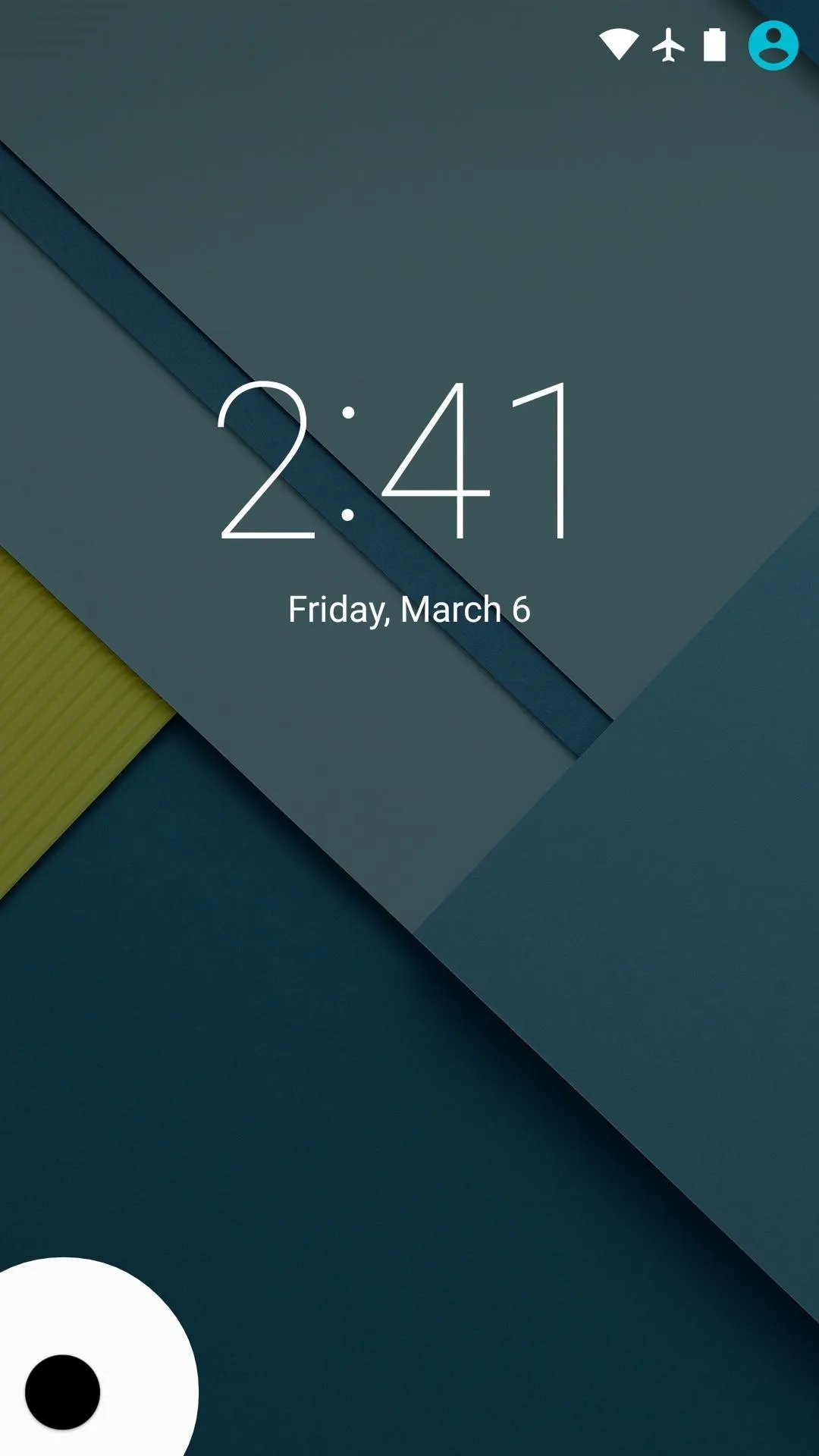
Left shortcut set to launch Chrome.
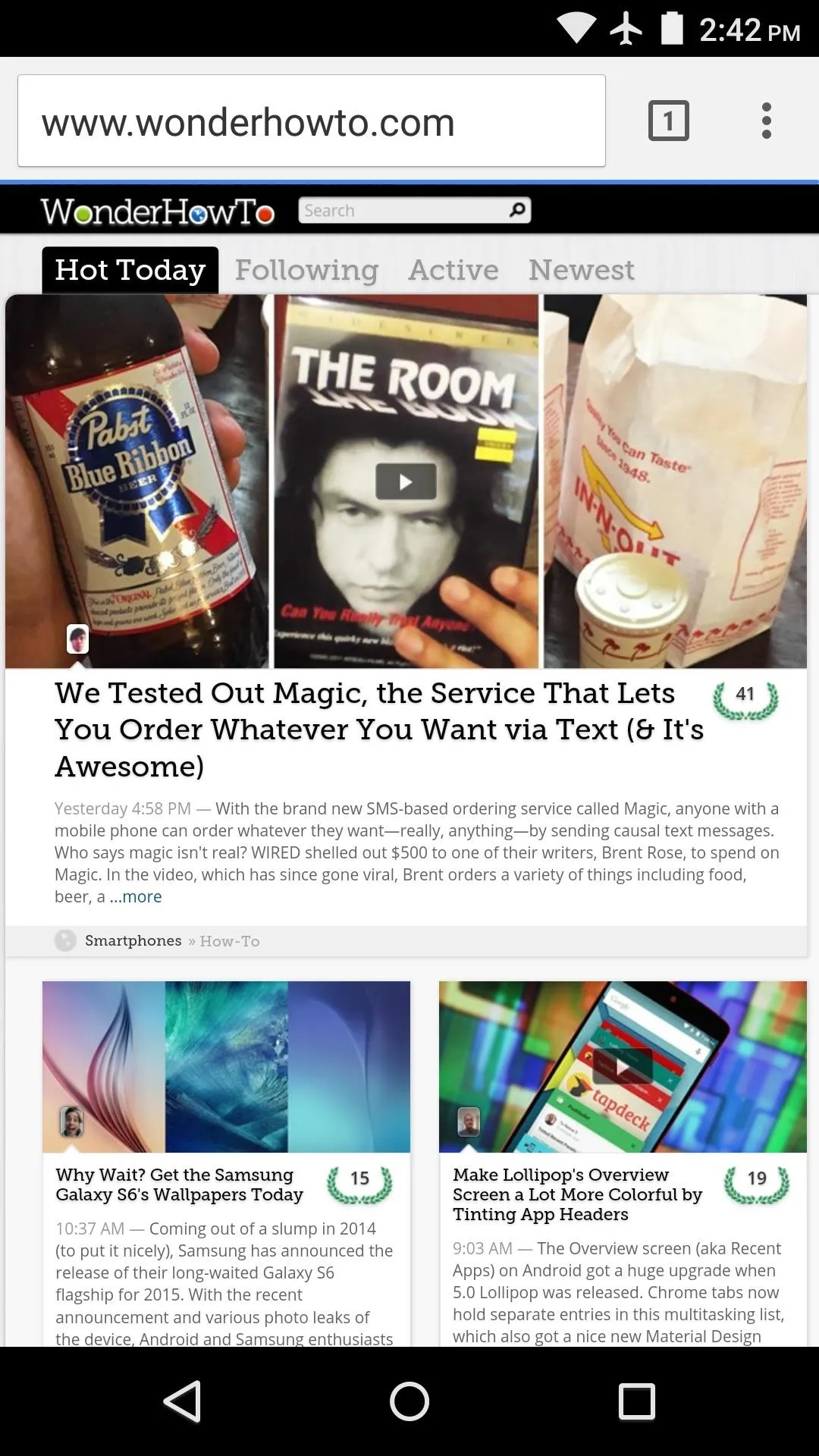
Chrome opened directly from lock screen.
Which app or apps did you set as your custom lock screen shortcuts? Let us know in the comment section below, or drop us a line on Facebook, Google+, or Twitter.

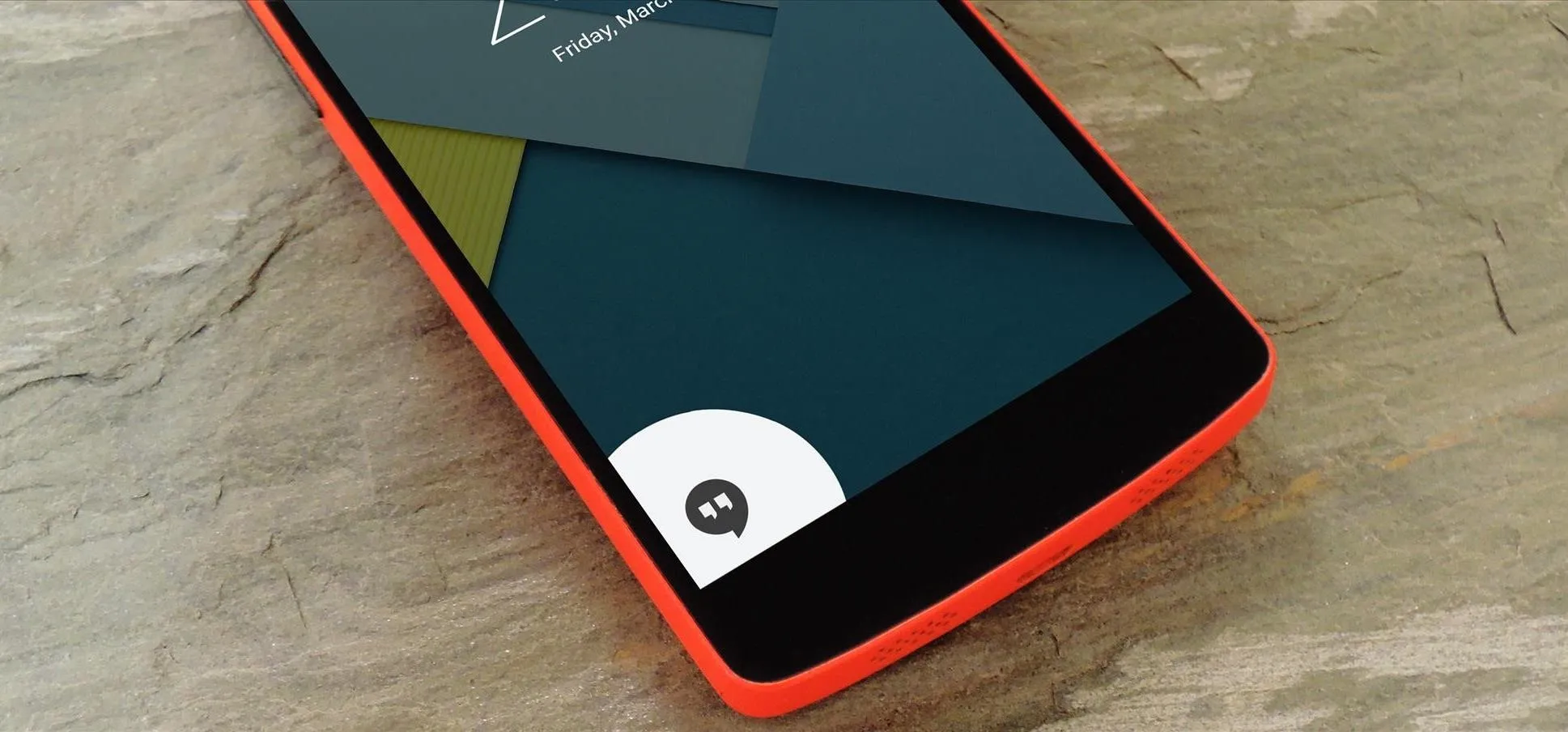


Comments
No Comments Exist
Be the first, drop a comment!