When theming Android, it's the little touches that complete the look, making your device yours. If you're rooted, you probably know by now that there's virtually nothing you can't change the look of on Android.
The Xposed Framework allows modules to easily hook into system-level interface elements, and as a result, there are many different modules available today that can change the look and feel of your device's software.
One such softMod is developer Manzel Seet's module called ScreenOffAnimation. This Xposed module allows you to customize the transition effect used by your device as the screen turns off. So if you're ready to add an extra touch of personal flair to your Nexus 5, let's get started.
What You'll Need
Step 1: Installing ScreenOffAnimation
From the Xposed Installer app, head into the Dowload section and search for ScreenOffAnimation, then tap the top result. Swipe over to the Versions tab and download the most recent release. You can also download the module directly from here.
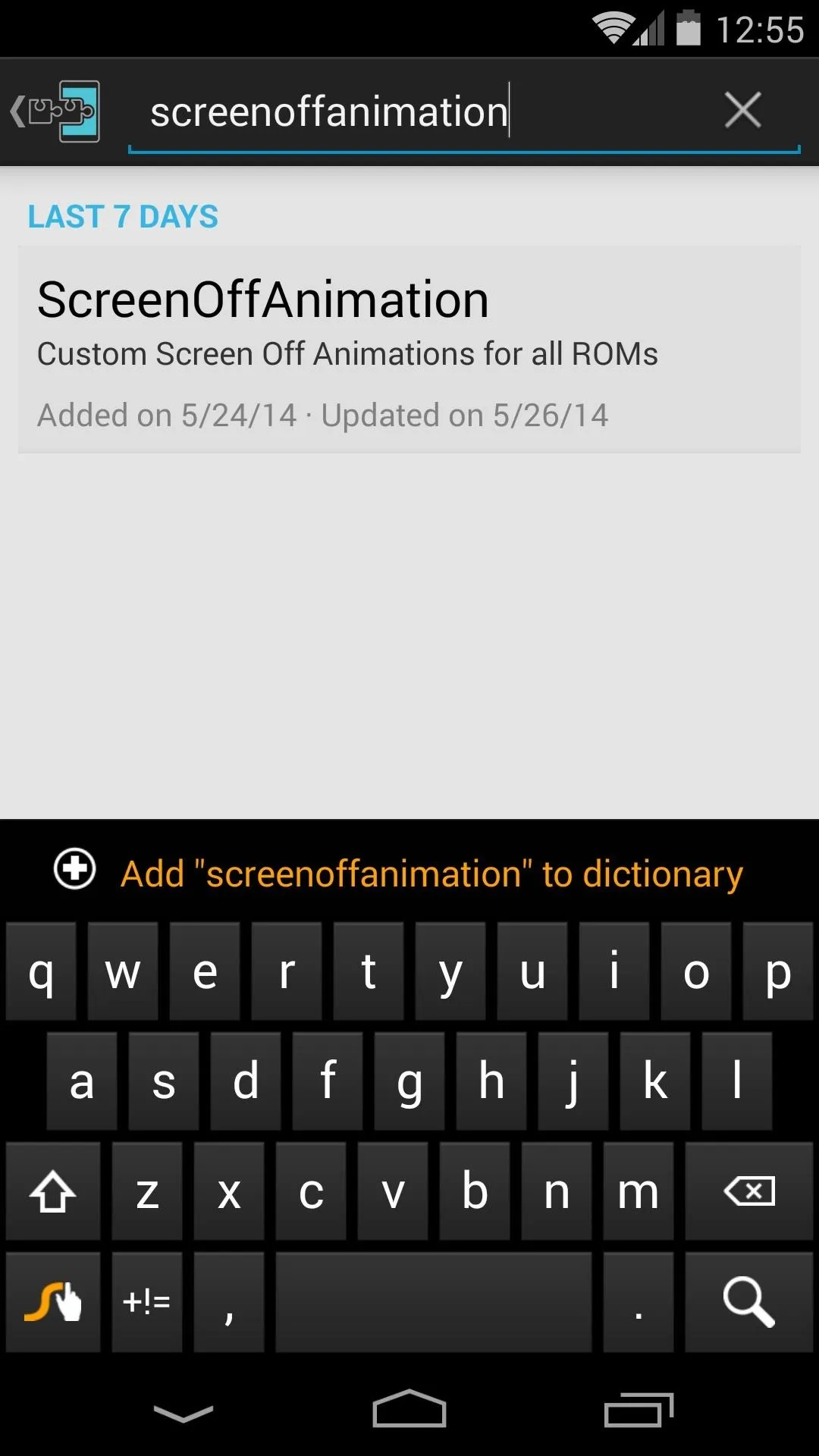
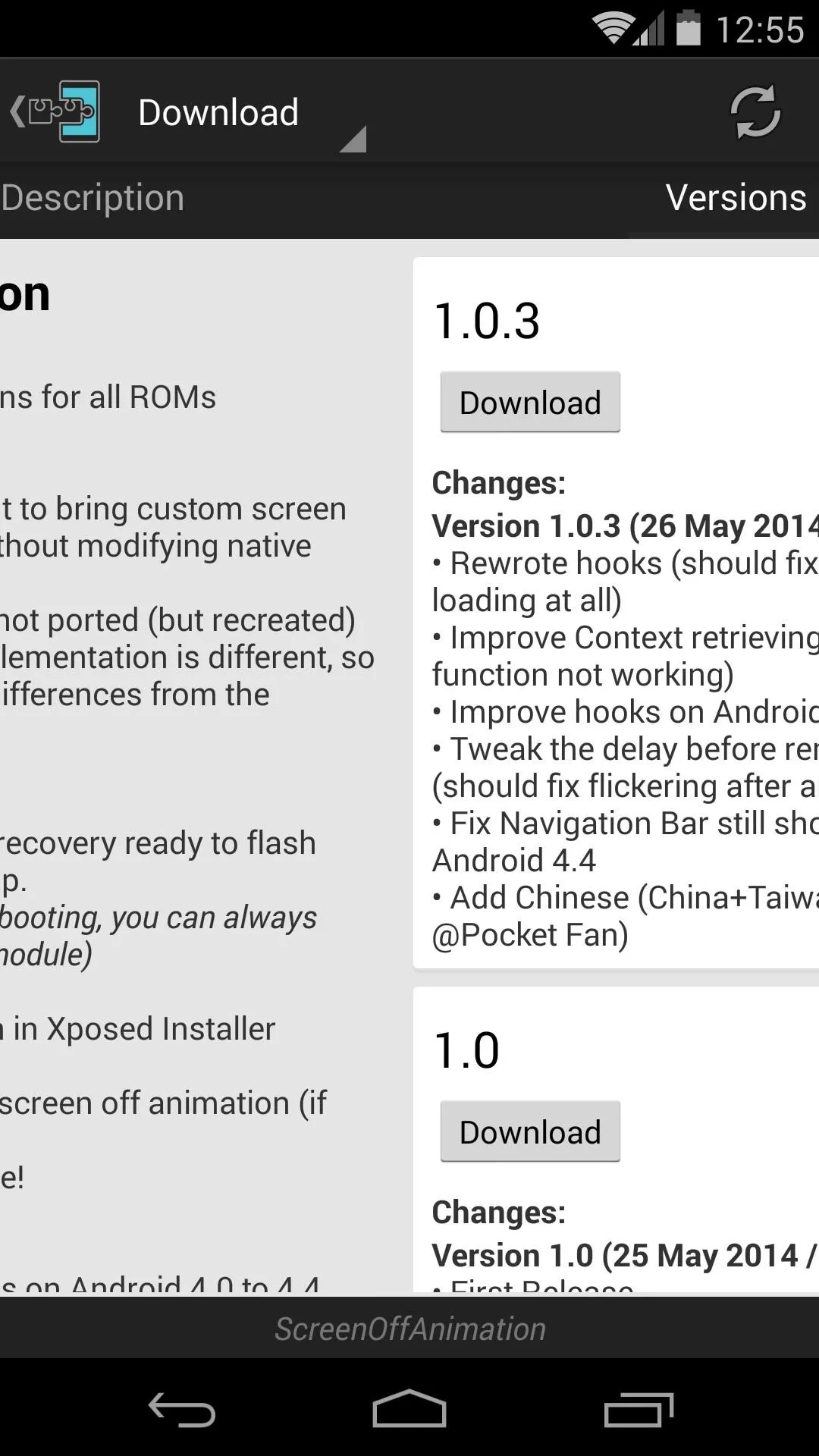
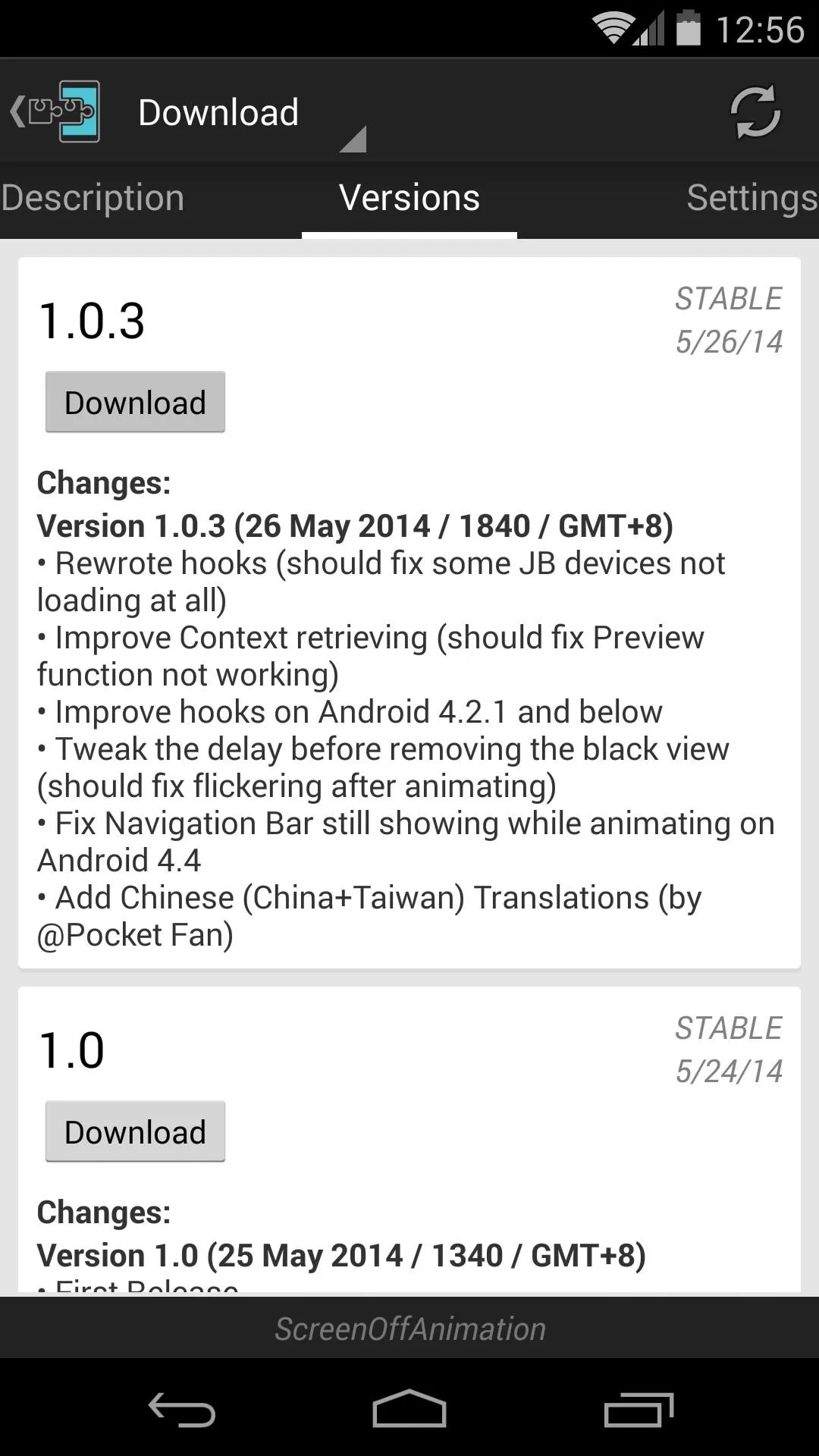
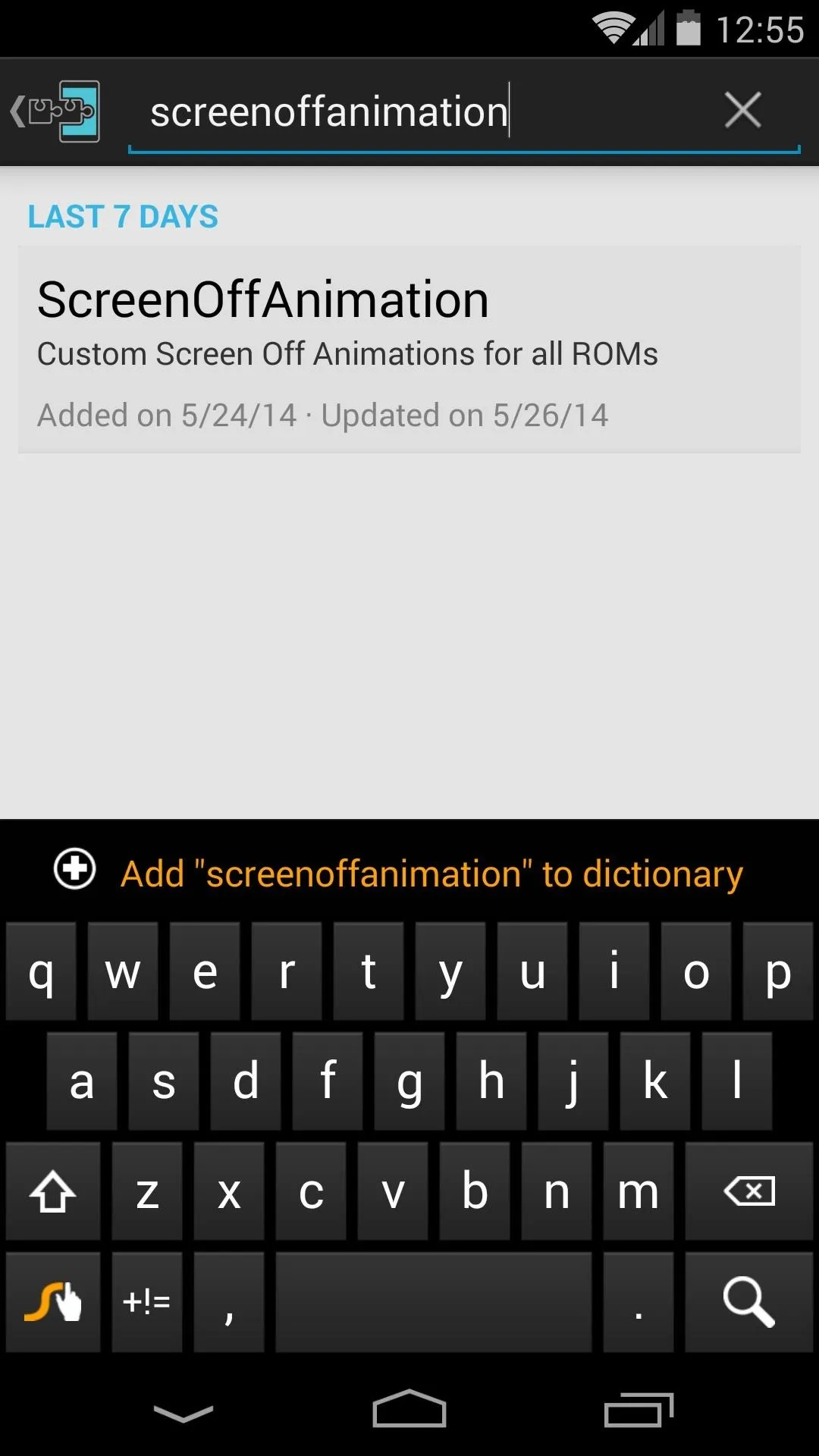
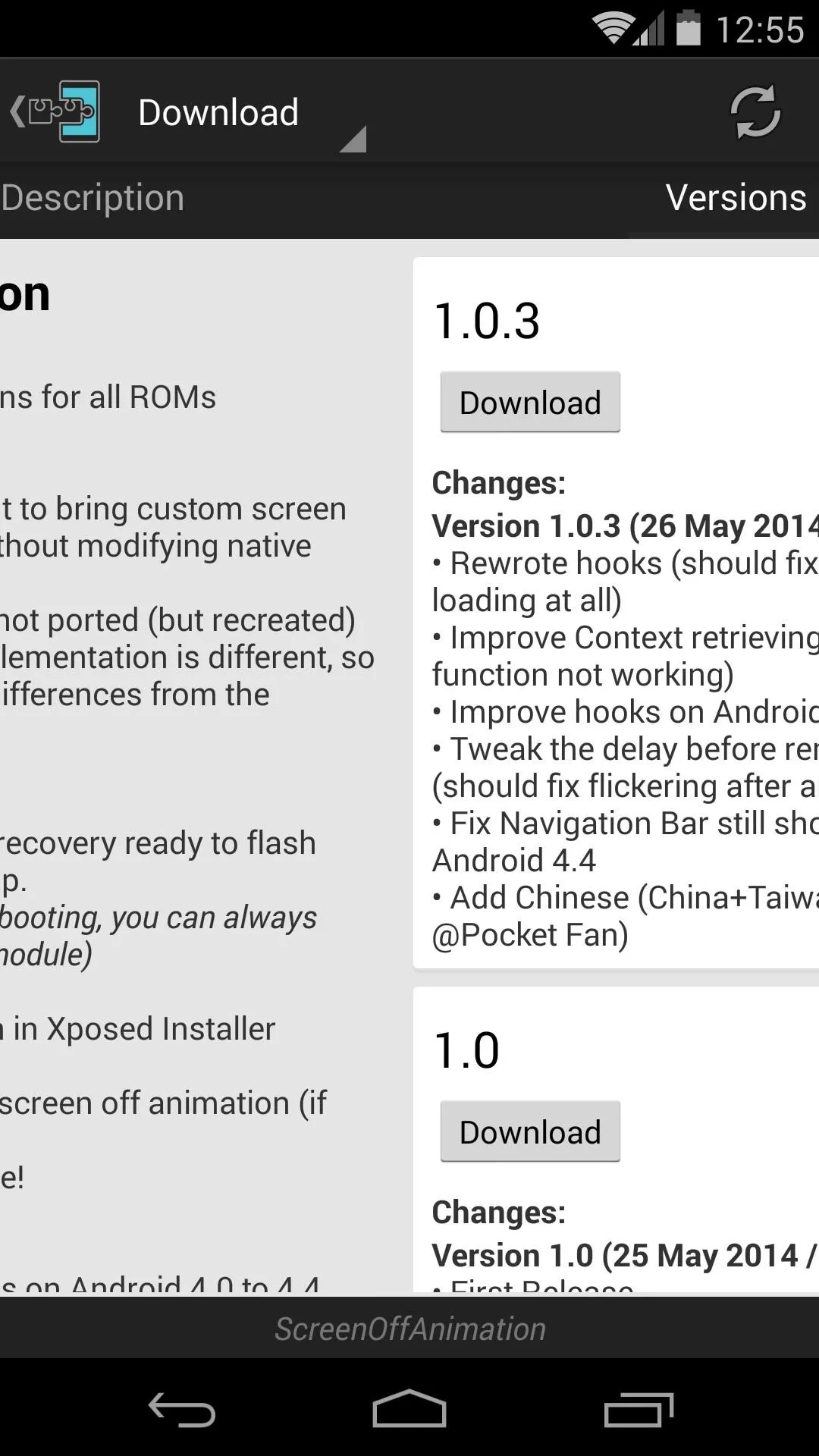
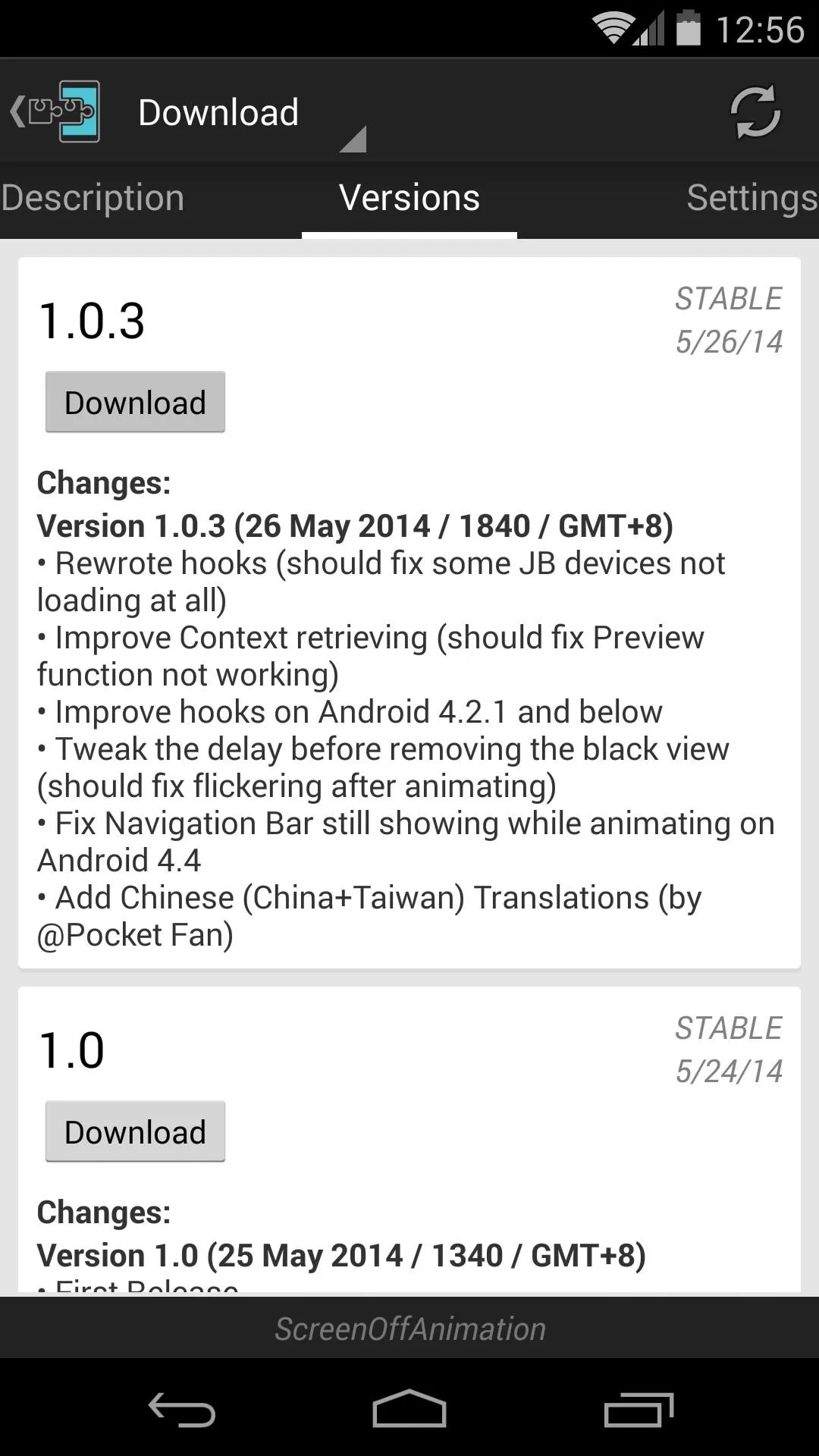
This will launch the installer interface, where you should tap Install. When that's finished, tap the Activate and reboot button on the notification that appears.
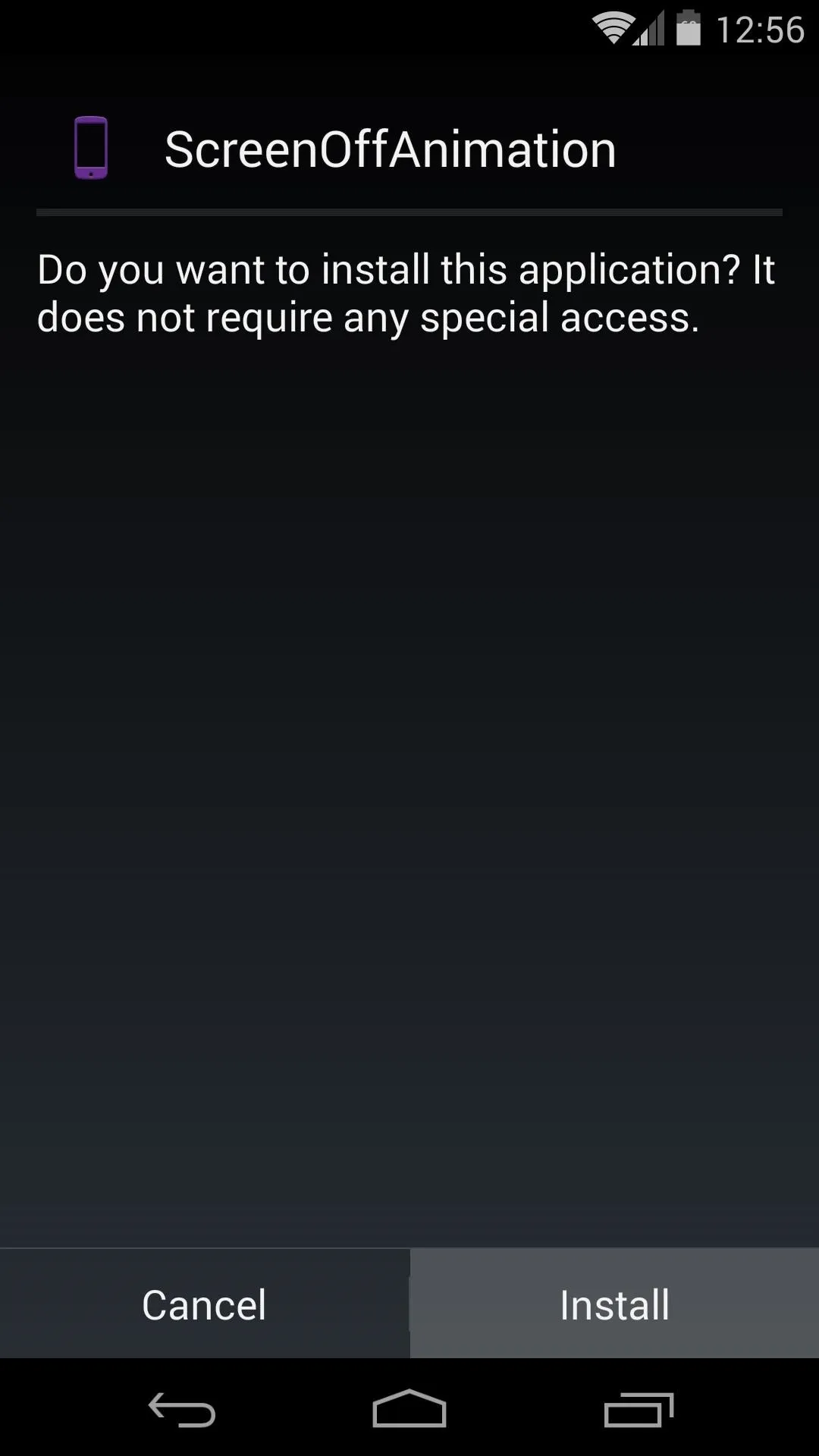
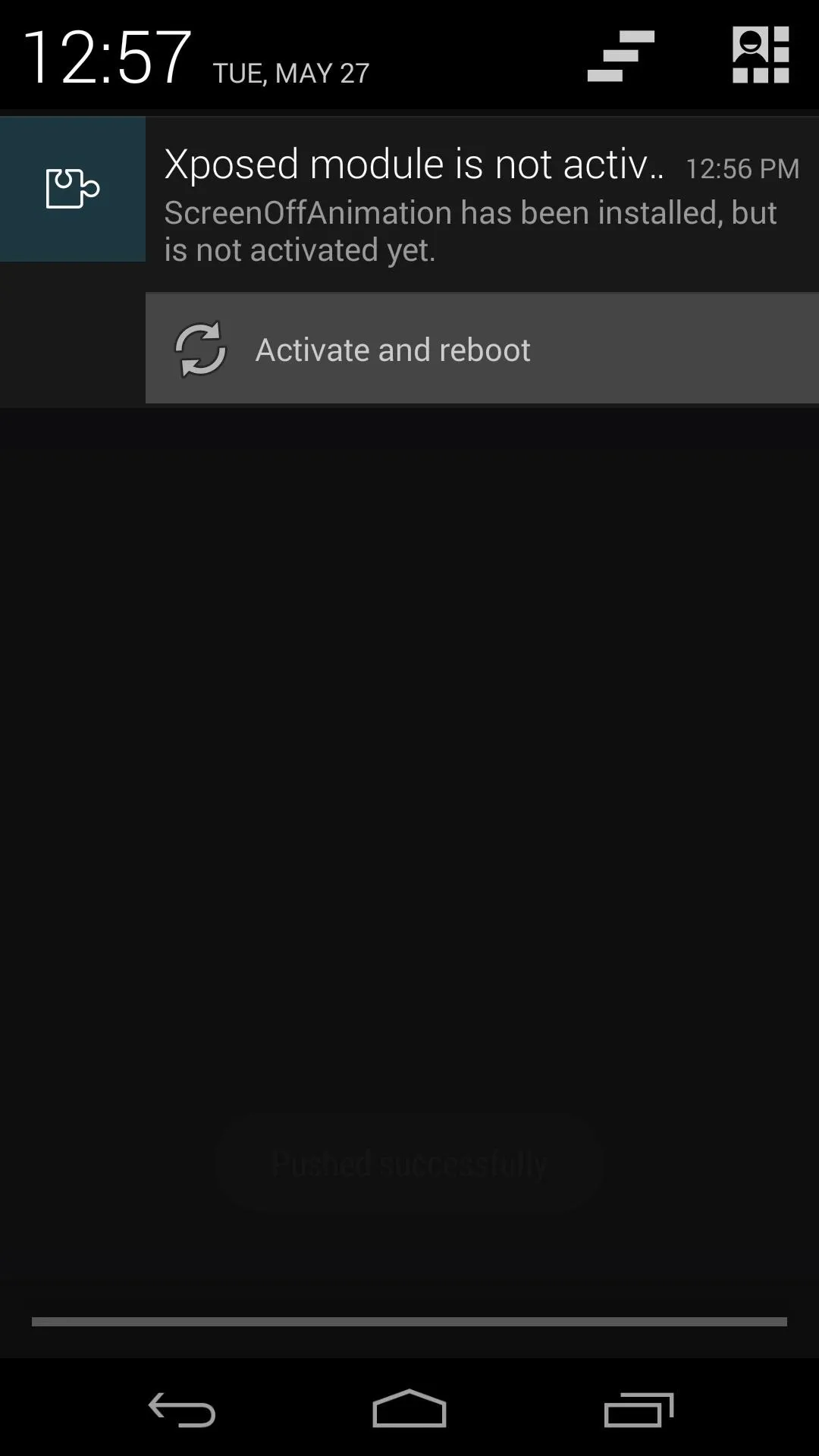
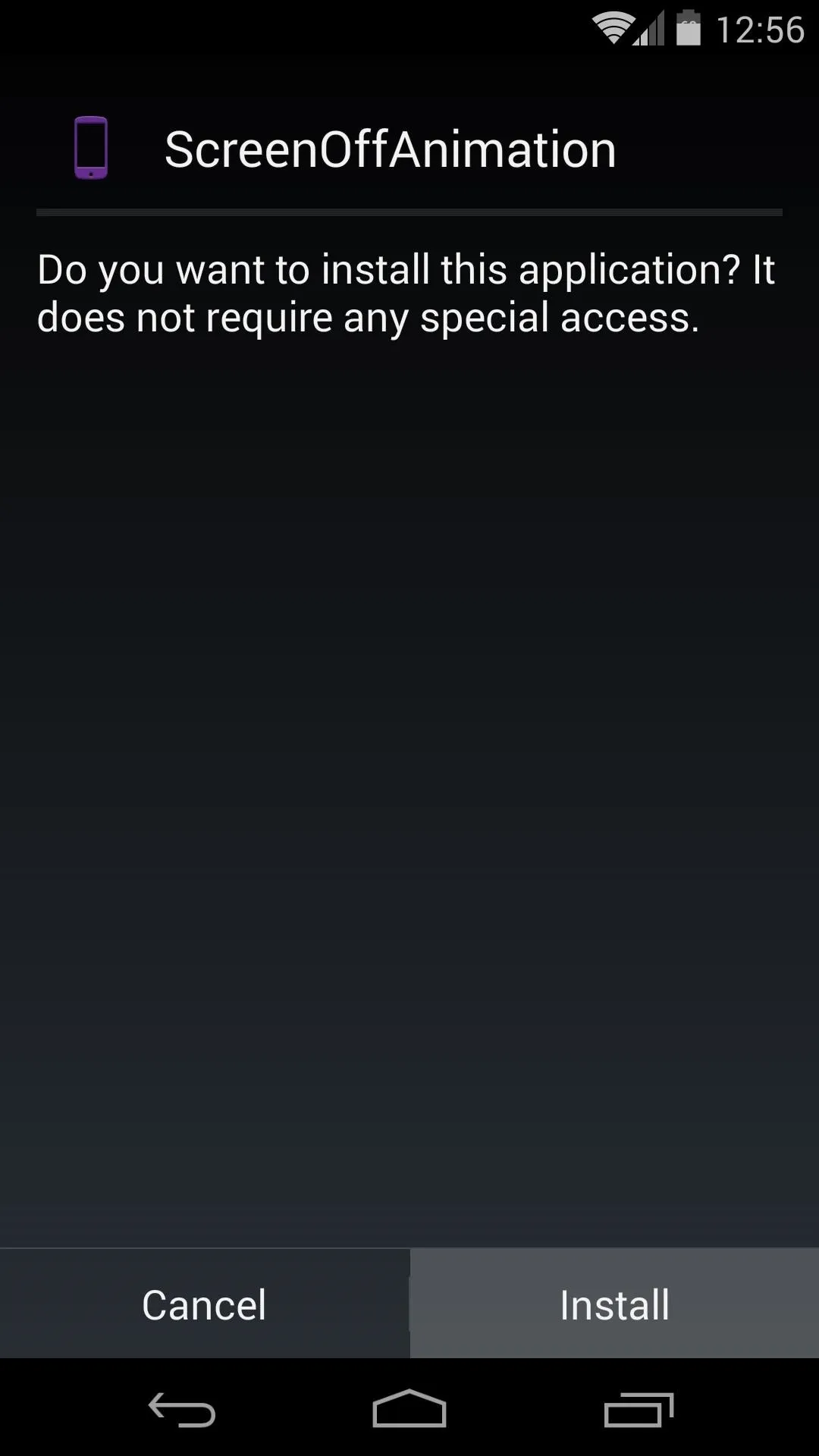
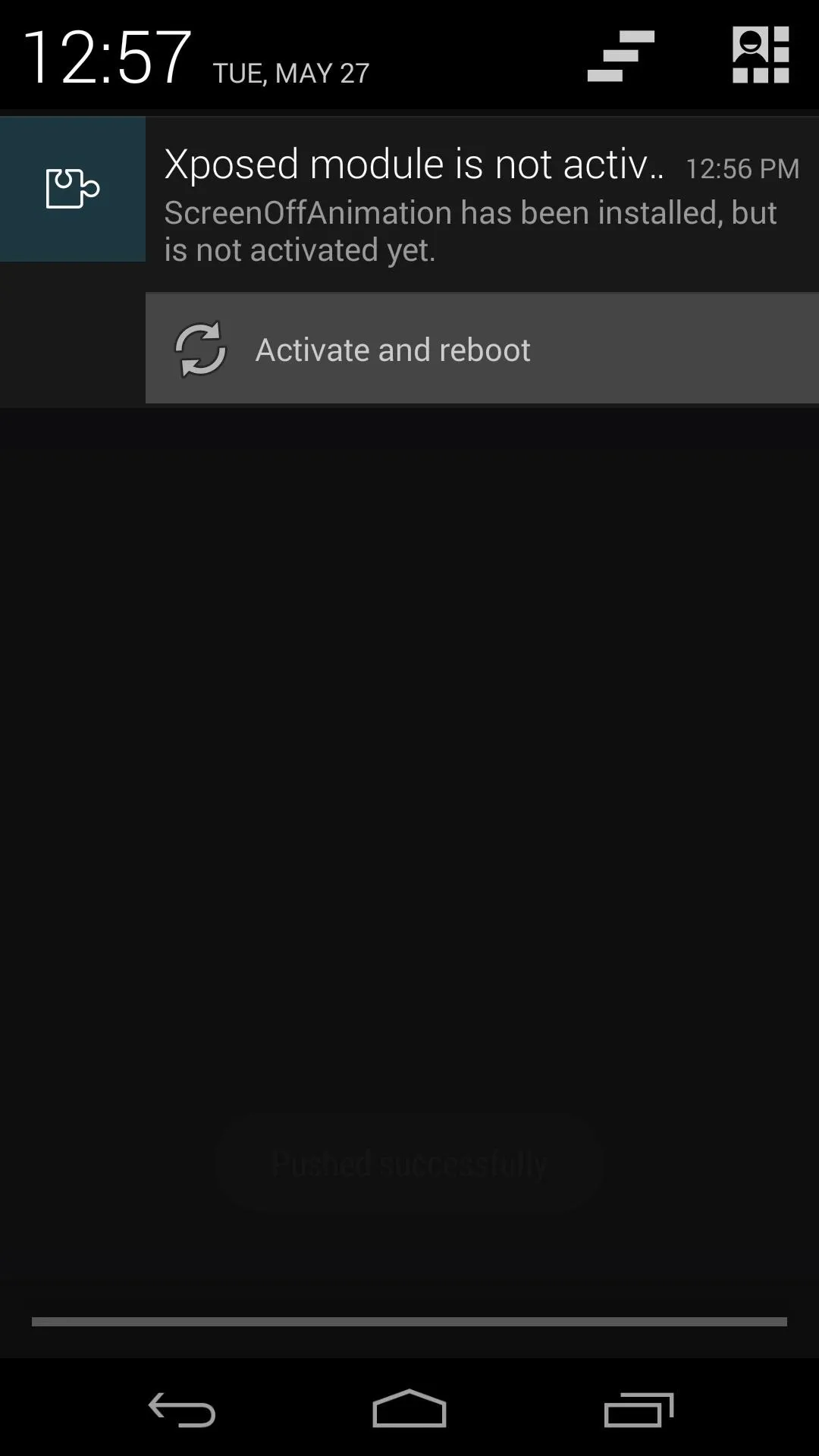
Step 2: Configuring the Module
Once your device is finished rebooting, just open the ScreenOffAnimation app. Right up top is a toggle switch that needs to be set to On for this module to work.
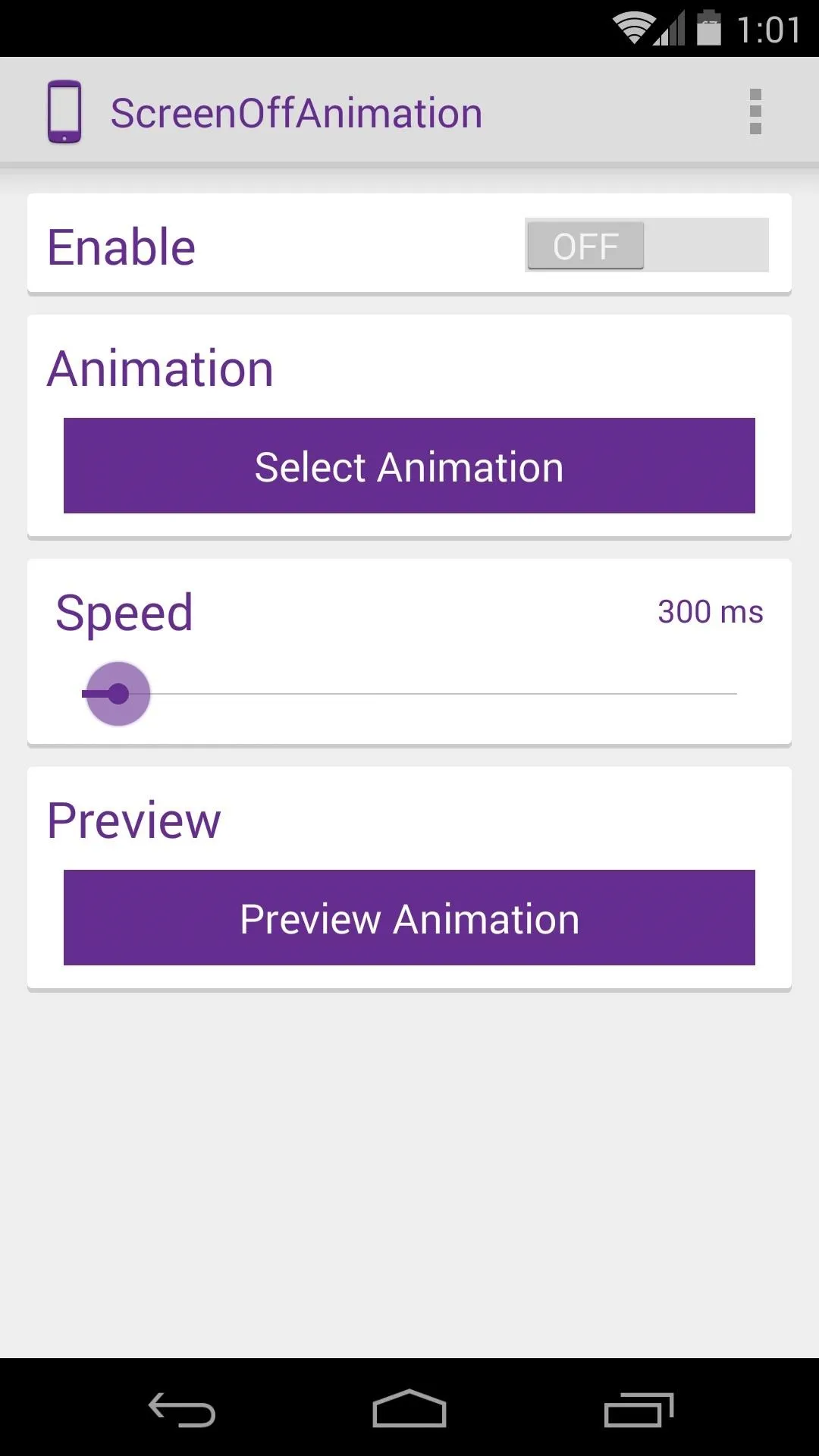
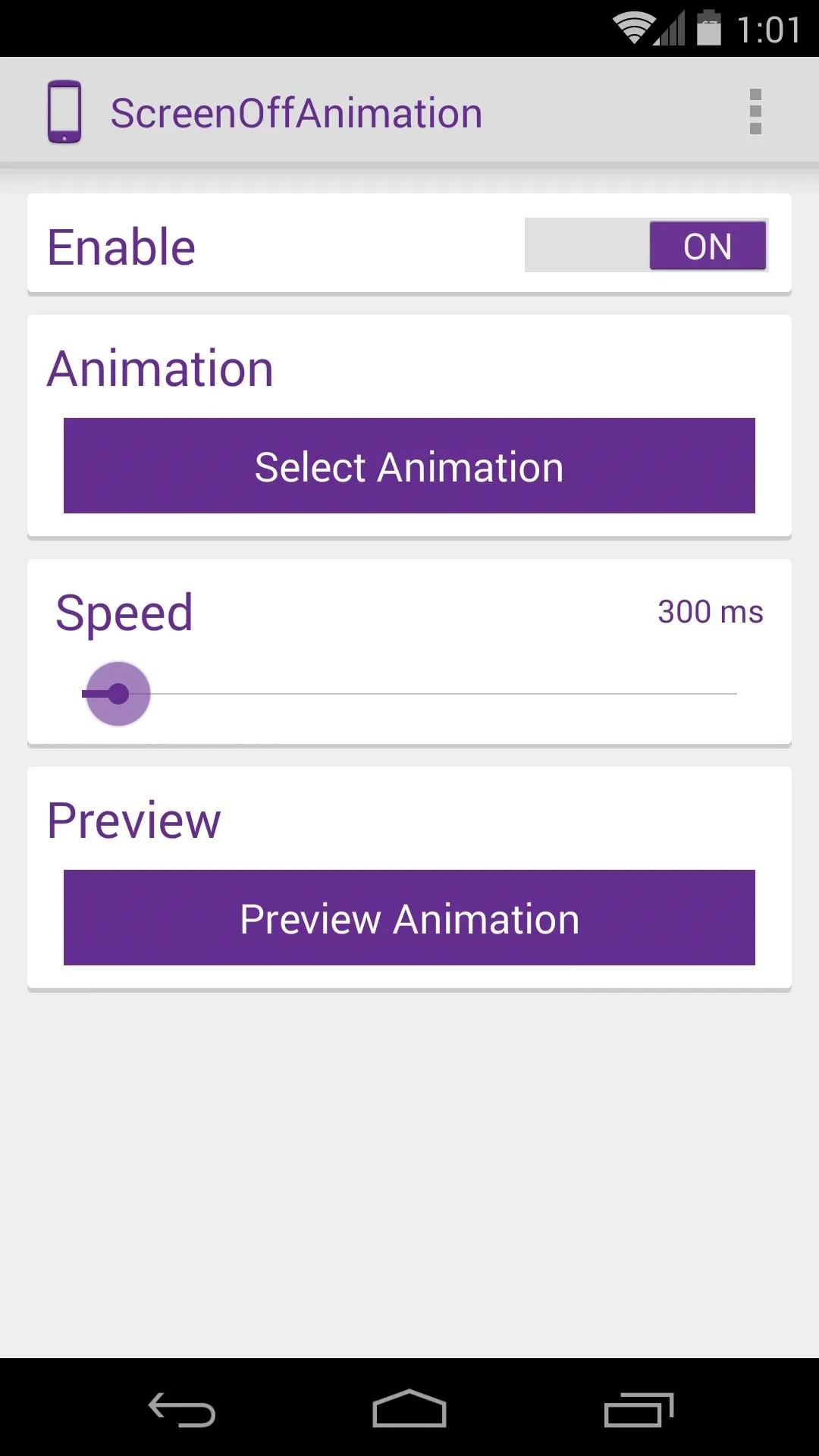
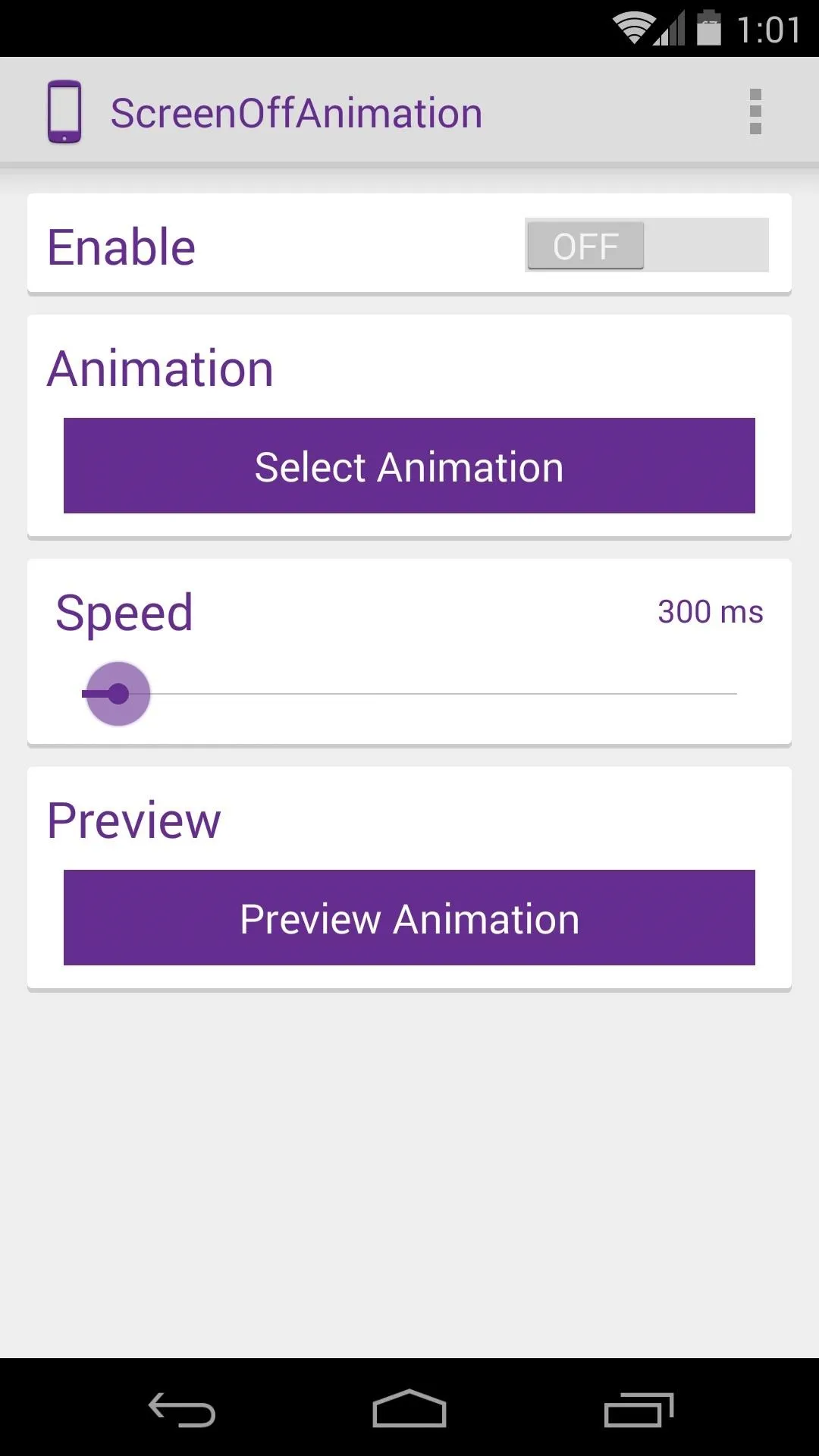
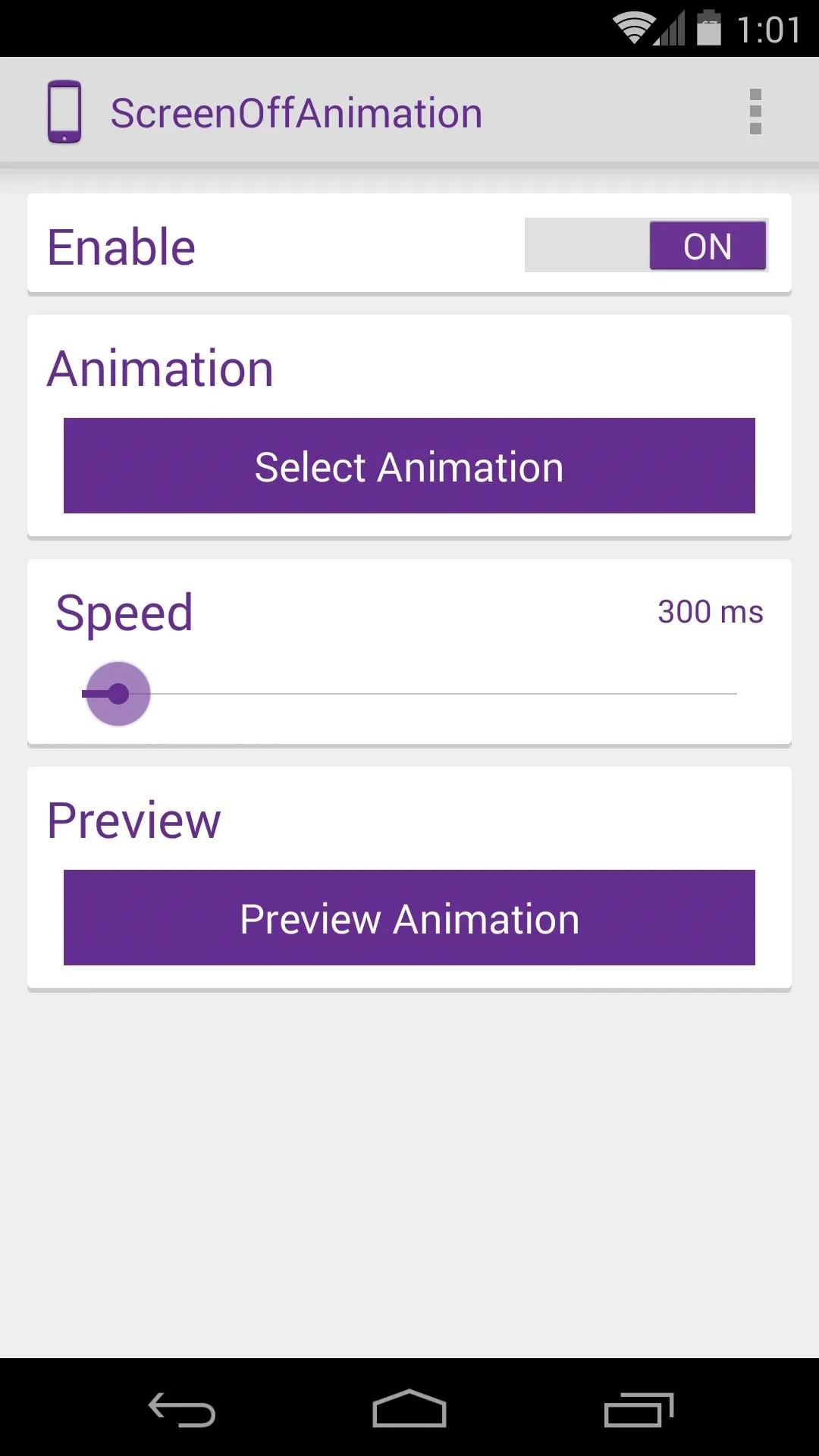
Next, you can choose which screen-off effect you'd like your Nexus to have. Tap Select Animation, then choose the one that suits you best. If you're not sure, just tap the Preview button to the right of an entry to see it in action.
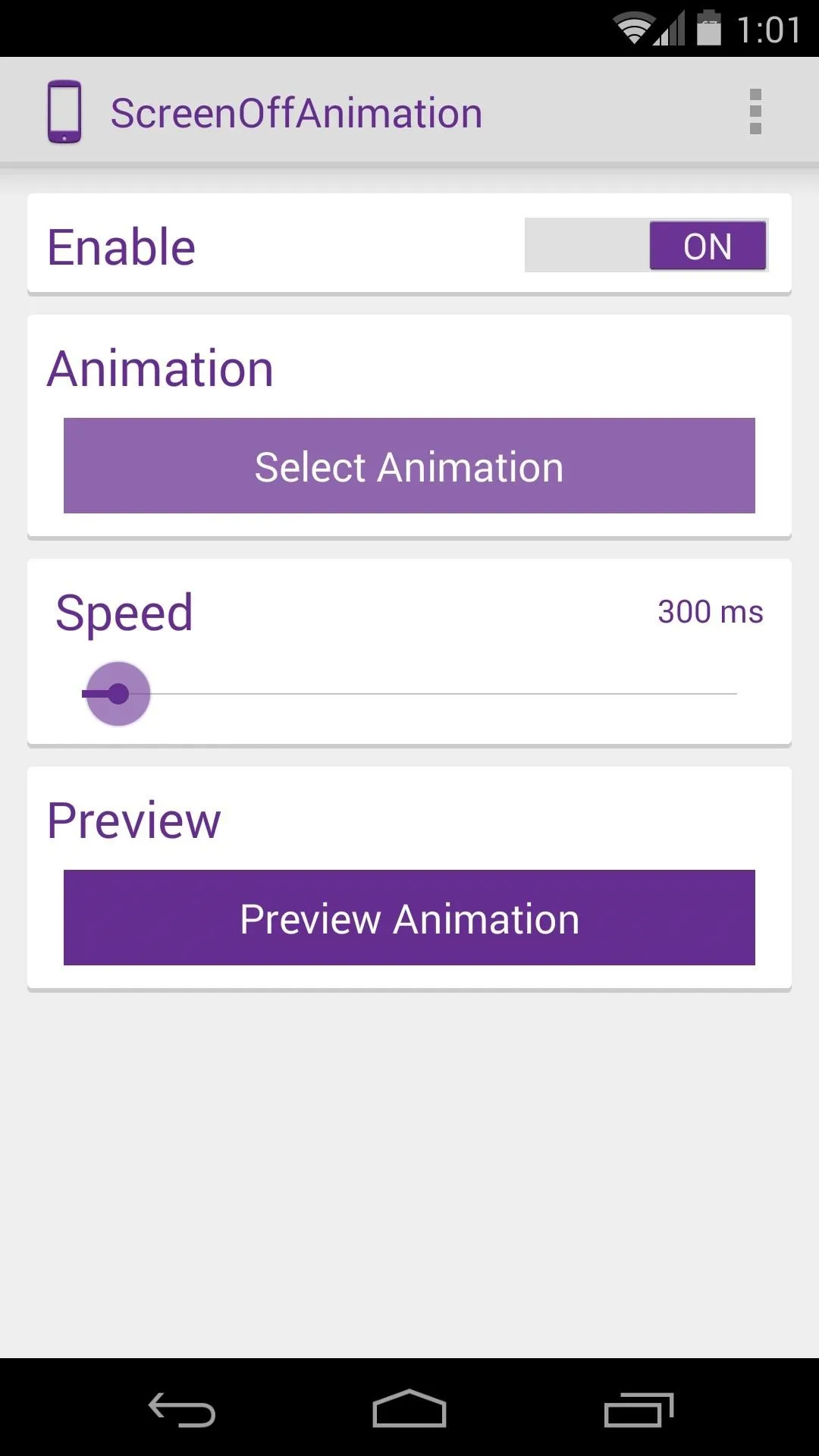
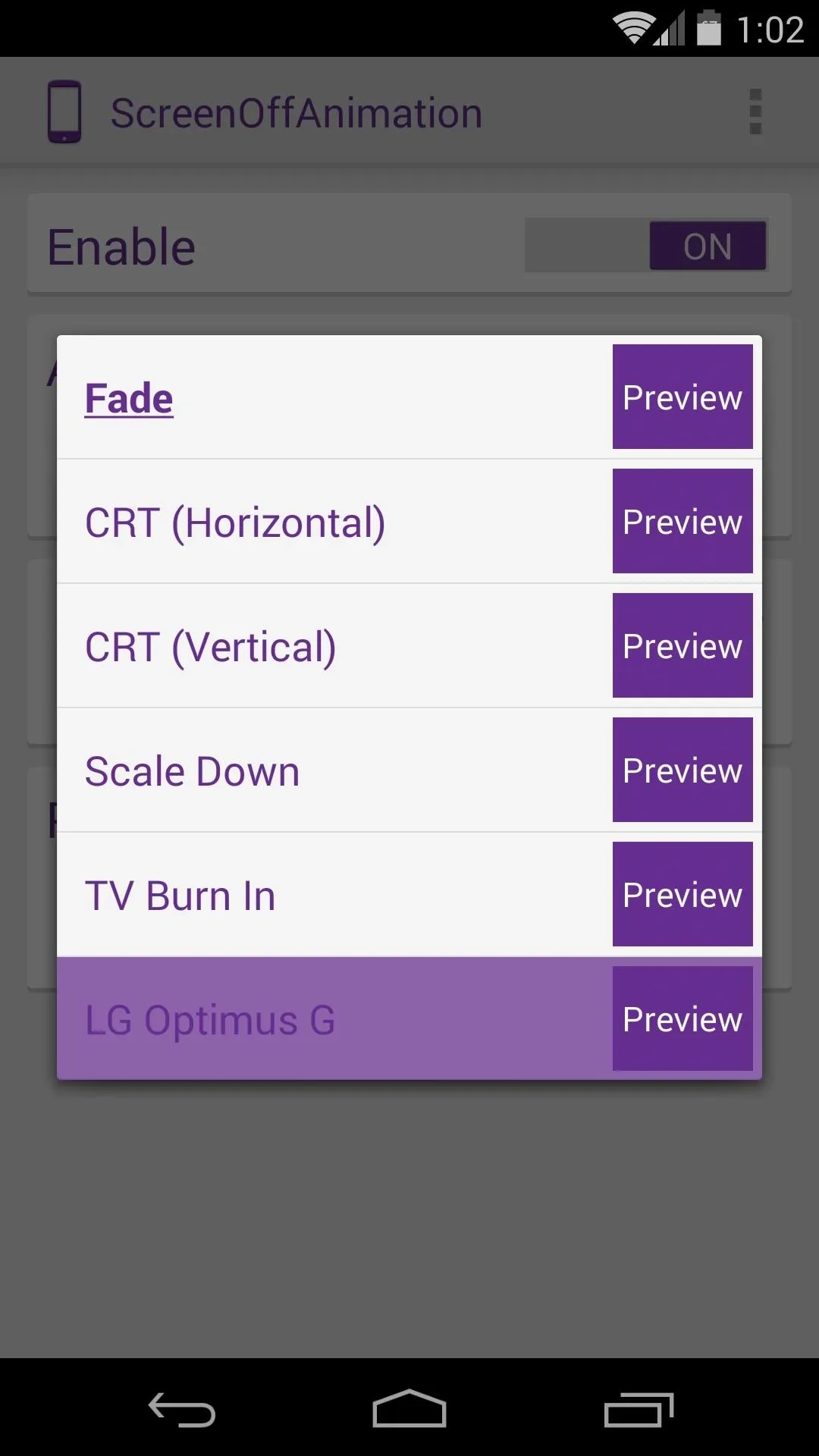
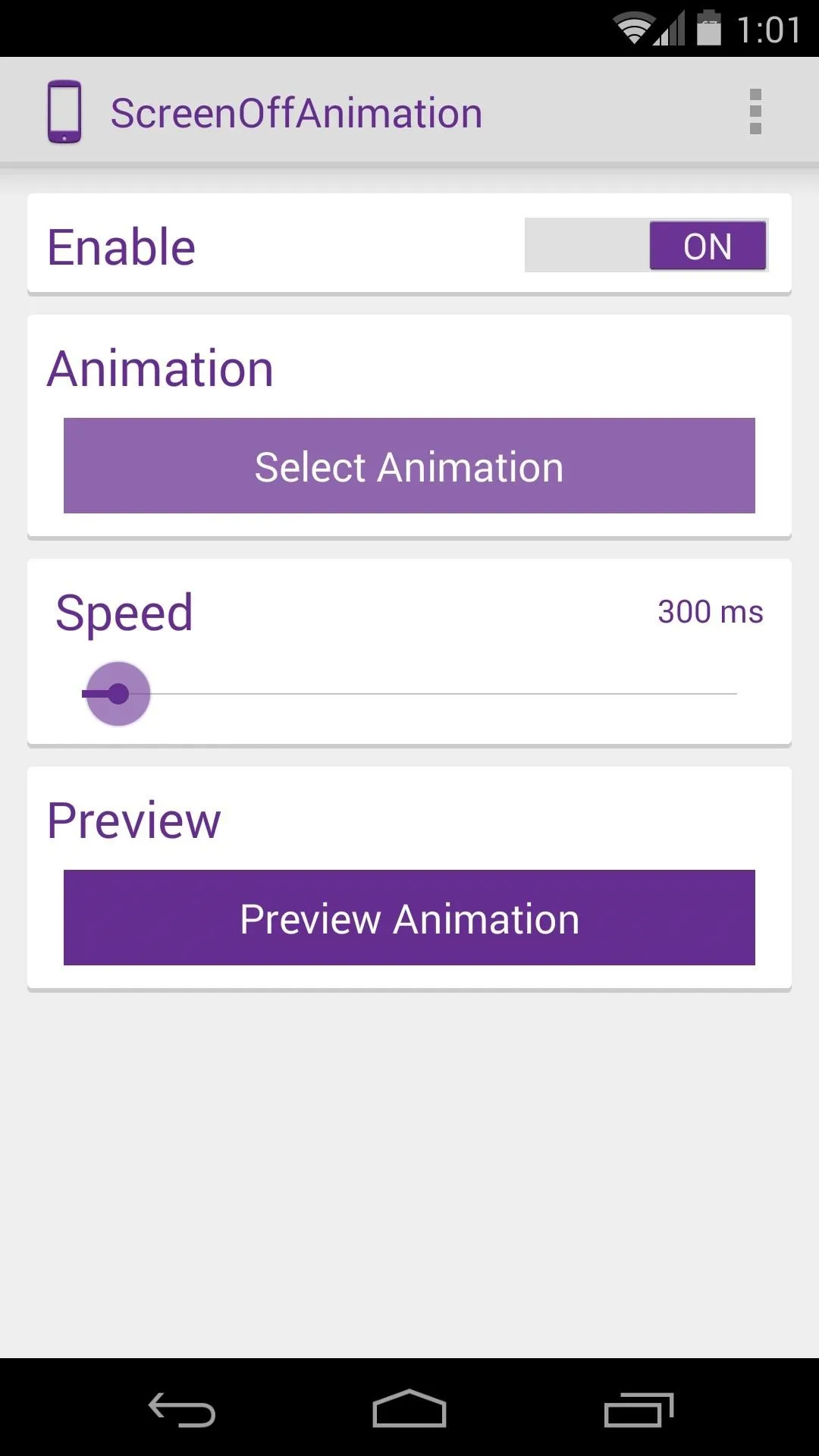
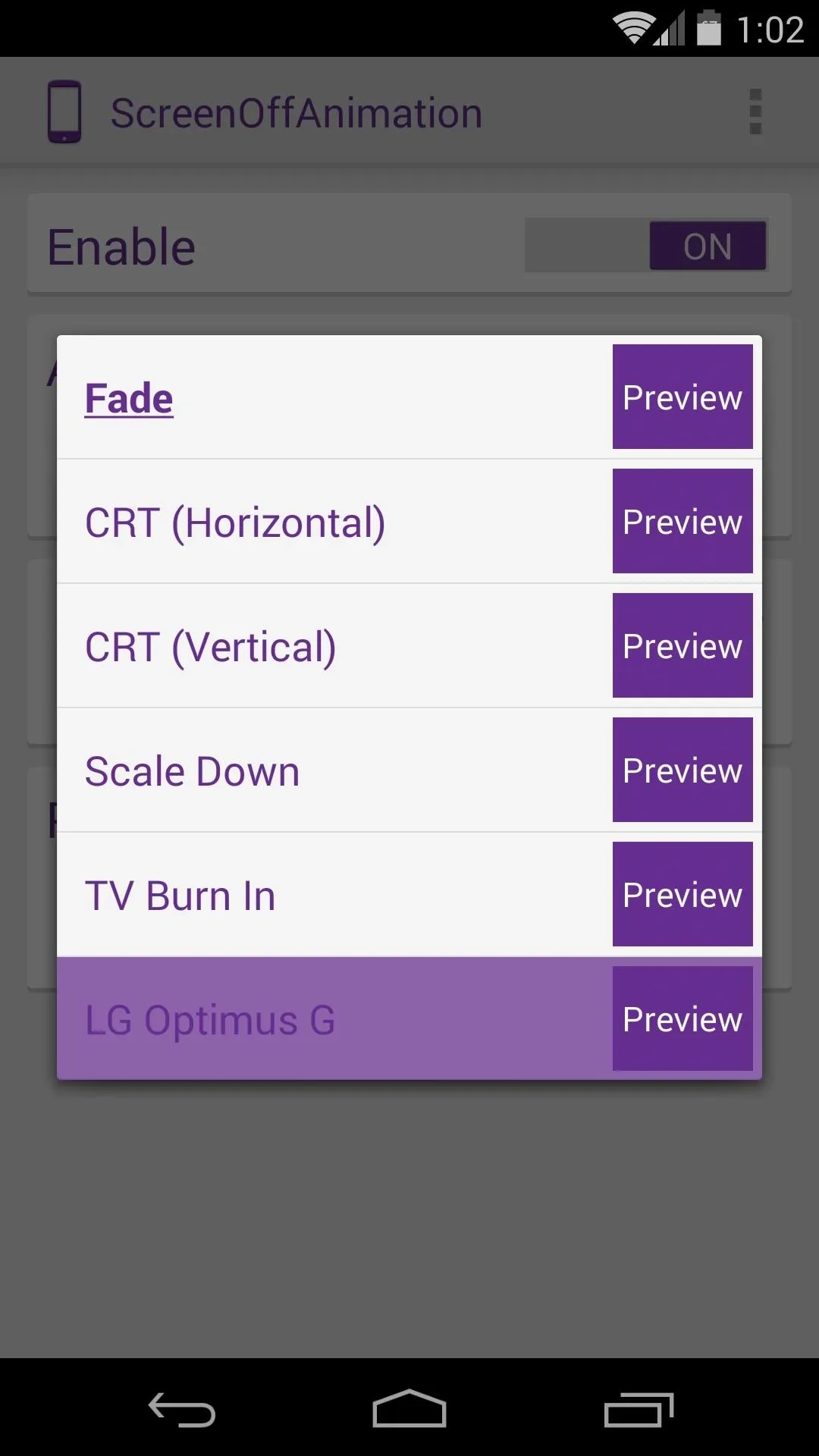
Optionally, you can make changes to the speed of the animation. Use the Speed slider to do this, noting that this value represents the time the animation takes to complete—in other words, the higher the value, the slower the animation. You can preview these changes by tapping Preview Animation.
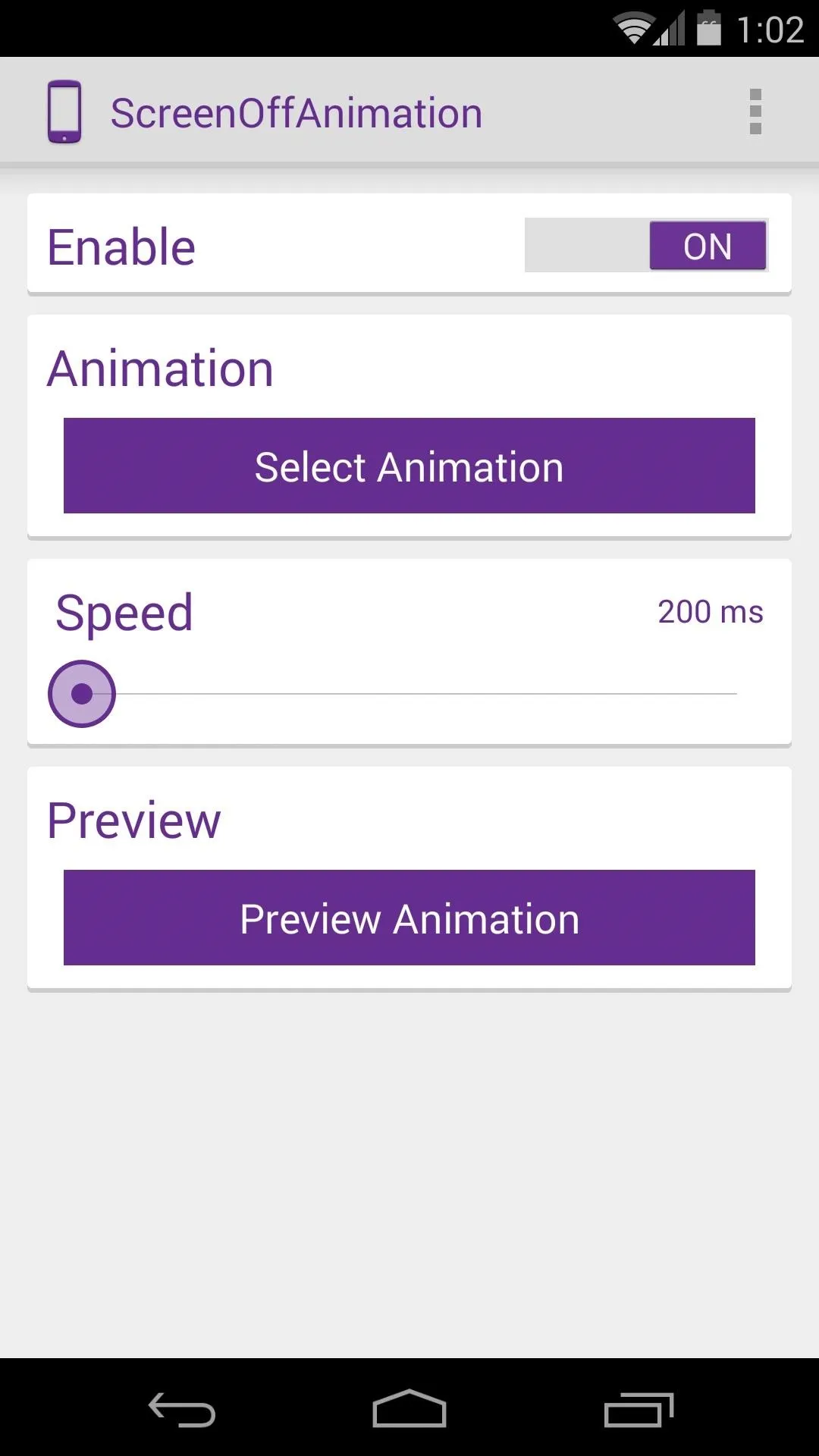
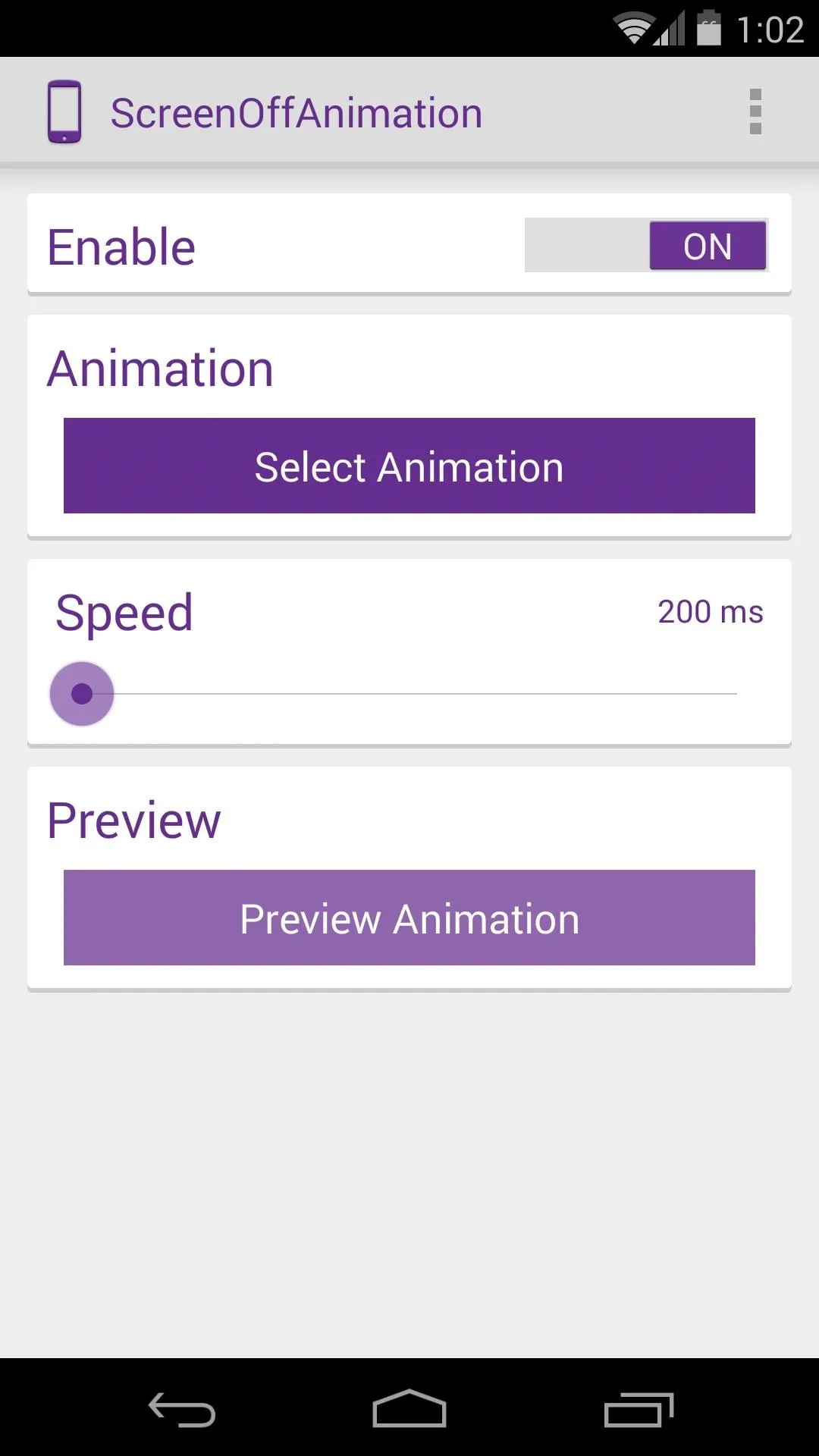
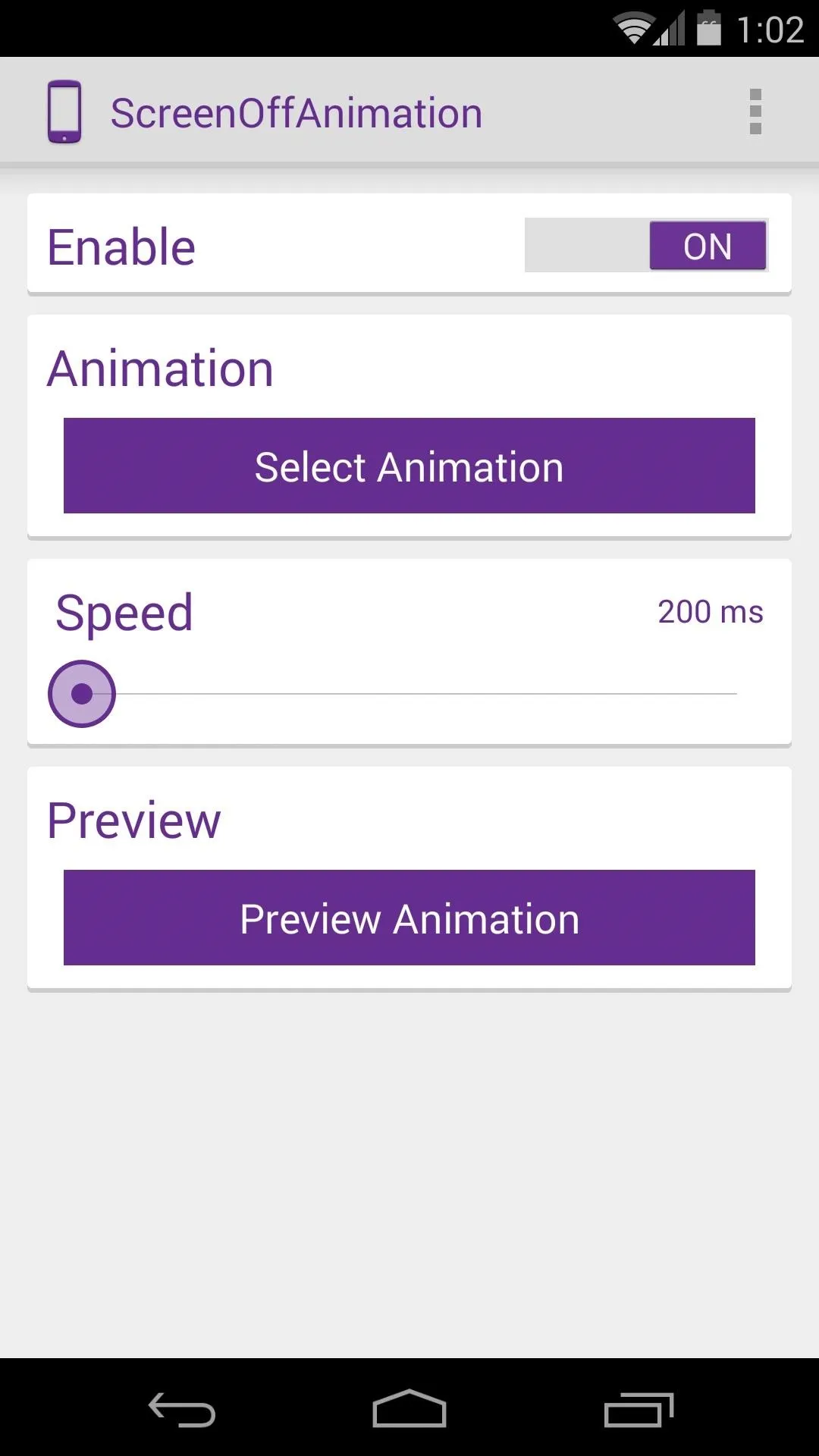
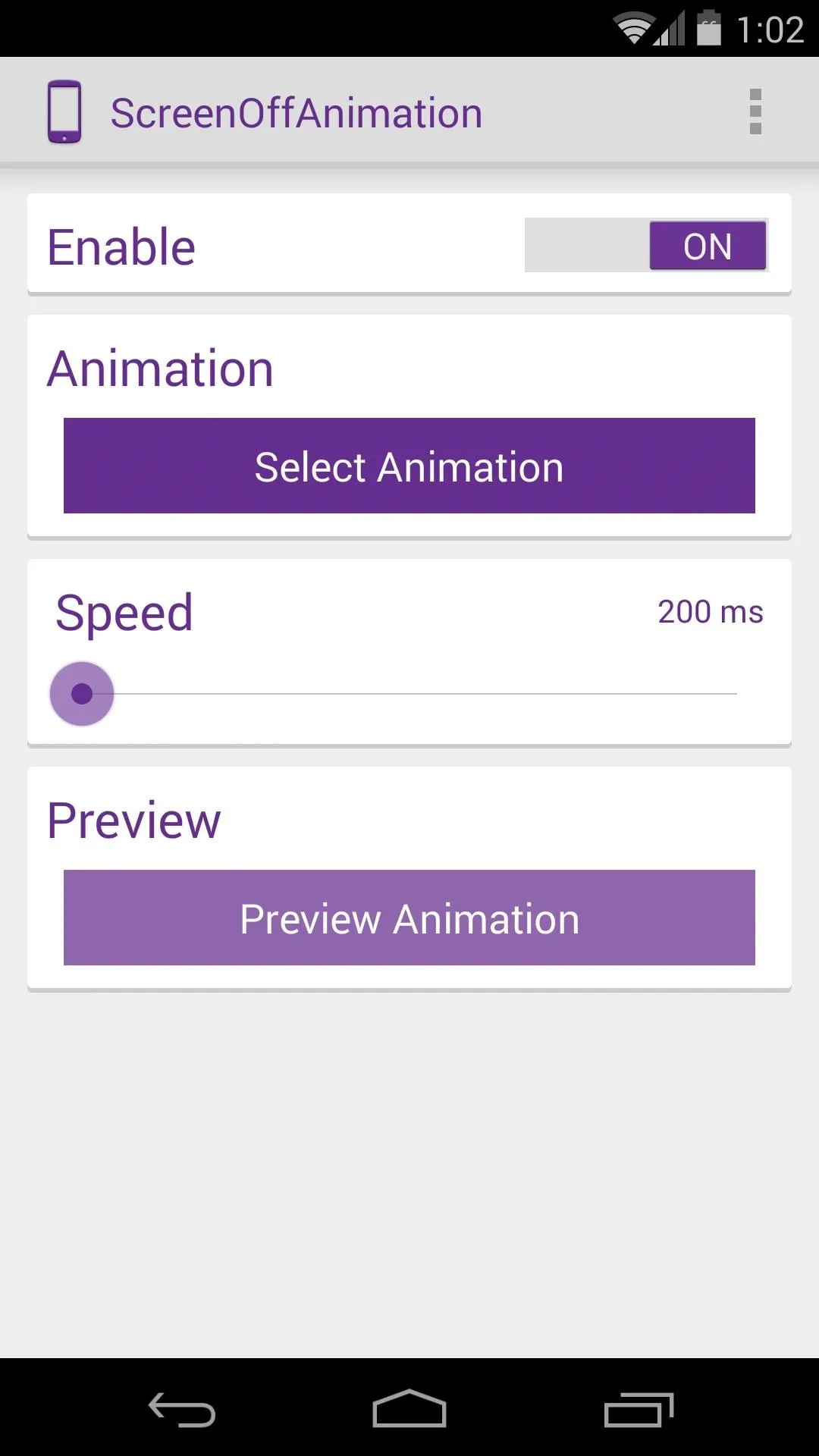
The stock animation is CRT (Horizontal), and there are various others to choose from. When you're finished, just back out of the app and your changes will have already taken effect. Simply turn your screen off to demo the effect.
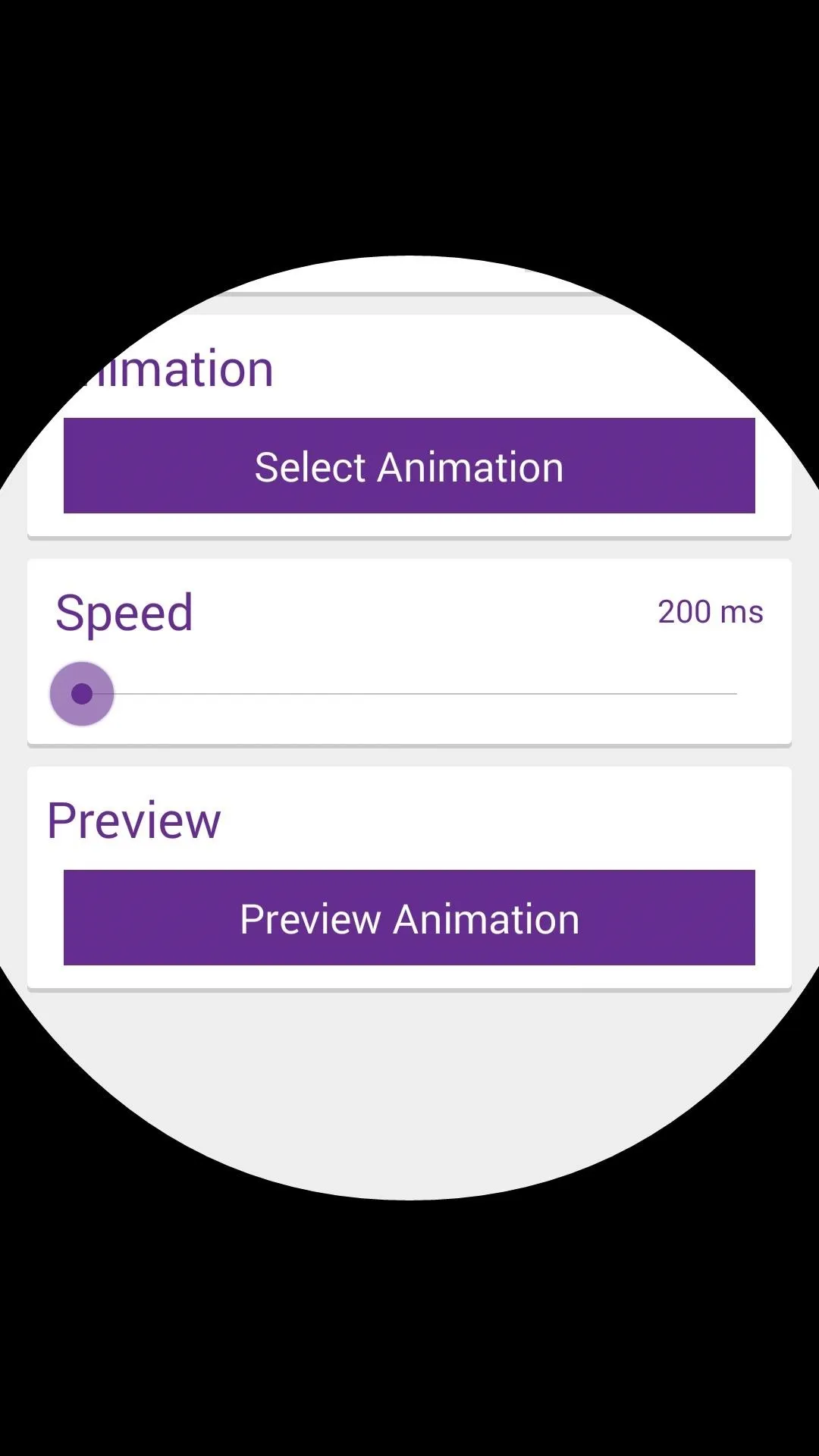
Optimus G.

Scale Down.
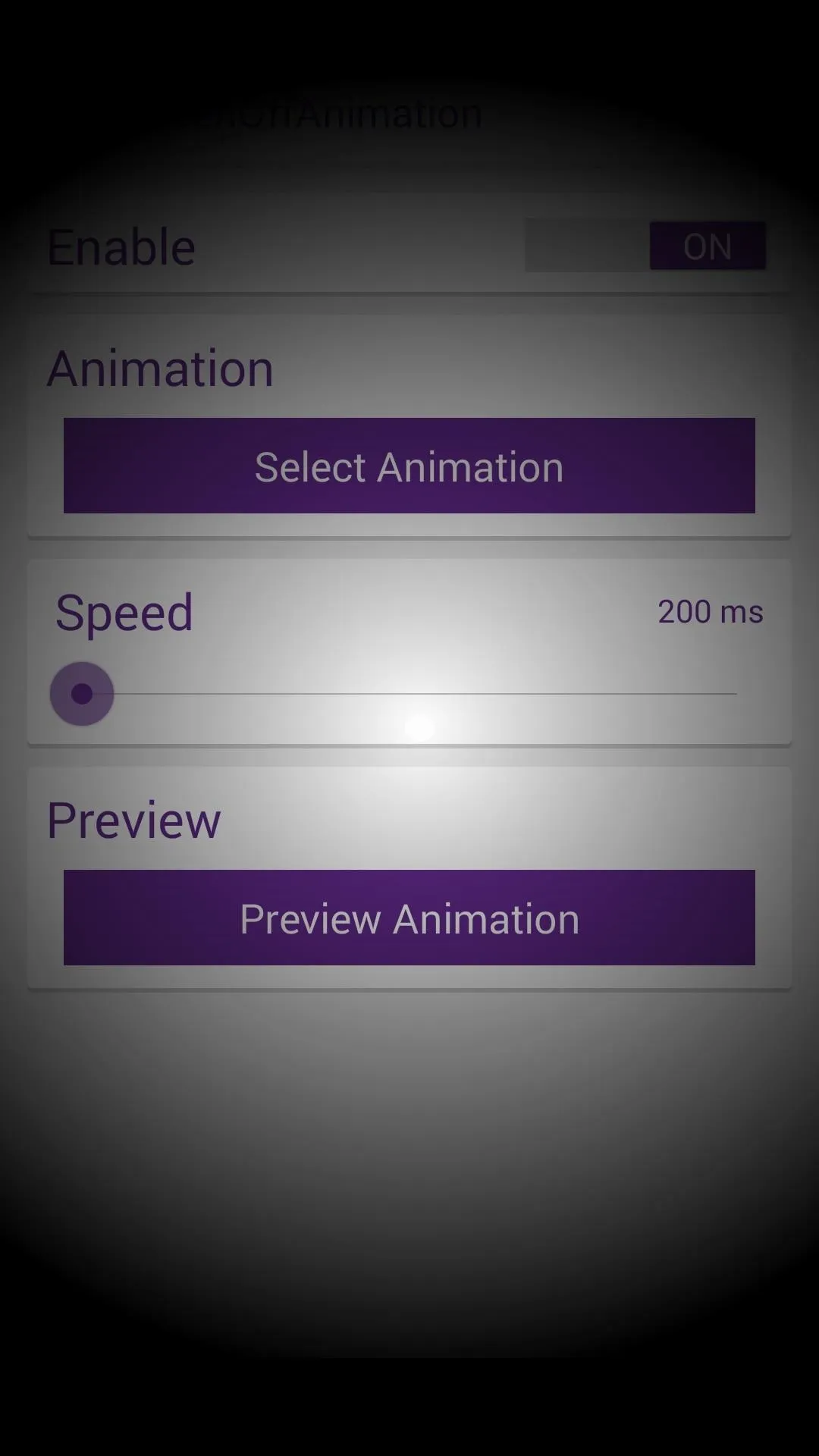
TV Burn In.
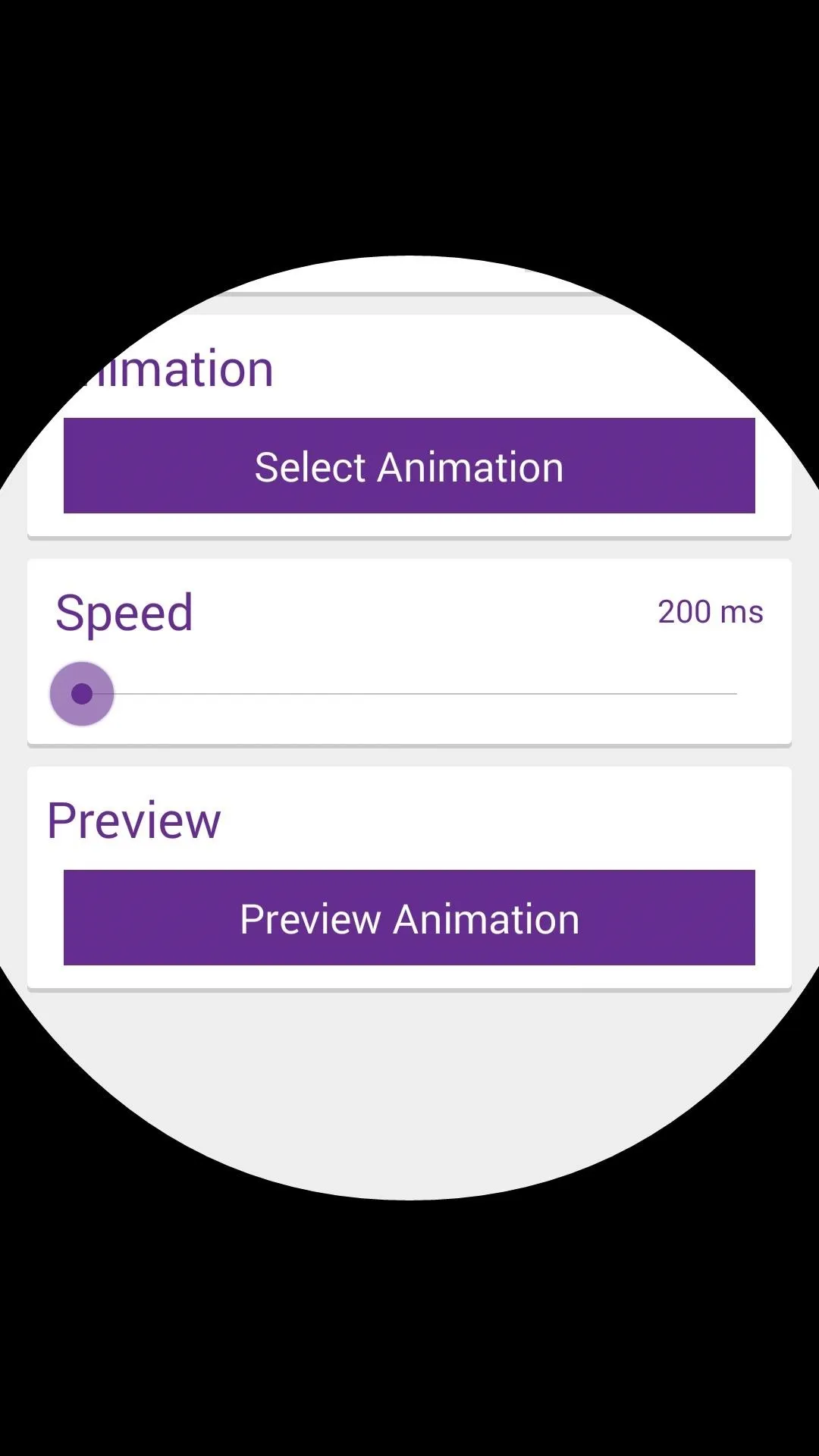
Optimus G.

Scale Down.
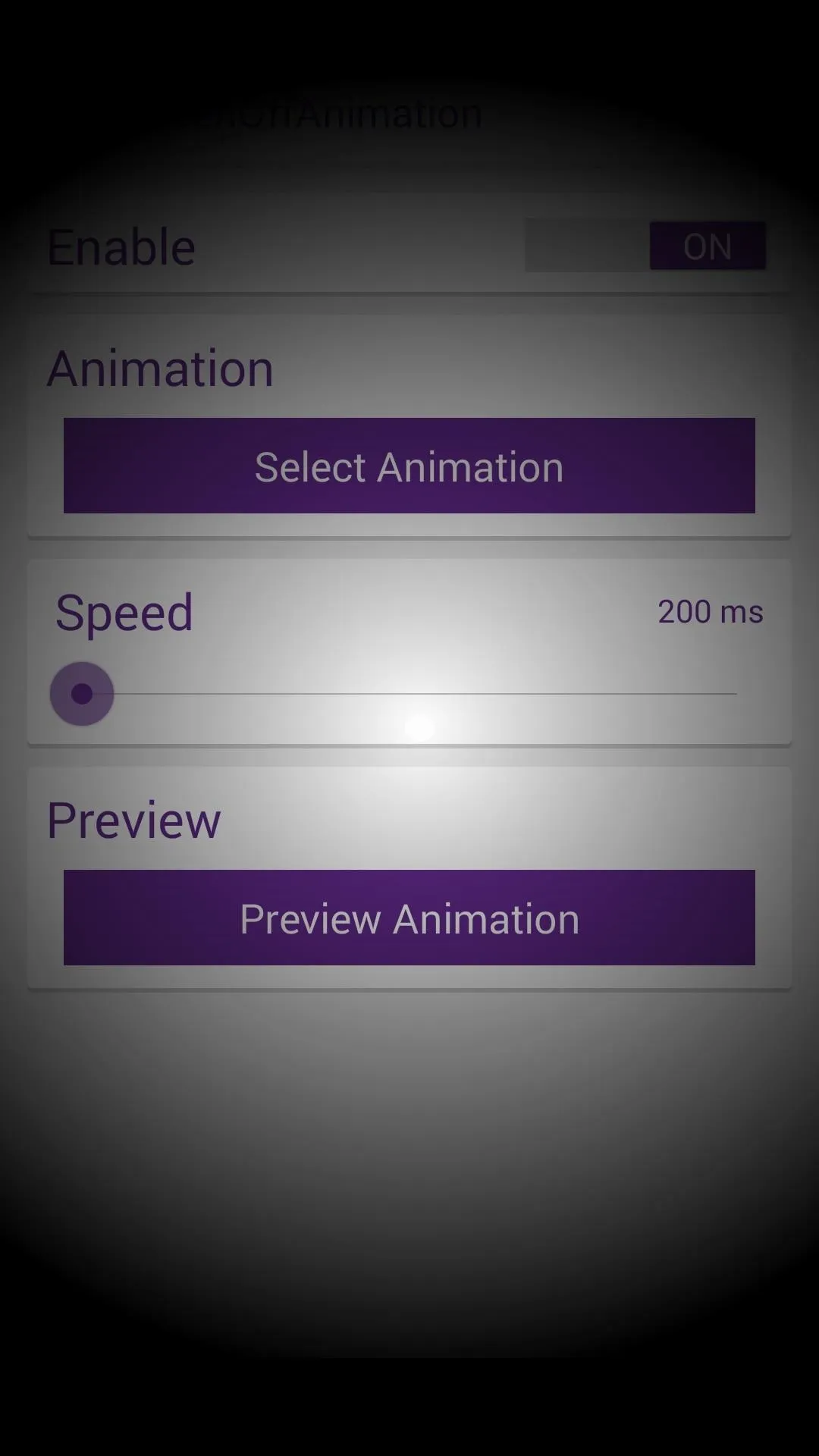
TV Burn In.
Which one did you go with? I'm liking the Optimus G effect, how about you? Let us know in the comments section below.




Comments
No Comments Exist
Be the first, drop a comment!