Oddly enough, stock Android does not come with a "do not disturb" function out of the box. Samsung has their own version built into to TouchWiz called "Blocking Mode," and Apple has had their "Do Not Disturb" feature since iOS 6, so why is stock Android so late to the game?
Nexus devices will be getting a somewhat similar feature very soon, and there's an early implementation of it already in the preview version of Android's upcoming "L" release, which just goes to show how long we've been missing out.
Rather than waiting on a stripped-down version of this functionality to get baked into stock Android, we can take action now. Developer kimifan316's new Xposed module lets you turn off sound, vibration, and even LED pulsing during a preset period of time.
Requirements
- Rooted Nexus device (or any other rooted Android device running AOSP-based firmware)
- Xposed Framework installed
- "Unknown Sources" enabled
Step 1: Download & Install XQuietHours
Open the Xposed Installer app, head to the Download section, and search for XQuietHours. Once found, swipe over to the right and download the latest version—the installer will begin after the download has completed.
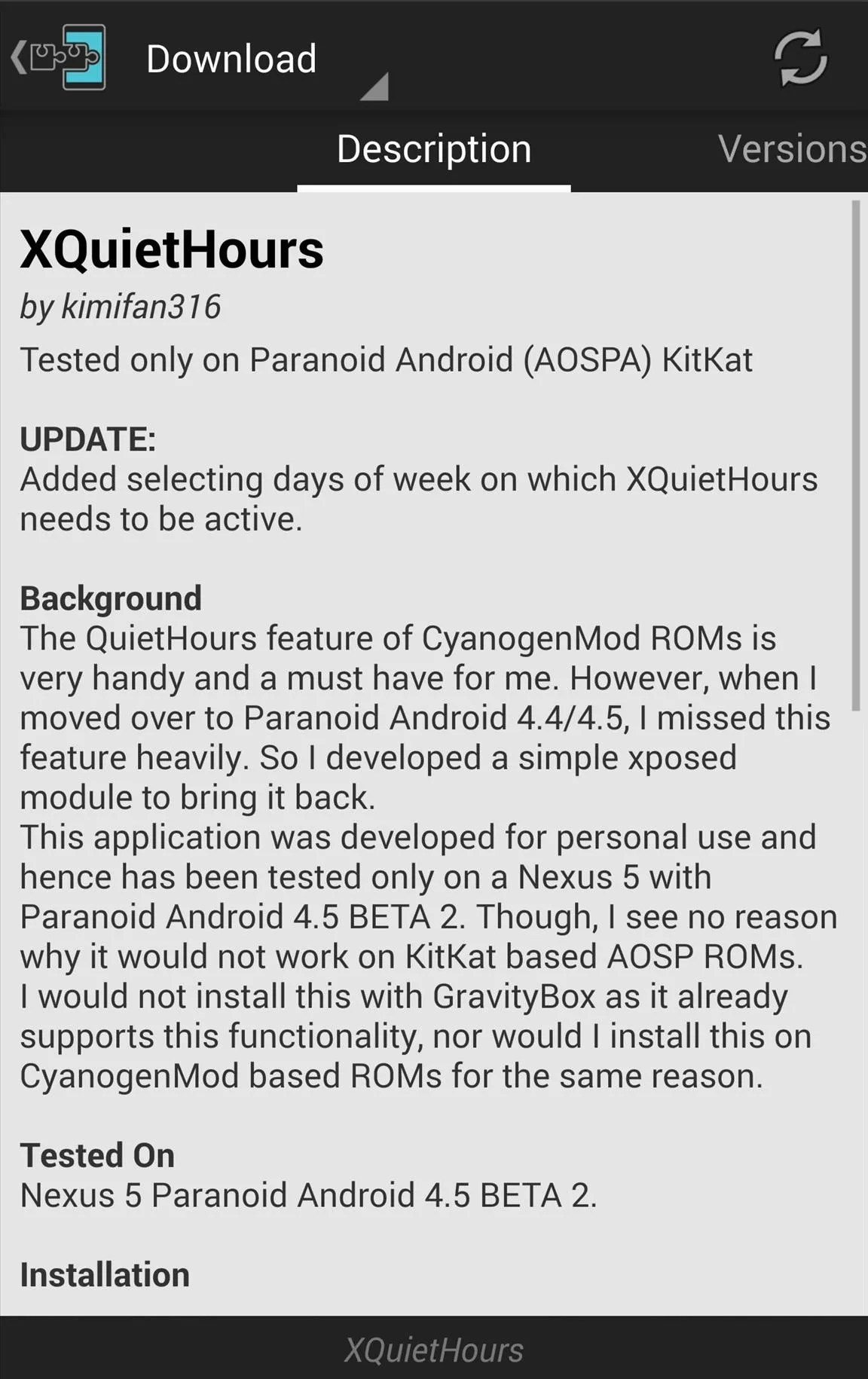
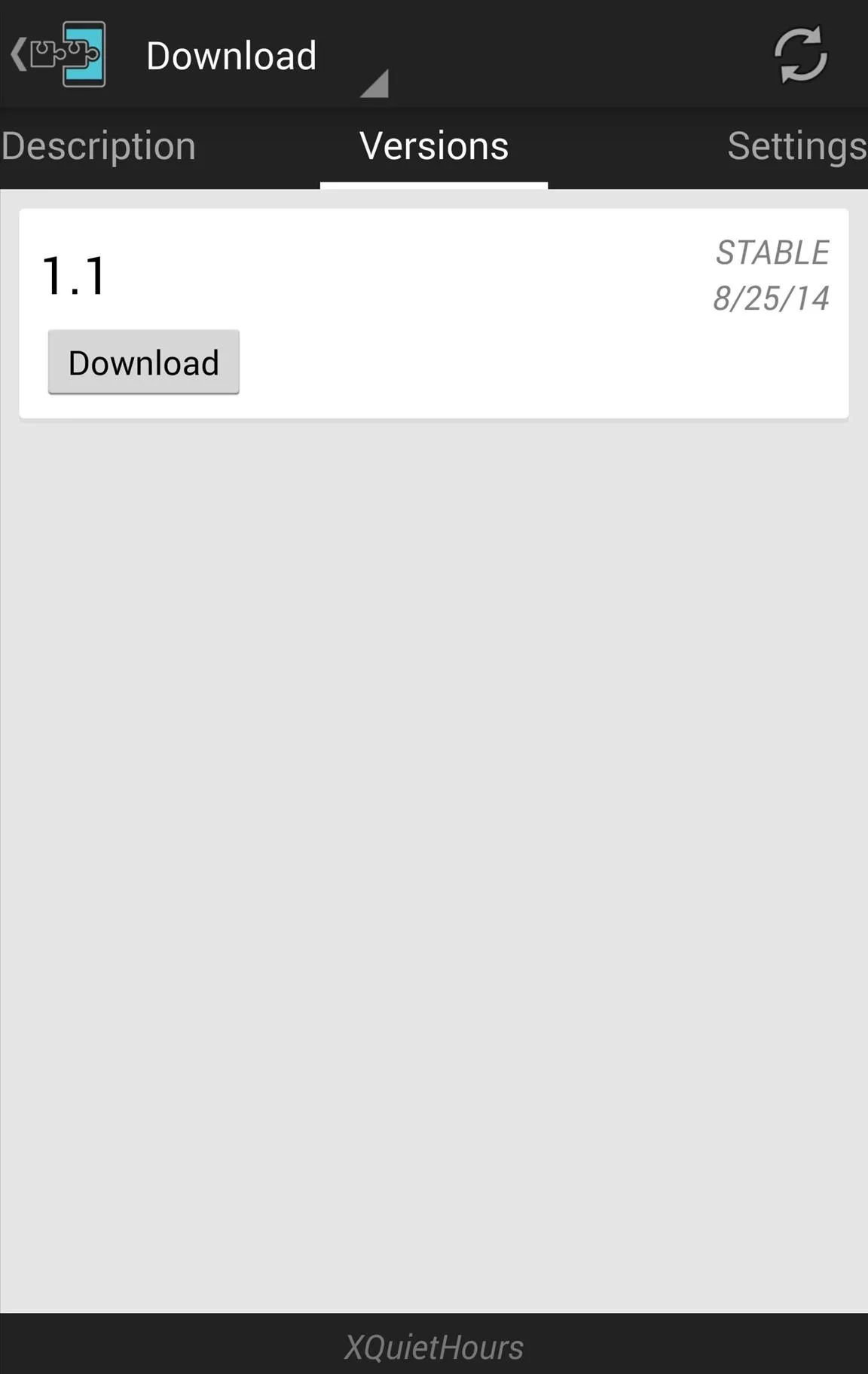
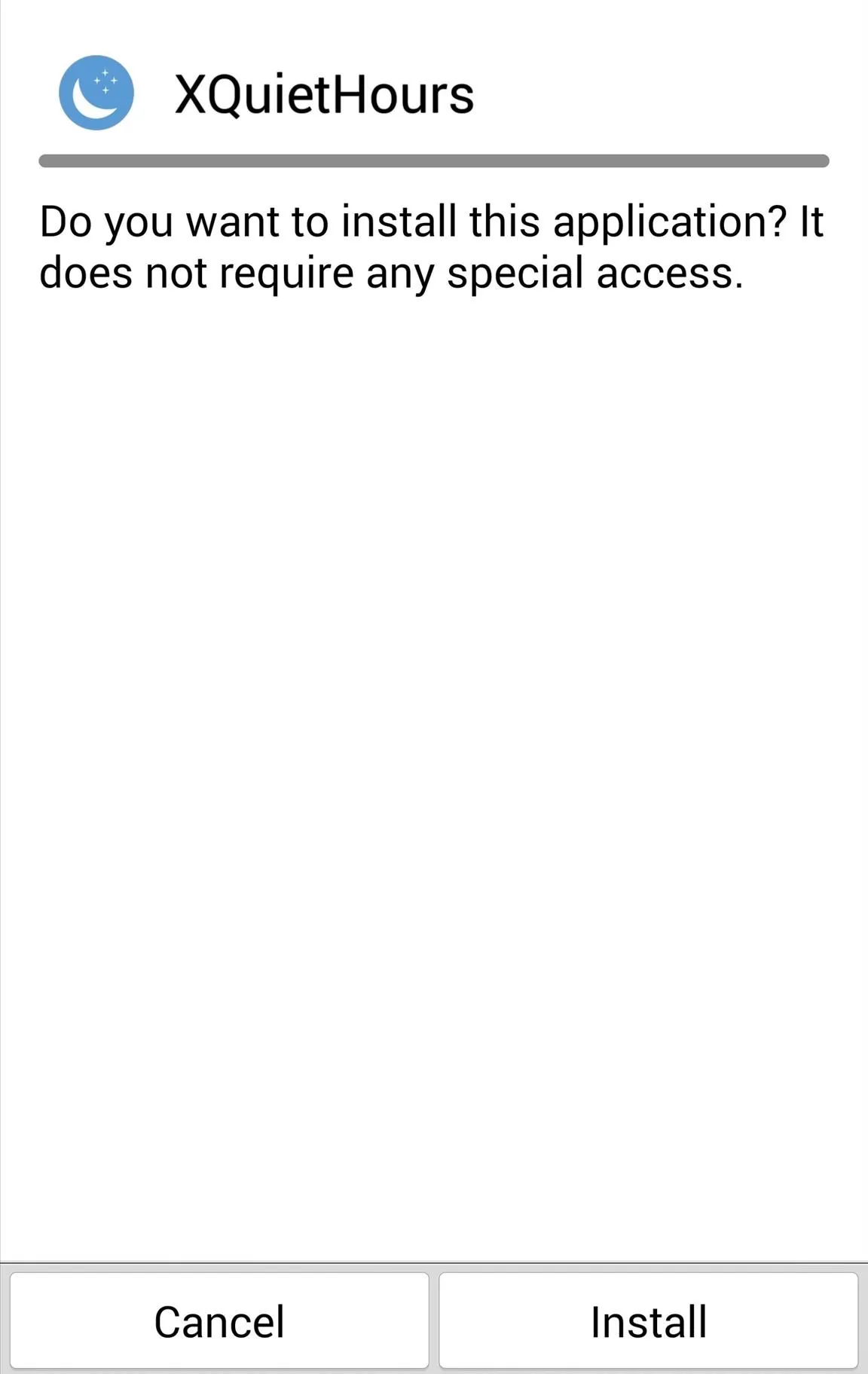
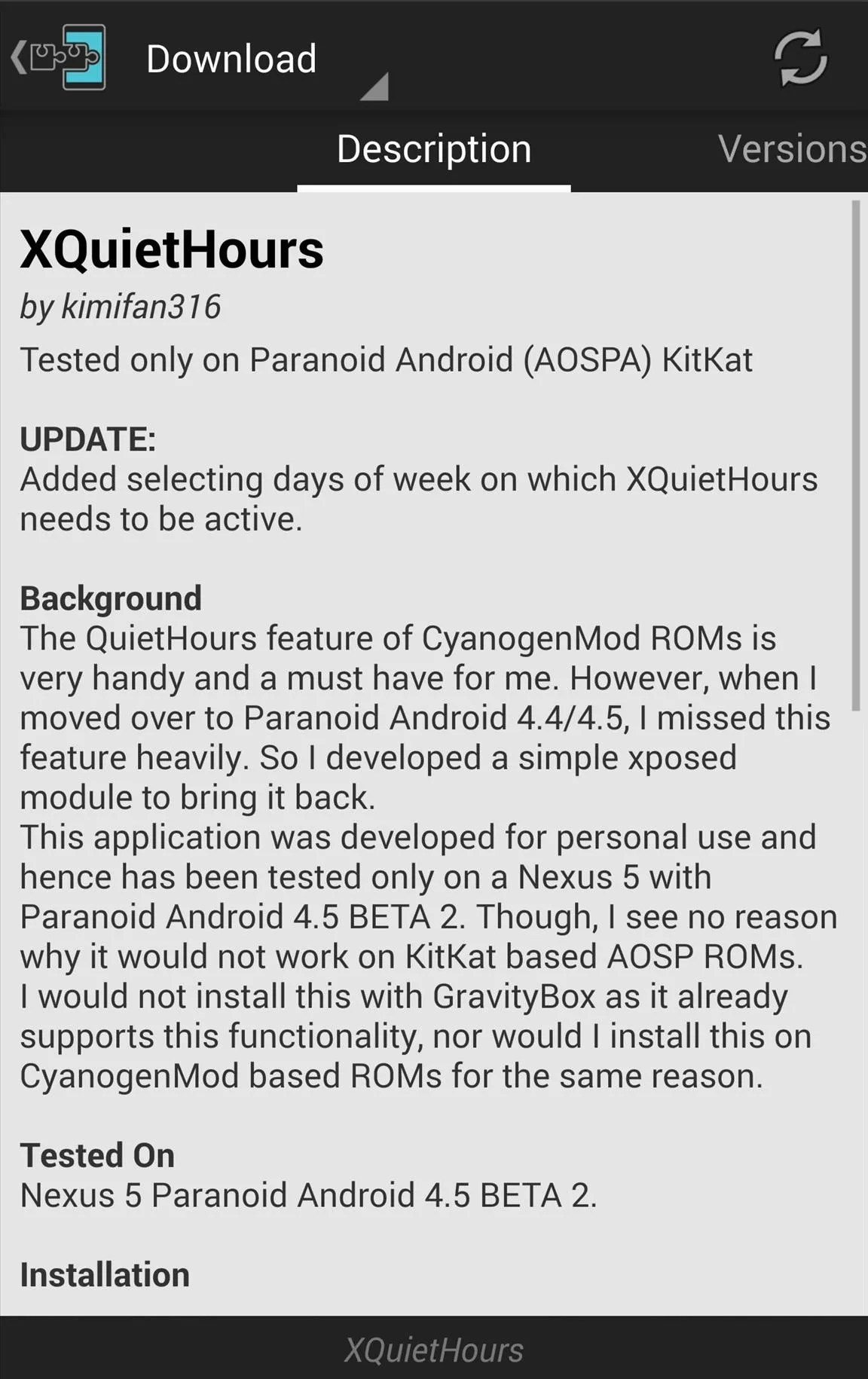
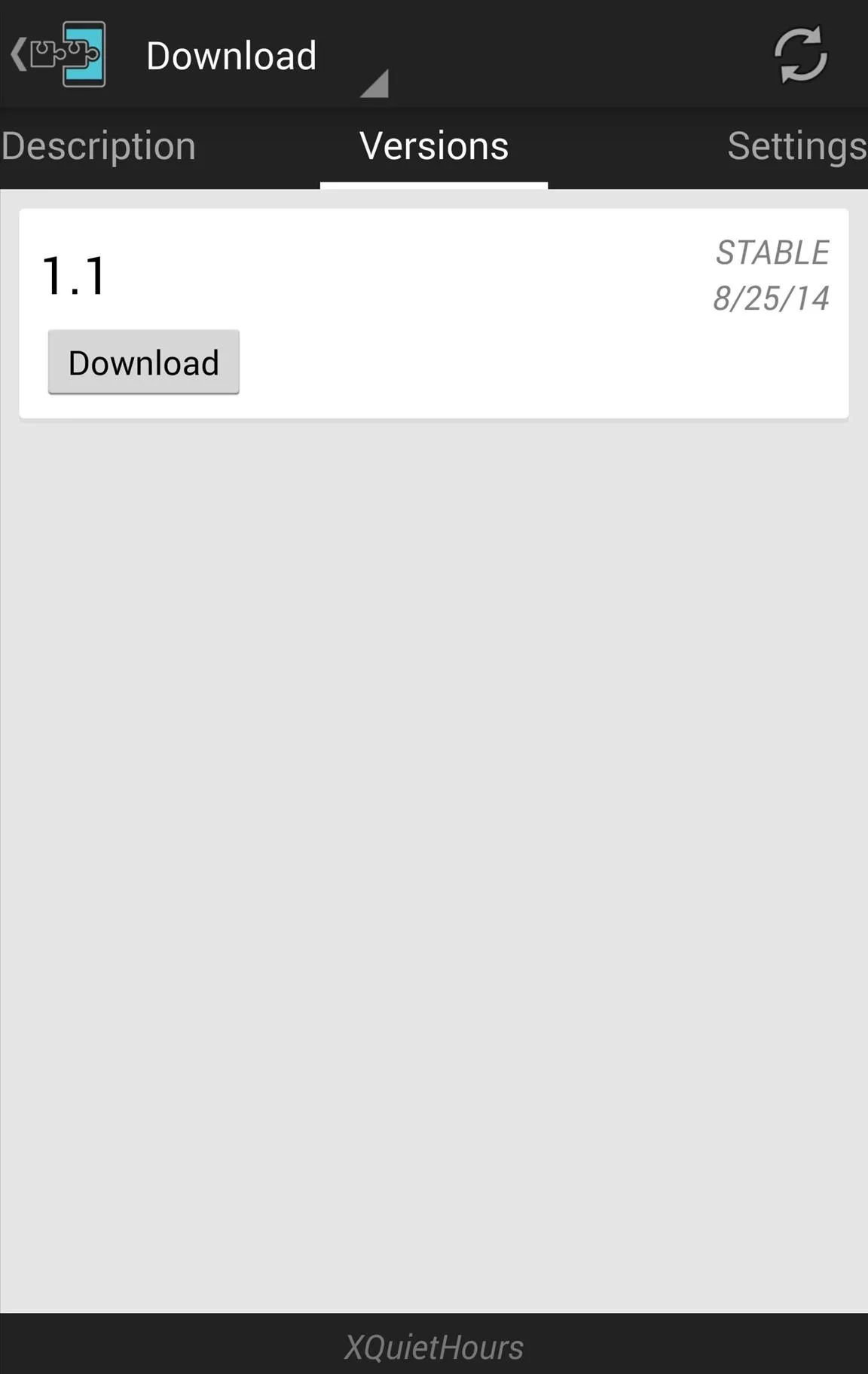
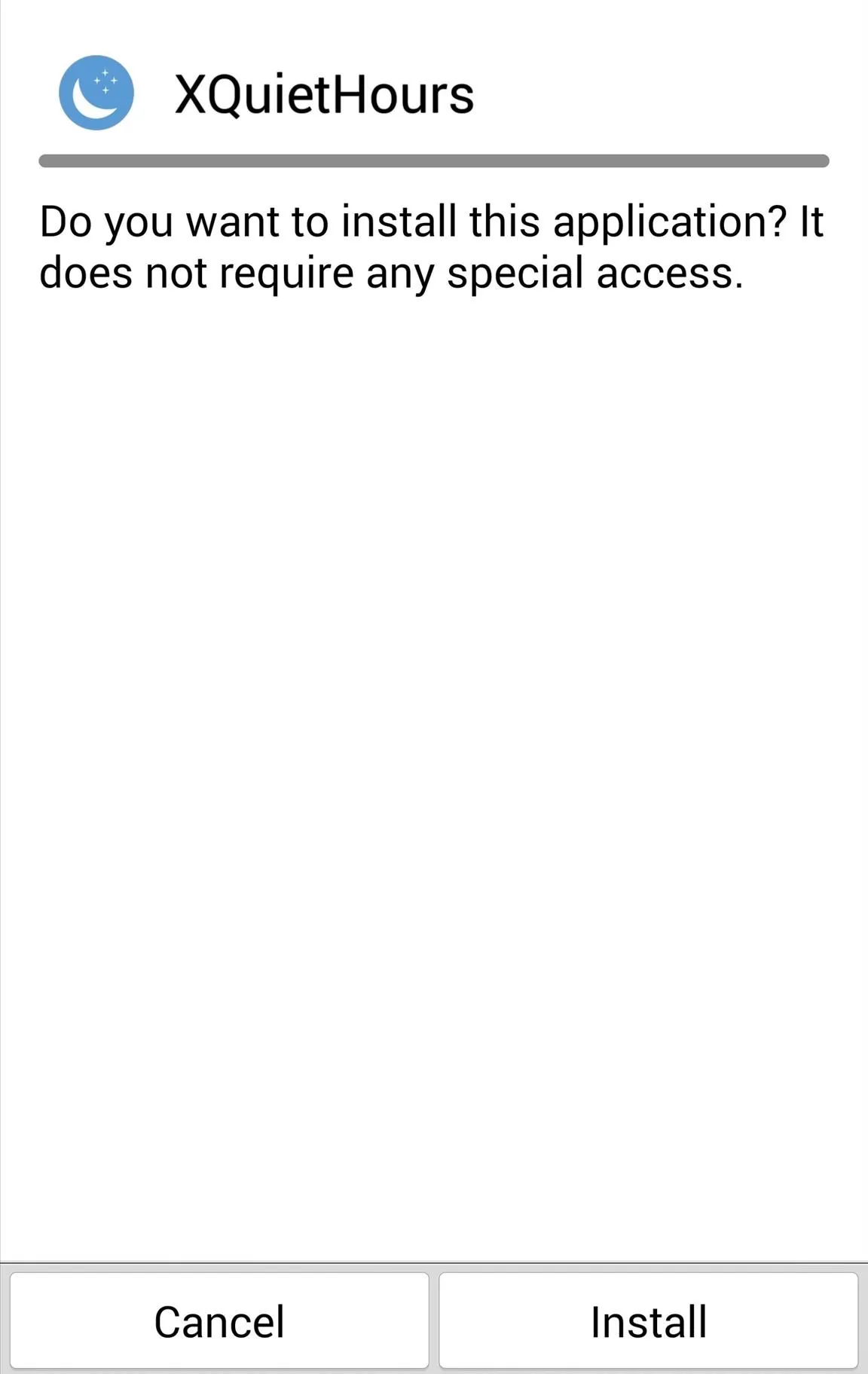
Once it's installed, you'll get a notification from Xposed informing you that the module isn't activated yet and that a reboot is needed. Tap the Activate and reboot button on this notification to take care of both things at once.
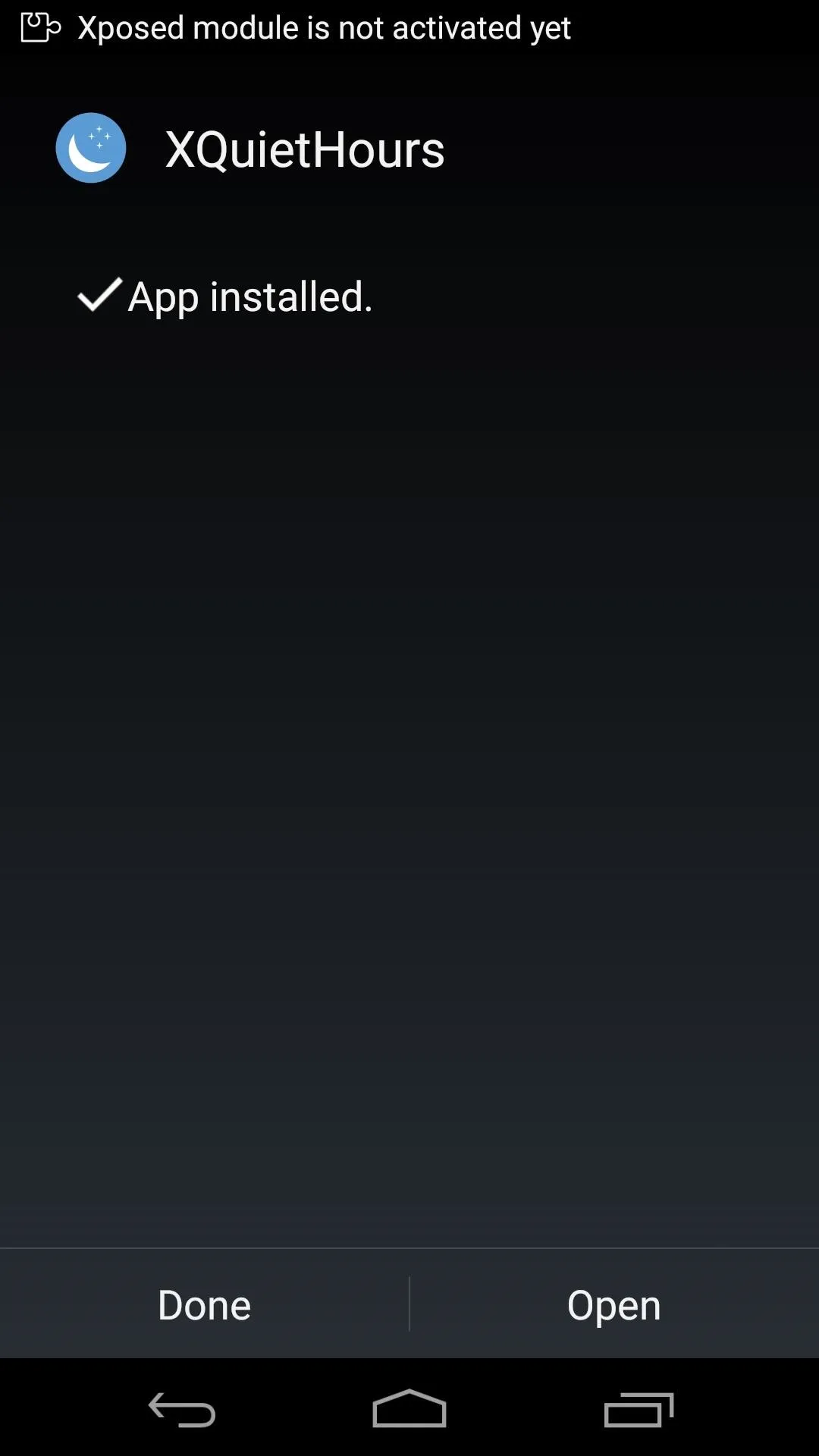
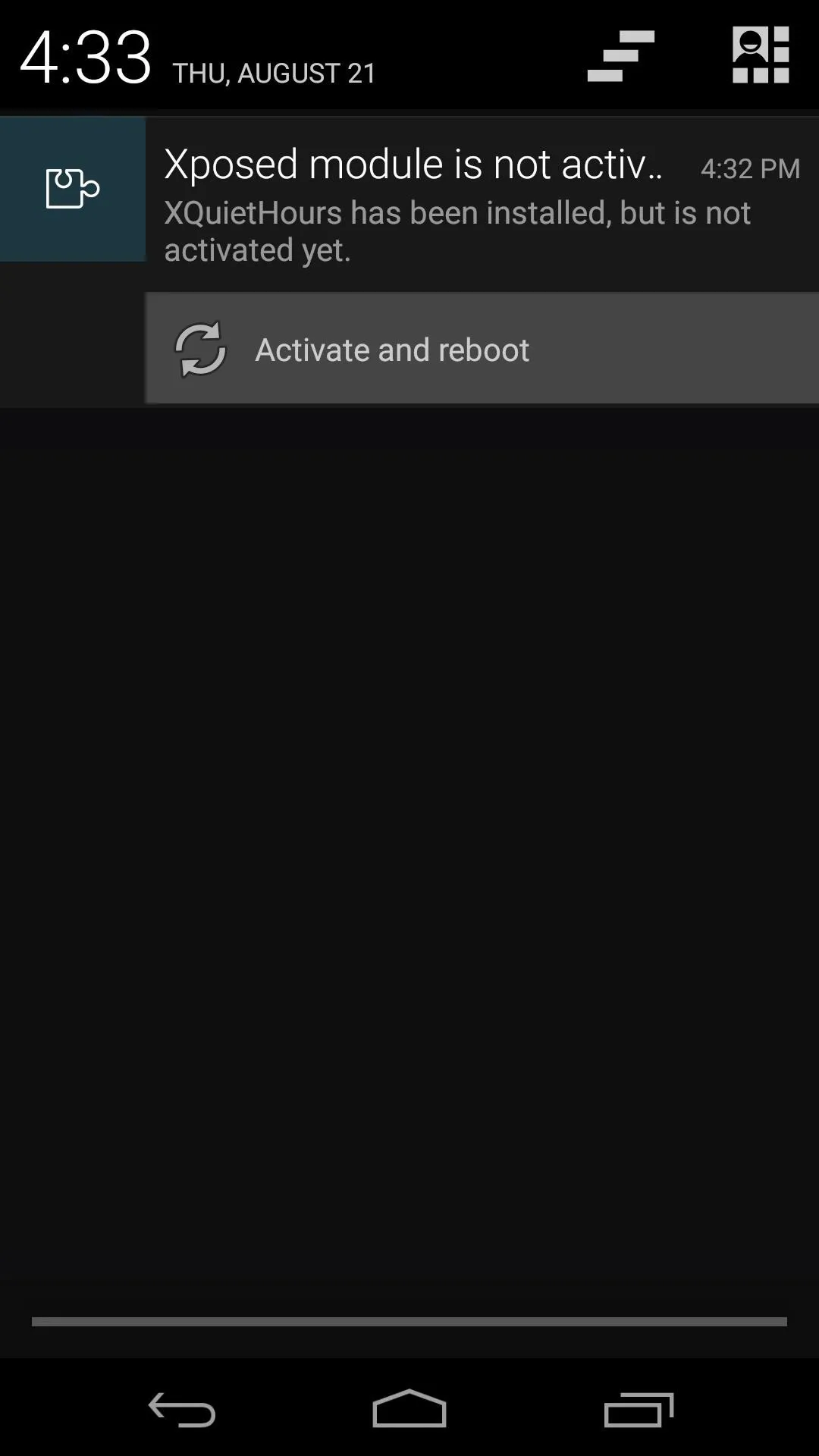
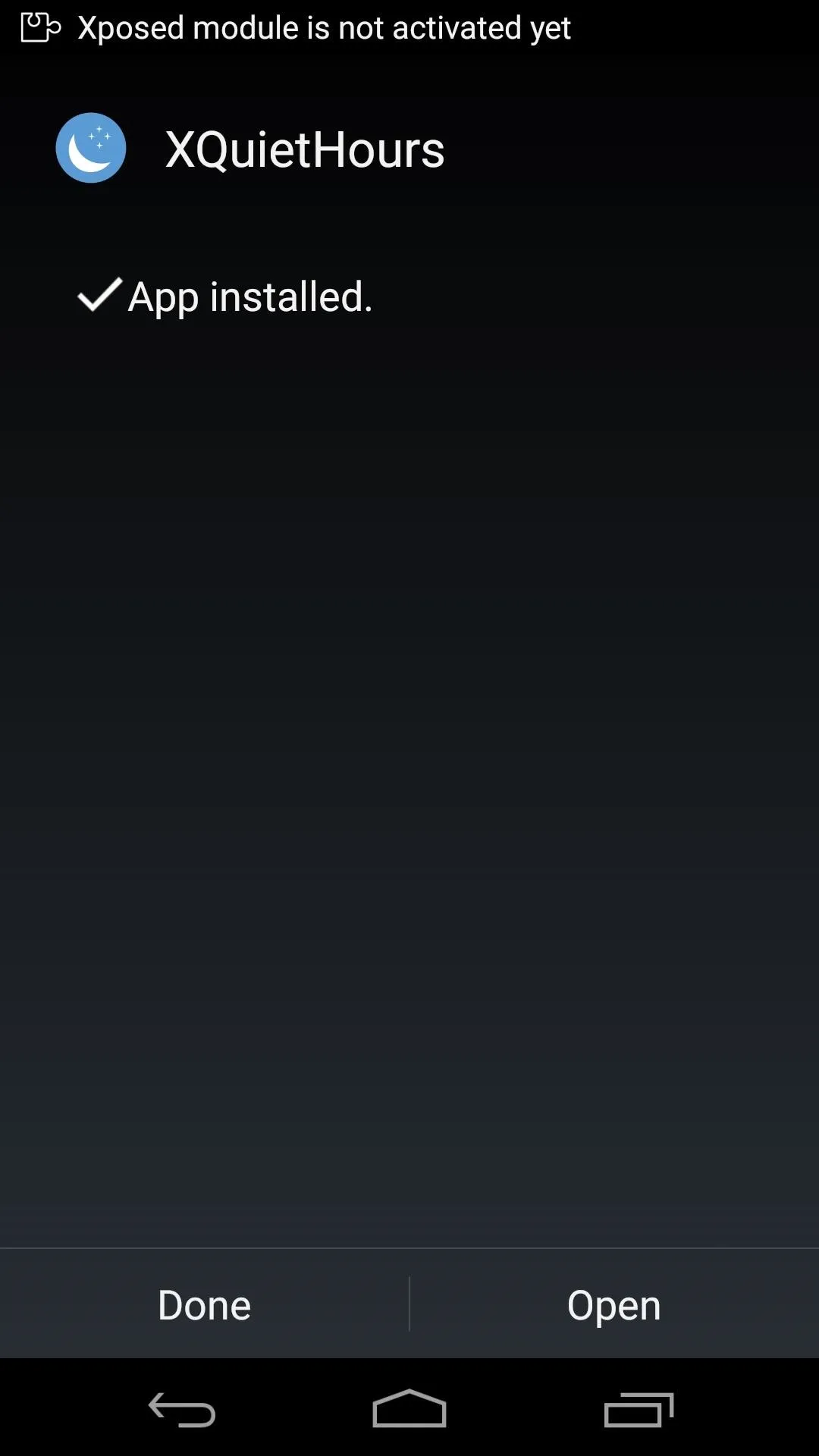
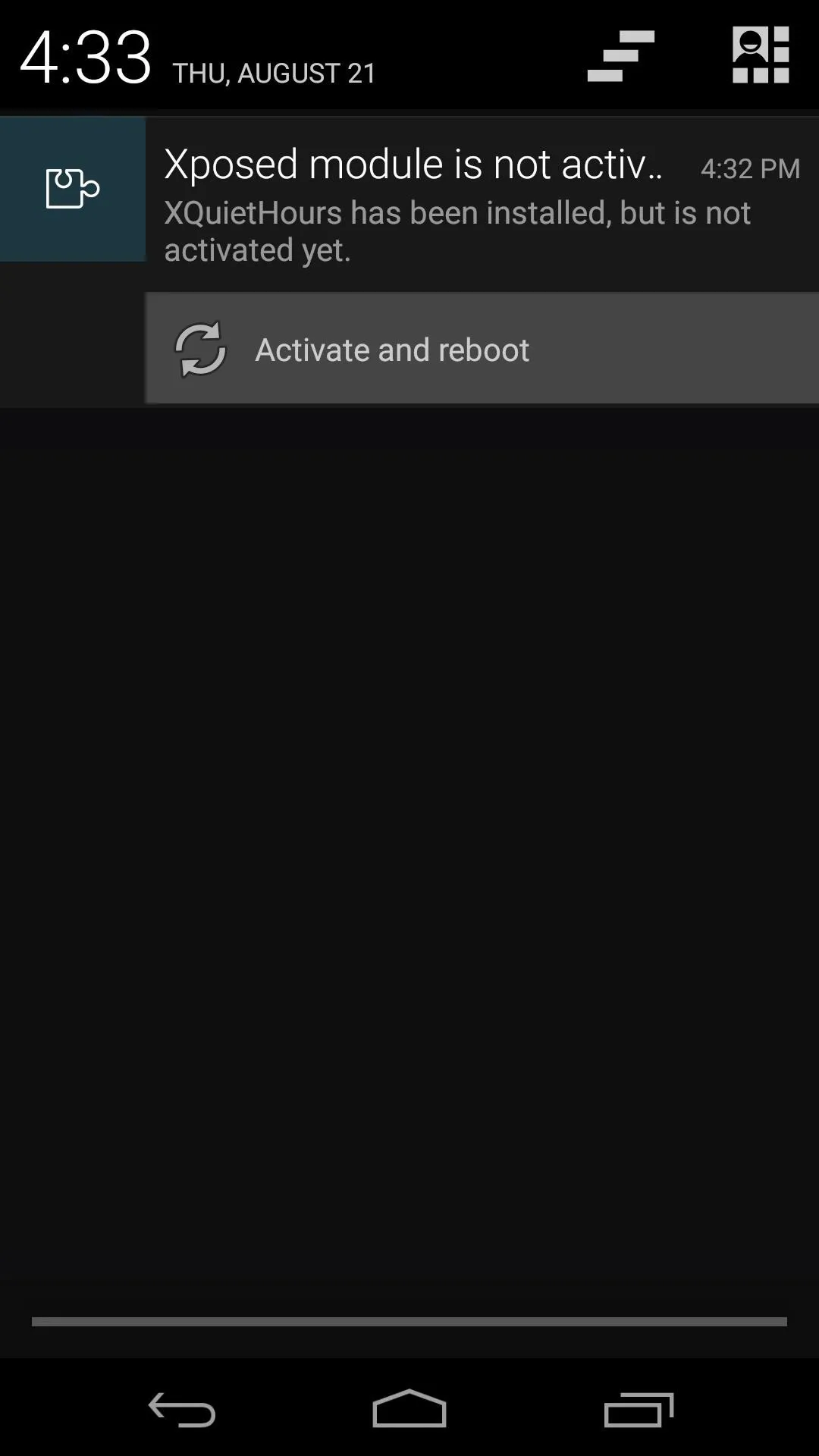
Step 2: Set Your Quiet Hours
When you get back up, open XQuietHours from your app drawer. To enable the service, toggle the switch at the top of the app's main screen to On.
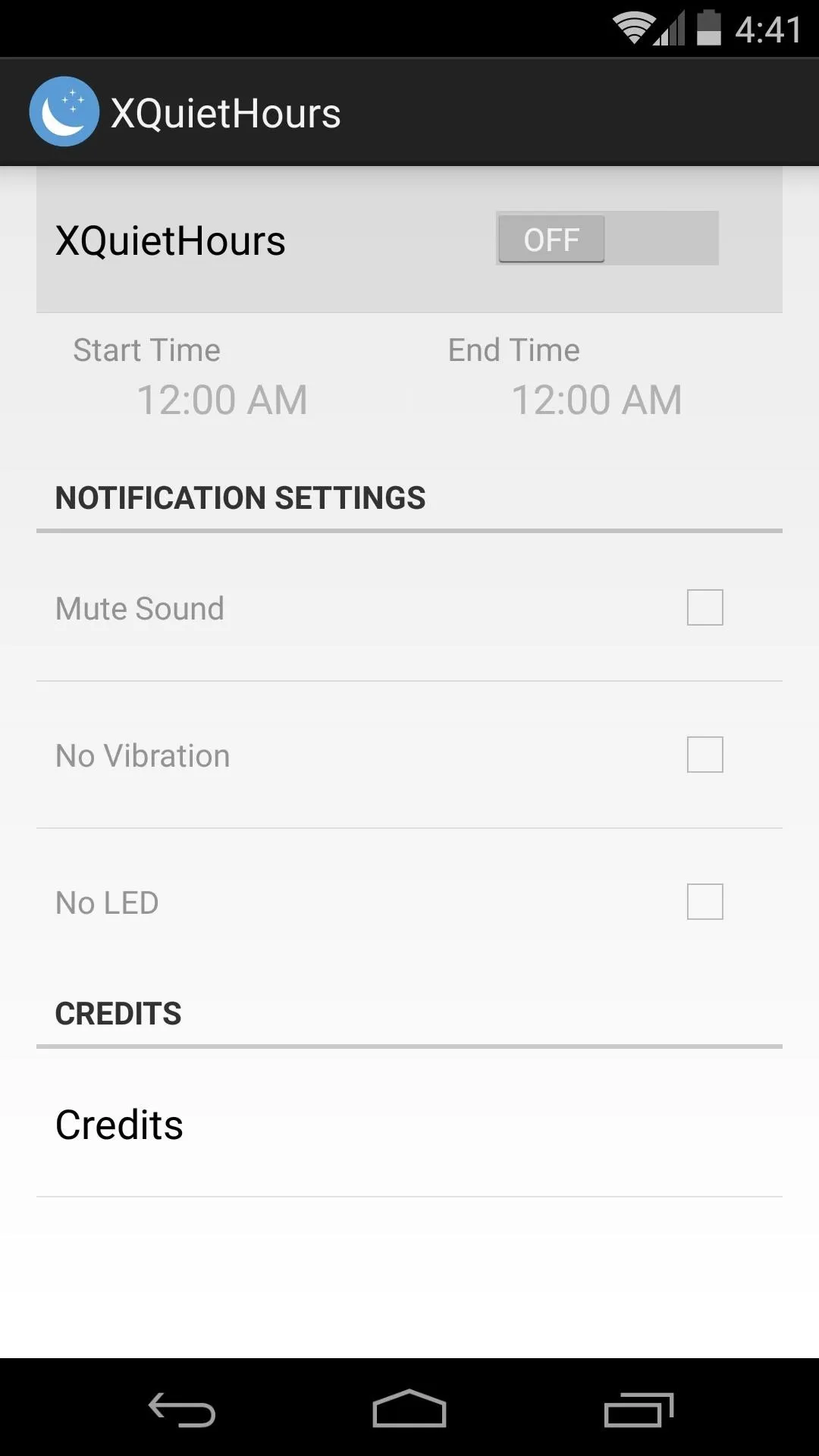
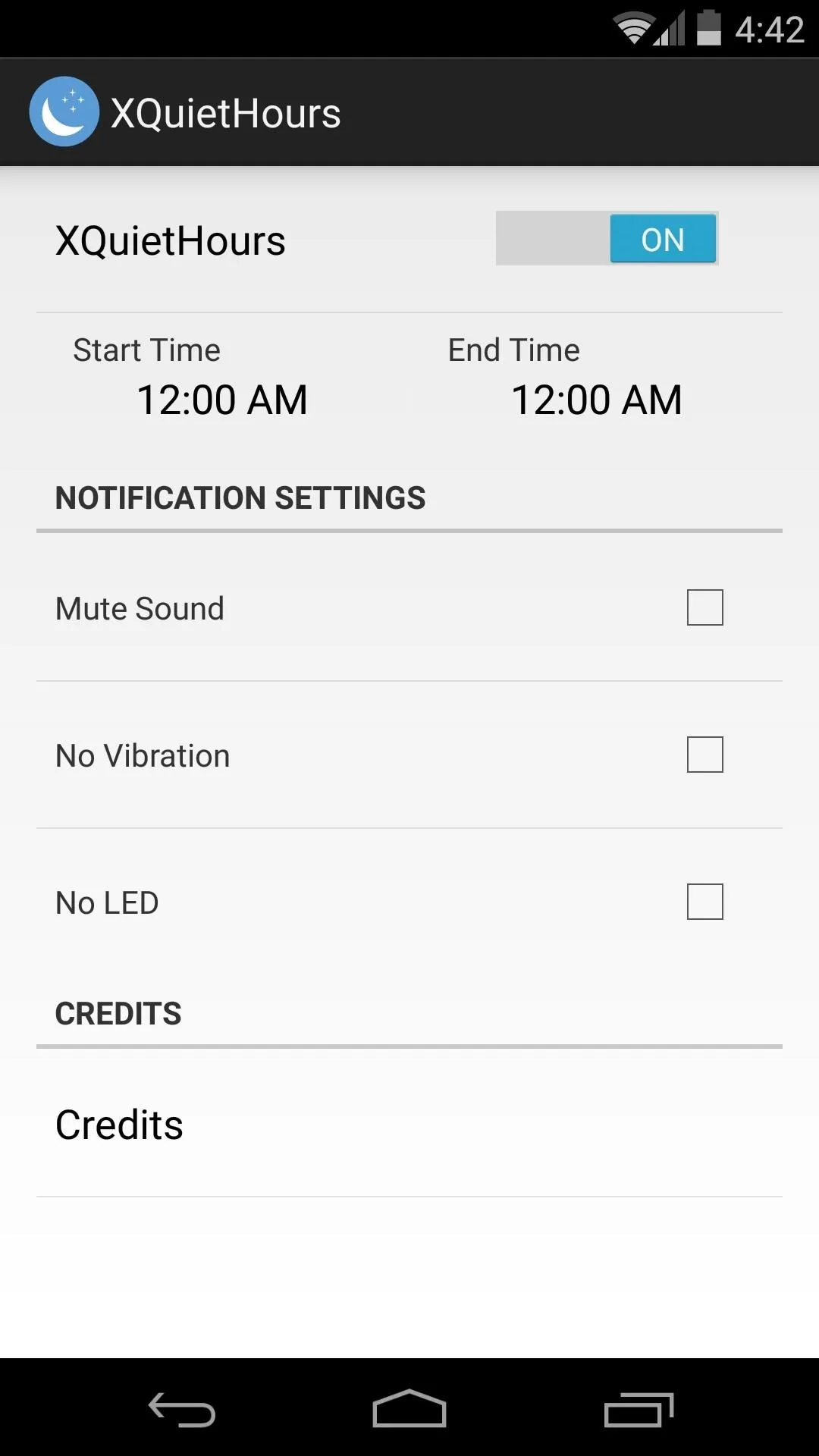
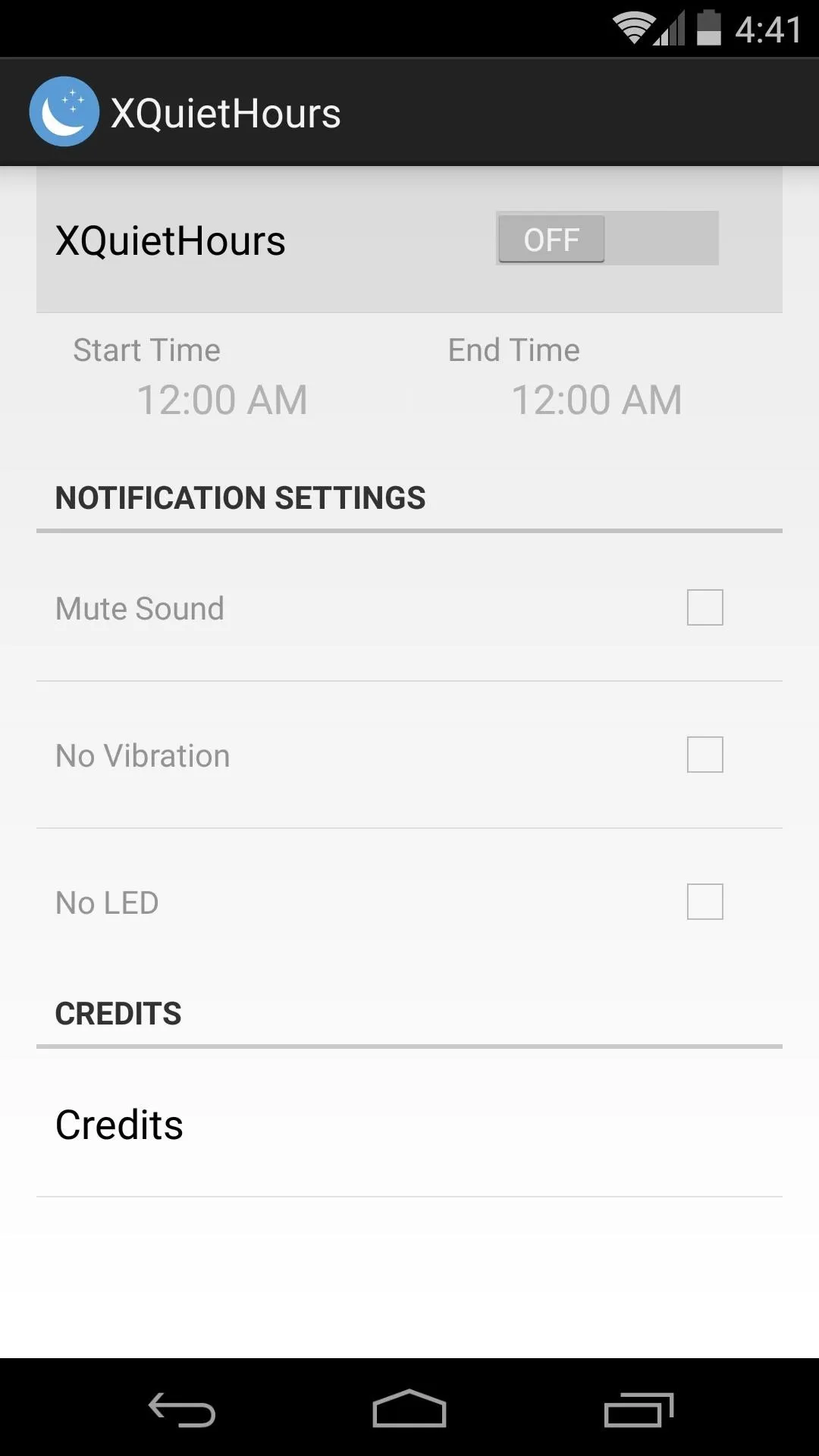
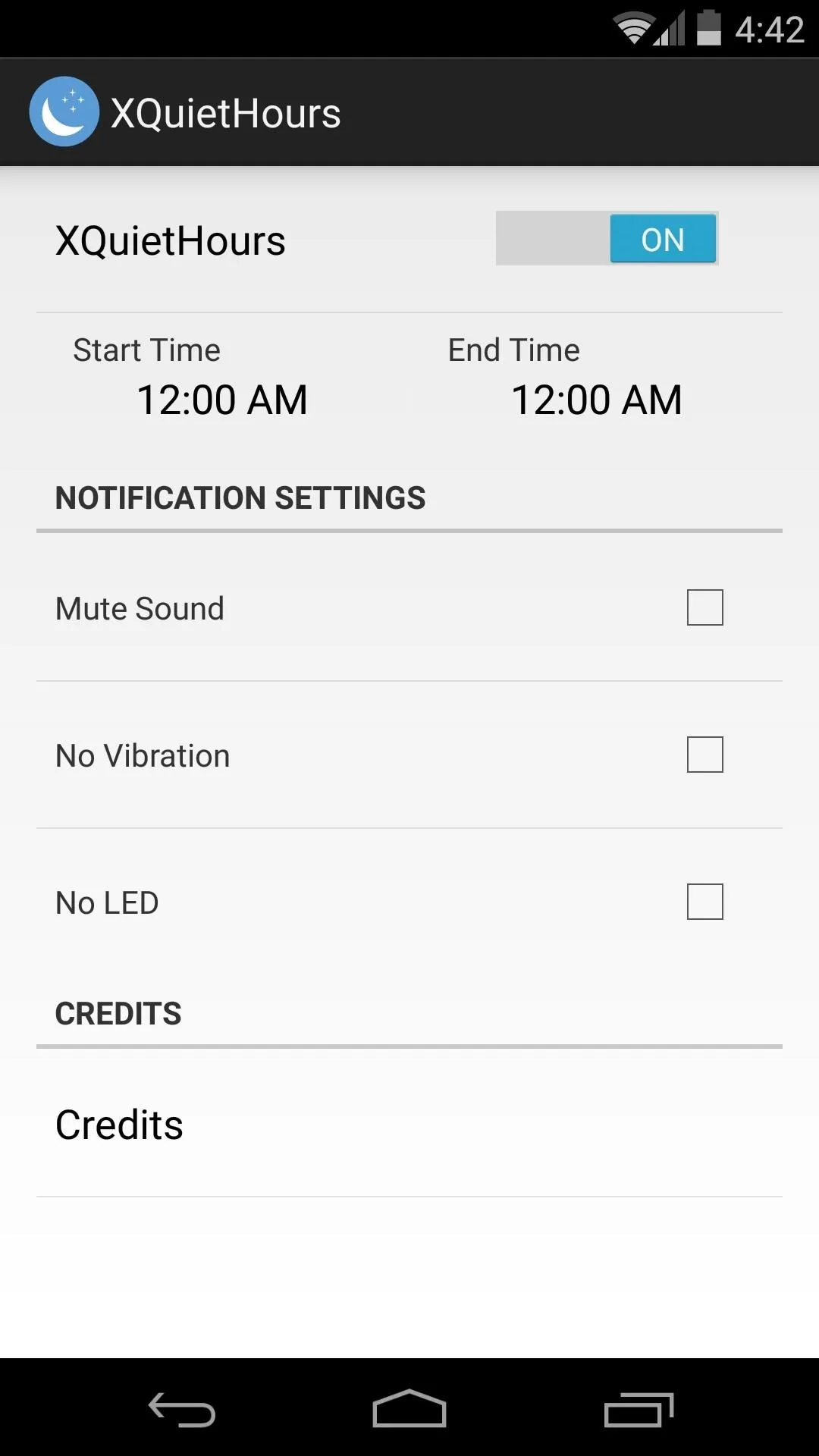
From here, set the time that you'd like your "quiet hours" to begin by tapping Start Time, then give the same treatment to the End Time option.
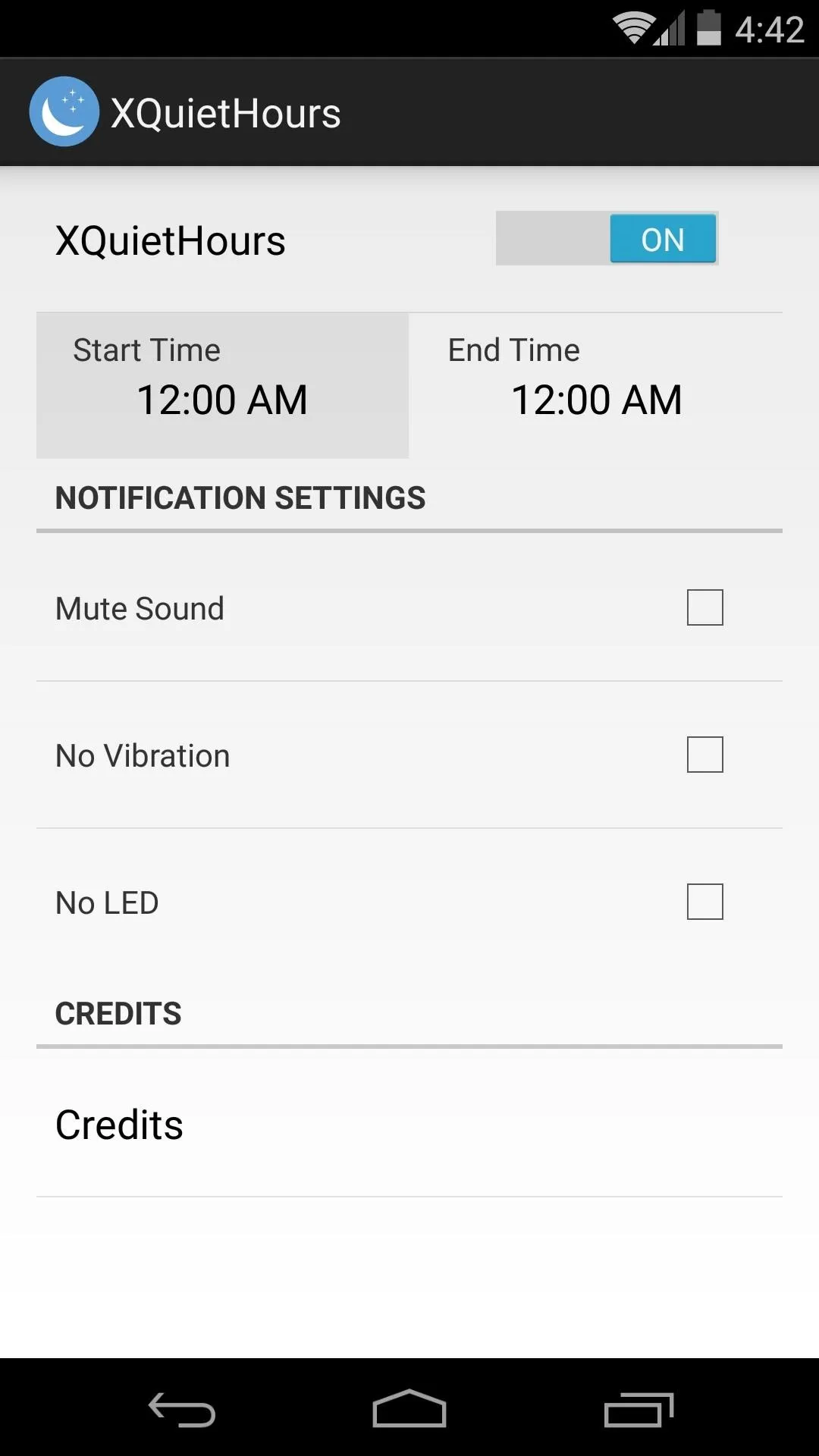
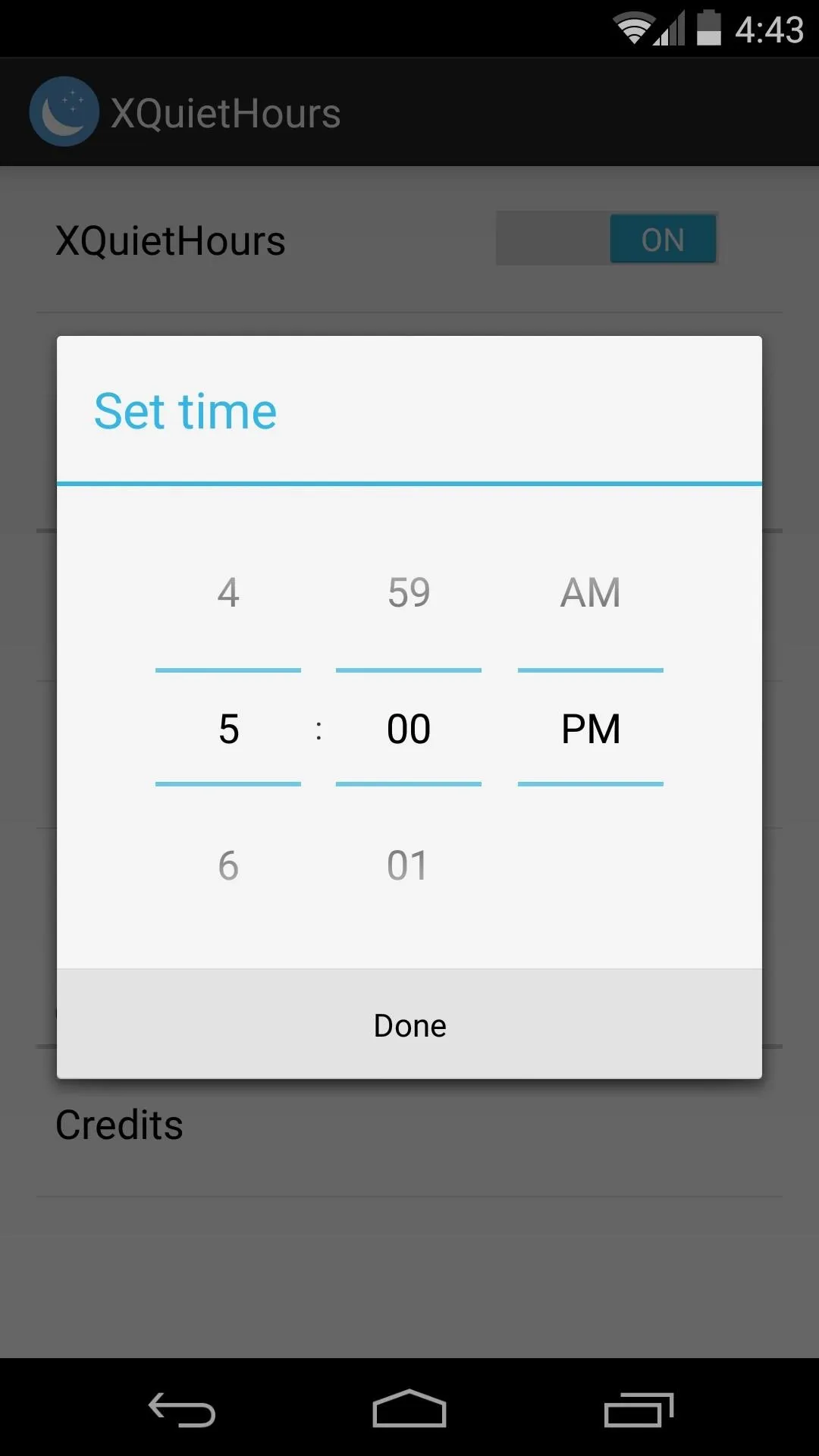
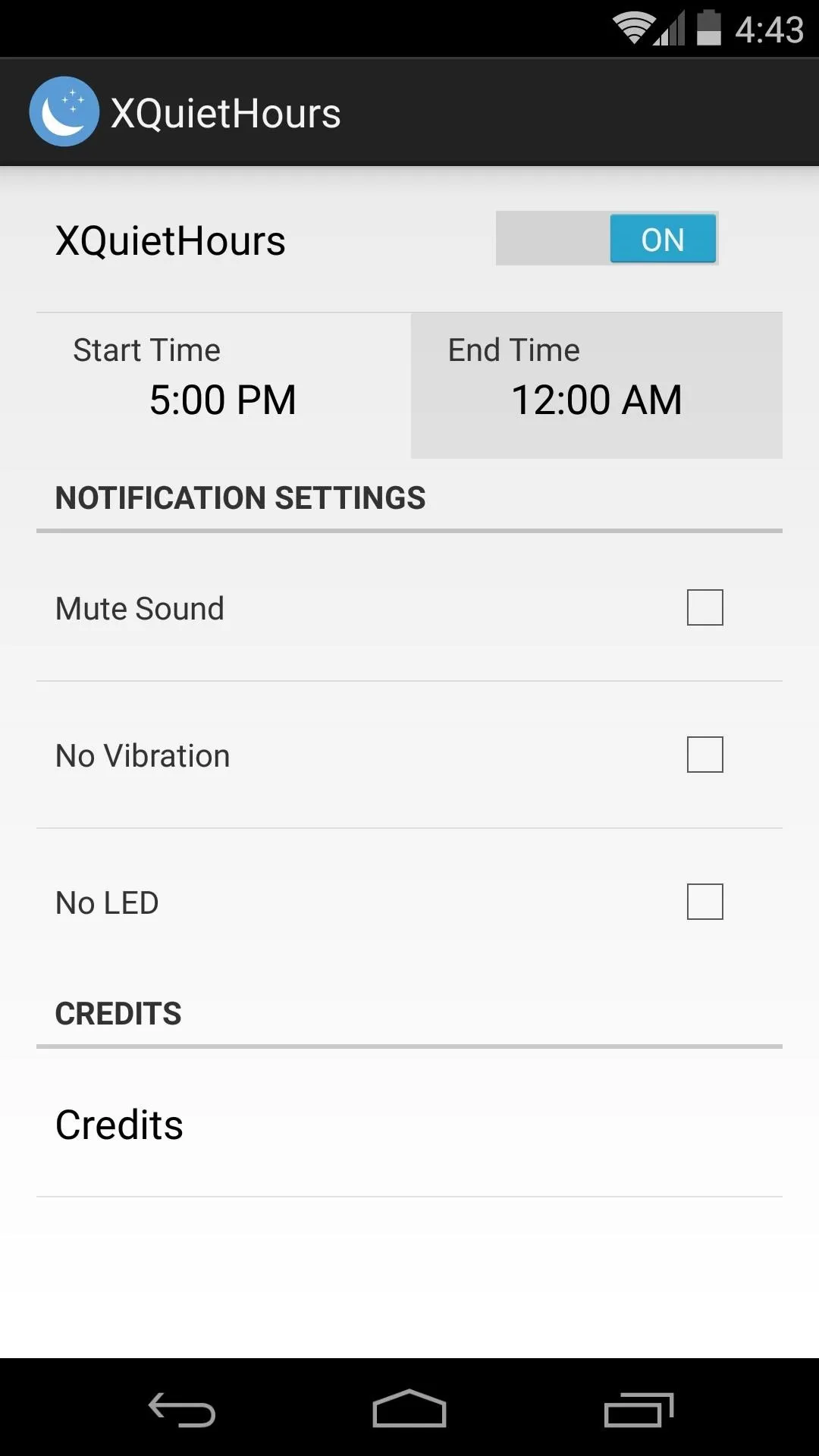
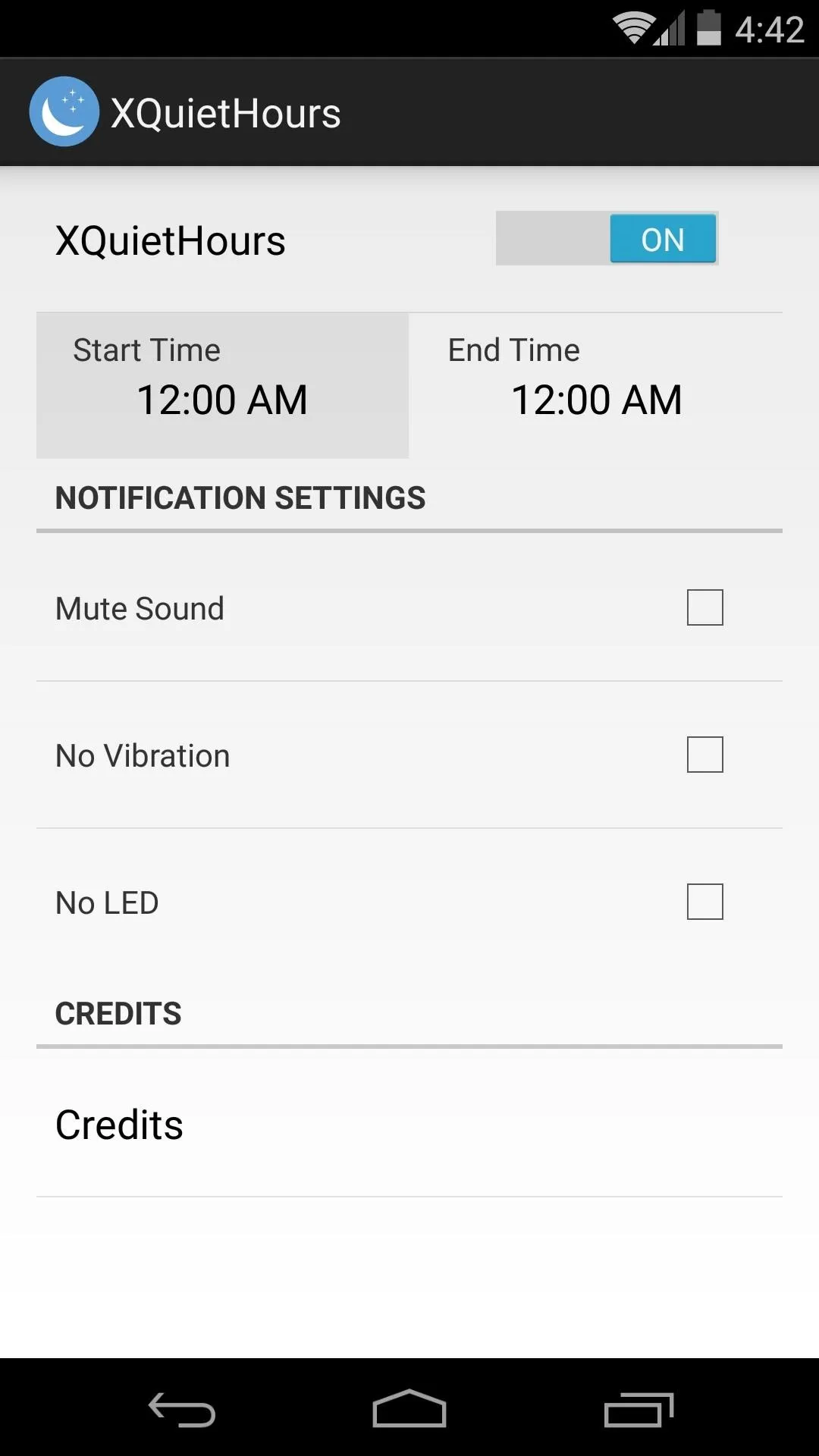
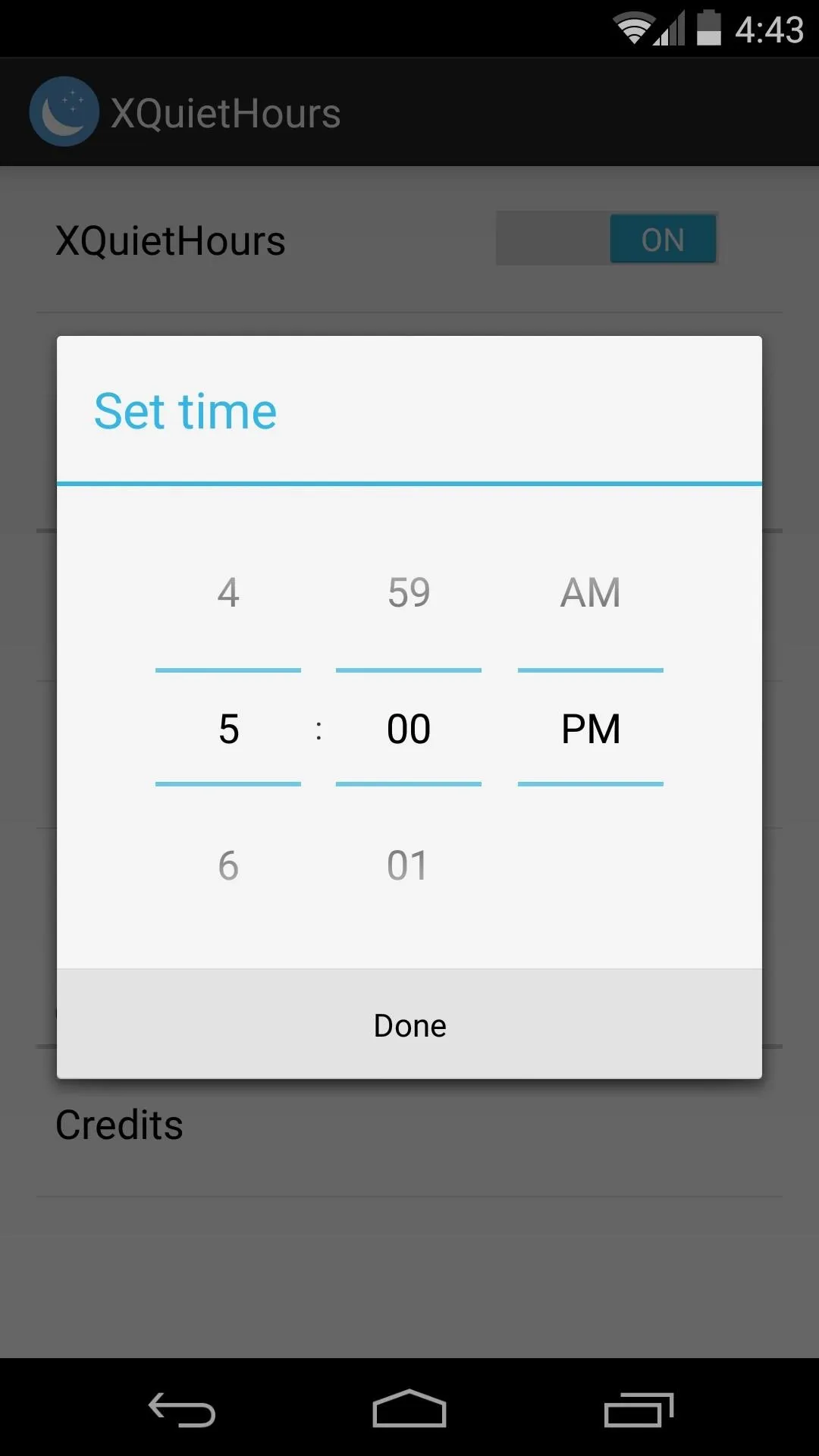
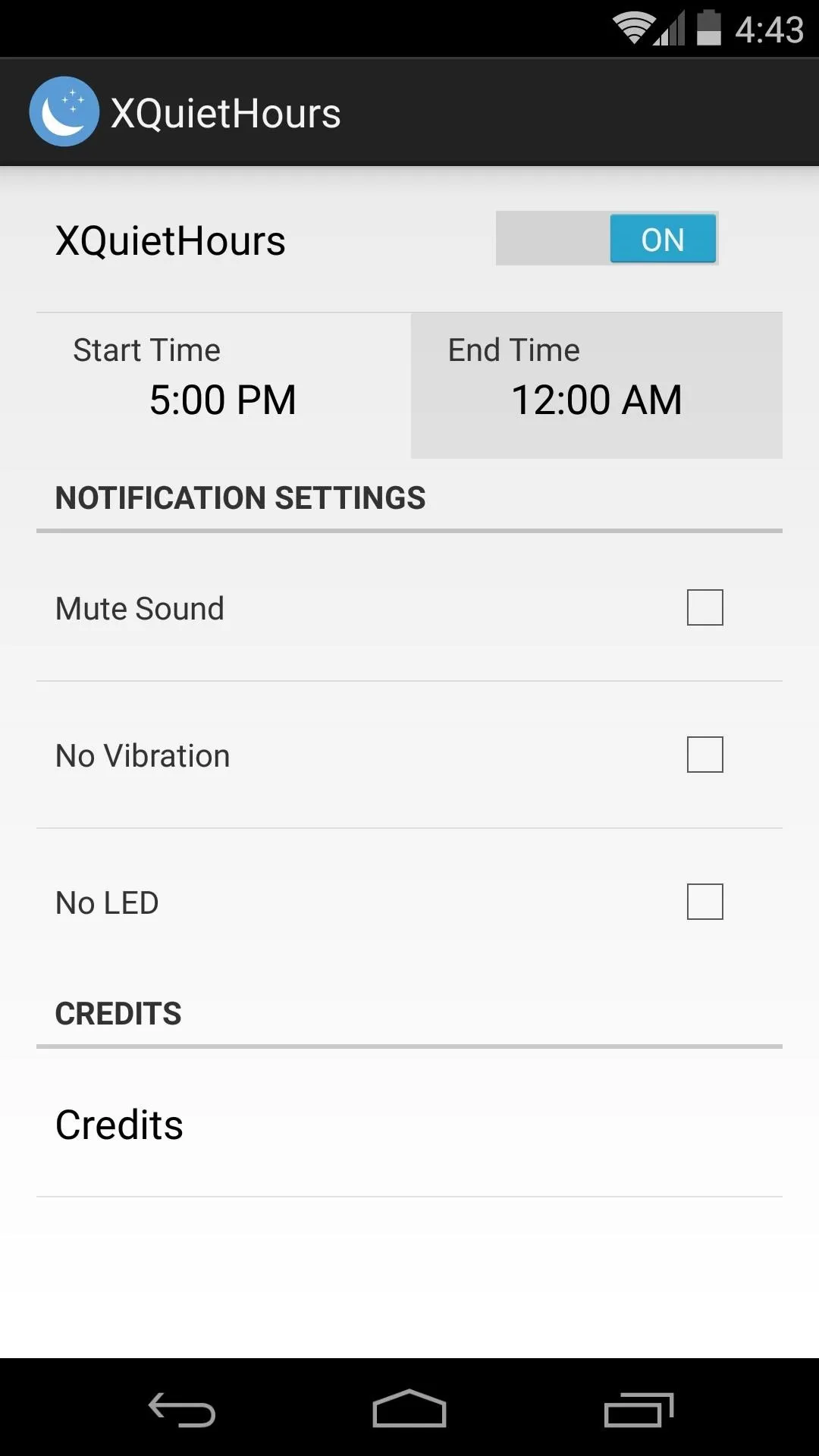
Step 3: Set What You Want Quieted
Next, you can determine which types of notifications you'd like to disable during these hours. Tick the boxes next to Mute Sound, No Vibration, or No LED to fit your needs.
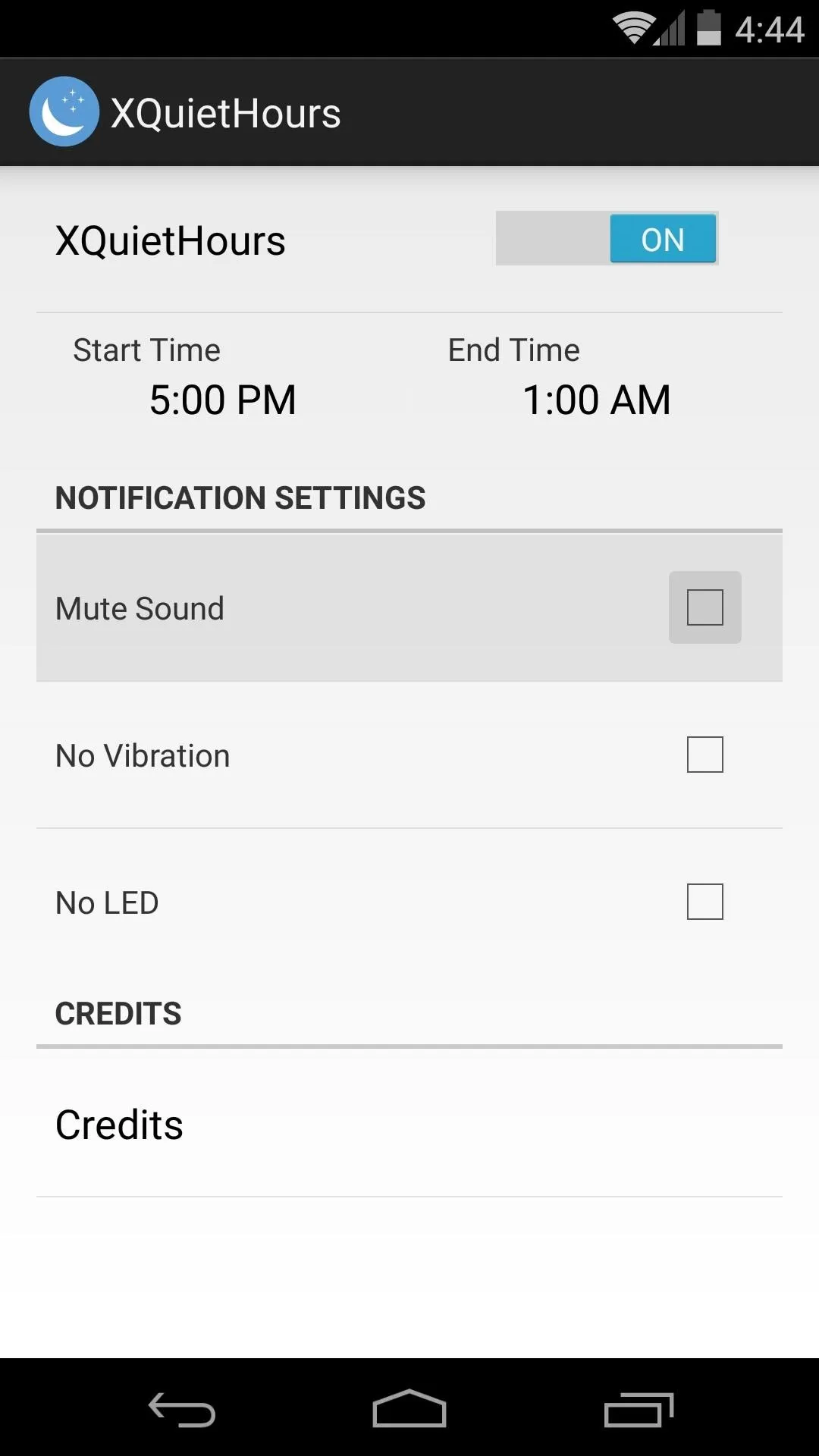
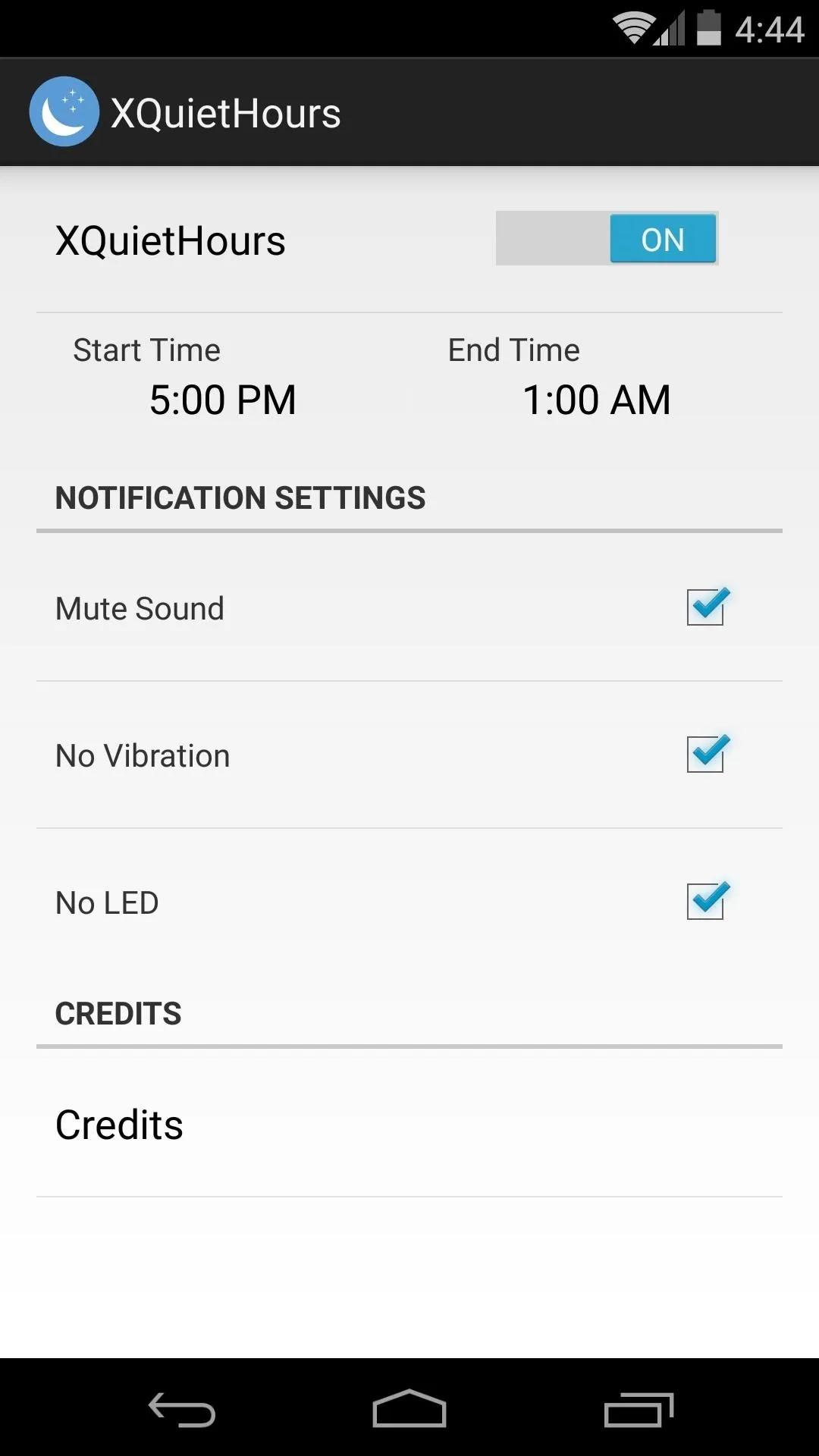
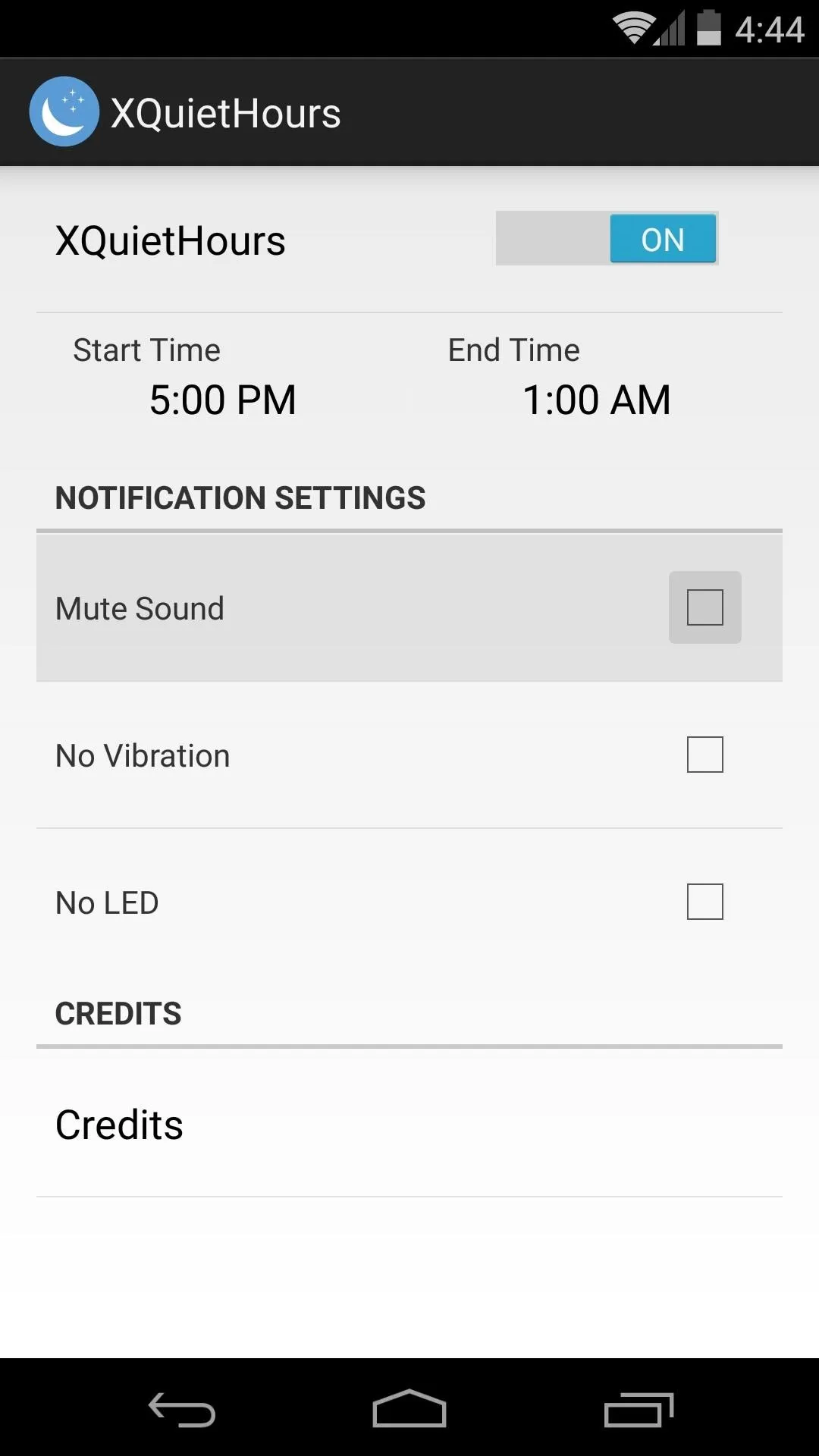
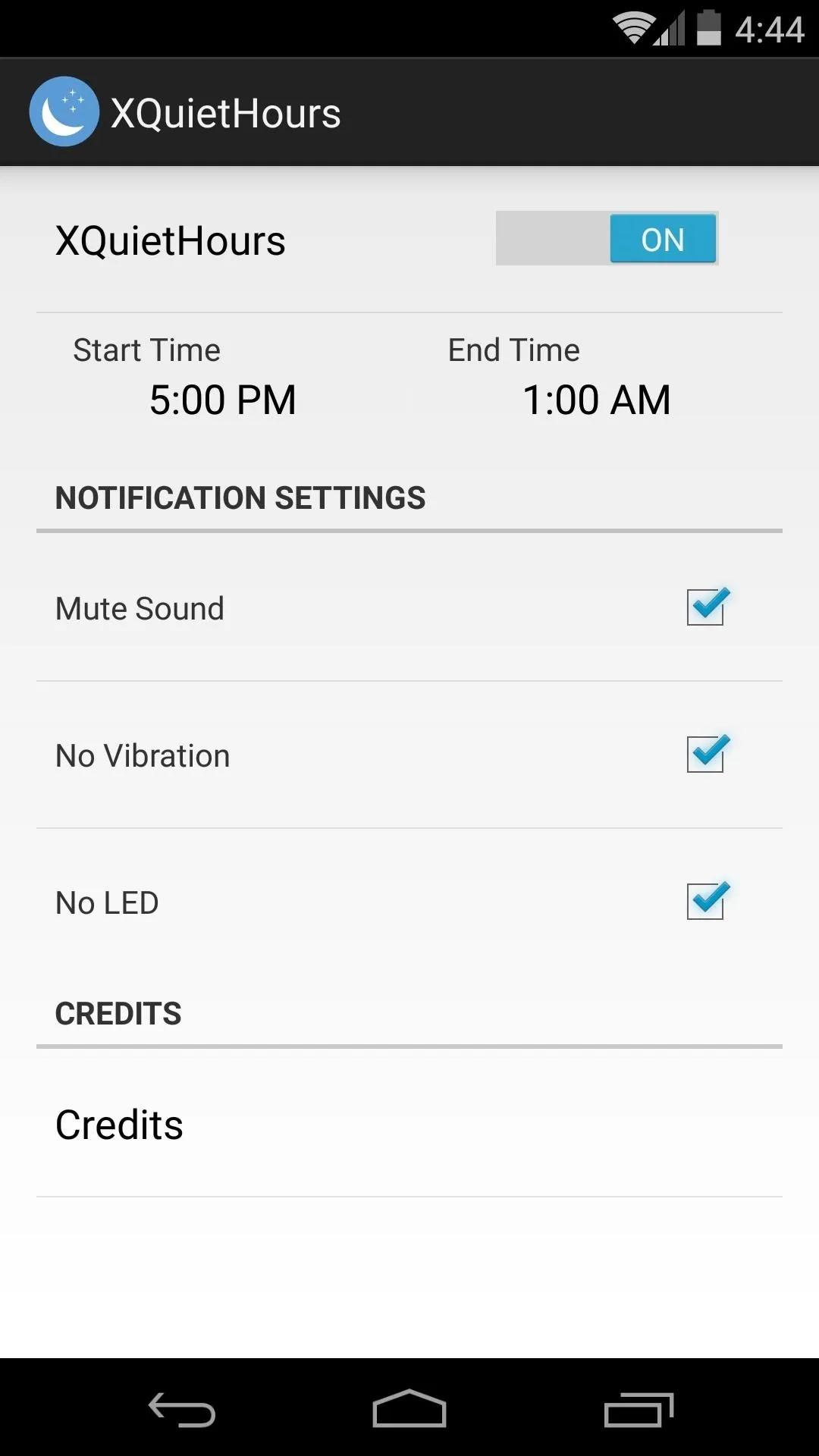
With that taken care of, you won't be bothered by your phone during those hours every day. Did you enable this because you're a light sleeper, or do you have daily meetings that require silenced phones?




Comments
No Comments Exist
Be the first, drop a comment!