Smartphones like the Nexus 6 and those in the Samsung Galaxy Note series border on being called tablets due to the sheer size of their displays. They are essentially "phablets," i.e., devices too large to be a typical smartphone, yet too small to be a tablet.
While phablets do have their benefits (larger screens, more multitasking functionality, etc.), there are downsides, such as difficult one-handed use. It's almost impossible to use just one hand to launch apps and enable settings on these types of devices. That is, unless you have a little help from the development community.
Step 1: Install Lazy Swipe on Android
Lazy Swipe (free on Google Play), from developer Woody, allows you to use one hand to swipe open an easy-to-use menu, where you can then launch your favorite Android apps and toggle quick settings. It's compatible with phones and tablets running Android 4.0 and higher.
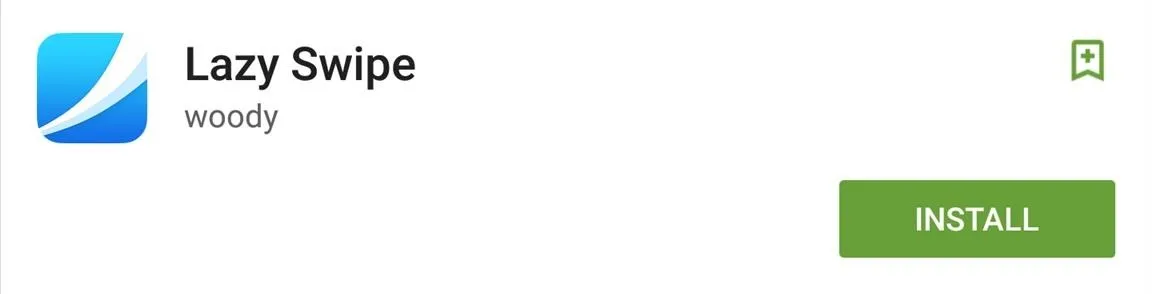
Step 2: Grant App & Notification Access
Open up Lazy Swipe to grant both usage and notification access, an easy process that should only take a few seconds the first time you open it. You can also enabled Lazy Swipe directly from the app.
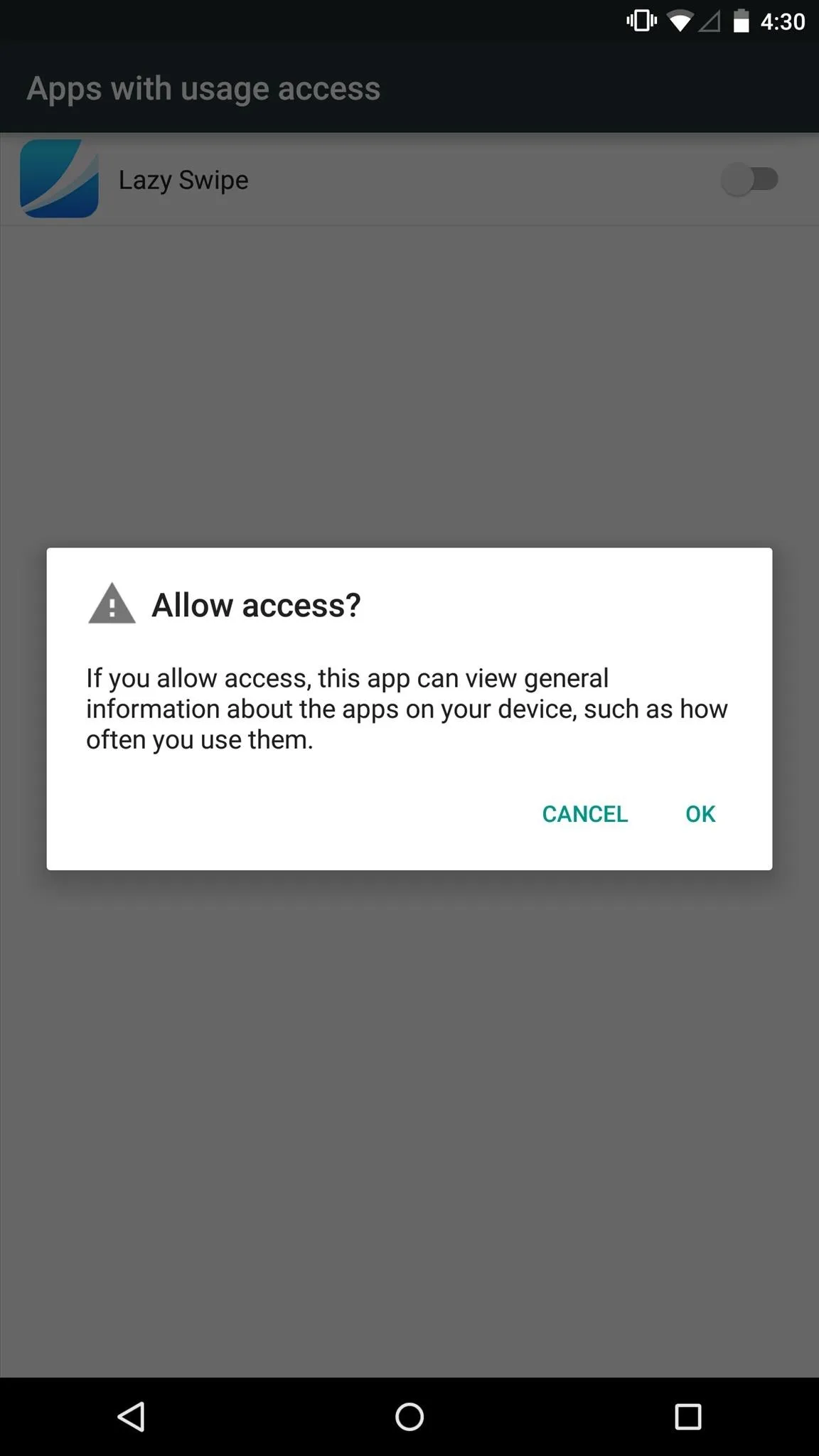
Allowing access to apps on your device.
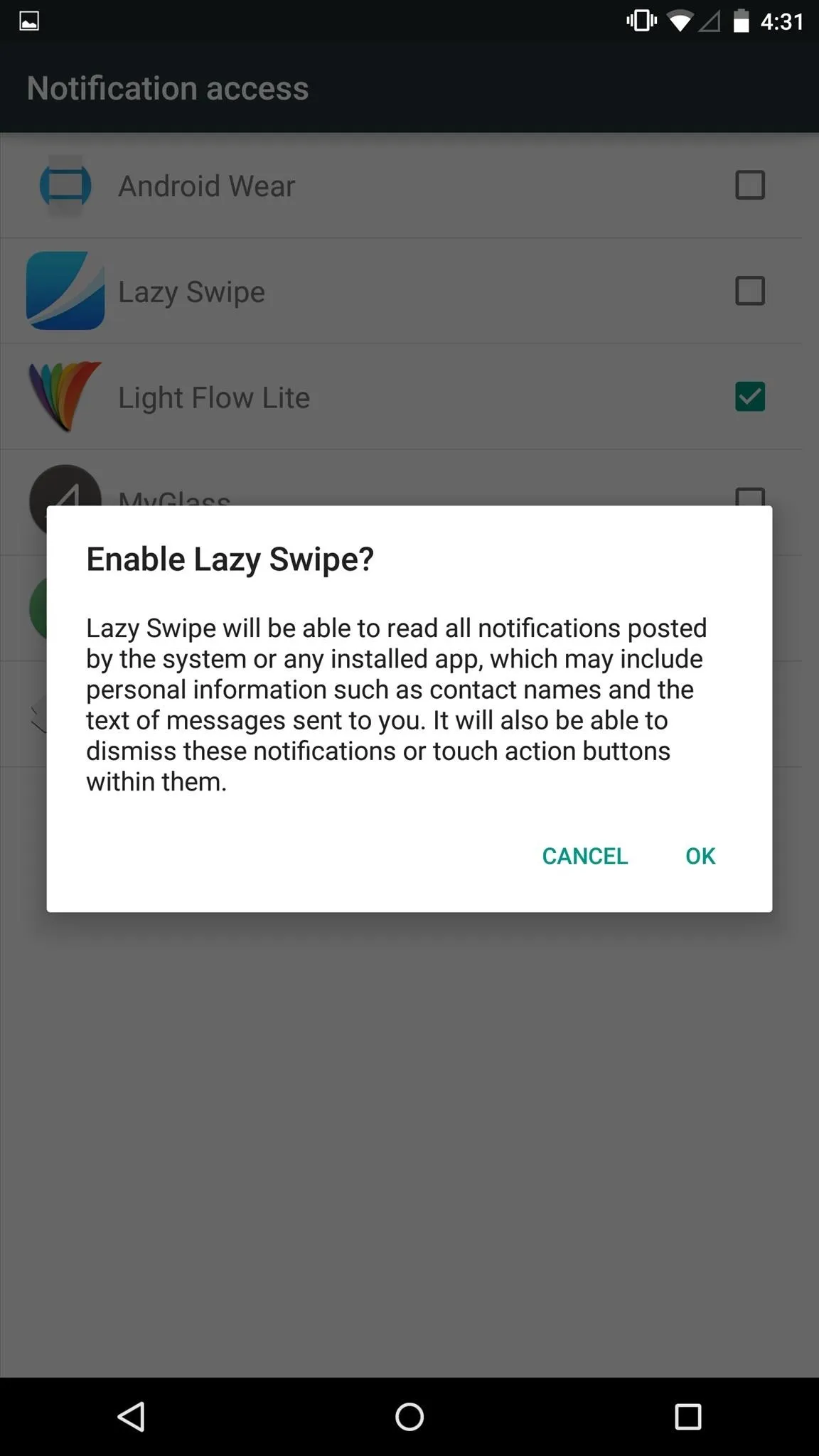
Enabling Lazy Swipe.
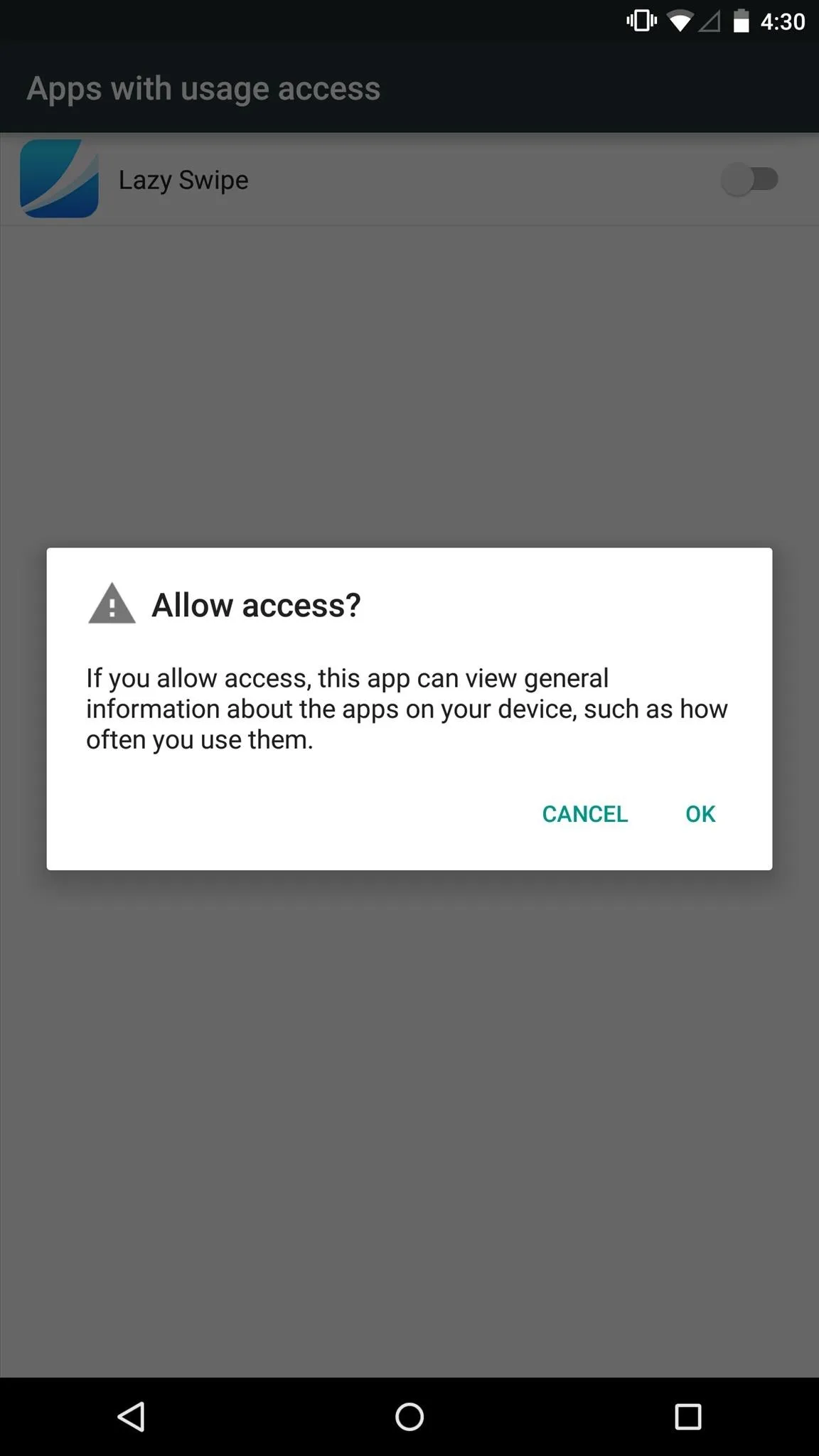
Allowing access to apps on your device.
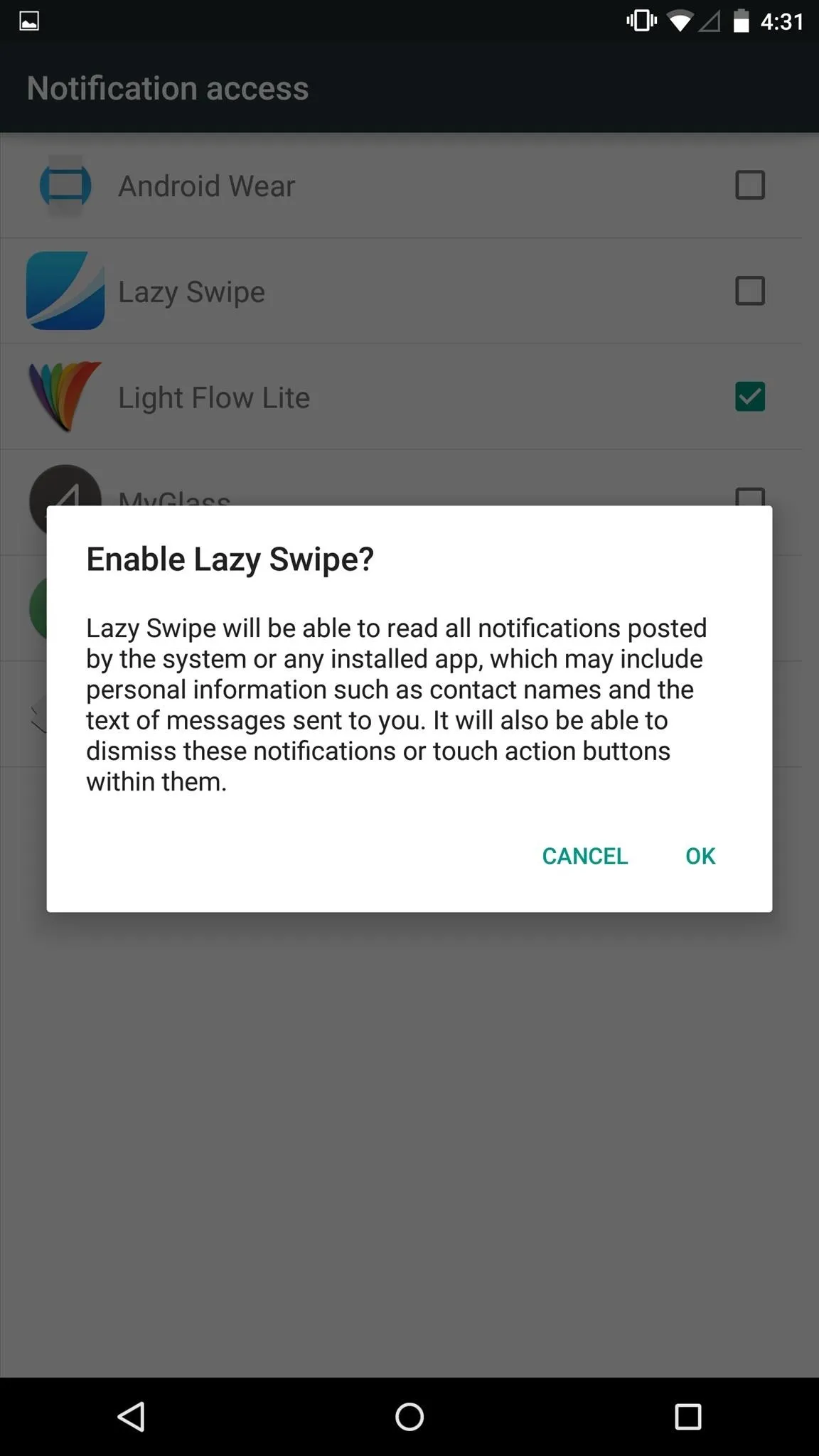
Enabling Lazy Swipe.
Step 3: Edit Apps & Settings
On your home screen, or on any screen, swipe up from either the bottom left or right to bring up your new Lazy Swipe menu. Your apps and settings are organized in three different categories: Toolbox, Favorites, and Recents.
Toolbox will have settings such as Wi-Fi, Airplane mode, brightness levels, and more. In Favorites, you'll find your most-used apps. In any of these two sections, you can manually add settings and apps by holding down on an icon and tapping the box with the plus sign (or hit the red "X" to remove an app or setting).
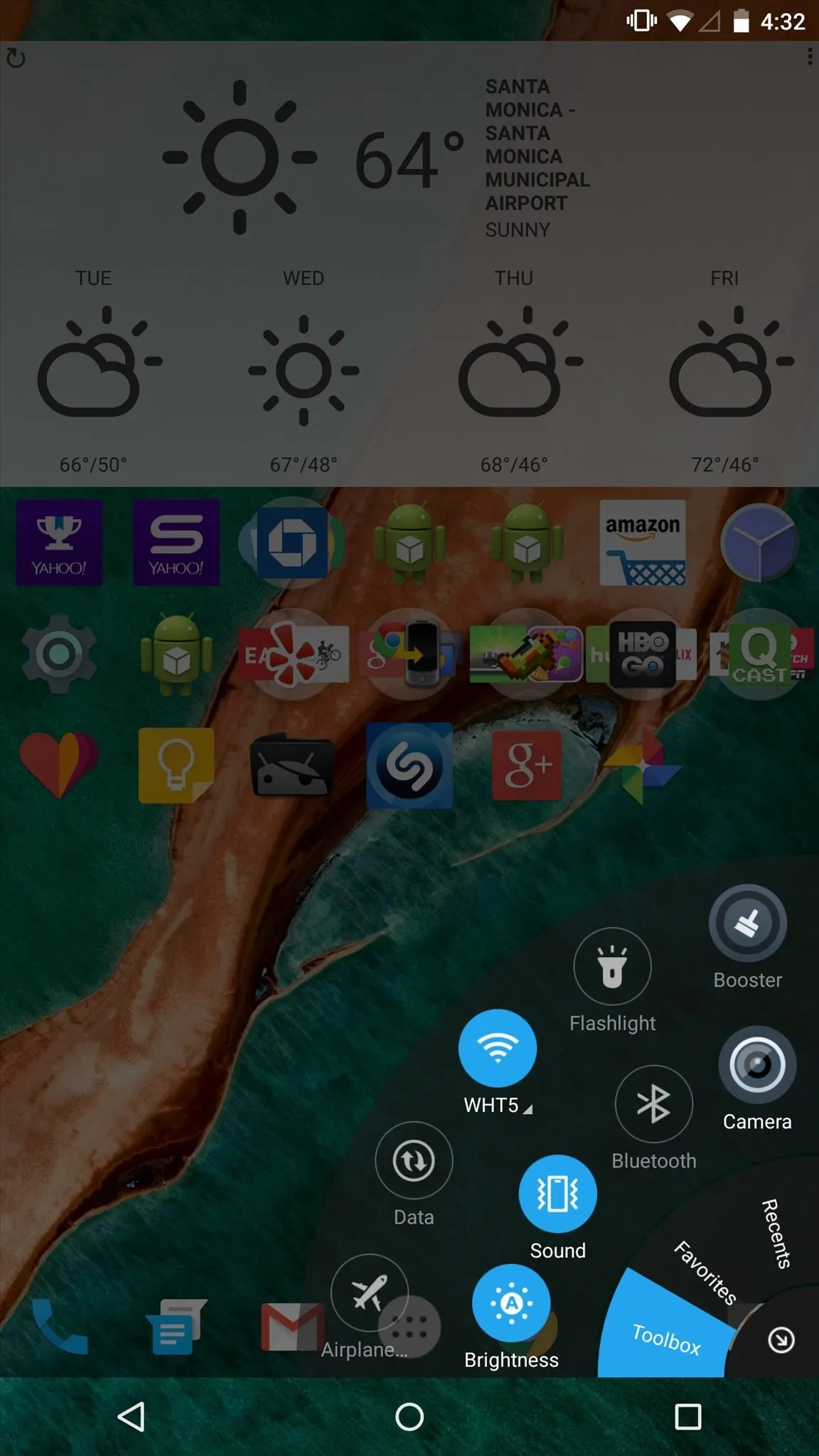
Toolbox: Airplane mode, camera, and more.
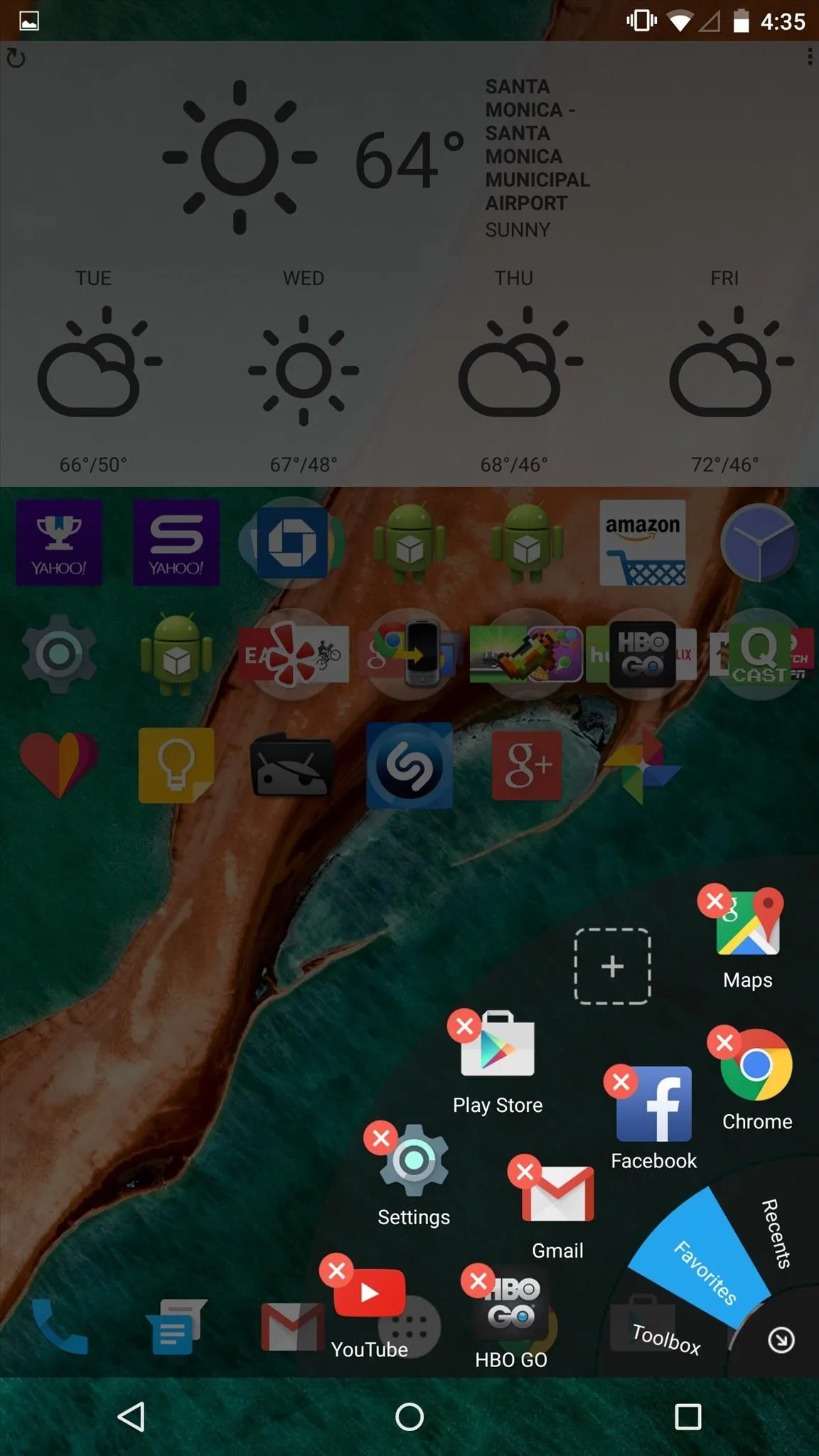
Favorites: Favorite or most-used apps.
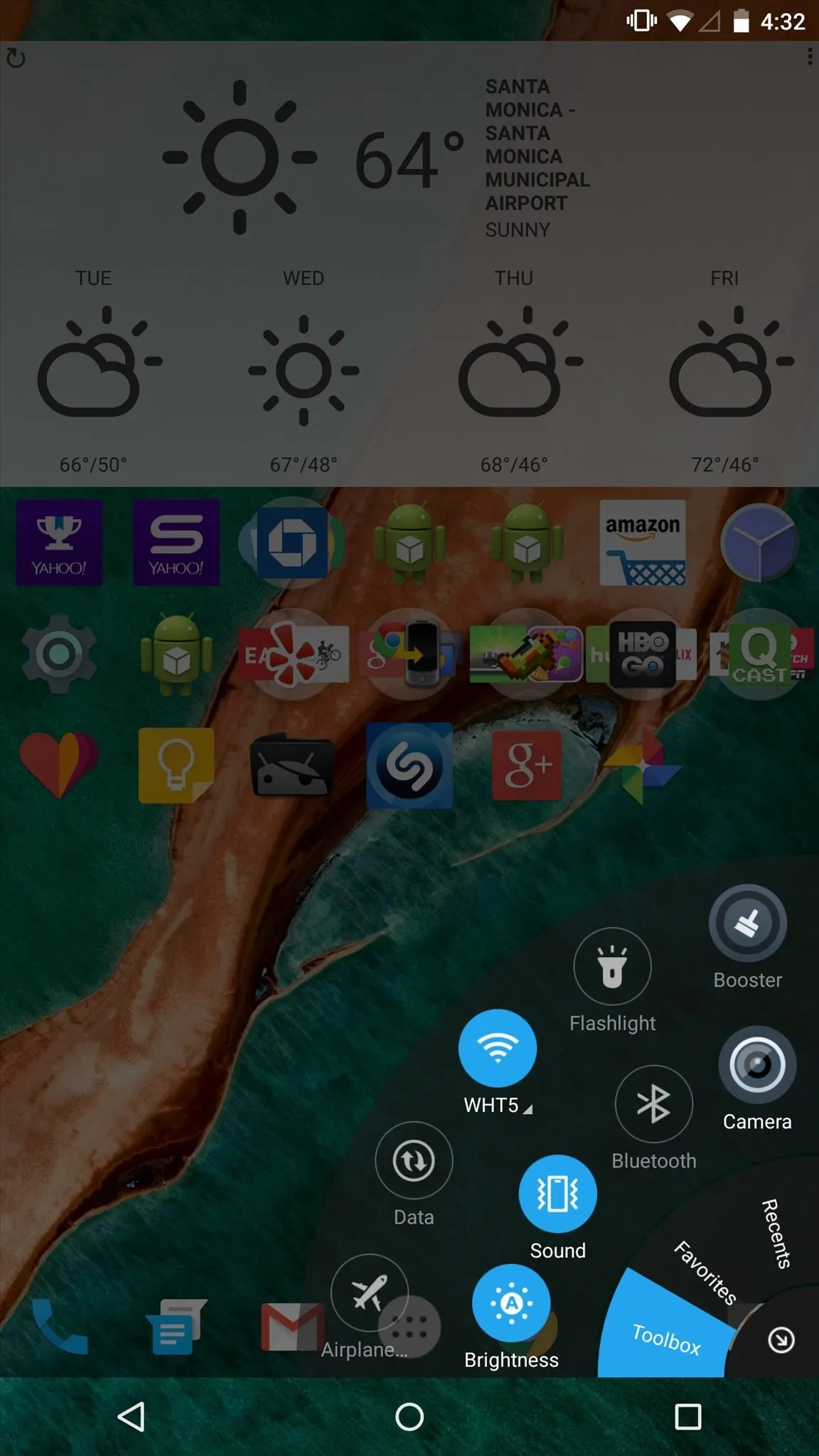
Toolbox: Airplane mode, camera, and more.
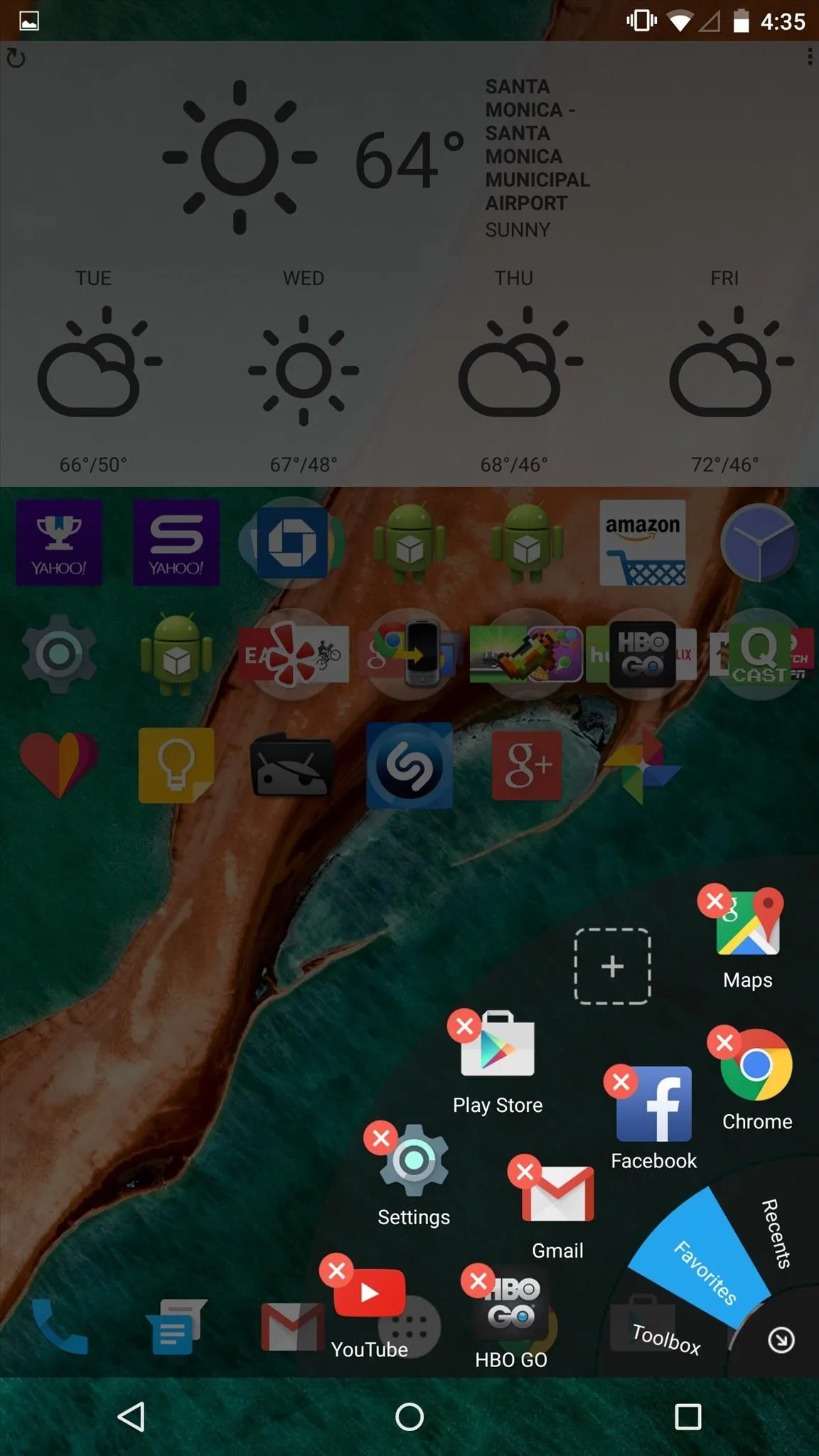
Favorites: Favorite or most-used apps.
A popup window will appear with all of your settings and apps on your device. Select up to nine to show up in the Lazy Swipe menu at one time. Finally, you'll have Recents, where the last nine settings and apps you've used will be shown.
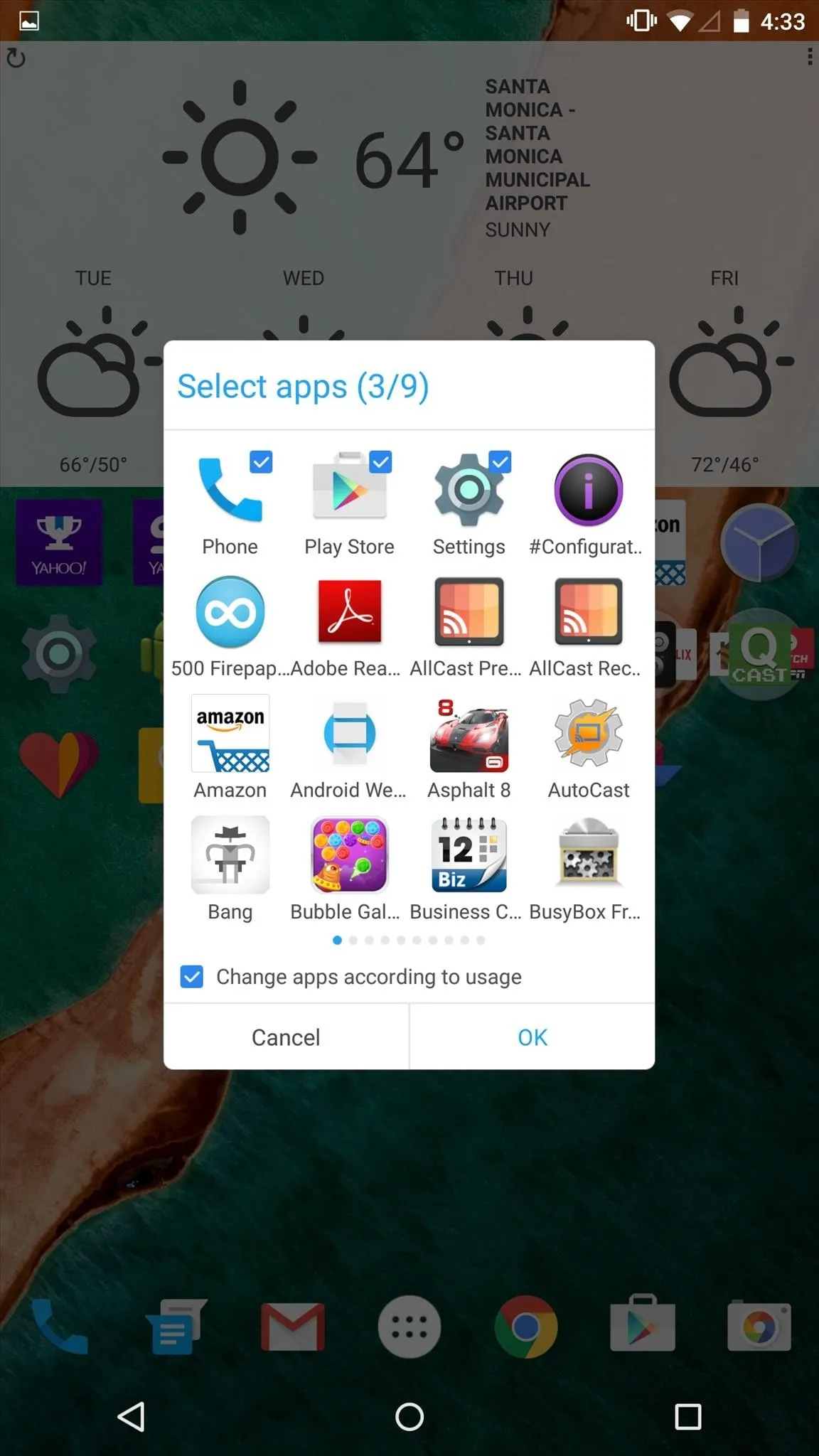
Select apps: The popup for adding new apps/toggles.
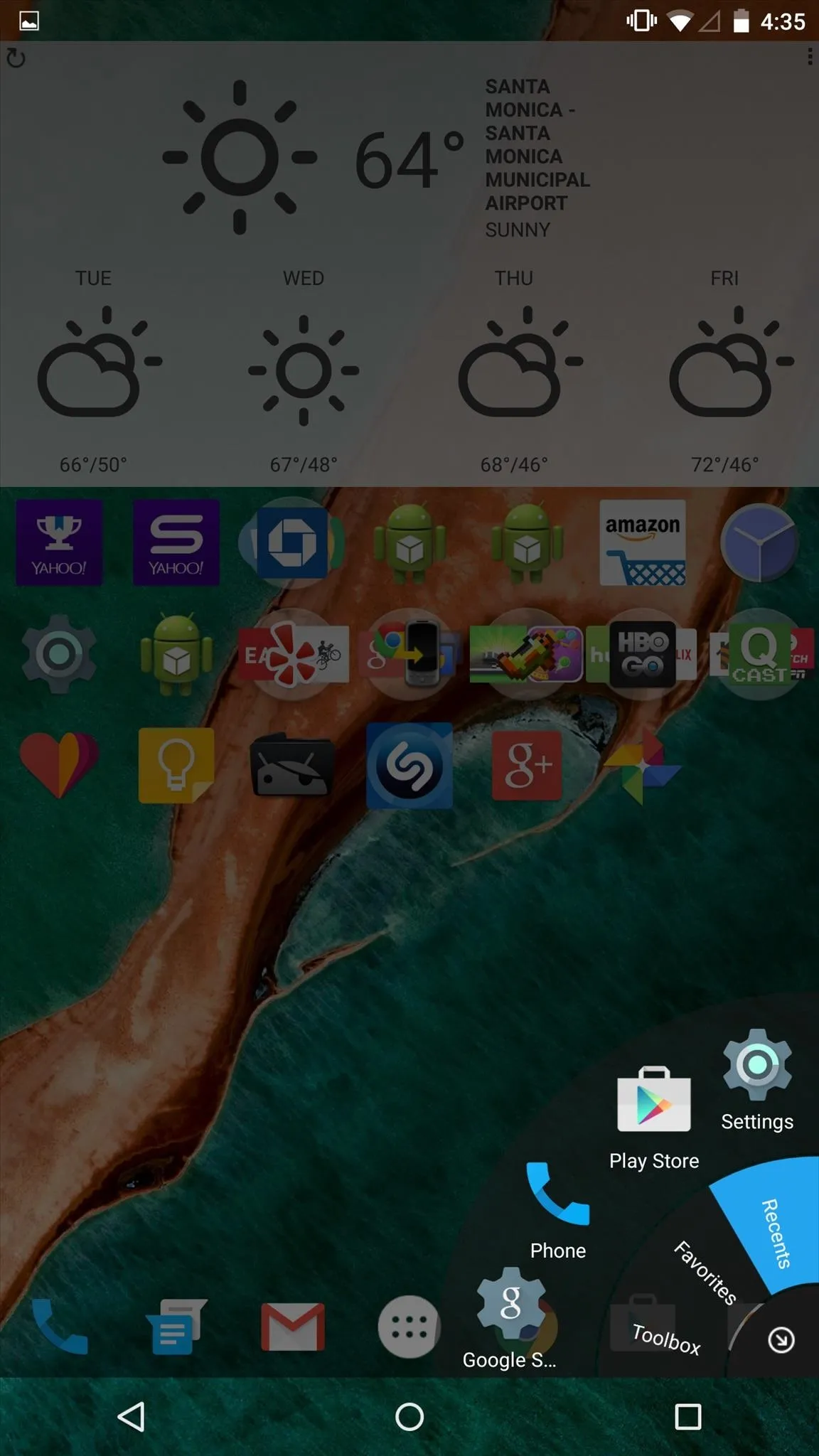
Recents: Your last nine settings/apps.
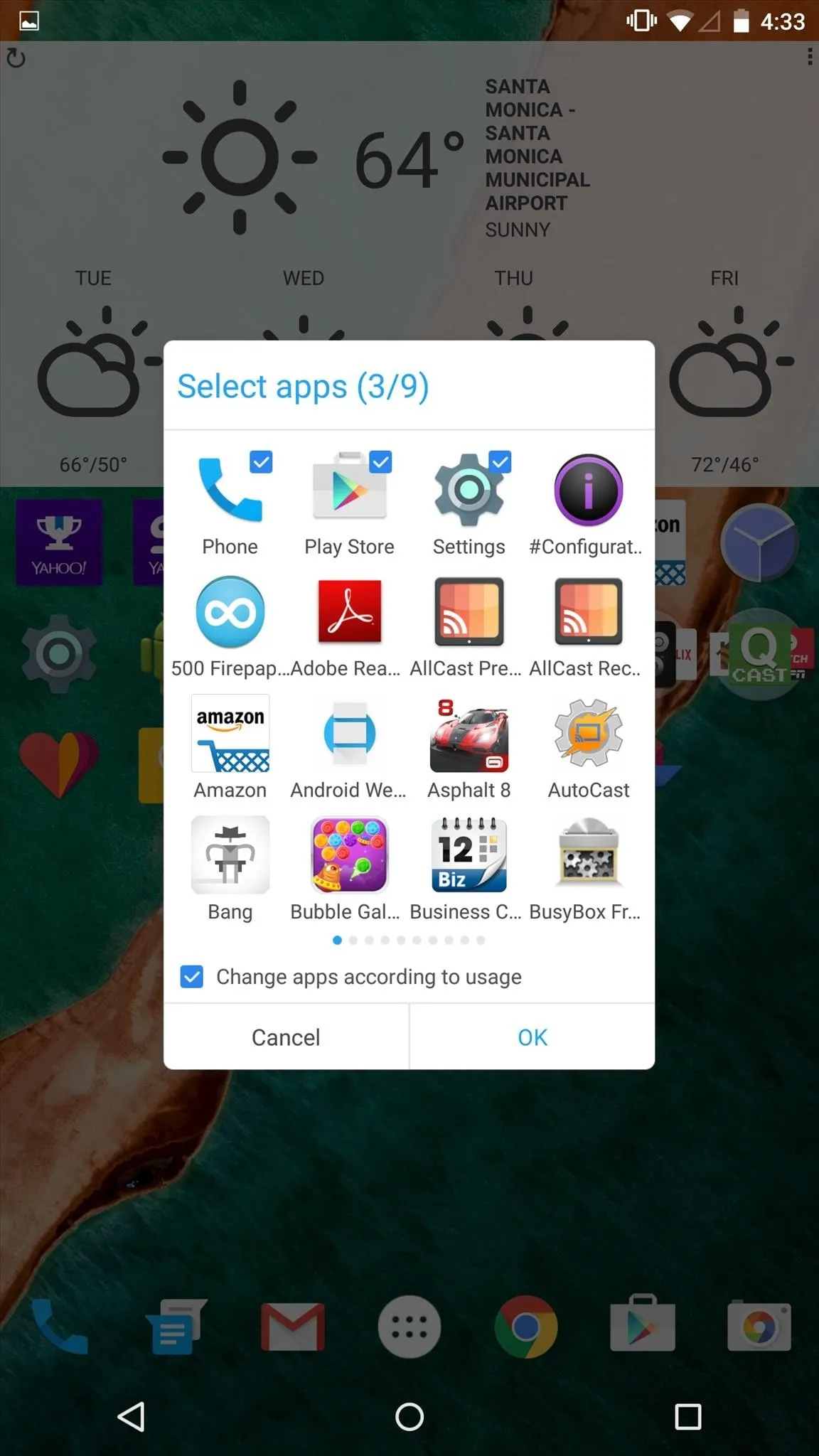
Select apps: The popup for adding new apps/toggles.
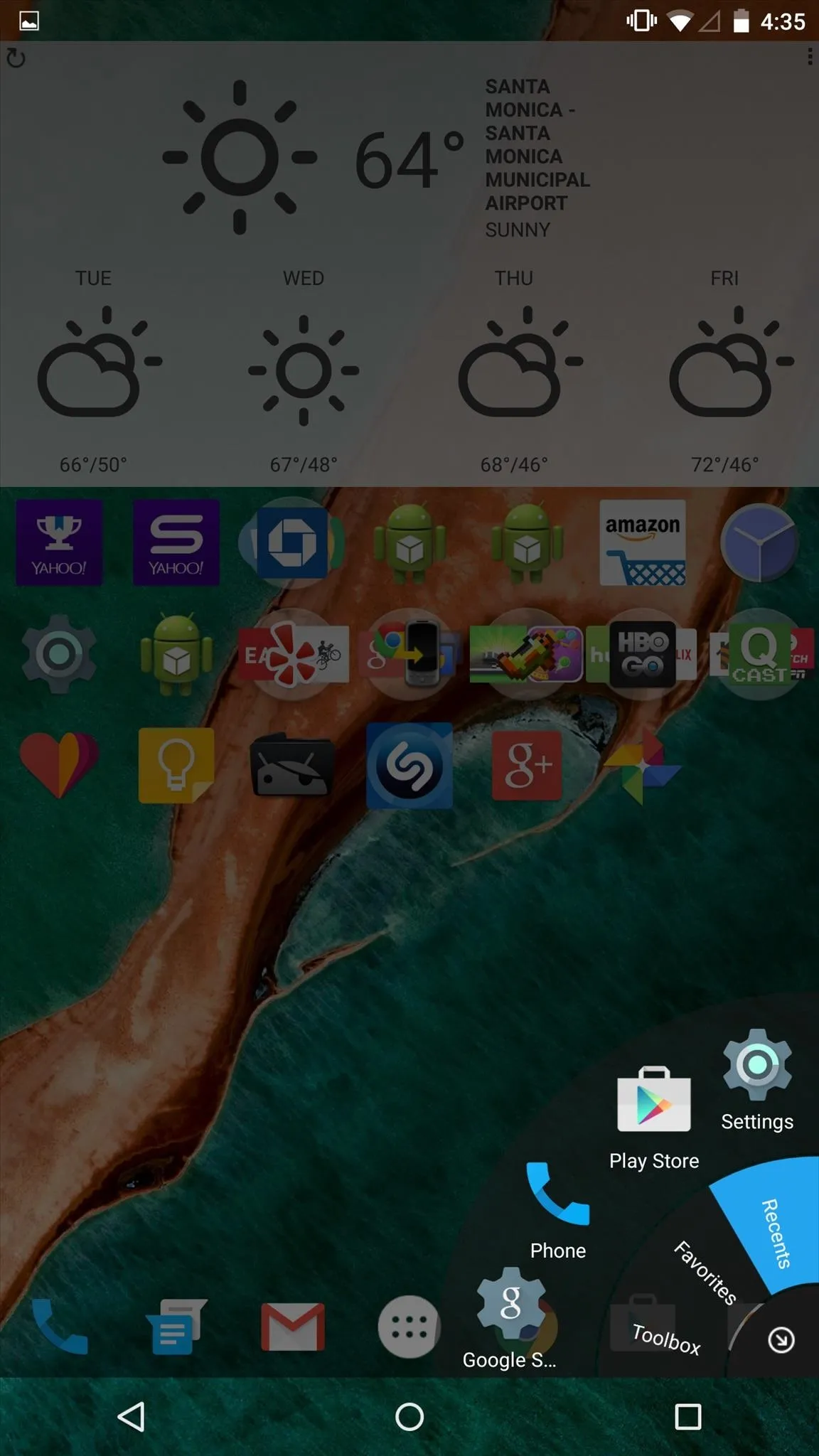
Recents: Your last nine settings/apps.
Step 4: Customize Your Preferences
Launch Lazy Swipe from your app drawer to access the app's settings where you can toggle the app and SMS reminders (unread notification), select when you can swipe the Lazy Swipe menu, choose which app notifications you receive, and set the trigger area position for the menu.
If swiping up from the bottom corners is a hassle, you can increase the trigger area or move the area to the middle left and right of the display.

The Lazy Swipe preferences menu.
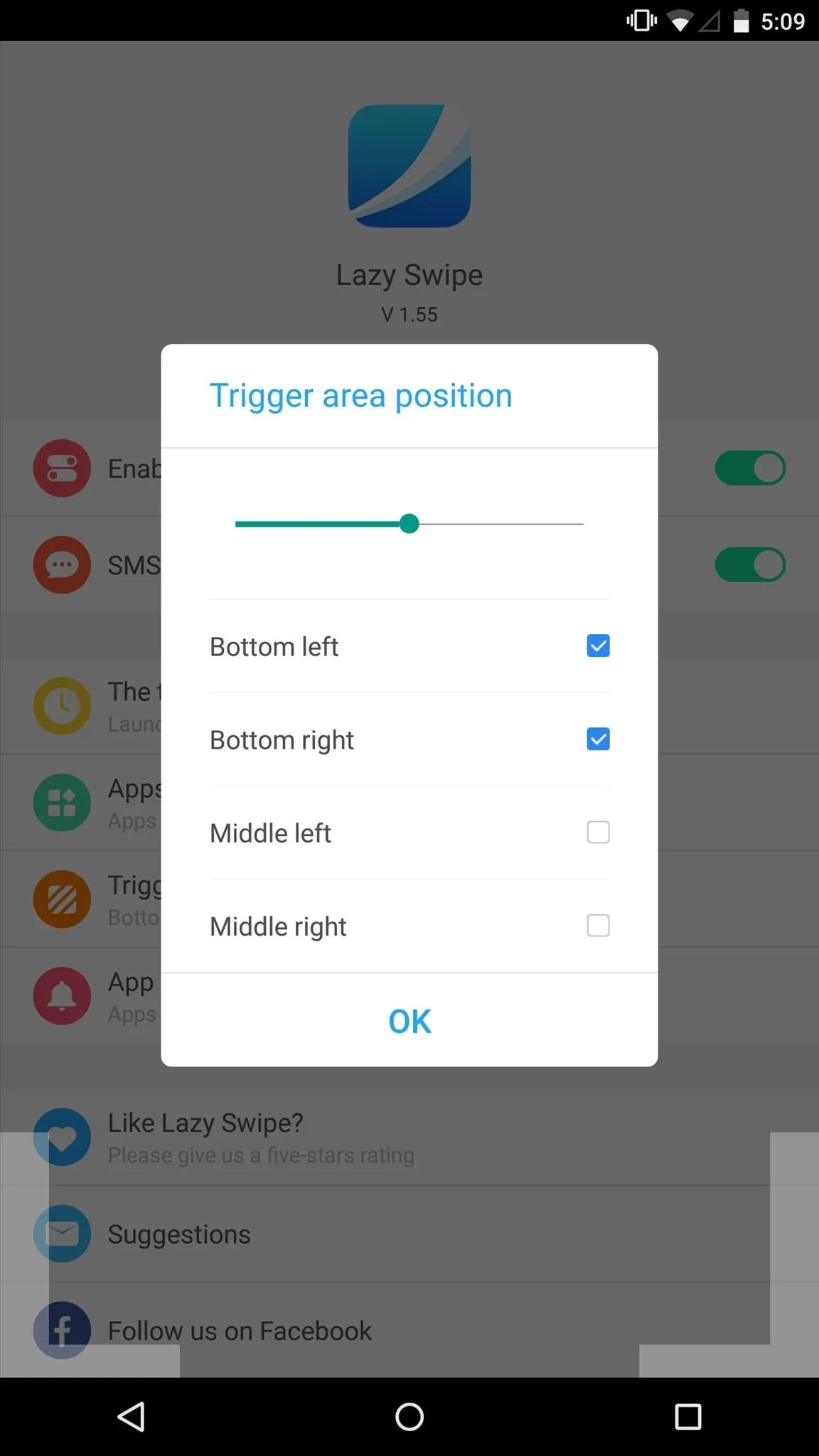
Changing the gesture area.

The Lazy Swipe preferences menu.
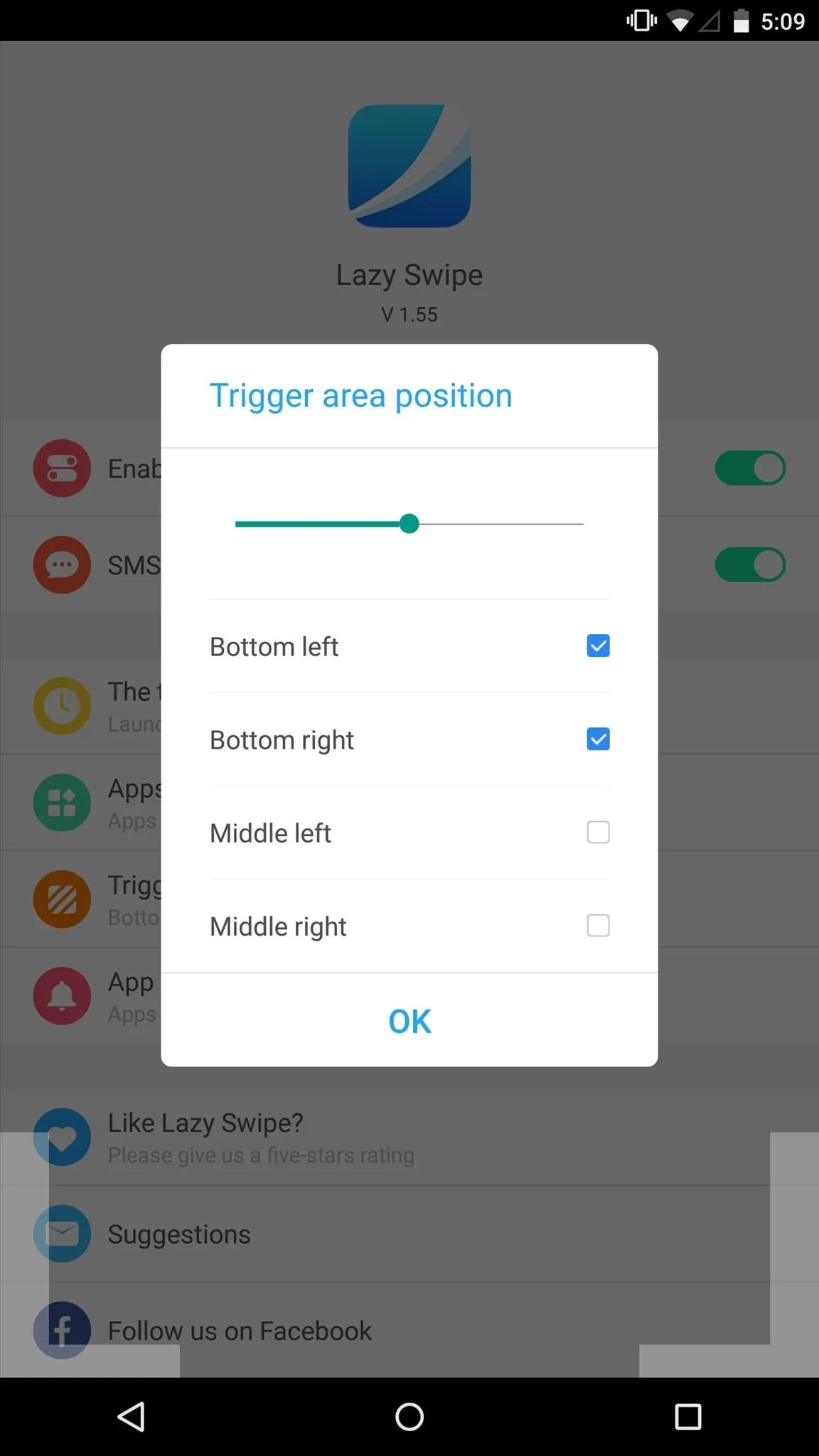
Changing the gesture area.
While this guide used the Google Nexus 6, Lazy Swipe works well with all large smartphones, like the Samsung Galaxy Note 4 and even tablets like the Nexus 7. If you have problems using your device with one hand, you should definitely check out Lazy Swipe for Android.
Let us know what you think in the comment section below, or share your thoughts with us over on Facebook, Google+, or Twitter.




Comments
No Comments Exist
Be the first, drop a comment!