We got a fairly extensive look at the newest version of Android at Google I/O yesterday. The "L" version, which we're betting stands for "Lollipop", brings Google's new design philosophy to Android, and one of the main aspects of that design are new "heads up" notifications.
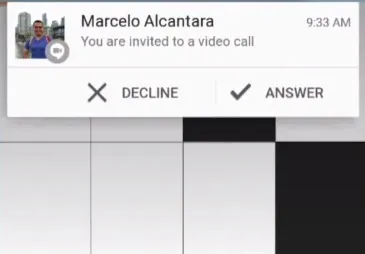
Allowing you to continue using whatever app you're currently in without interuption, this new type of alert borrows from Apple's iOS, but does it the Android way. These notifications can be dismissed with a swipe away, expanded with a swipe down, and are actionable.
We'll have a full guide on getting the latest build on your Nexus as soon as Google makes it available, but until then, there's an easy way to check out these "heads up" notification right now. Legendary Xposed developer MohammadAG used hidden code in the current build of Android to unlock this feature with his module Heads Up Notifications. The module taps into existing Android code to show the new style notifications, and even offers a few settings to make the whole process more streamlined.
What You'll Need
- Rooted Nexus 5 (or any other rooted Android device running KitKat)
- Xposed Framework installed
- App installation from "Unknown sources" enabled
Step 1: Install Heads Up Notifications
From the Xposed Installer app, head to the Download section. From there, search Heads Up Notifications and tap the top result. Swipe over to the Versions tab and tap Download on the top result.
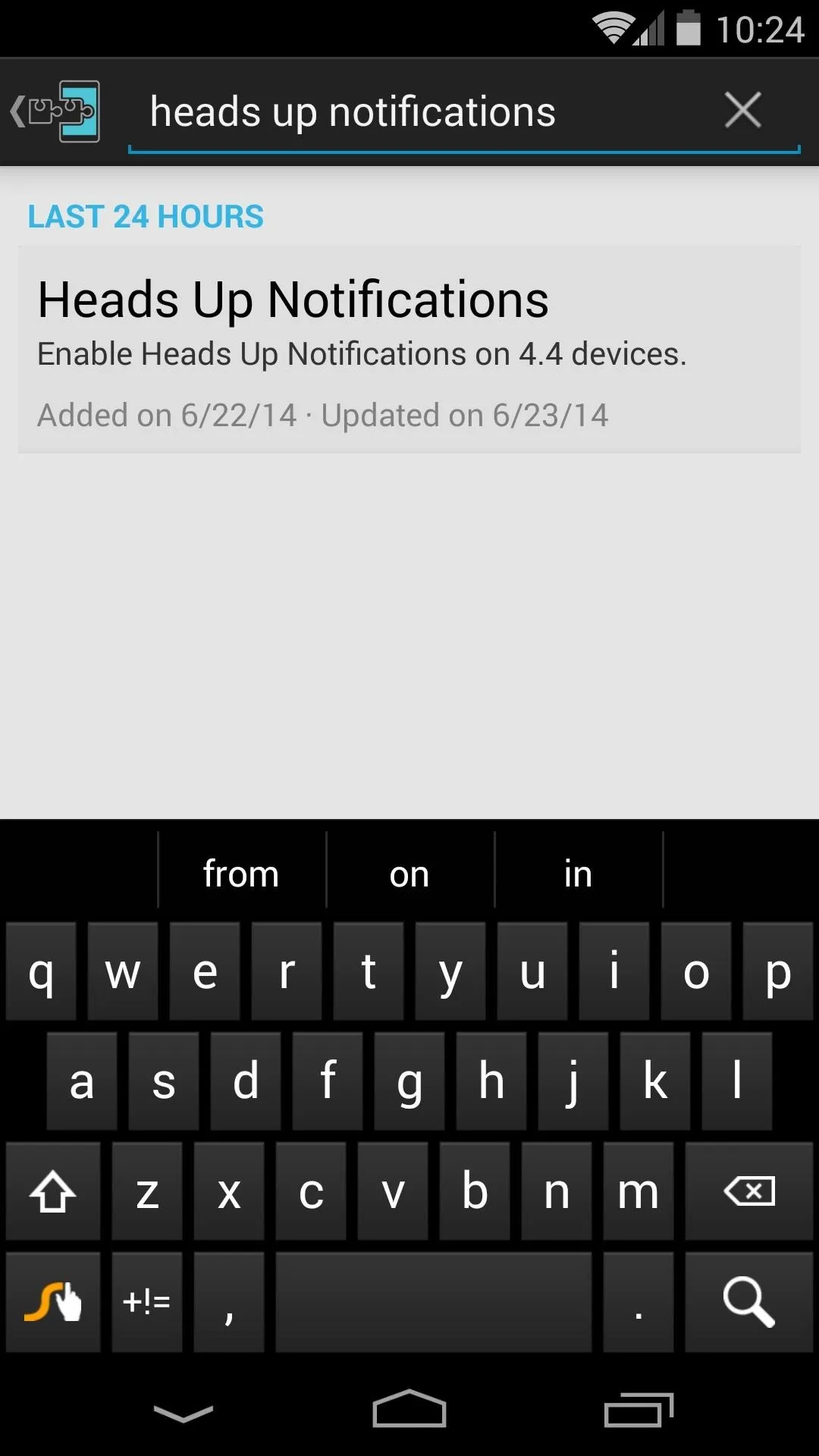
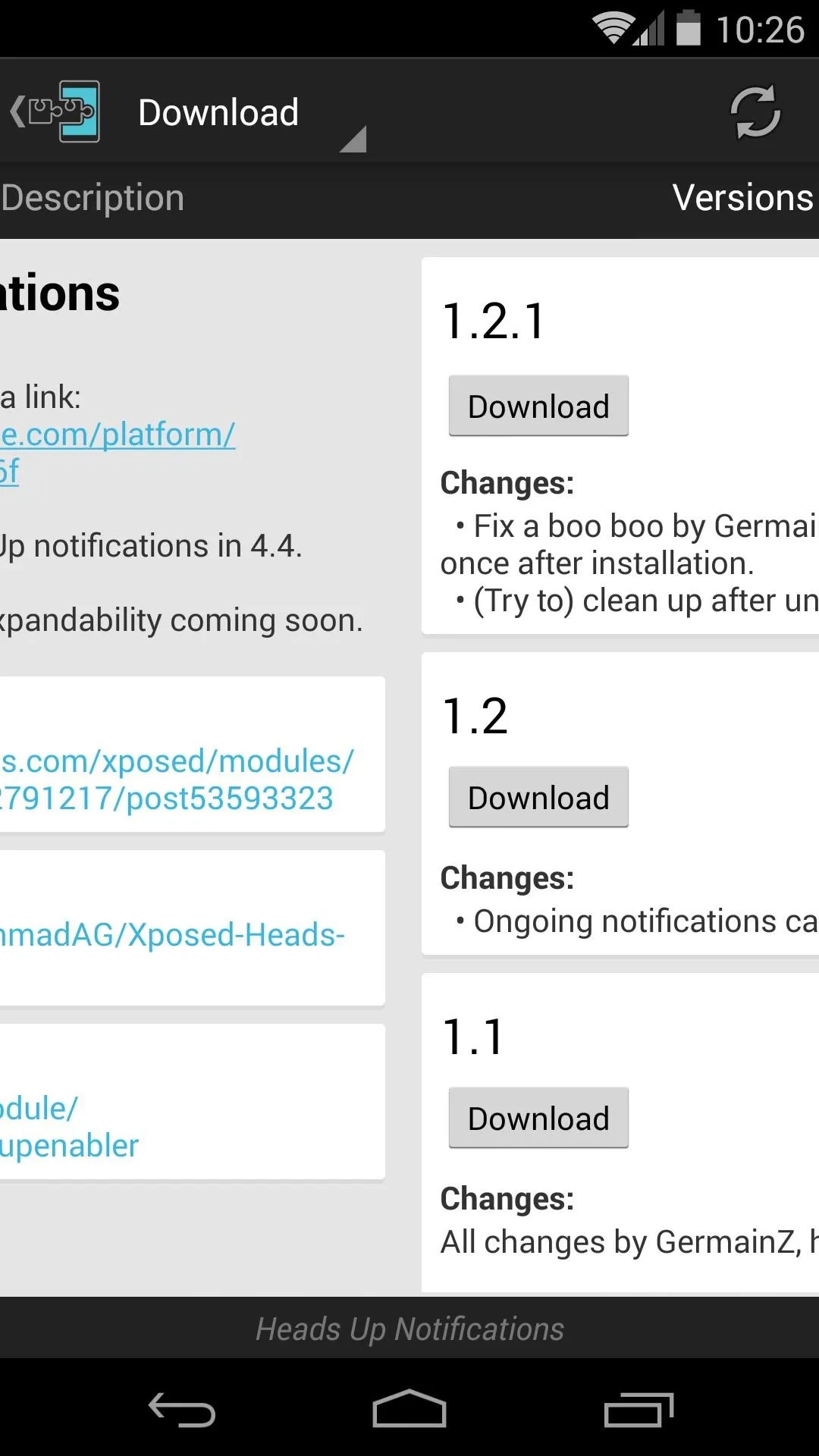
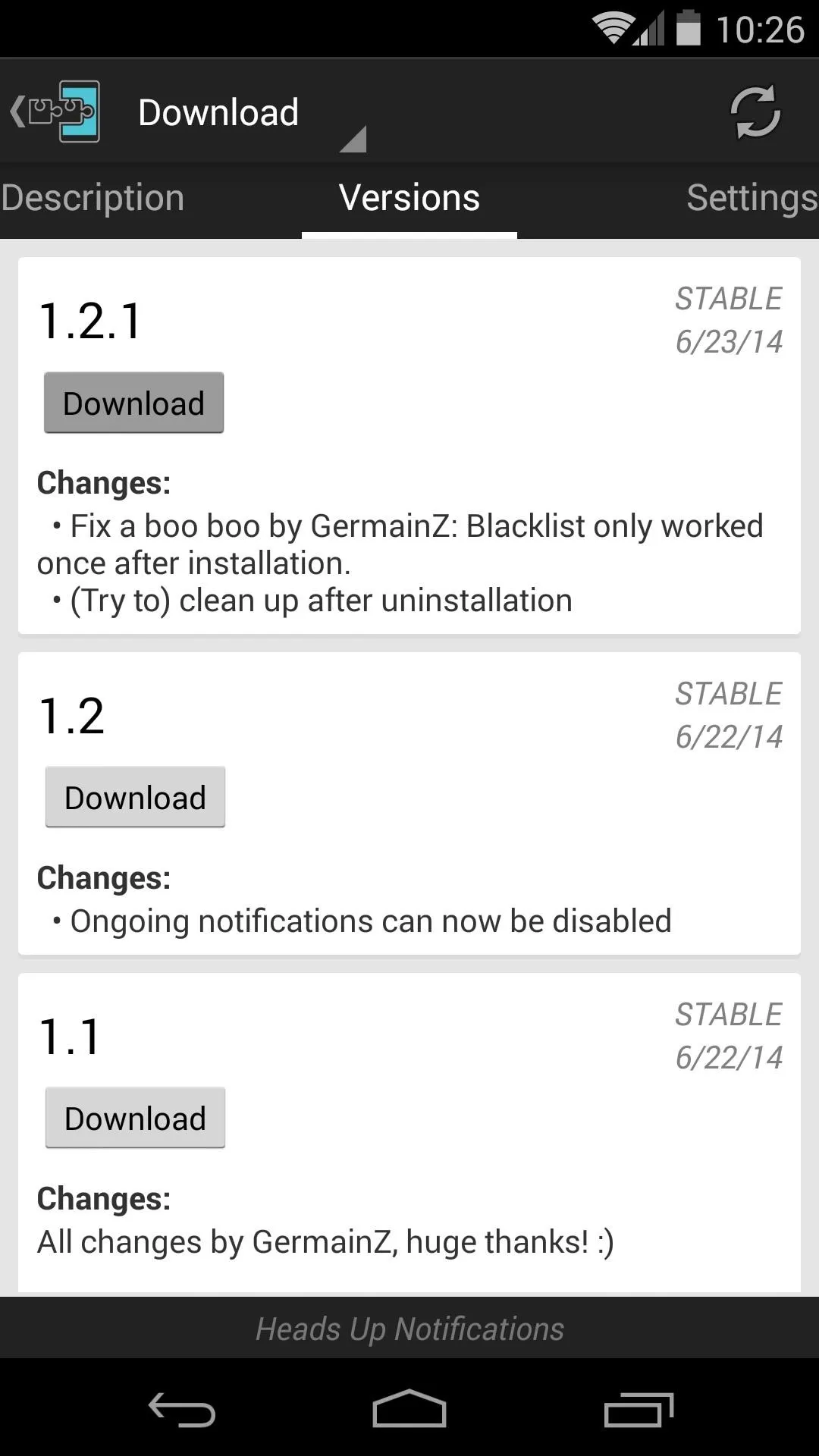
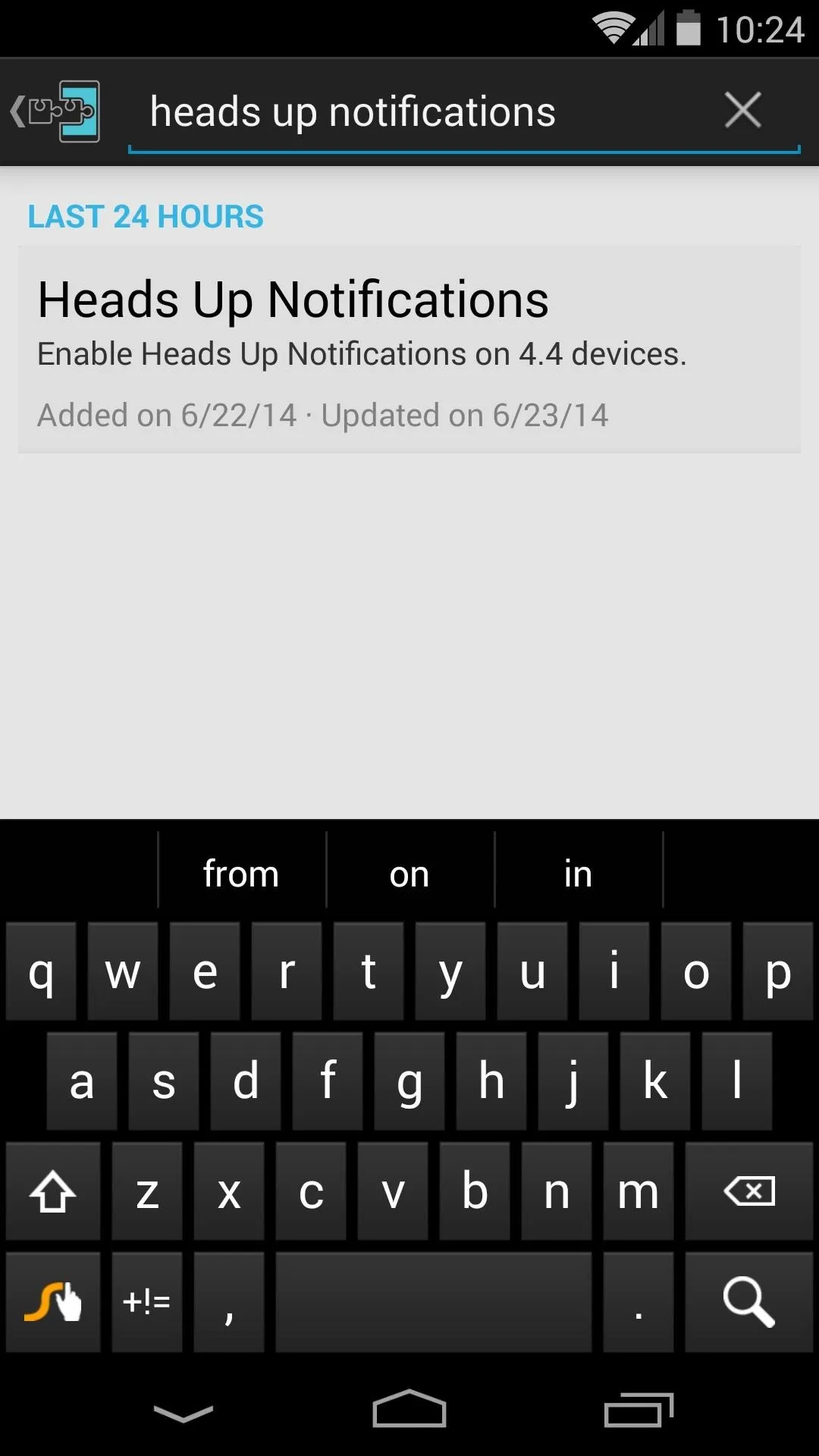
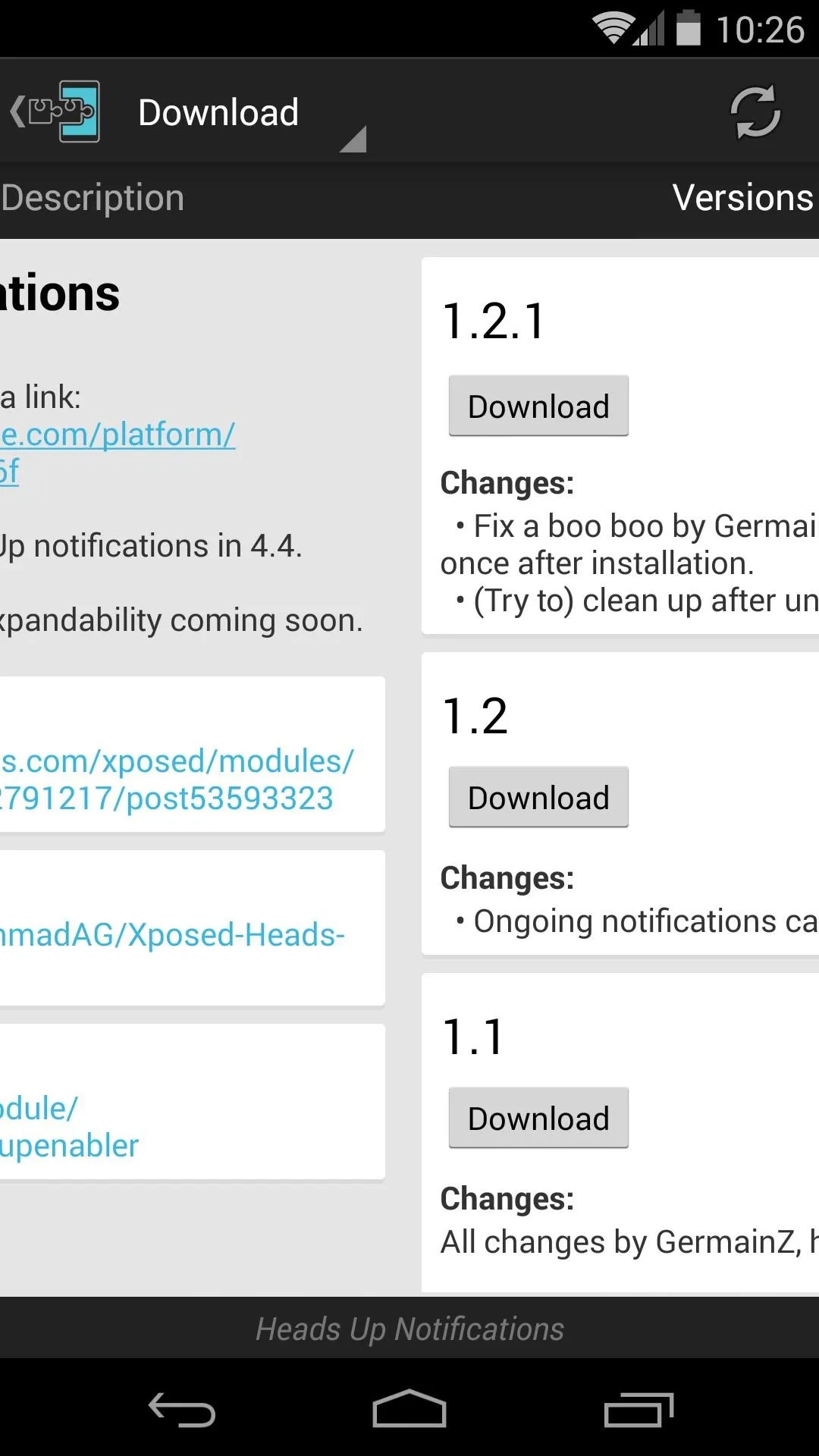
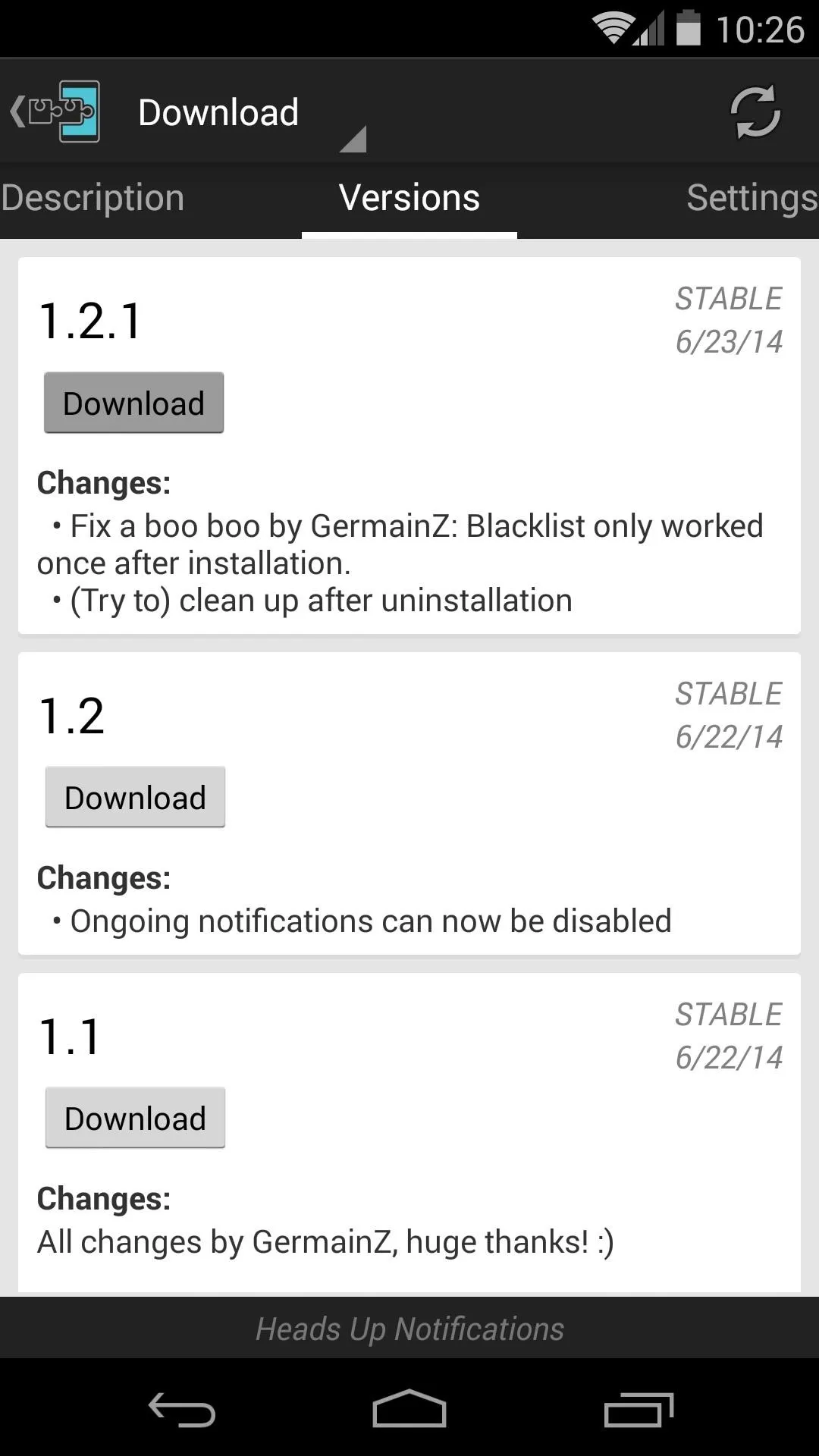
Installation should begin automatically, so hit Install on the page that comes up. When finished, you'll see a notification from Xposed letting you know that the module needs to be activated. Tap Activate and Reboot here.
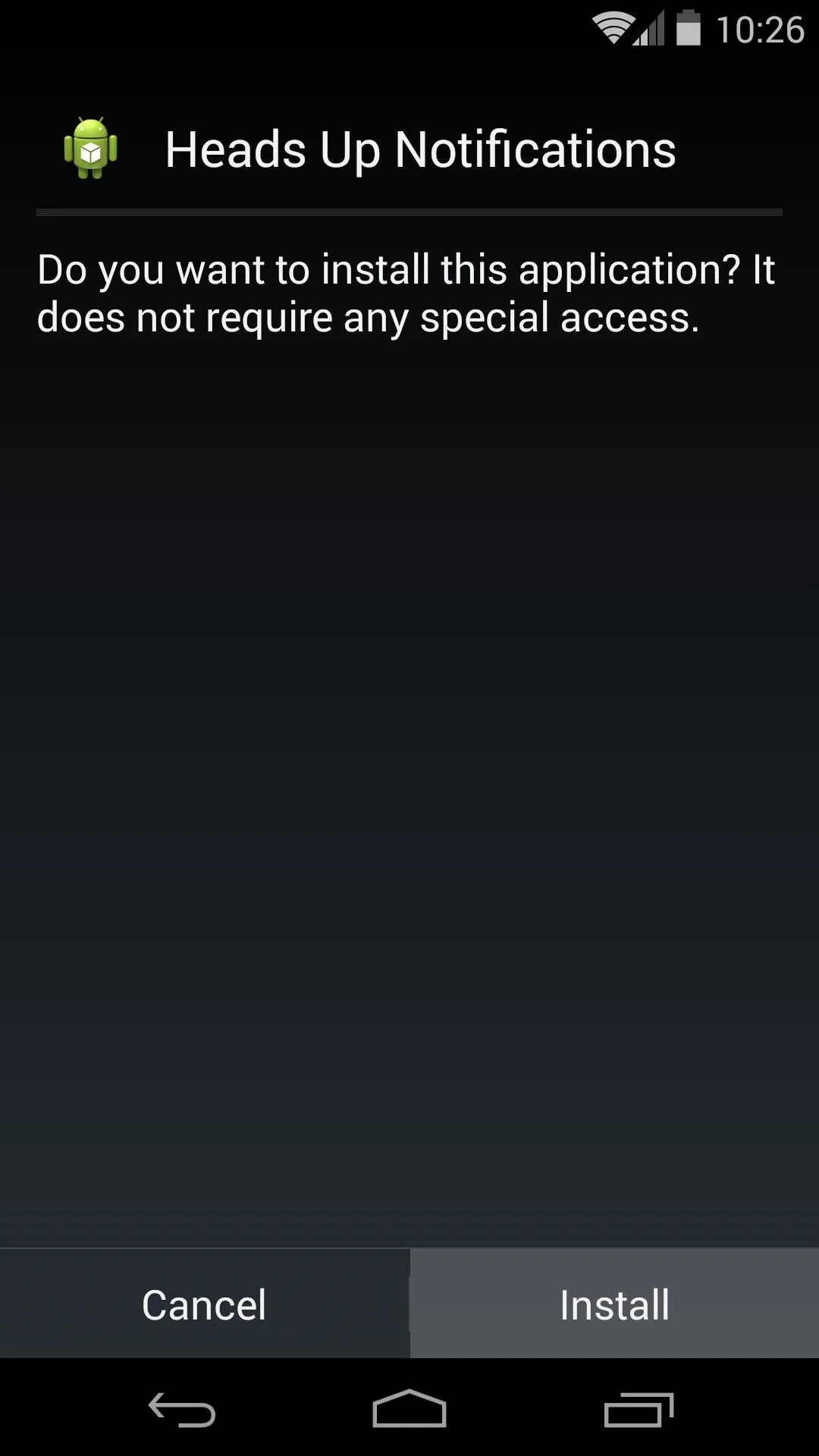
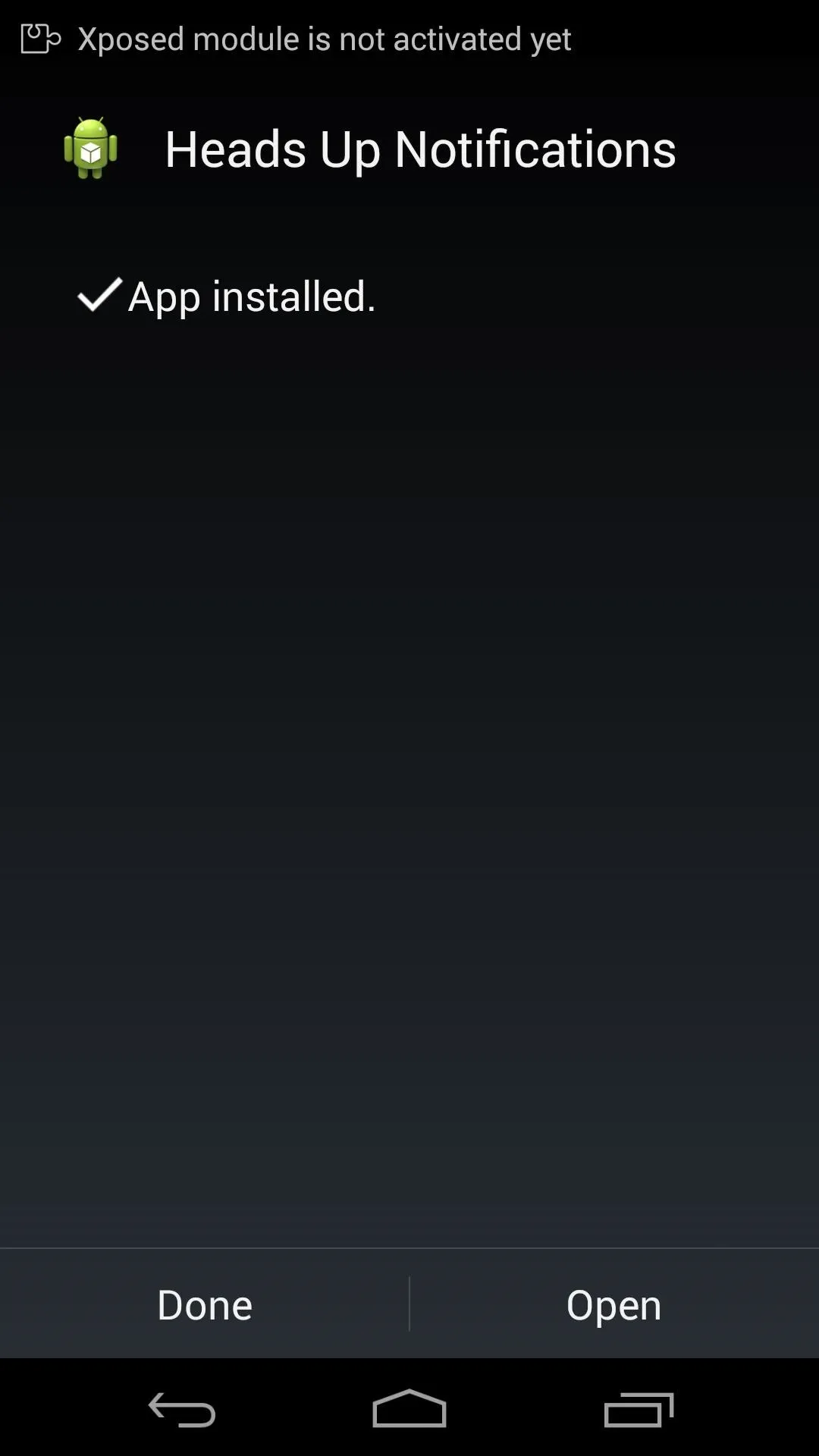
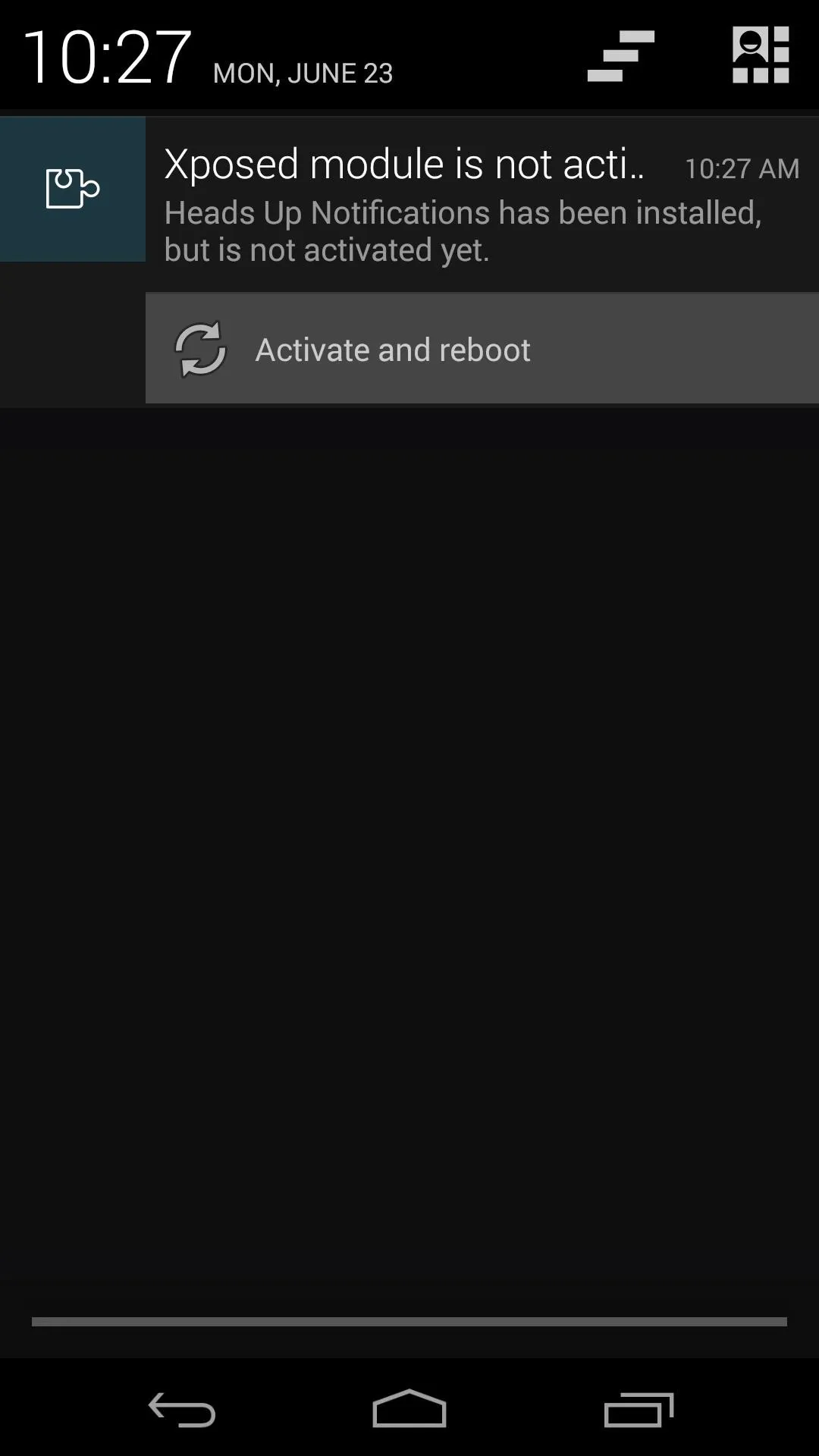
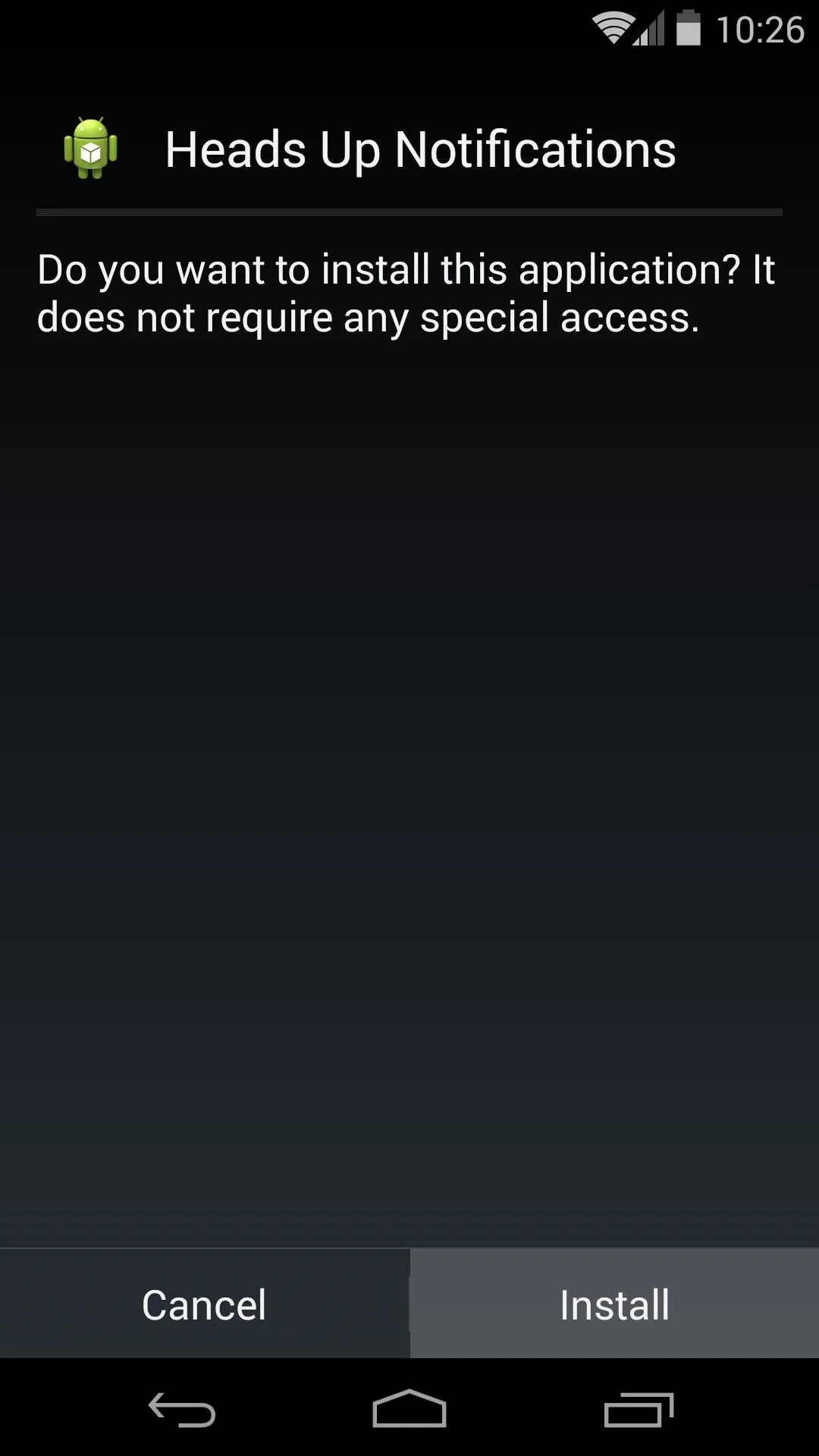
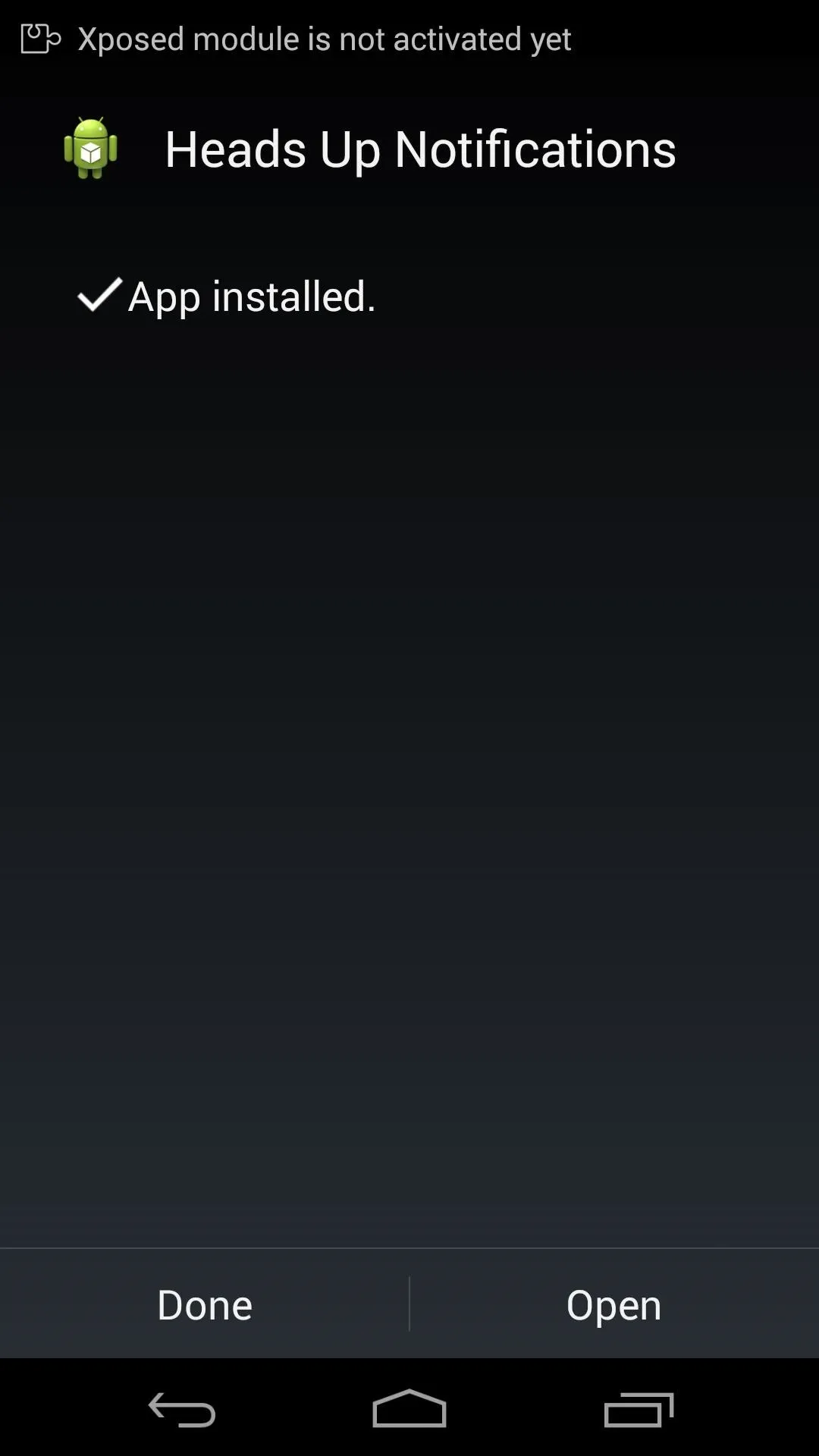
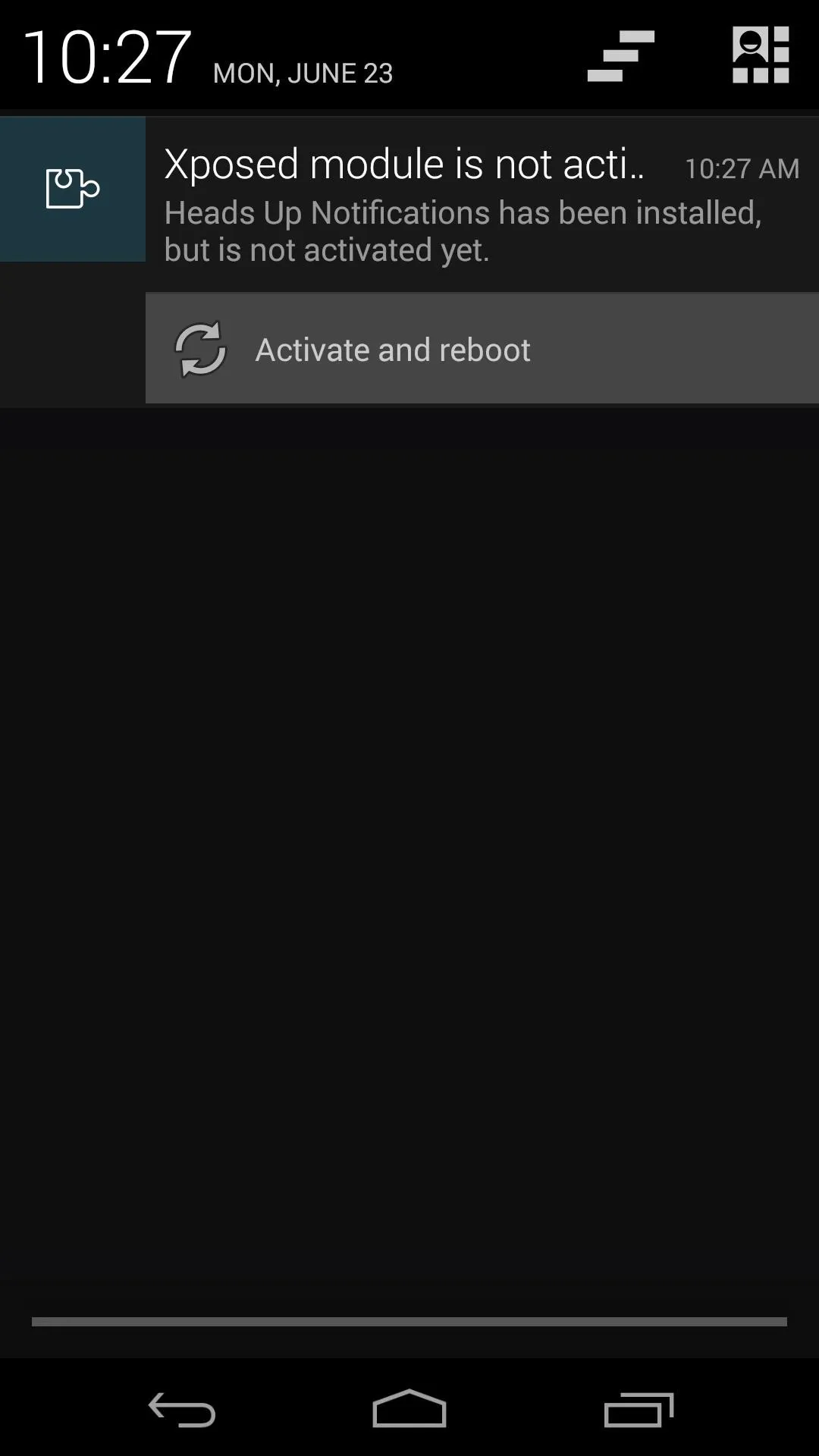
Step 2: Configure the Module
When you get back up, head into the Heads Up Notifications app that can be found in your app drawer. Right up top there's an option for showing ongoing/persistent notifications with the new pop-up style. These are disabled by default, since the pop-up would always show if they weren't, so I'd advise against enabling this option.
Just below that is Notification Delay, an option for setting how long you'd like the notification pop-up to show before fading away. The default value seems to work just fine, but you can play around with this one and find what suits you best.
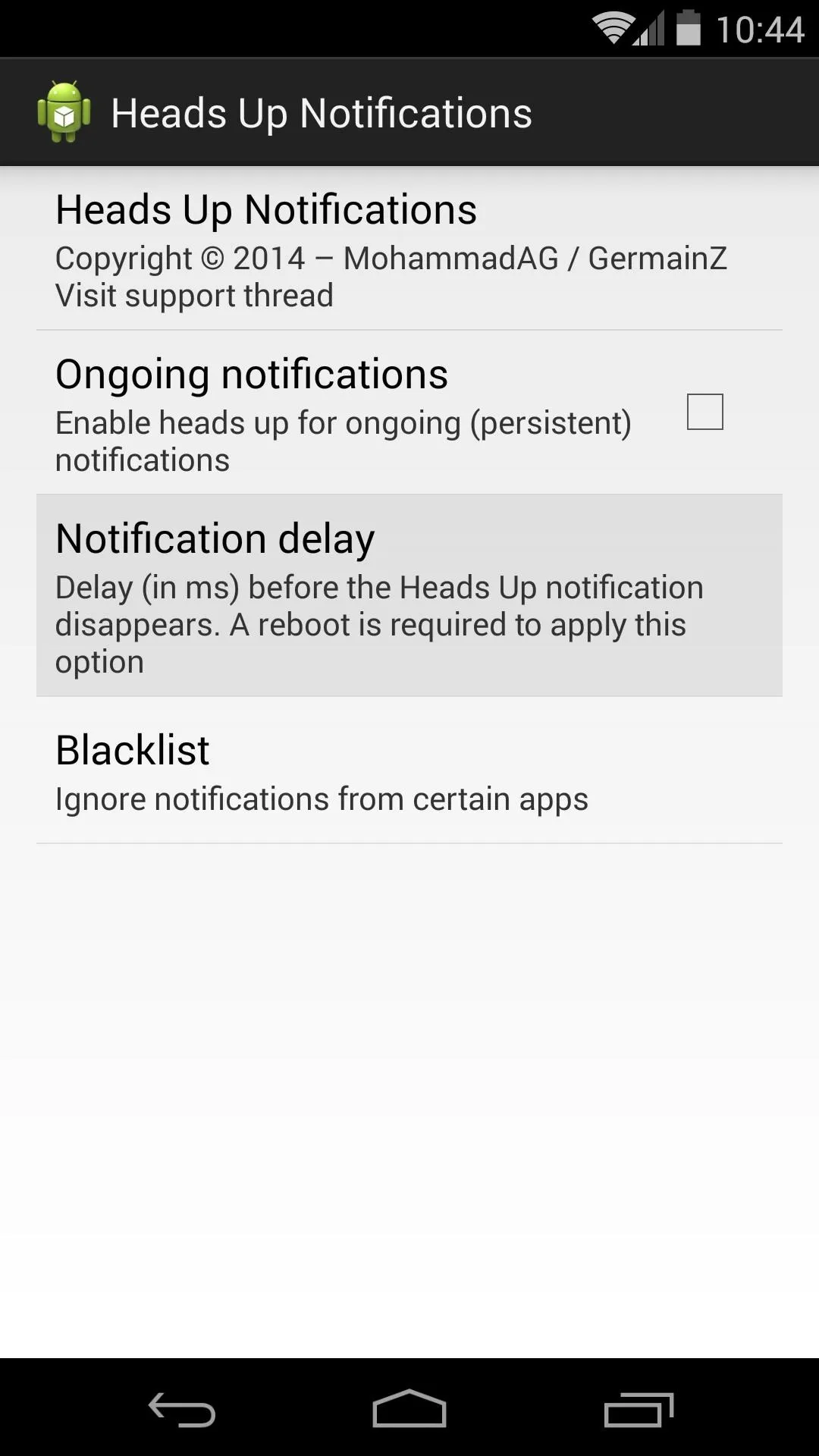
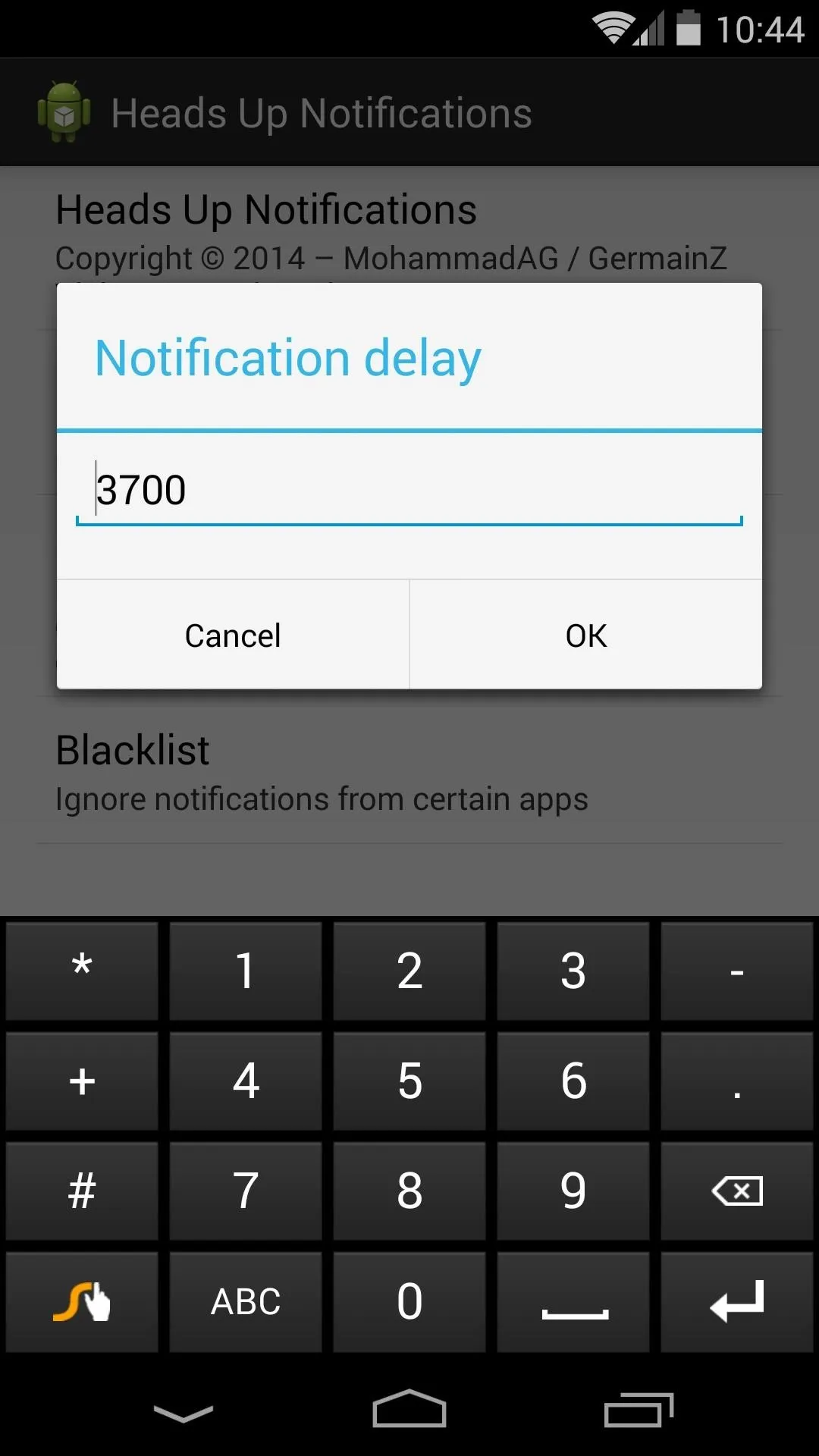
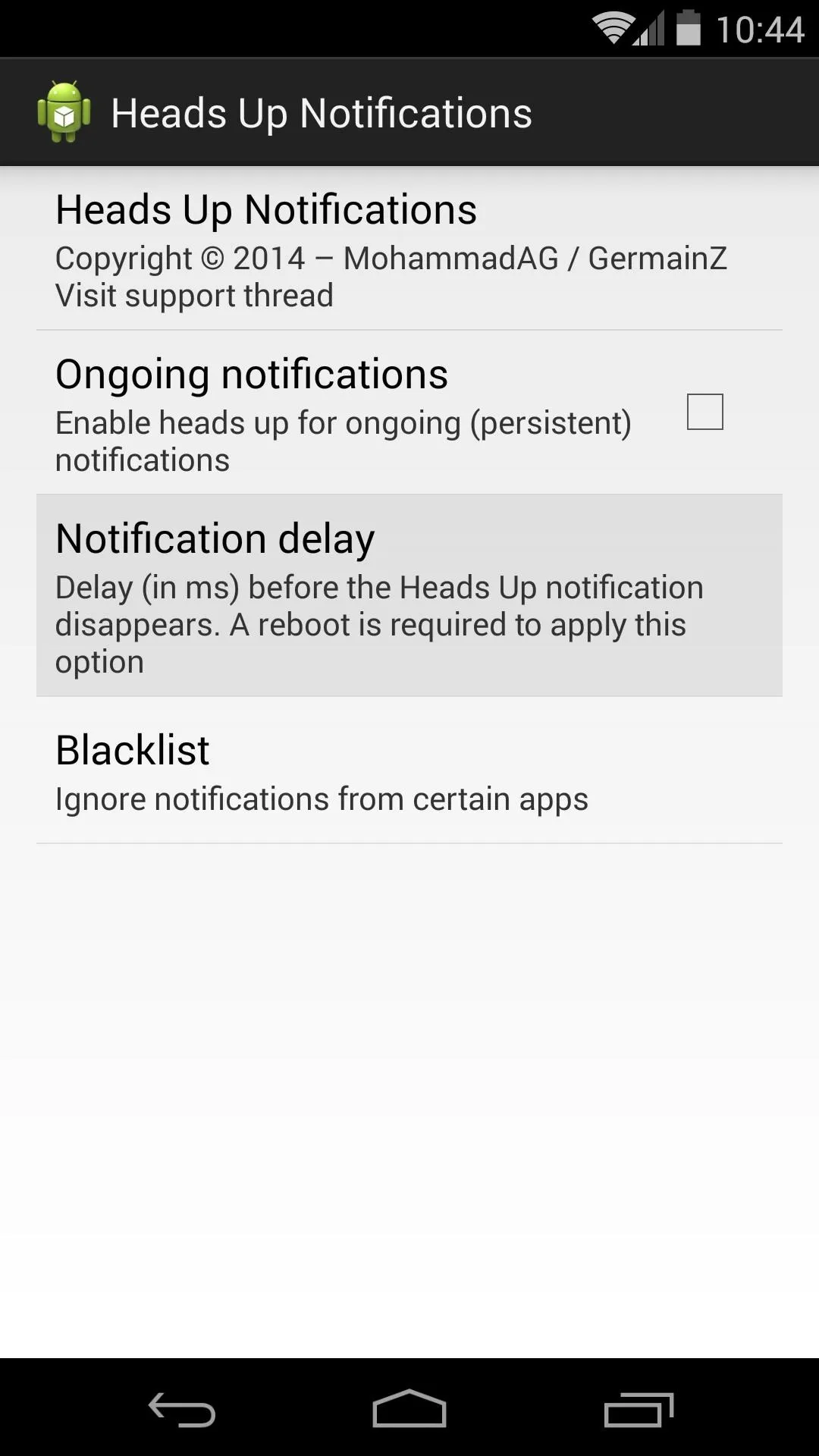
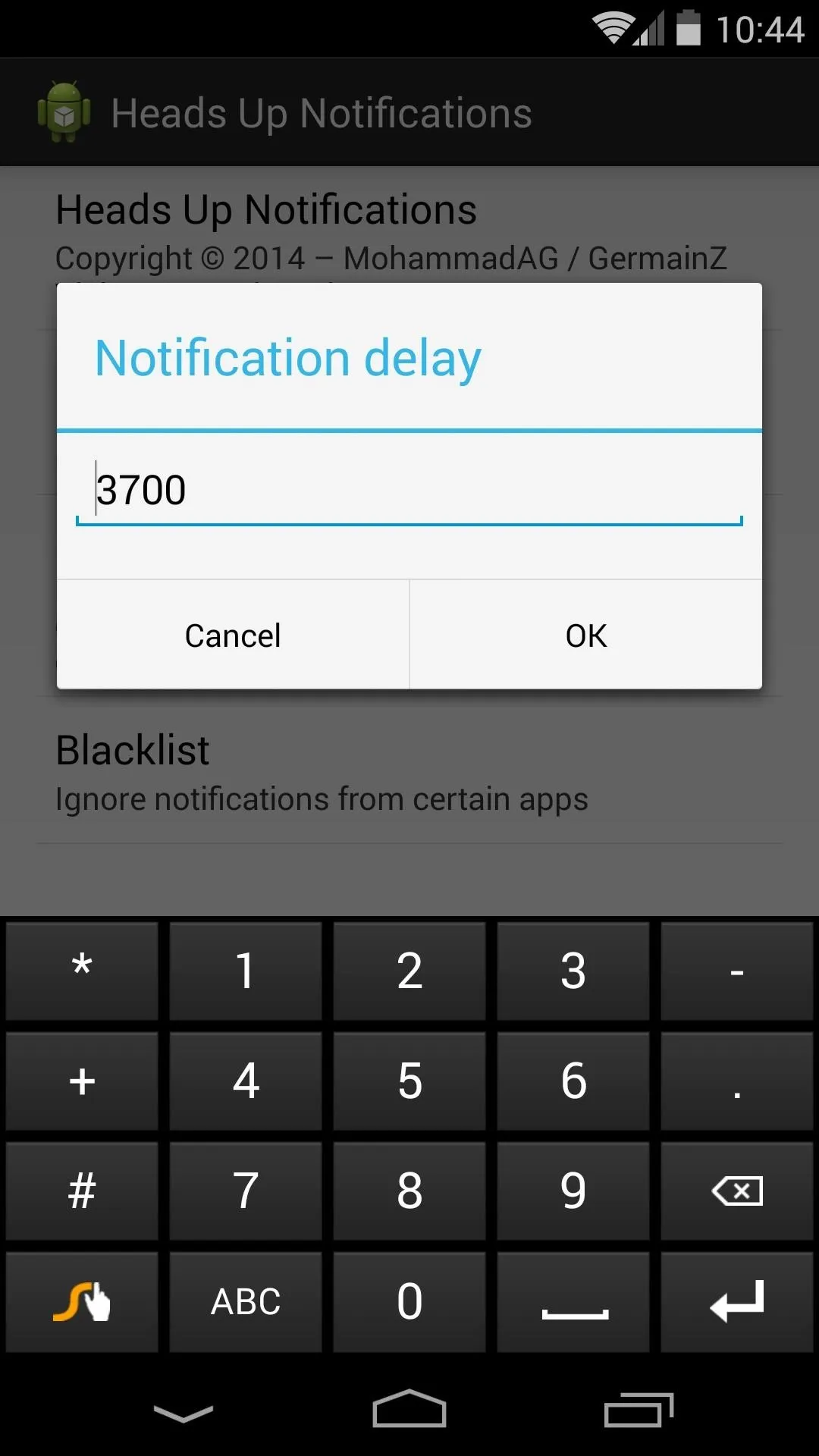
The last option is for disabling the new feature for specific apps. Certain apps like Google Now and the Play Store randomly post notifications, and if you find these annoying when in pop-up mode, you can force the app to only use the old-style notifications by ticking the box next to it under Blacklist.
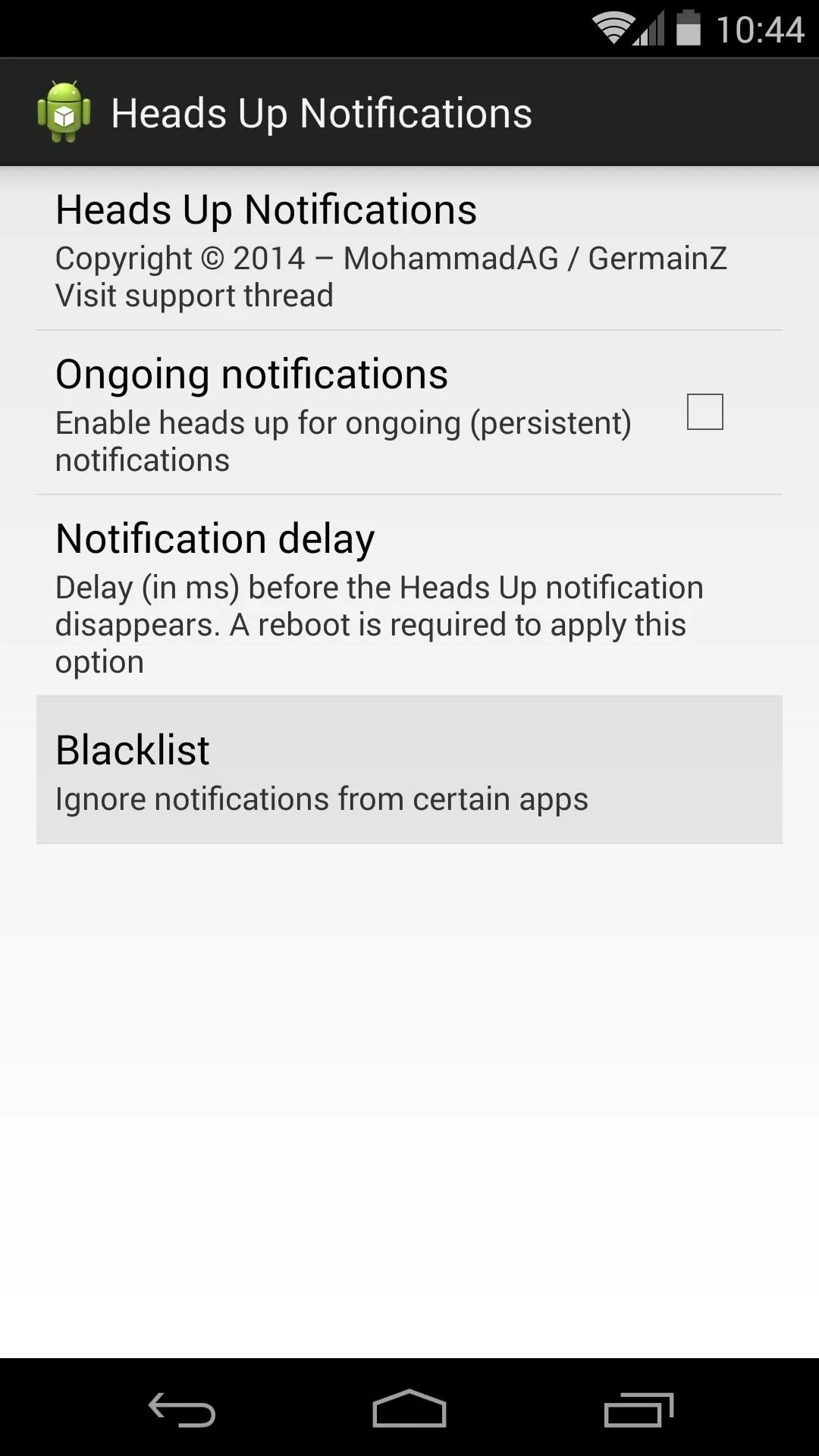
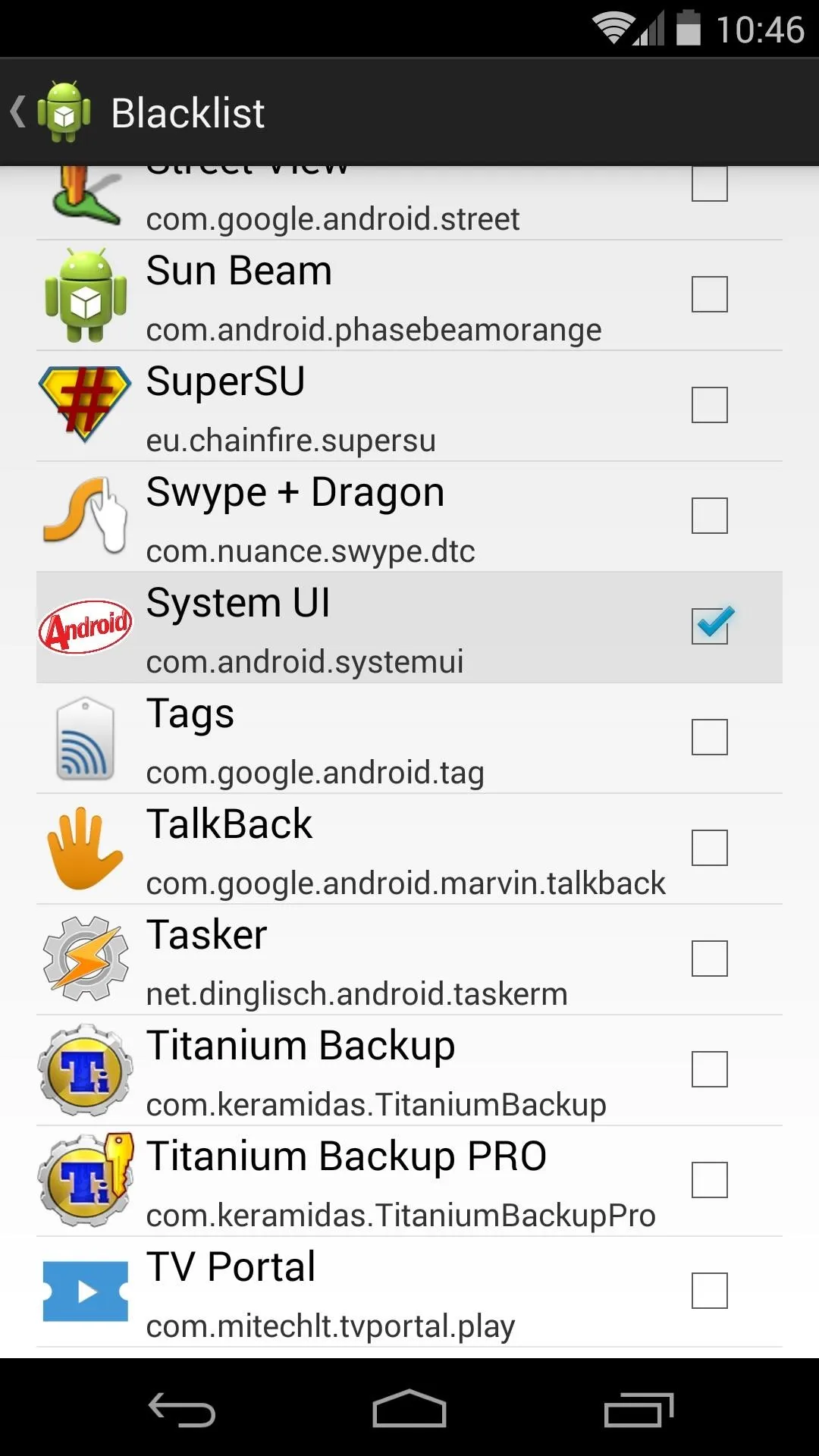
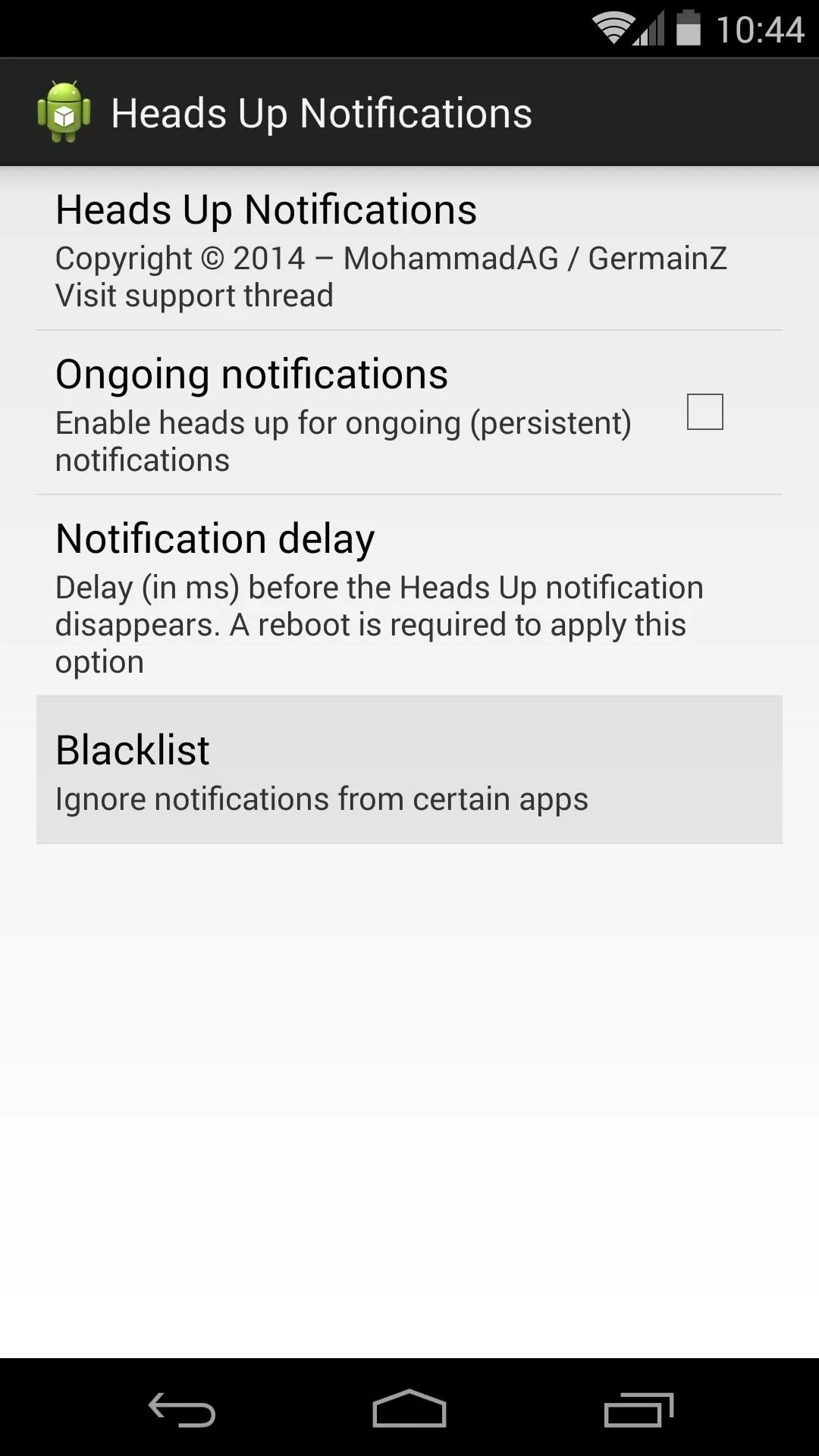
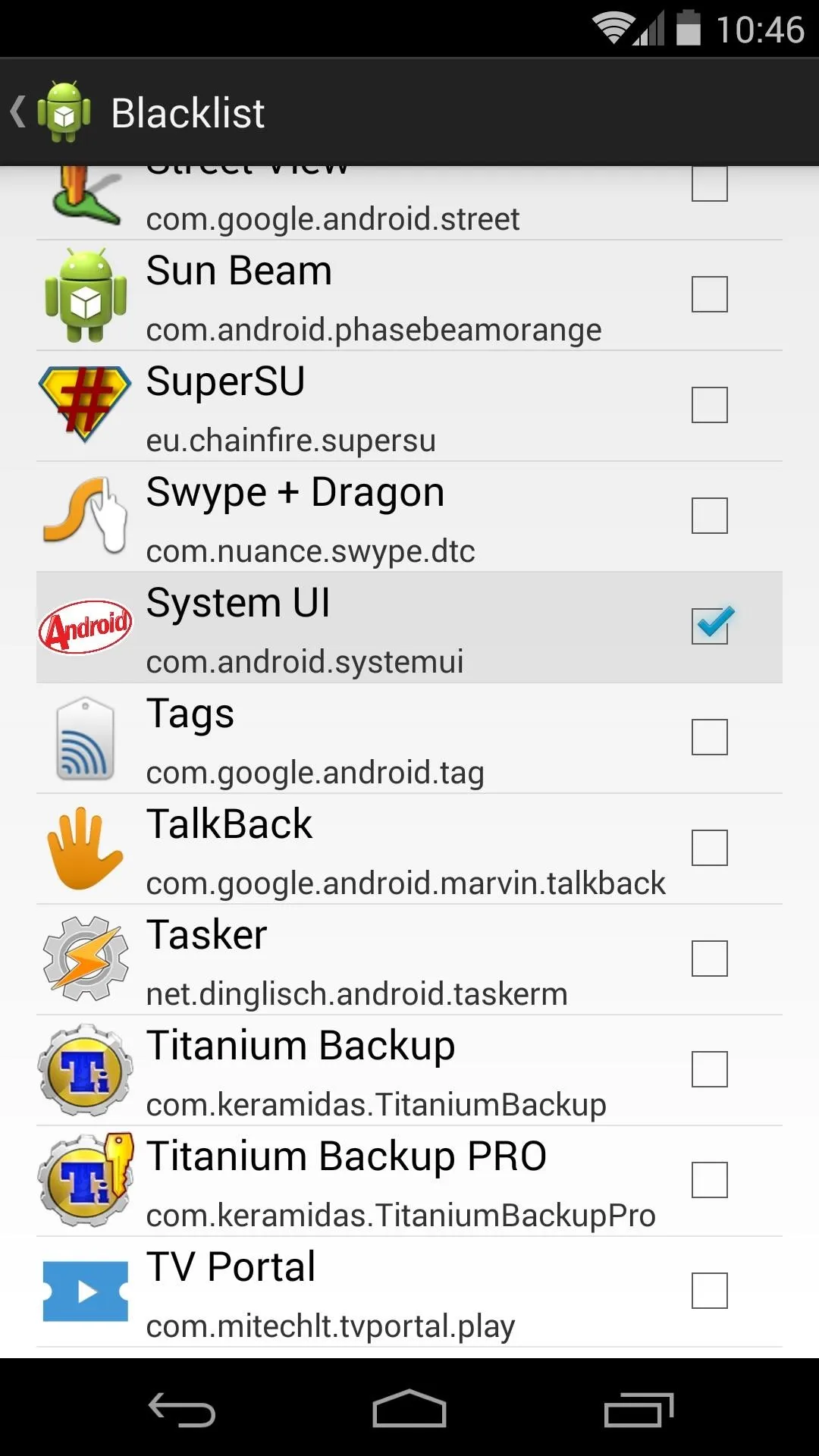
Step 3: Using Heads Up Notifications
When you receive a new notification, it will pop up over whatever screen it is that you're using. If you're in a game or other full screen app, the notification won't steal focus or force you out of full screen view.
For rich notifications such as Gmail's "Archive" and "Reply" buttons, you can simply swipe down on the pop-up notification to reveal the actions. Beyond that, the notification behaves as it did before, and you can enter the app by tapping the body of the pop-up message, and swipe it away to dismiss it.
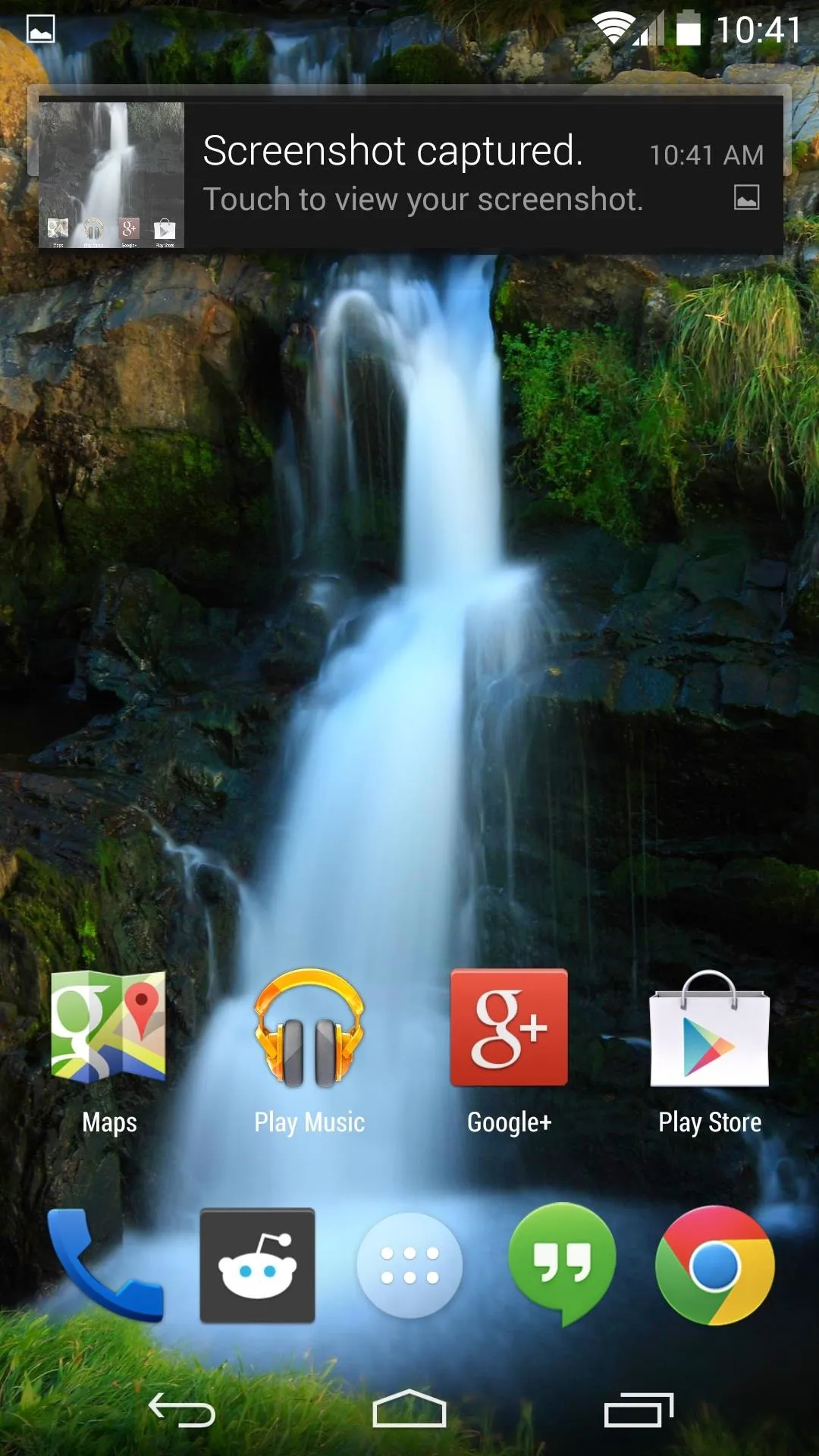
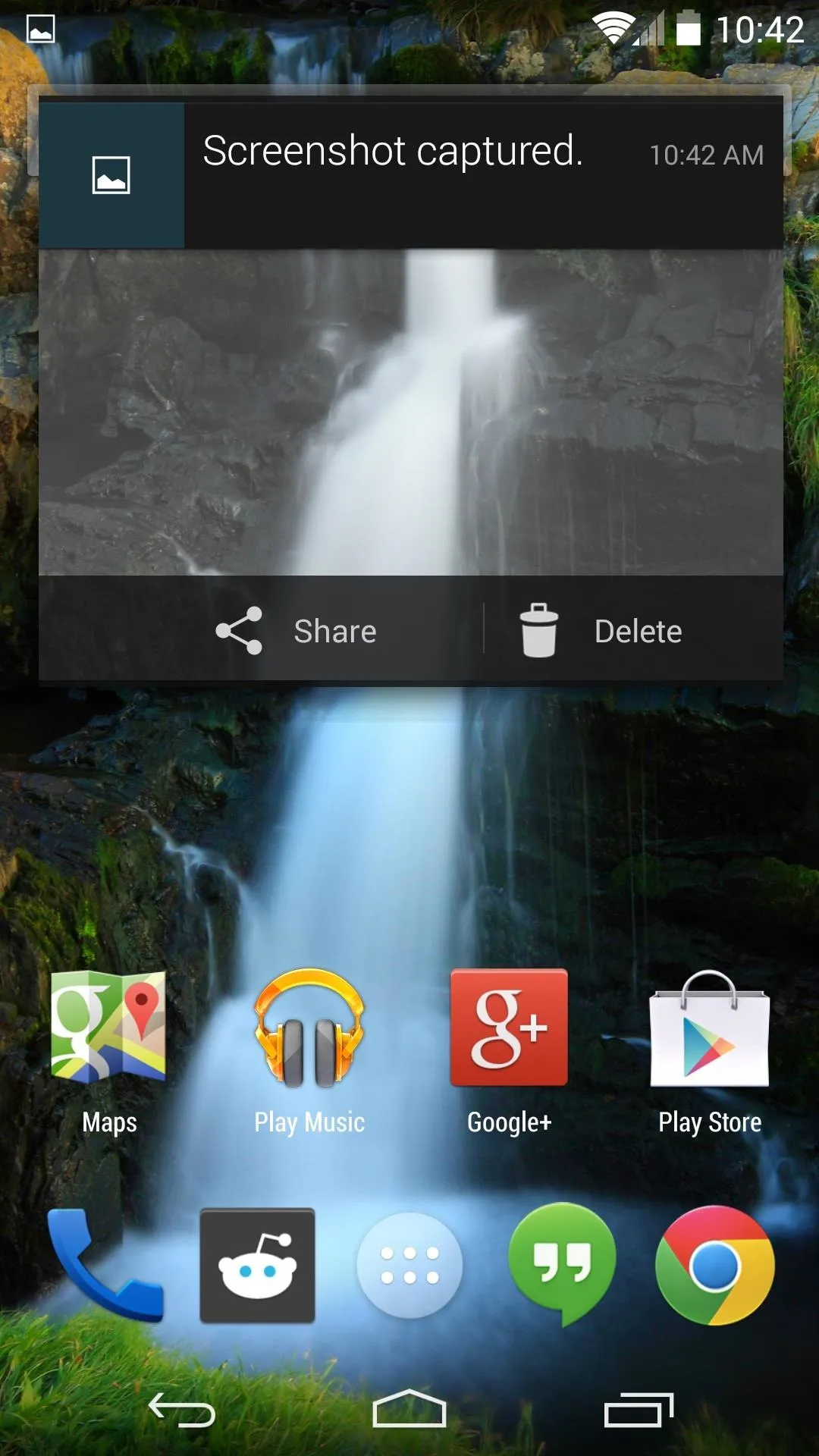
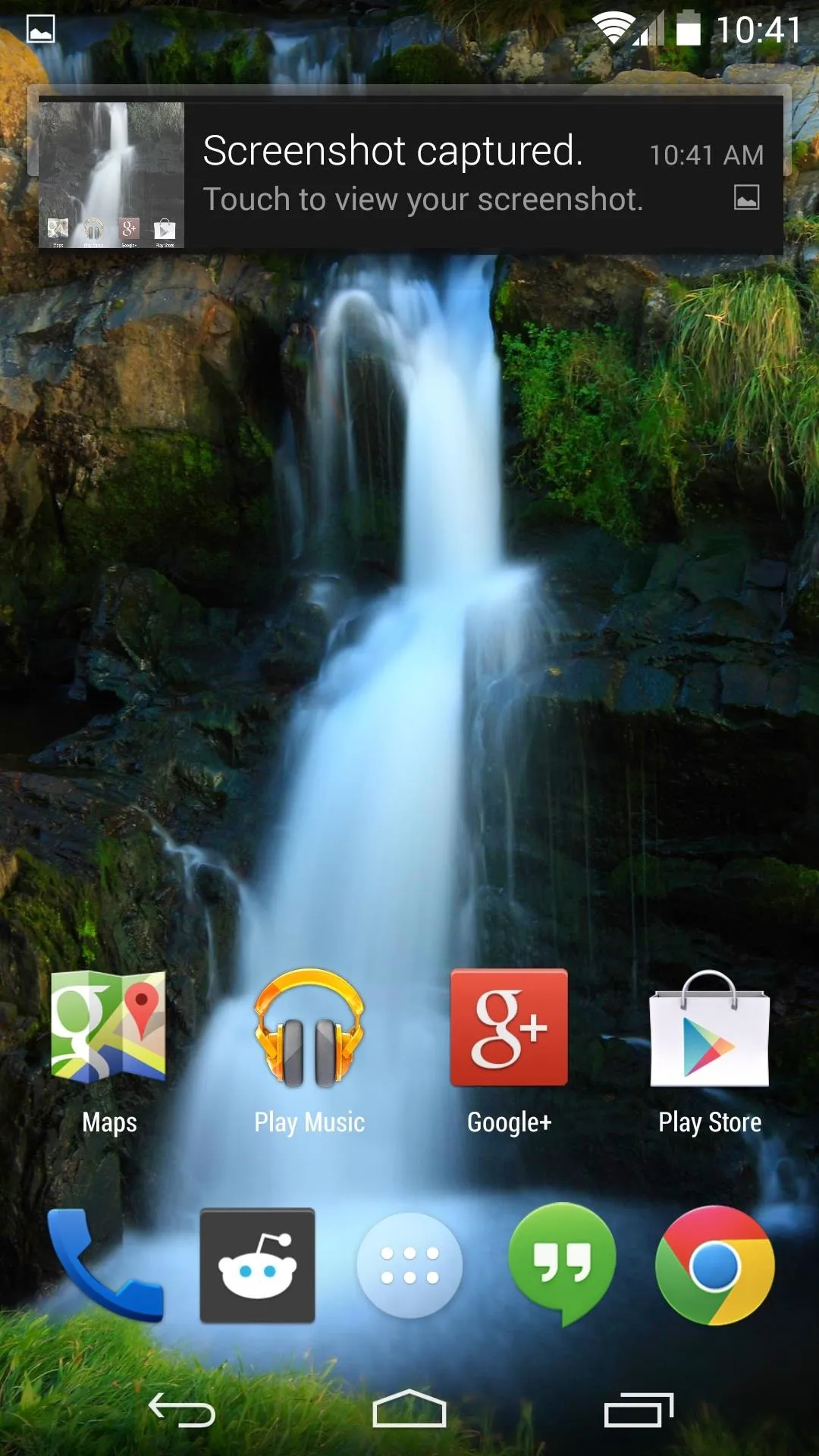
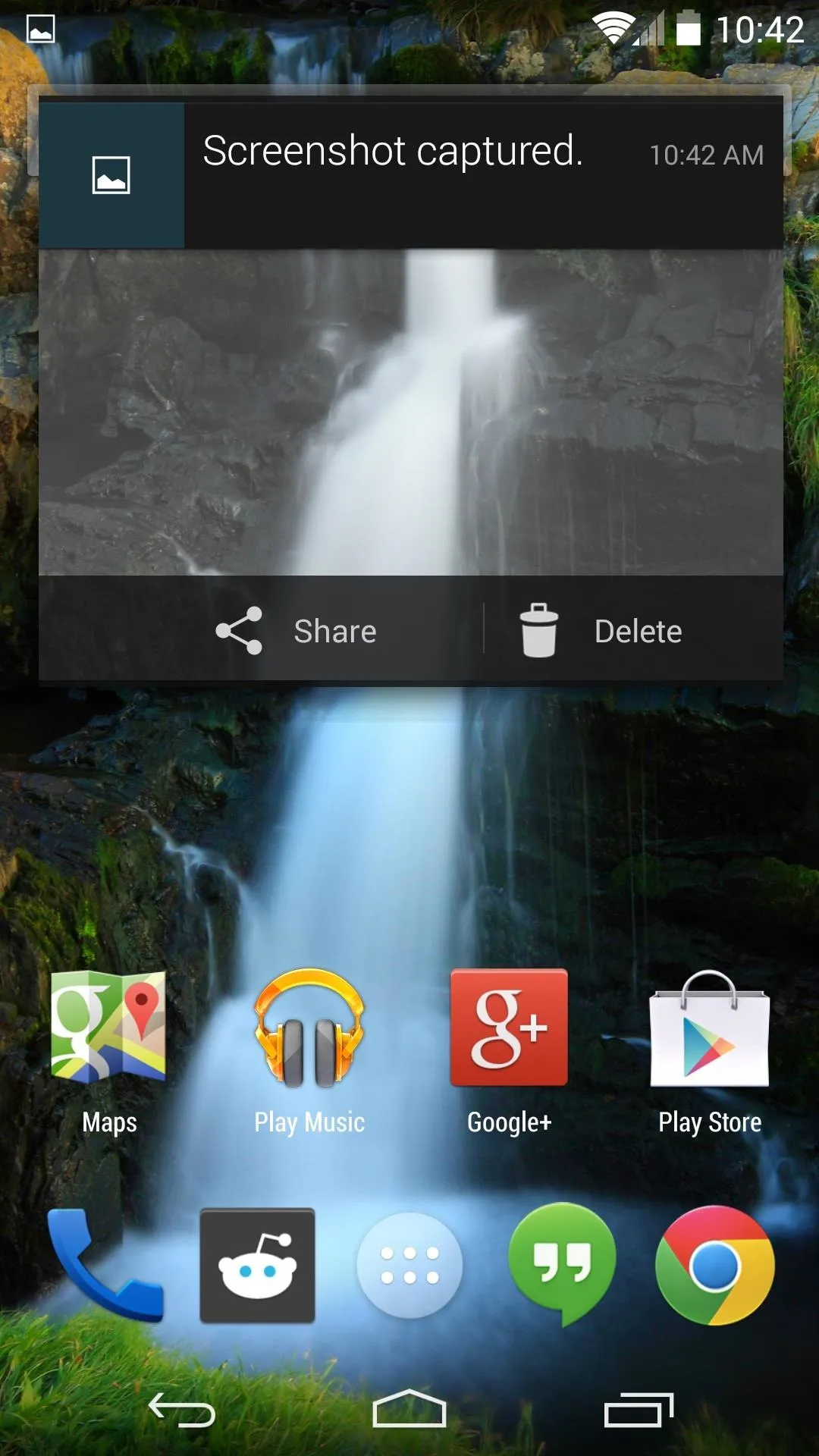
The most interesting aspect of this module, aside from its slick look and functionality, is that Google has already implemented most of its features into Android. Is this a sneak preview of things to come in future versions of Android? Tell us your opinion in the comments section below.




Comments
No Comments Exist
Be the first, drop a comment!