Depending on who you ask, the OnePlus One smartphone has so far been either a bit of a letdown or a rousing success.
New to the industry, manufacturer OnePlus has been unable to keep up with the high demand for its first flagship device. Even today, a few months after the launch party, customers can only purchase a OnePlus One if they have an invitation to do so. Invites can be given by other One owners, or by winning one in an official (sometimes insulting) contest.
The high demand is partly due to the CyanogenMod firmware that comes pre-installed on the One. In a move to attract some of the more hardcore Android fans, OnePlus contracted the development team at Cyanogen, Inc. to build the stock software that ships with their flagship. This build was tailor-made for the One, and featured many exclusive tweaks and optimizations that won't be found on the standard version of CyanogenMod.
One such feature is a sleek new revamped lock screen. Originally exclusive to the OnePlus One's "CyanogenMod 11S" build, developer Selçuk Erkol has ported this lock screen to all devices. Installing this lock screen app doesn't require root or any special permissions, and you don't even need an invite to try it out.
Erkol's OnePlus One lock screen app is not available on Google Play. As such, you'll need to be sure that your phone is set to allow for installation of apps from unknown sources.
Step 1: Install OnePlusOneLockScreen
Installing the lock screen replacement app is simple—you'll just need to download an installer file. From your Android device, tap this link to get the file.
If you're using the Chrome browser for Android, you'll have to press OK on the pop-up that shows directly after you've tapped that link. From there, wait until the file has finished downloading, then tap the Download Complete notification.
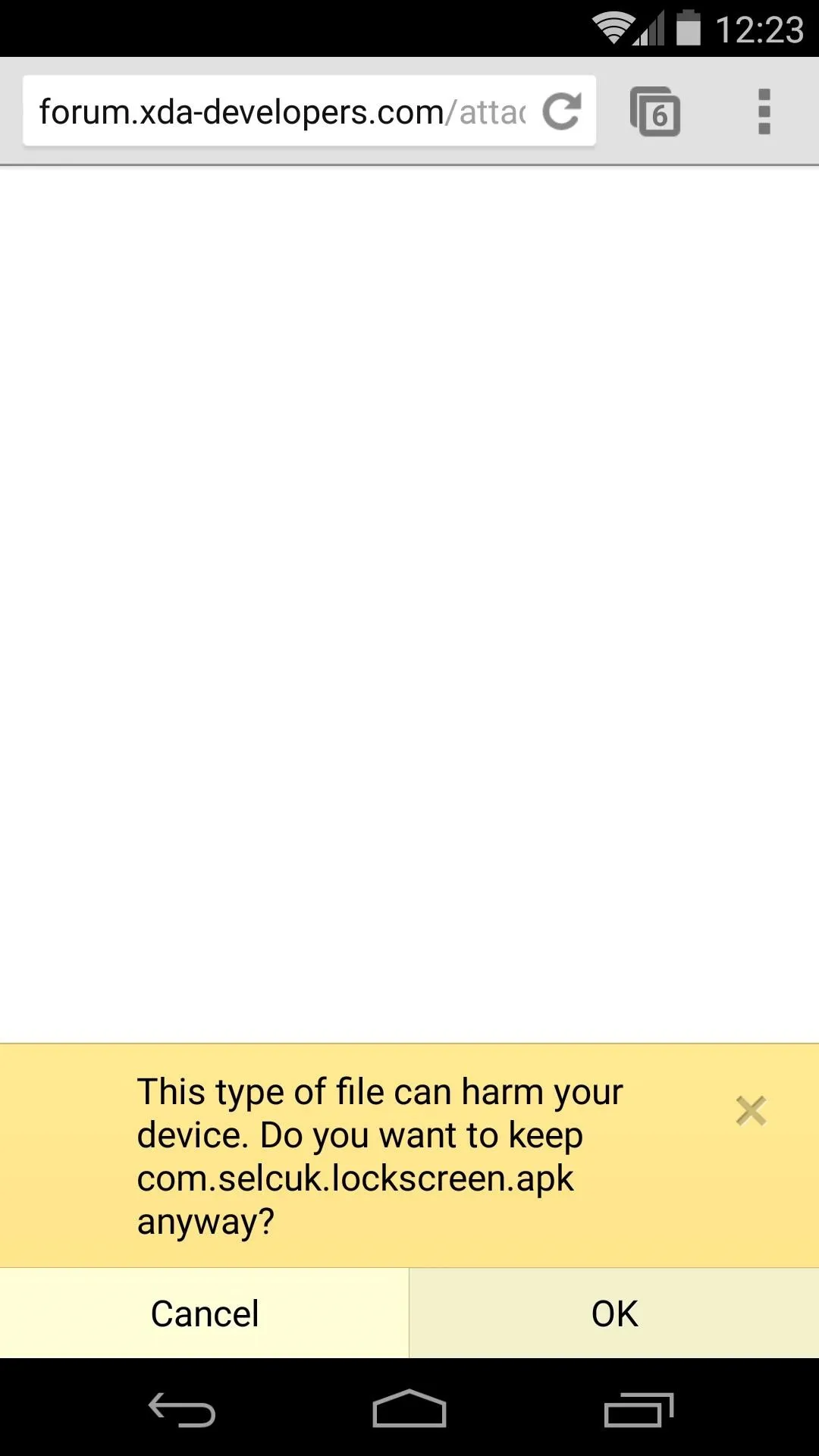
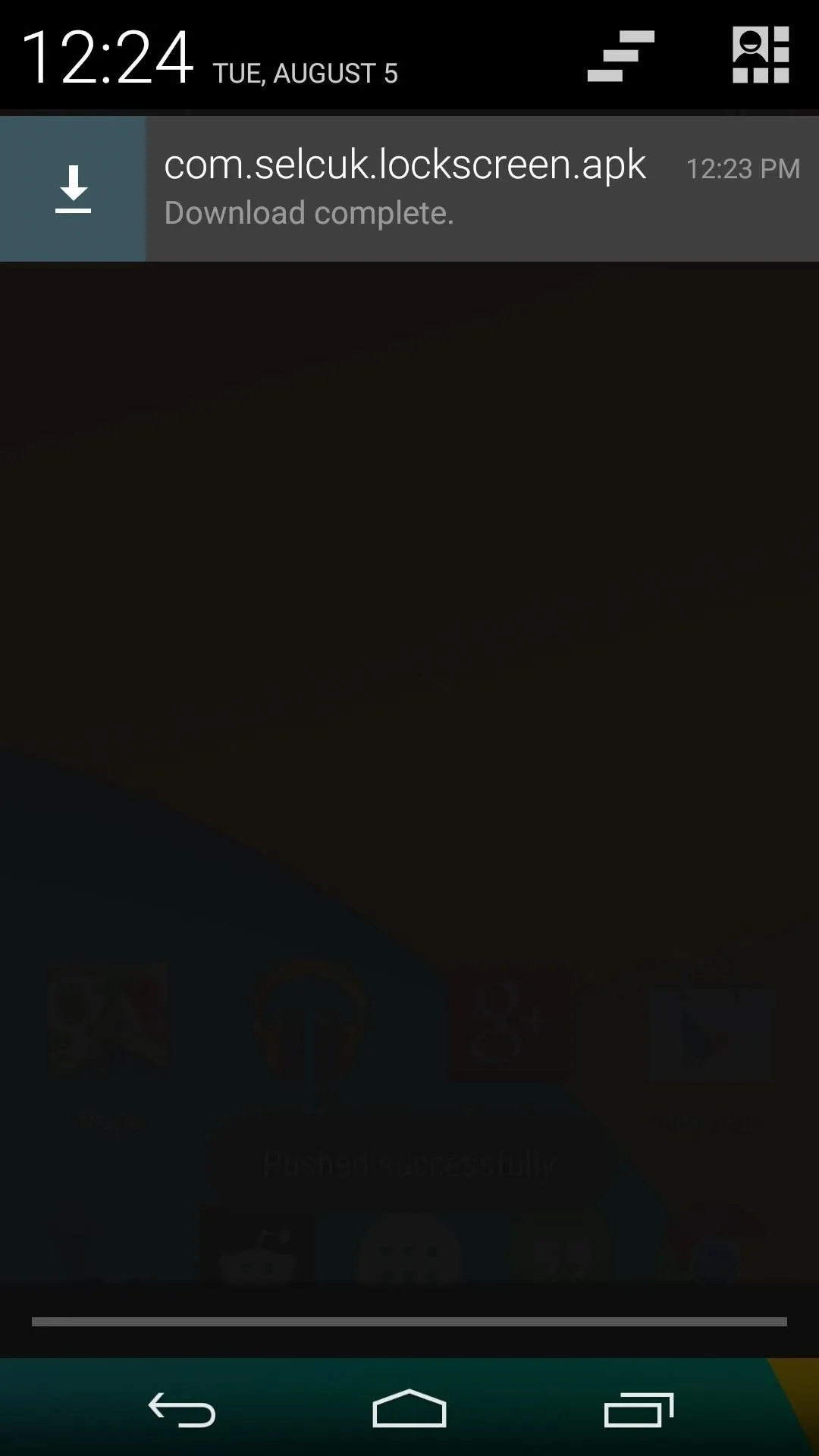
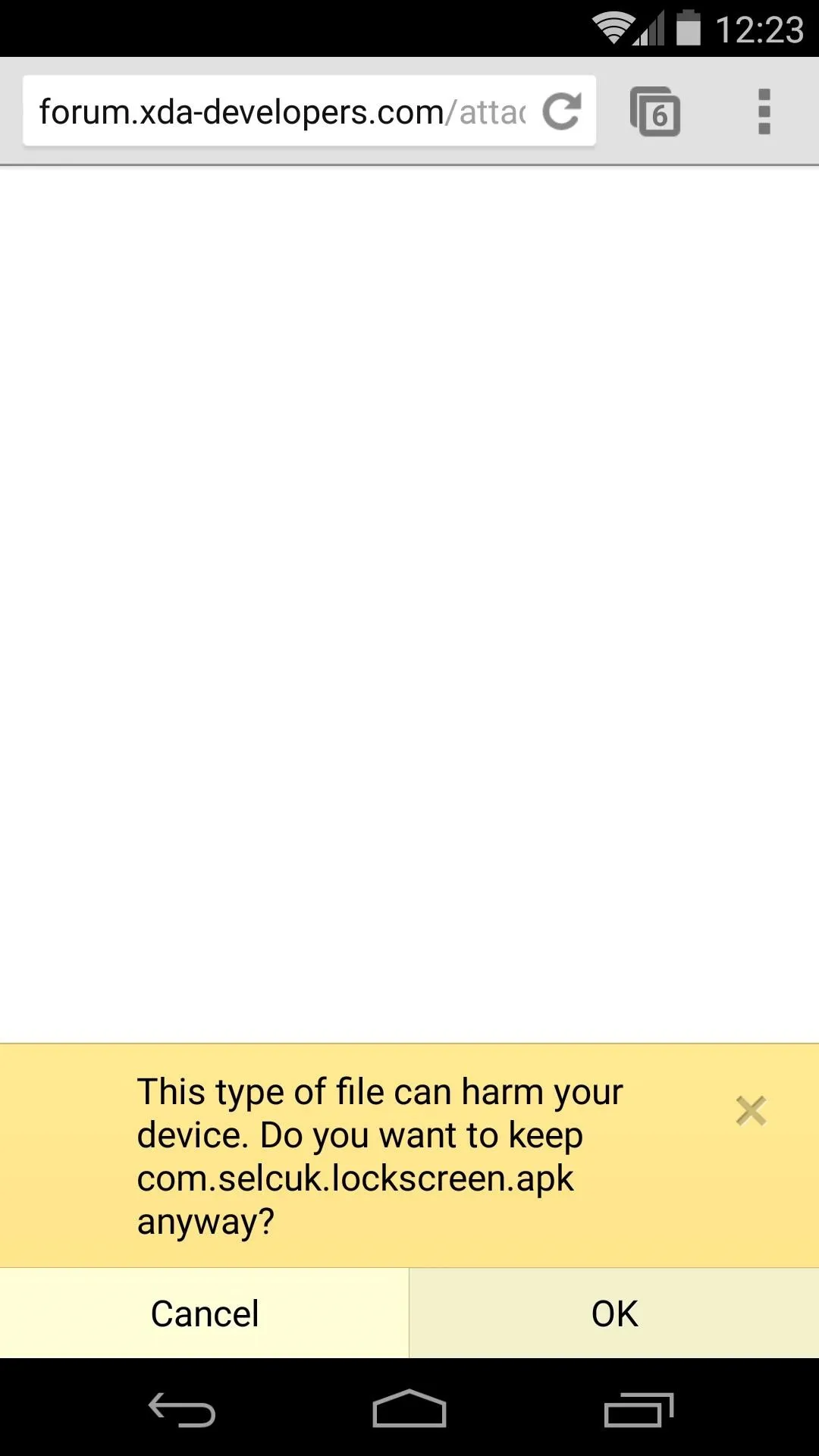
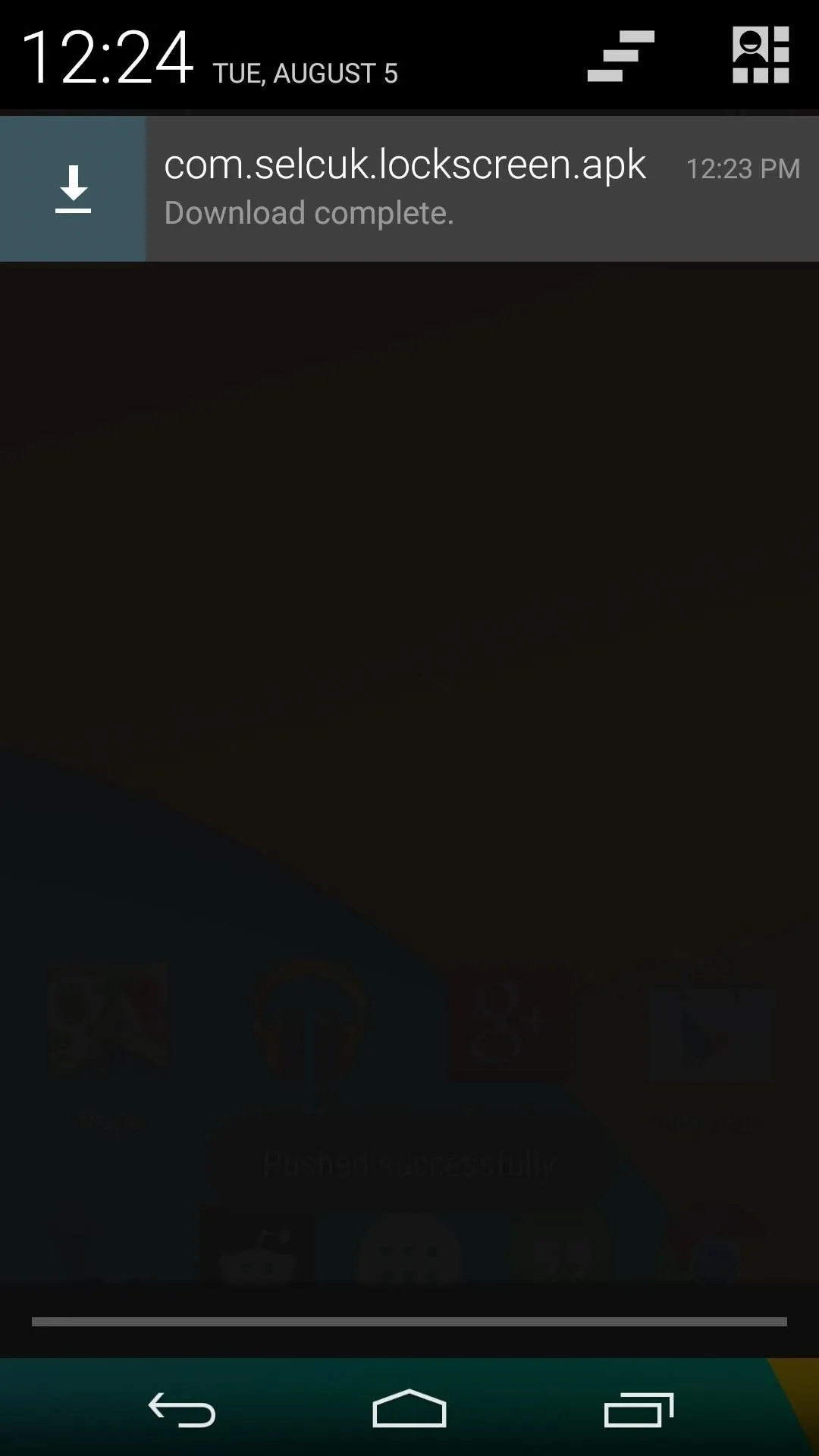
At this point, Android's installer interface should come right up. Review the permissions and tap Install from this screen, then press Open when it's finished.
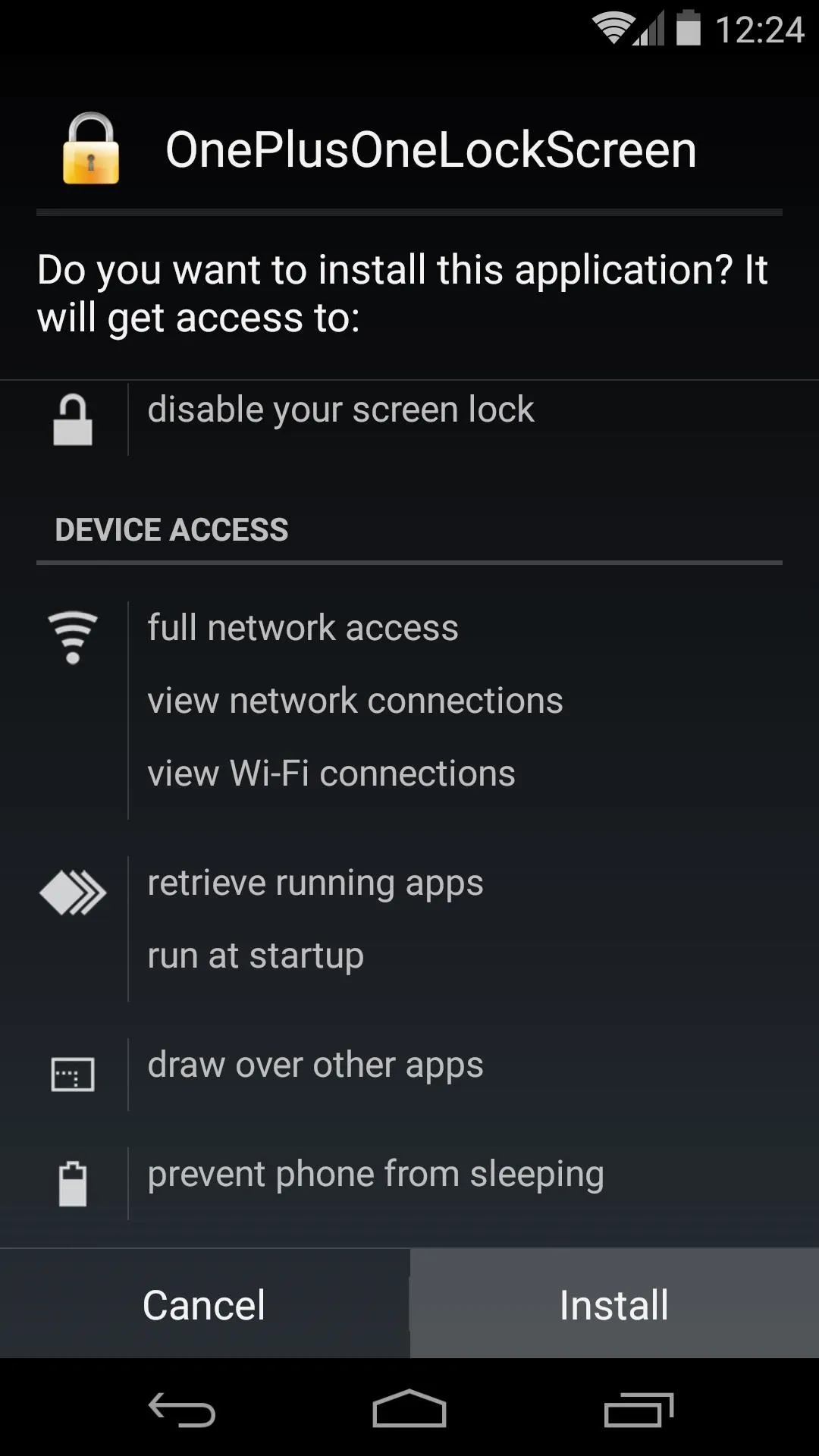
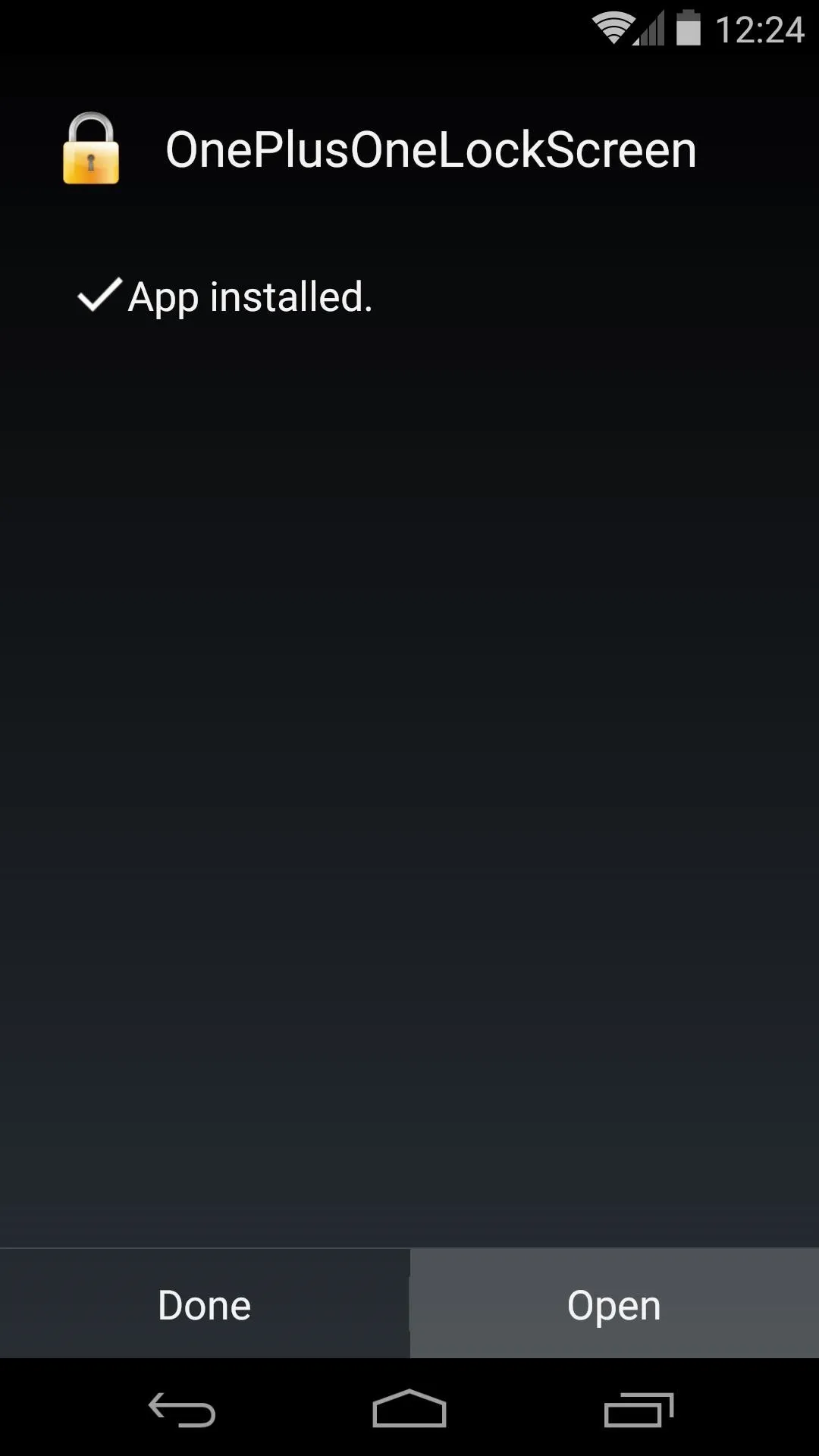
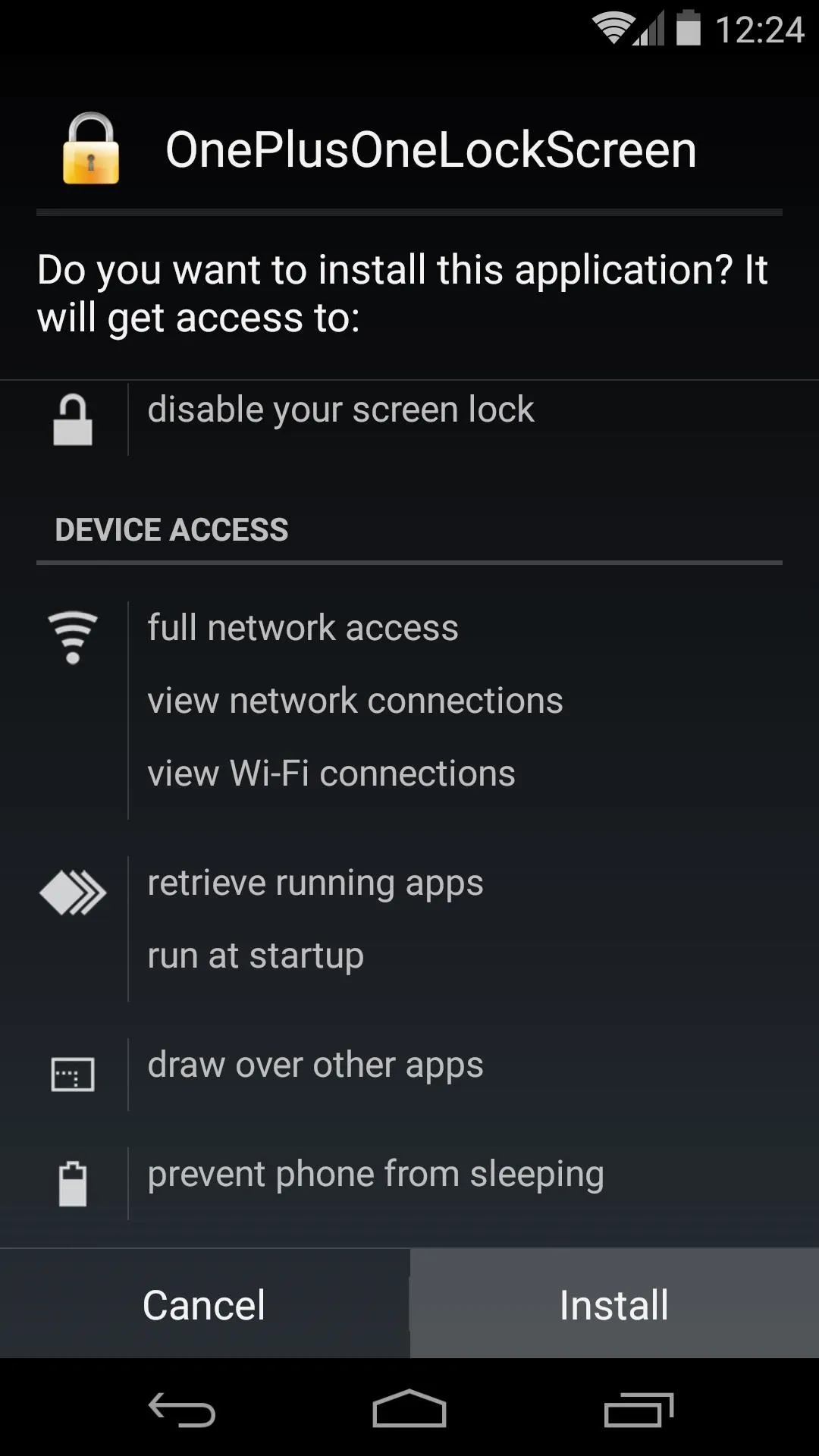
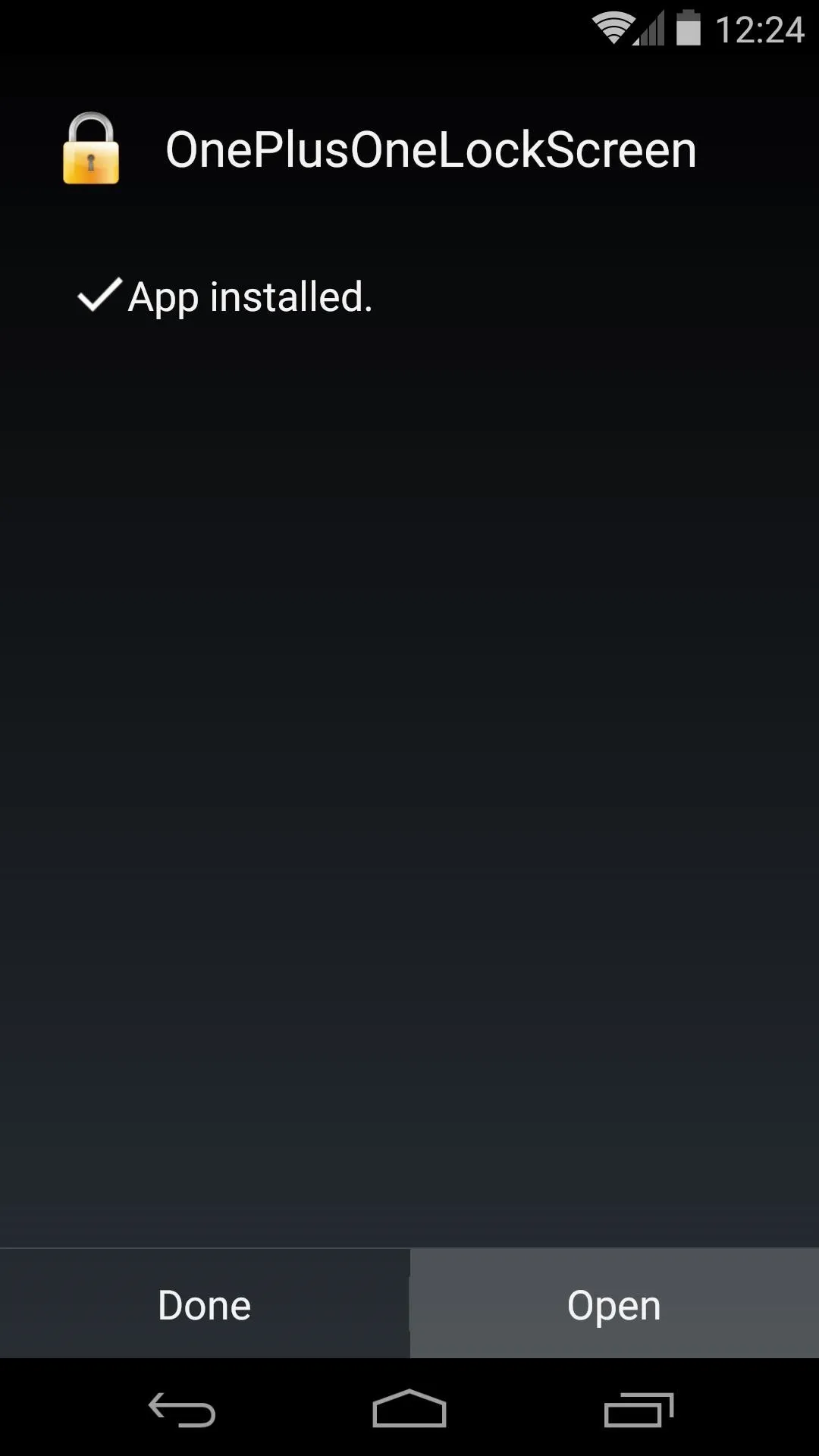
Step 2: Configure OnePlusOneLockScreen
The interface is pretty drab, but the app functions beautifully. To enable the OnePlus One lock screen on your phone, just toggle the Set Lockscreen option to On.
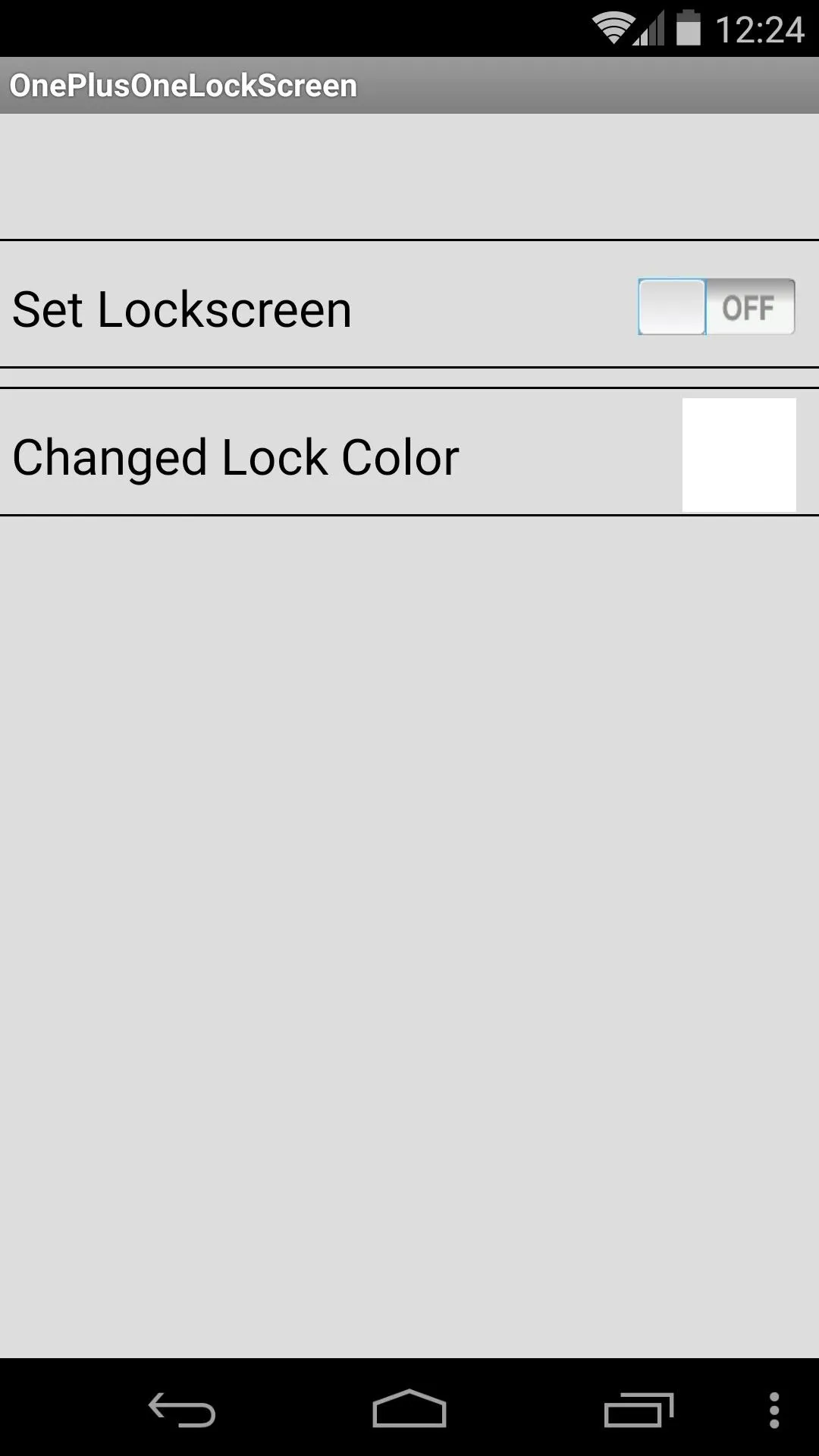
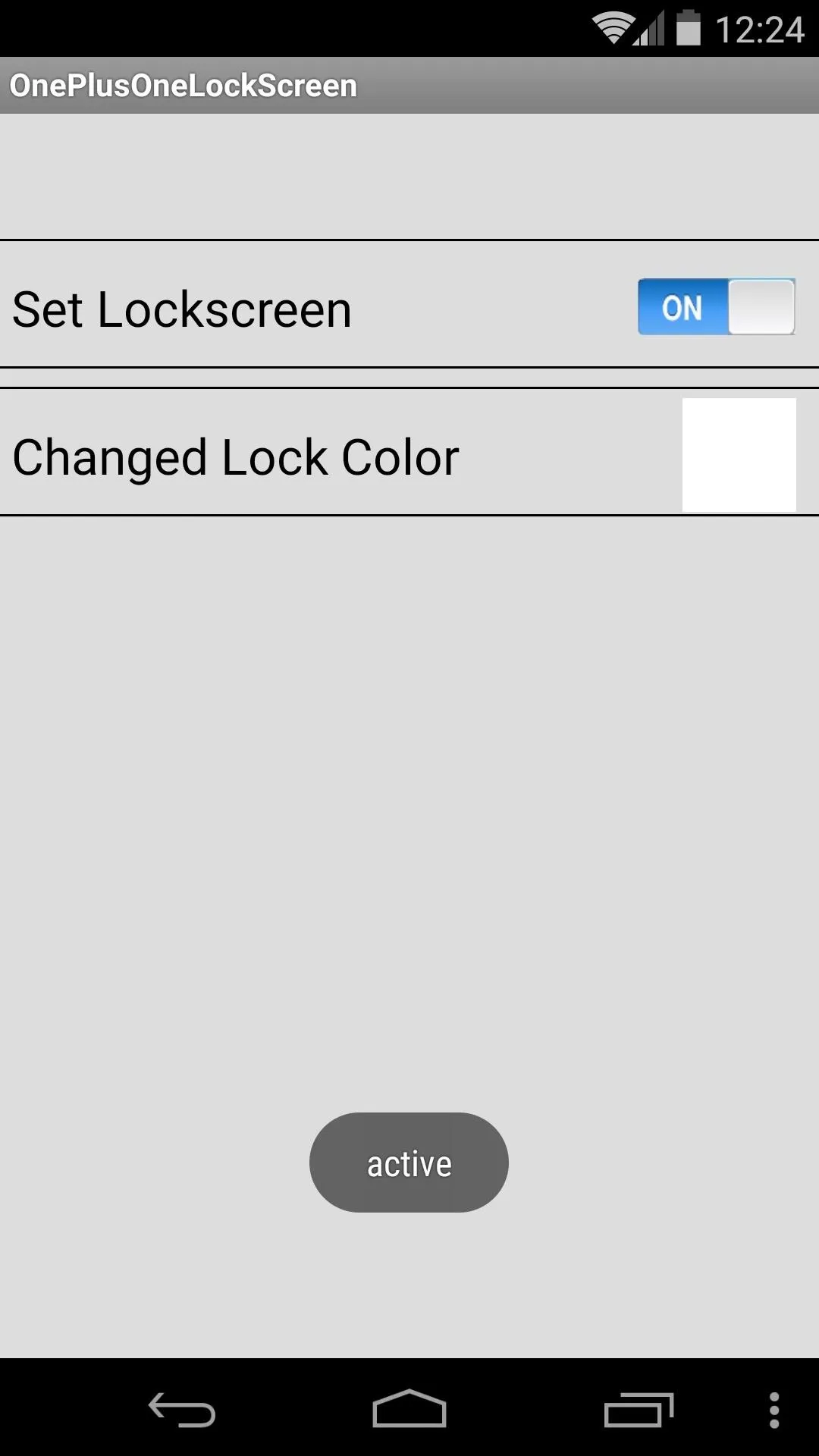
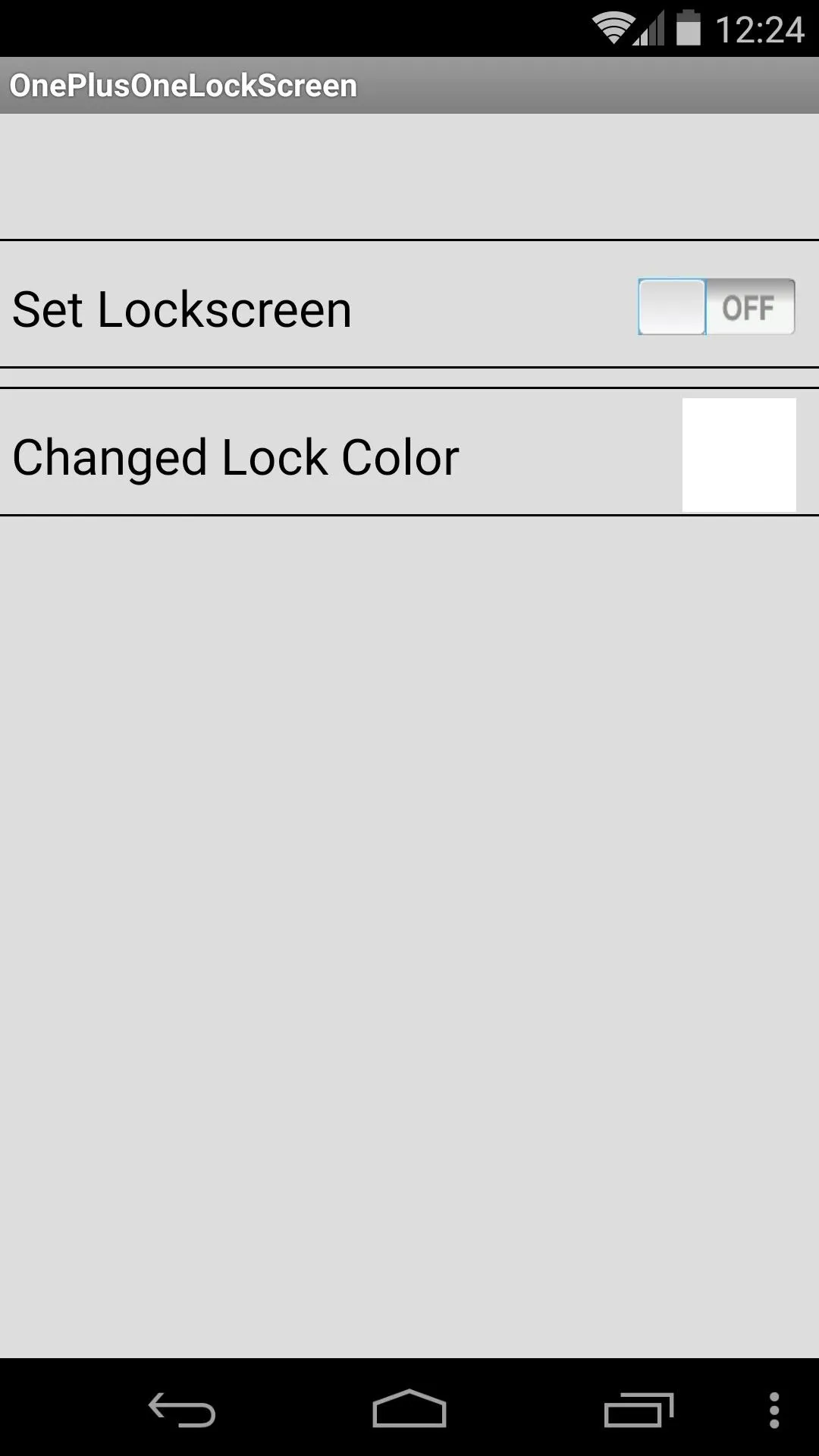
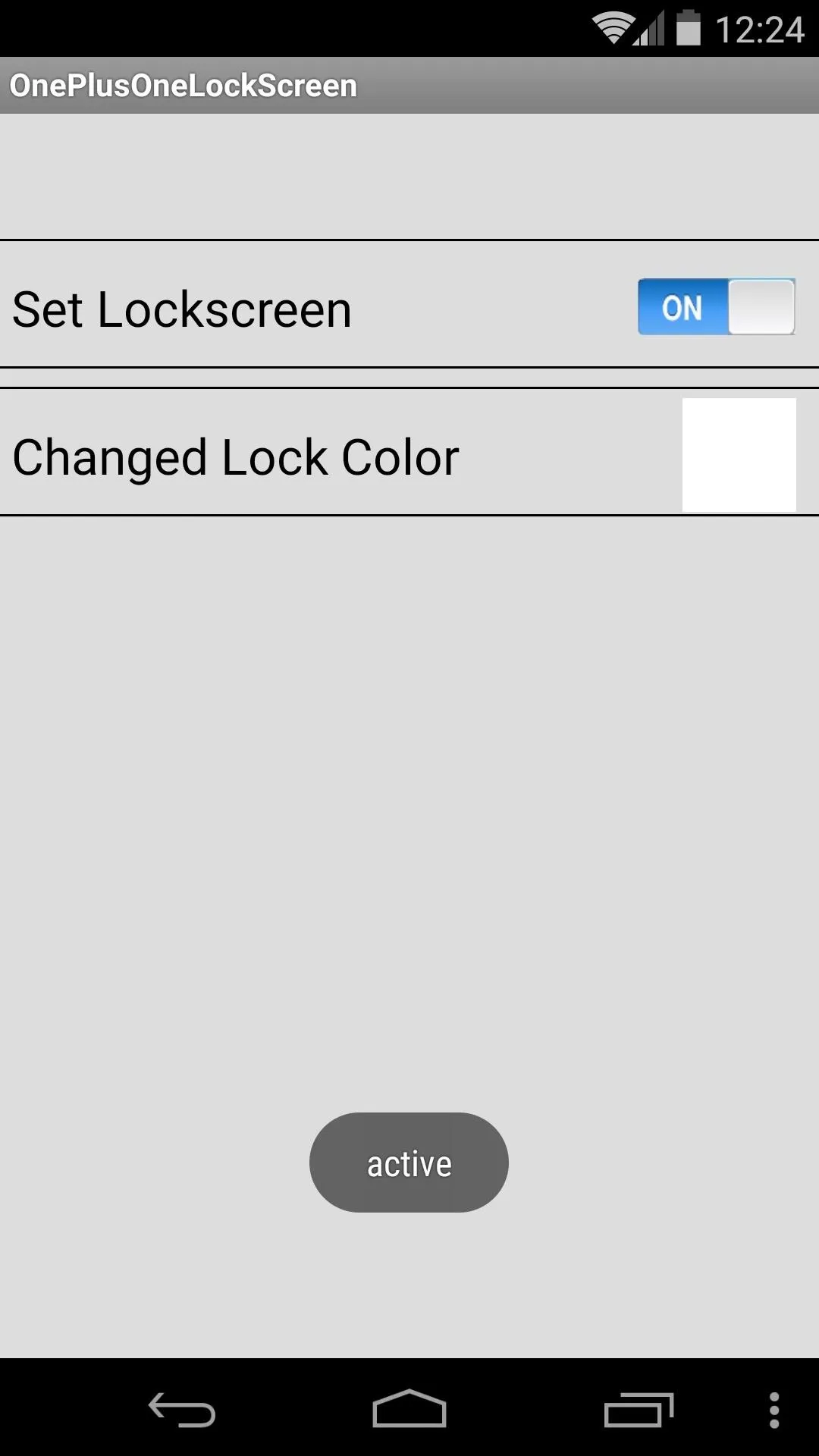
Next, you can use the Changed Lock Color option to change the color of the lower half of the OnePlus One lock screen.
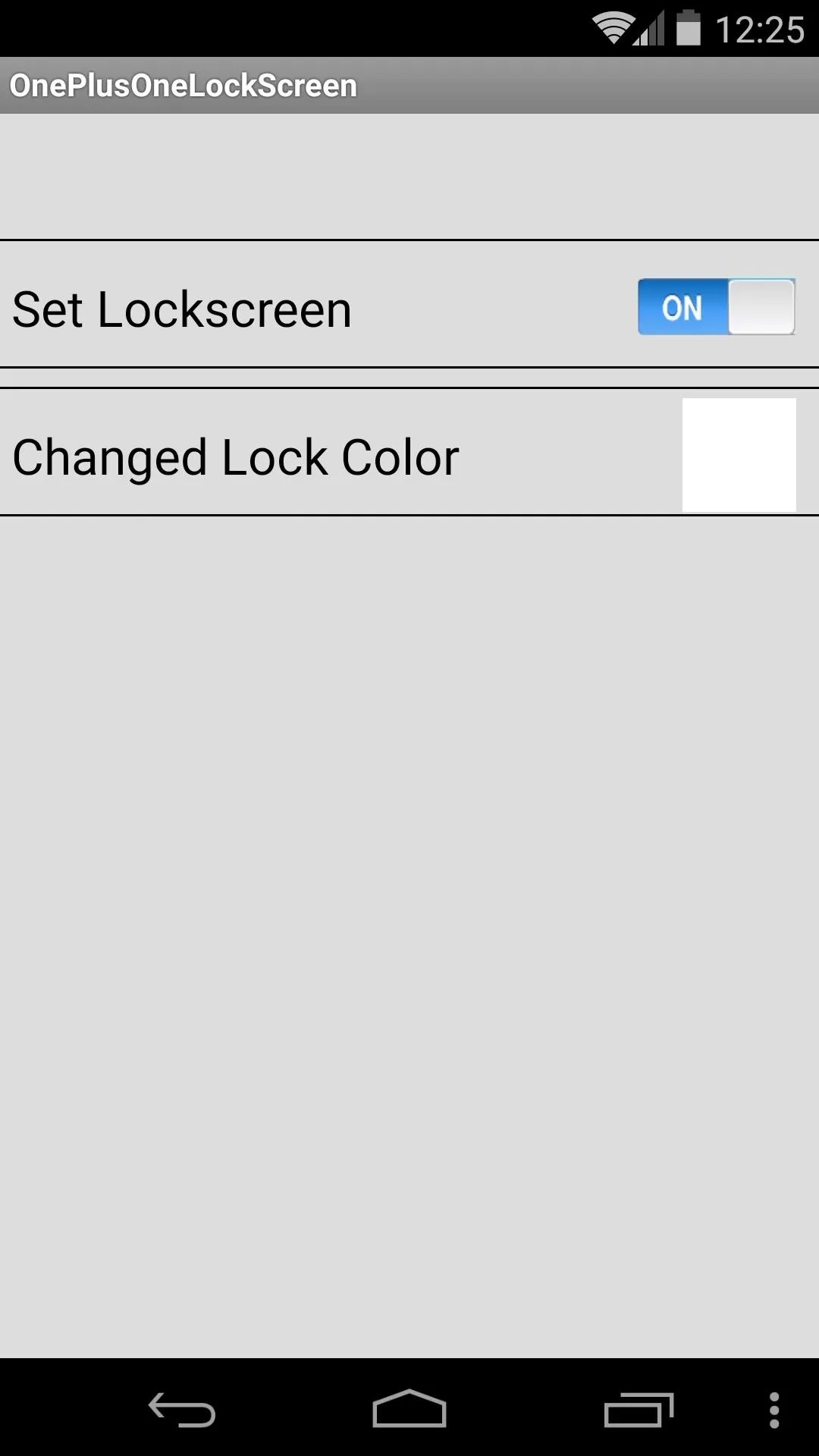
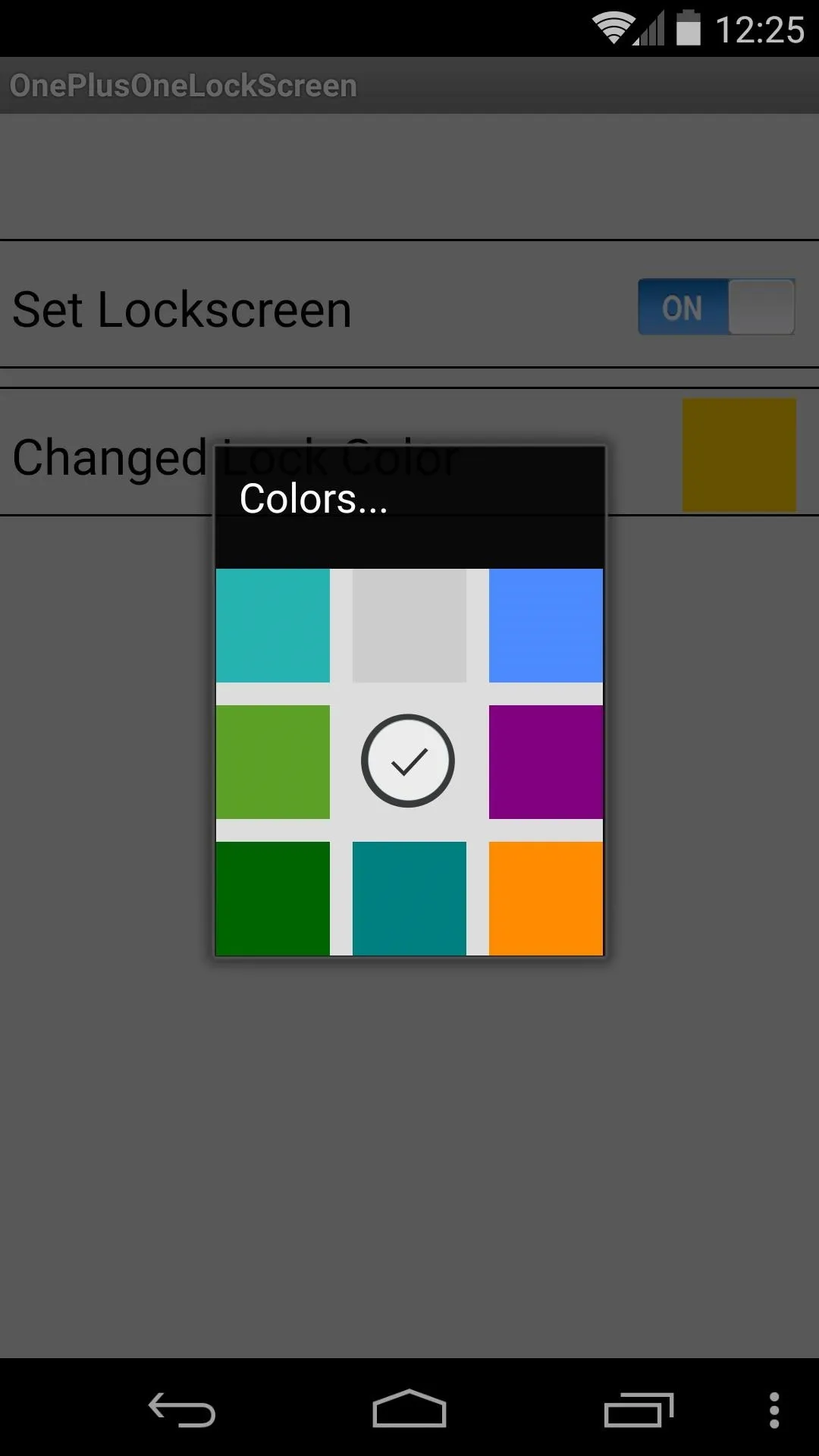
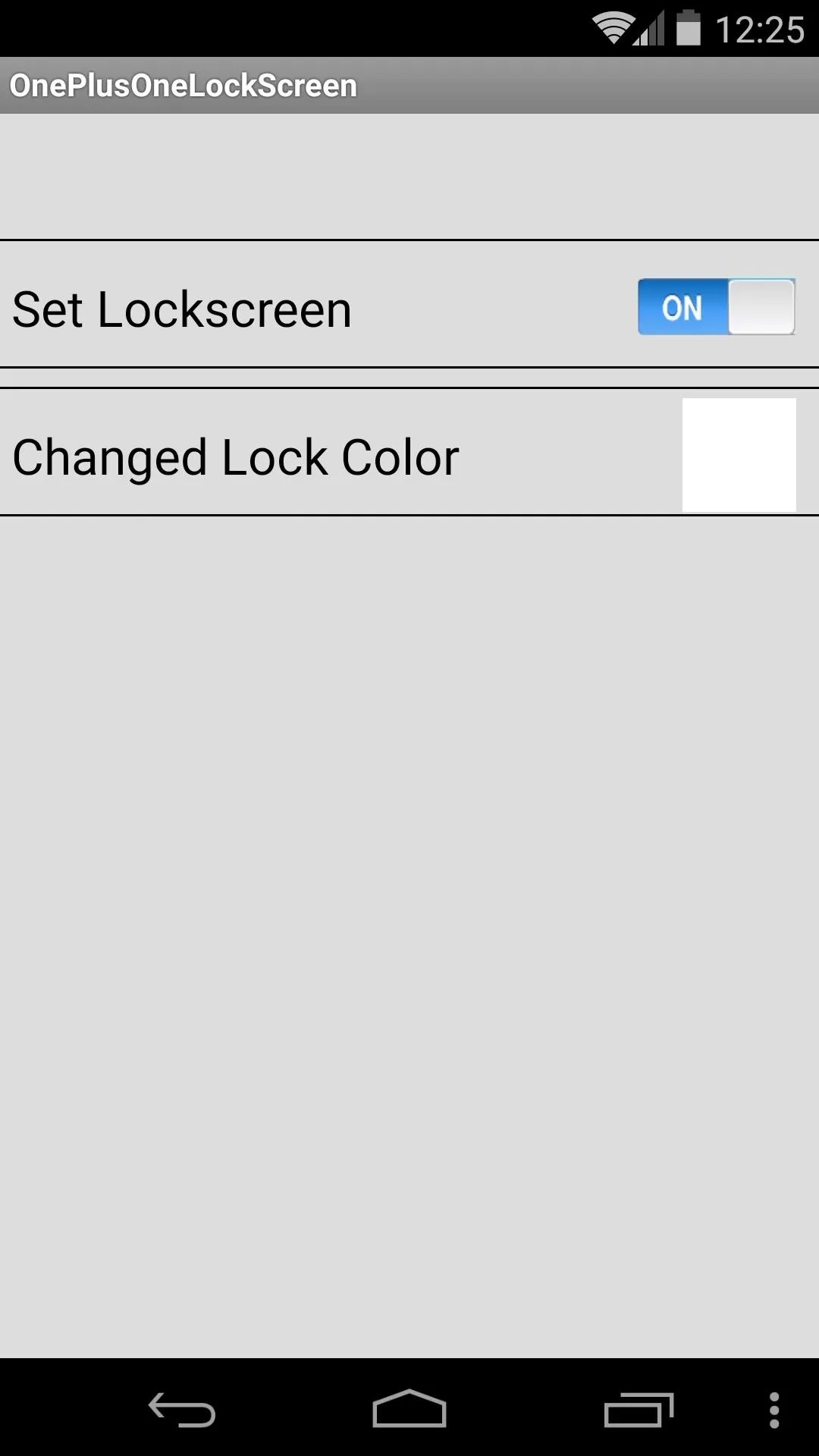
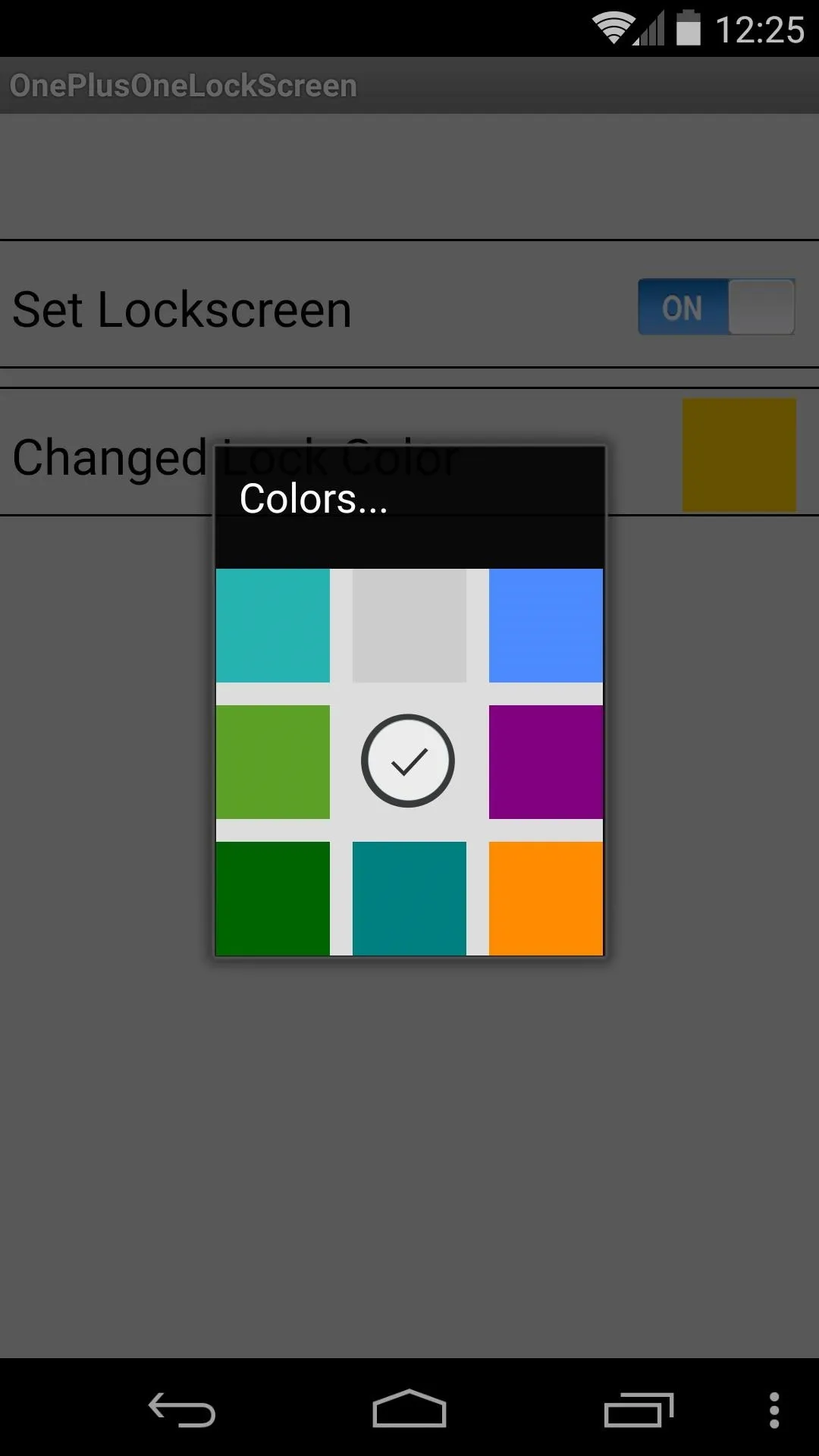
Step 3: Disable Your Existing Lock Screen
At this point, your new lock screen will already be in place. But the existing Android lock screen will be hidden behind it, effectively leaving you with two lock screens.
To remedy this, a quick trip into Settings is needed. From here, head into Security, then select Screen Lock. To disable the stock lock screen and leave only the new OnePlus One lock screen in place, select None from this menu.
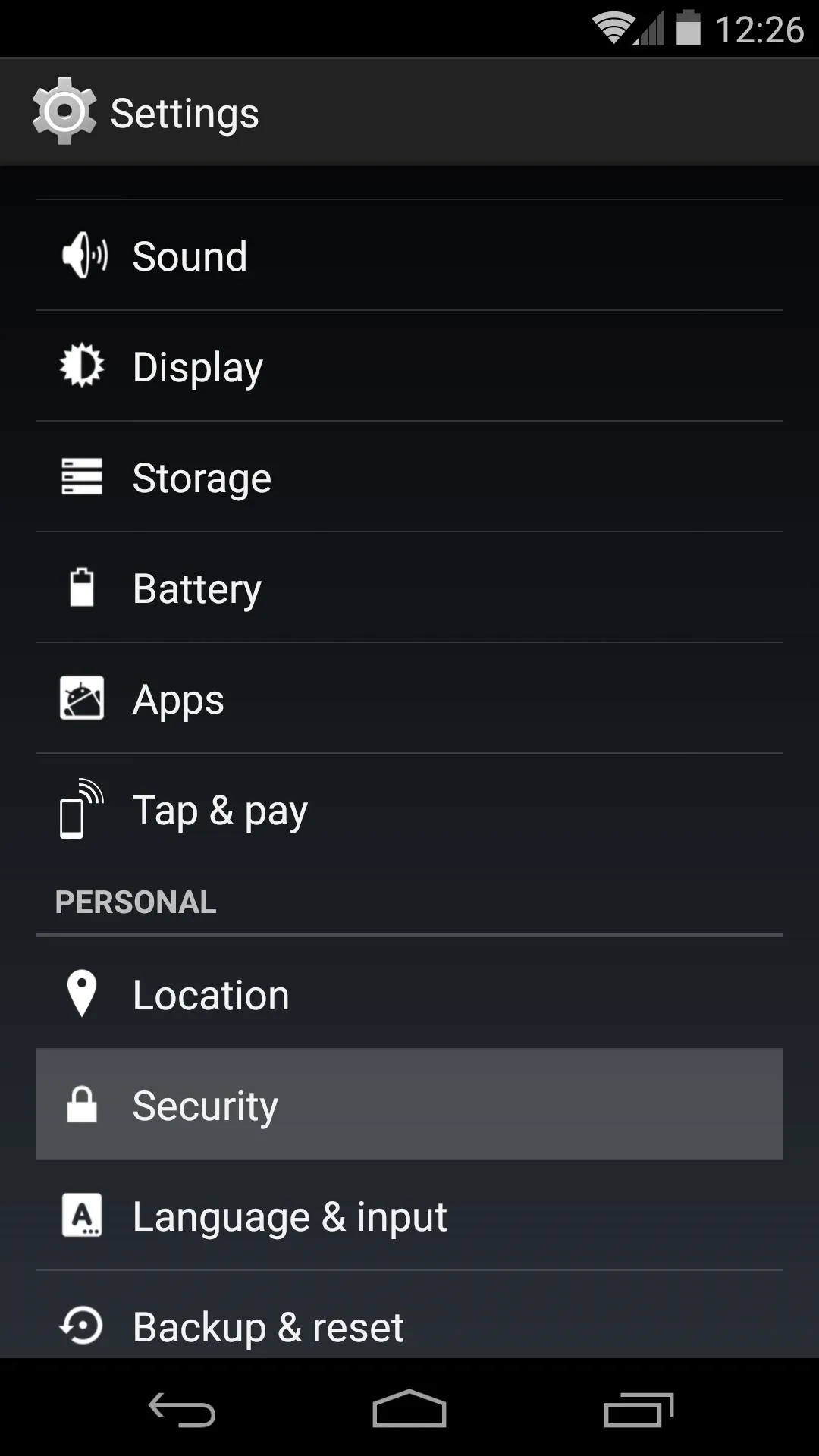
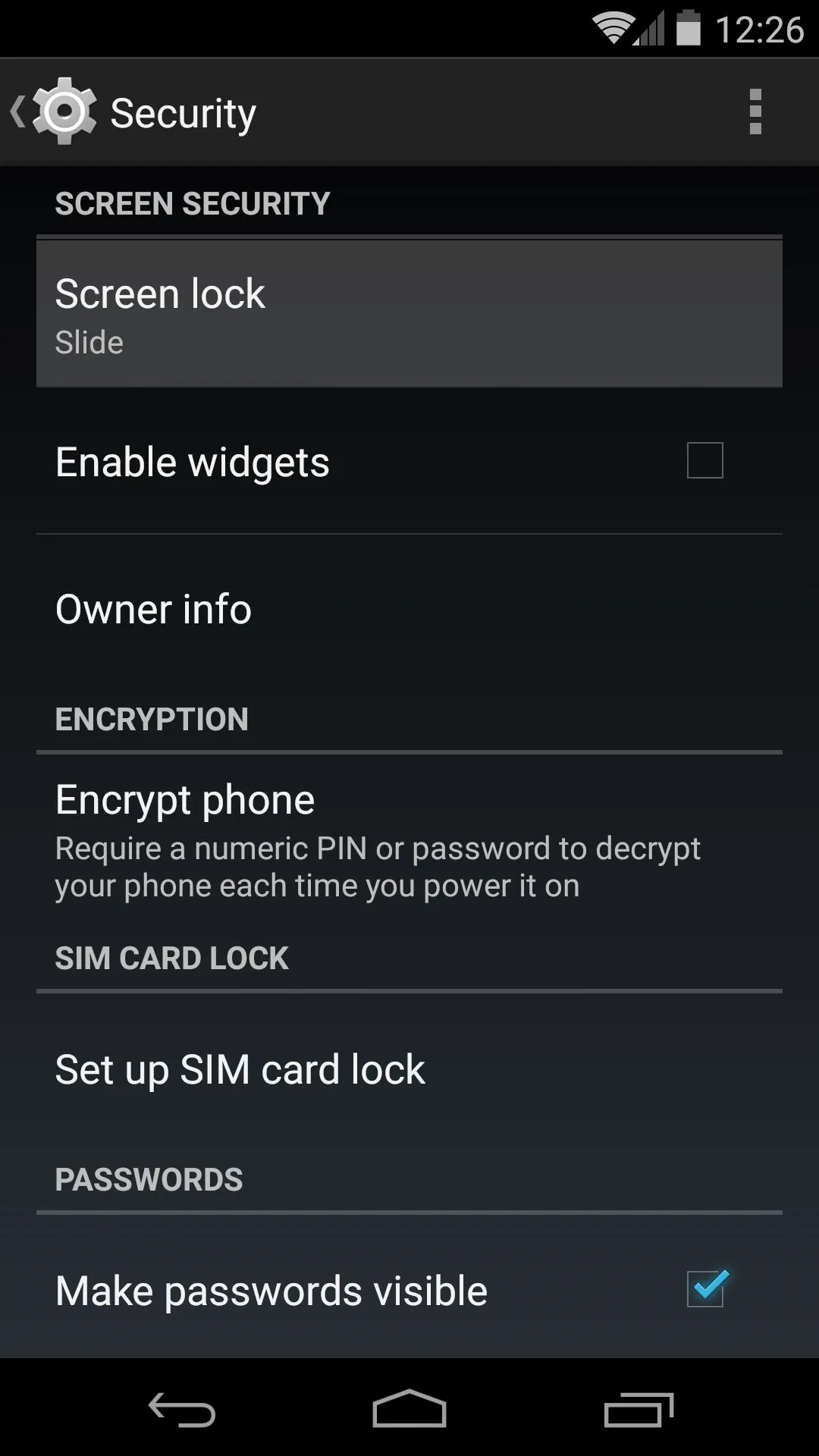
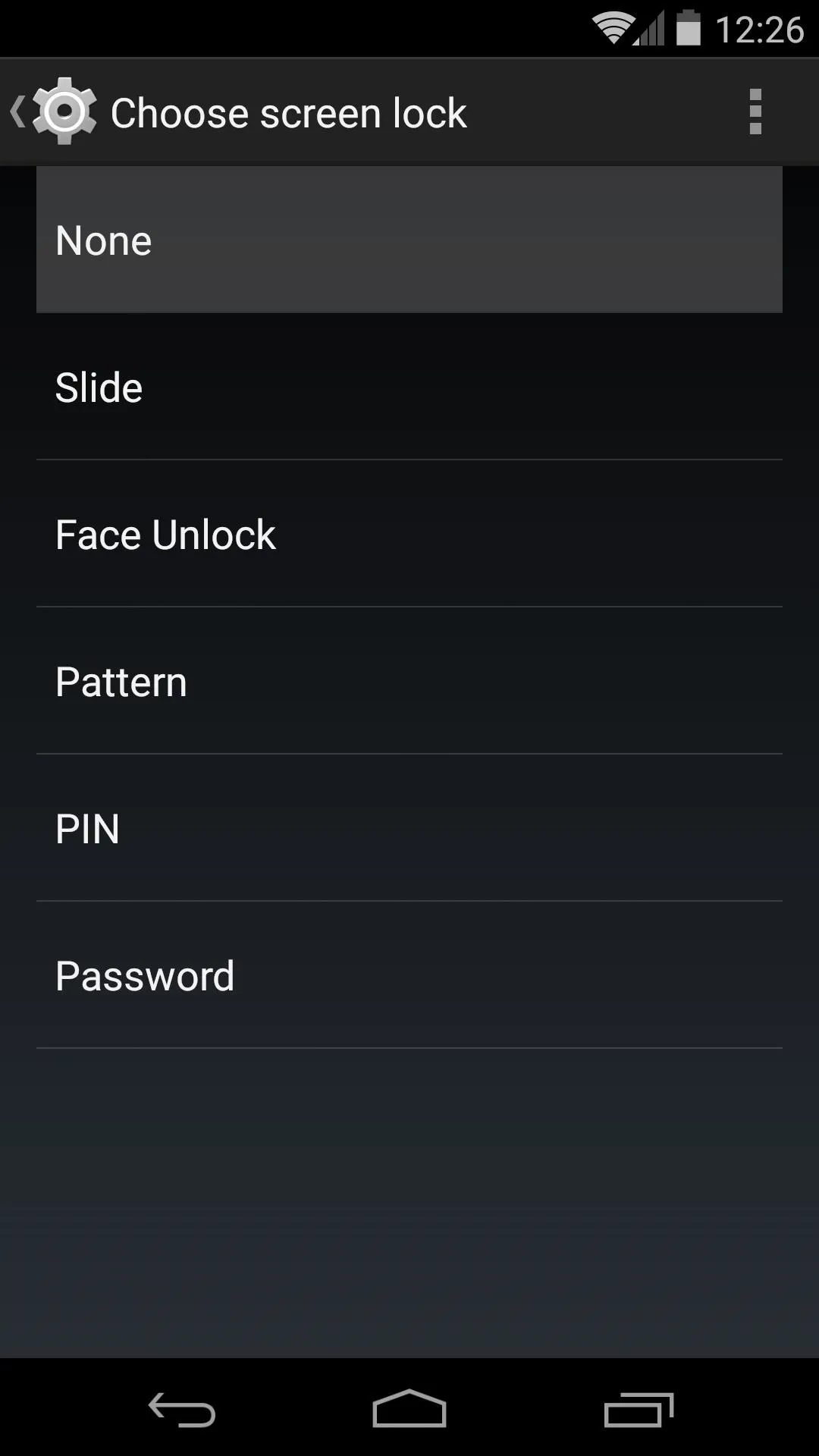
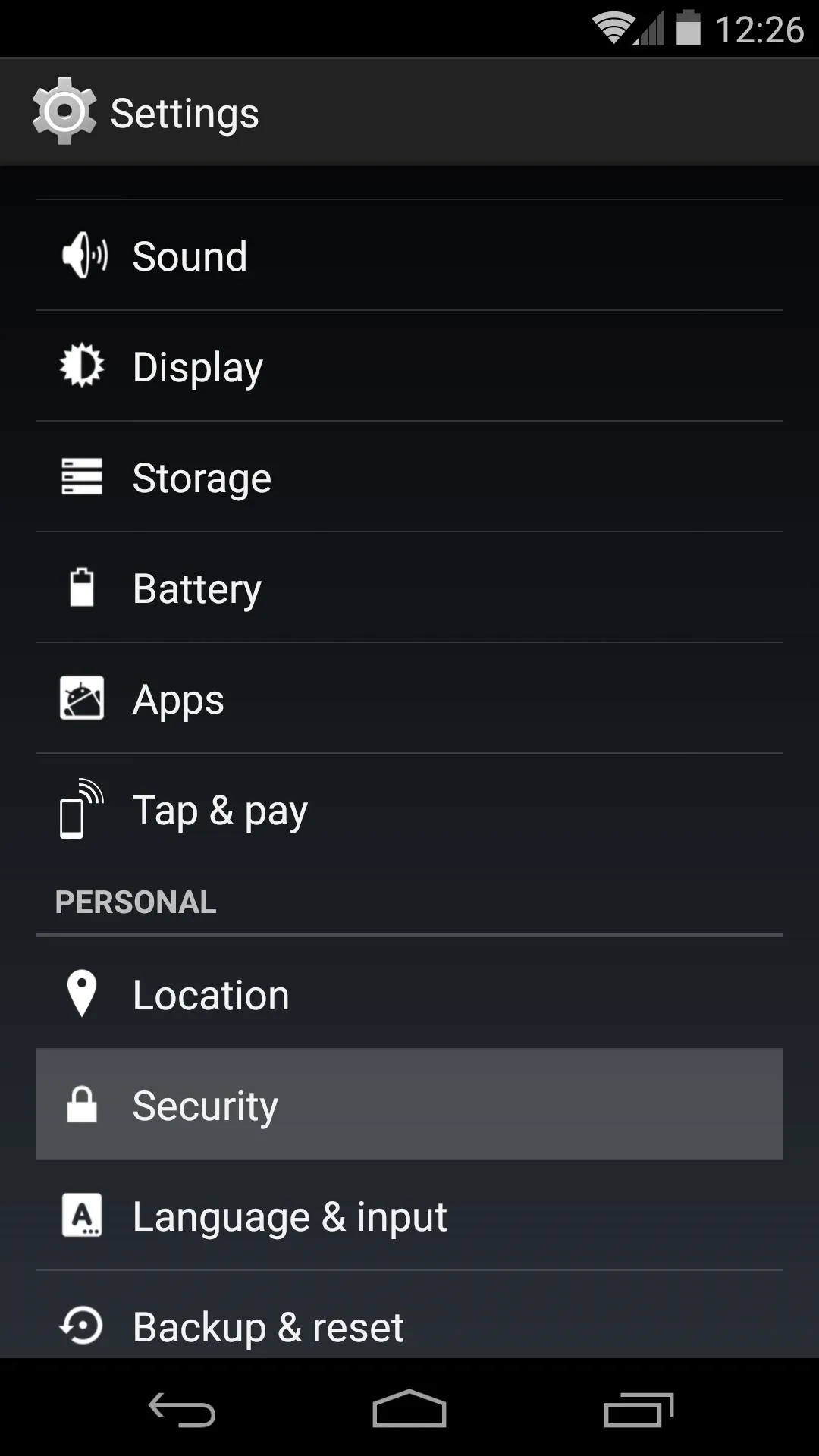
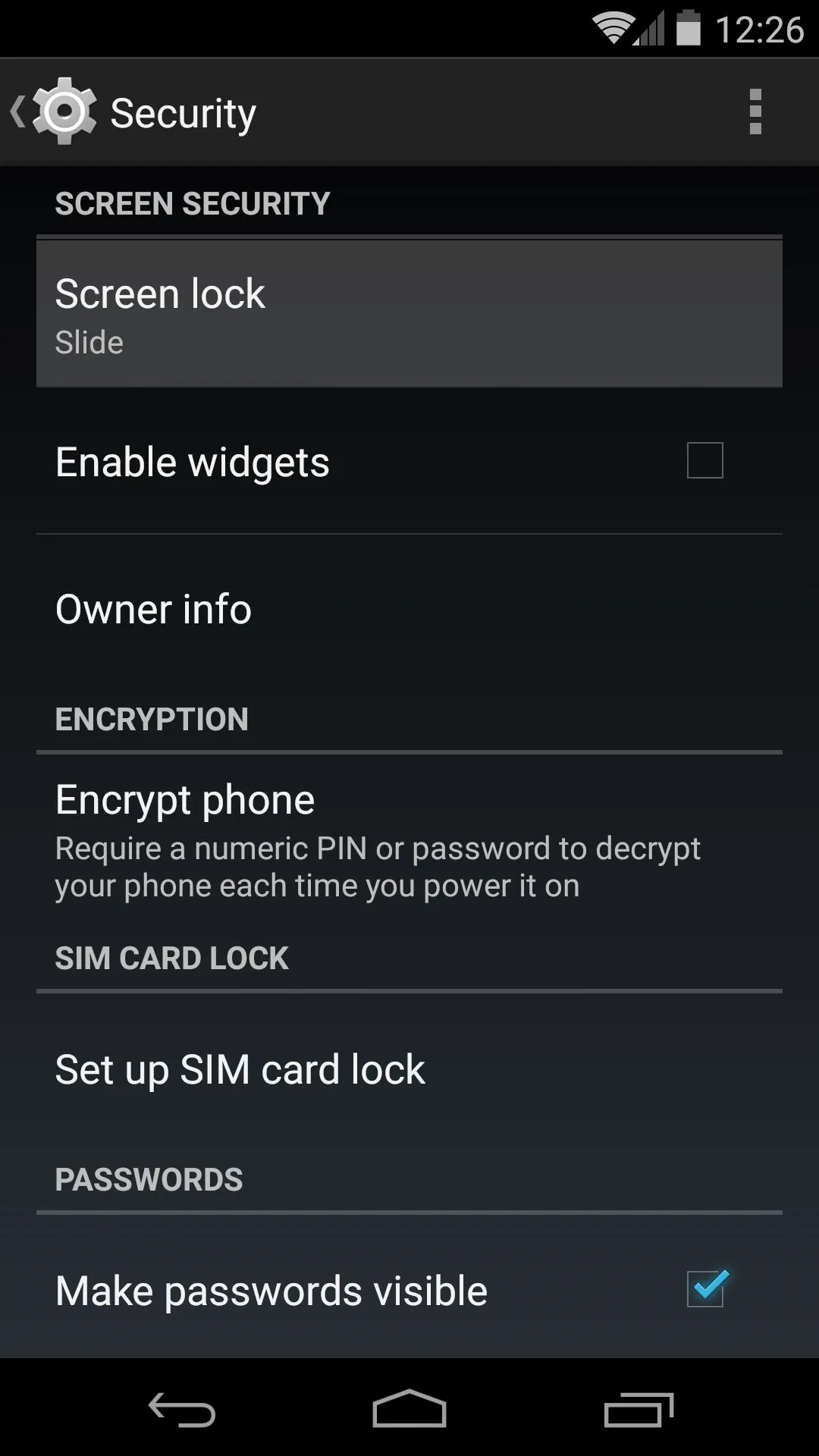
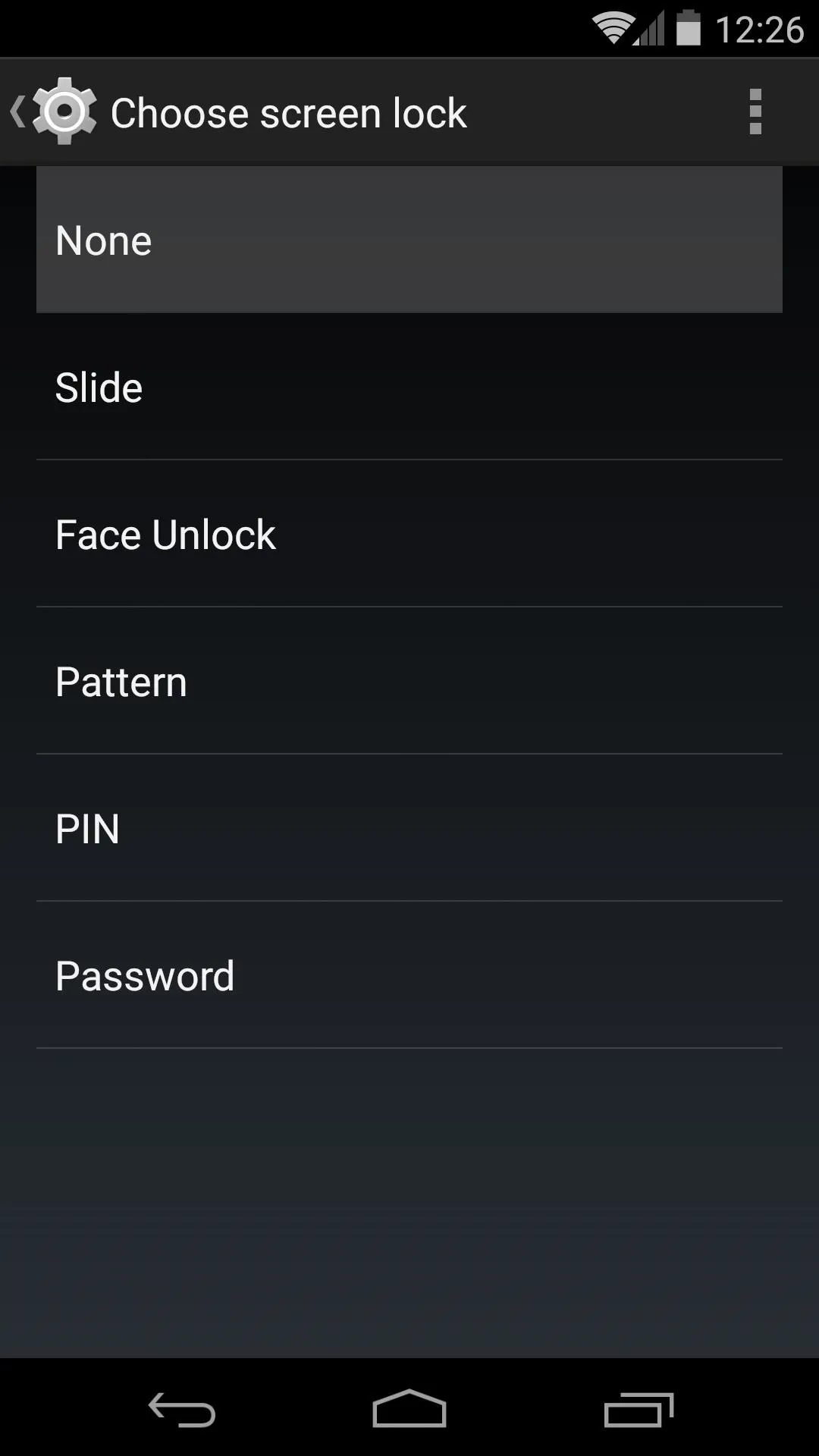
With that out of the way, you're ready to start enjoying your new lock screen. To unlock your device, you'll simply need to swipe downward on the lower half of the screen.
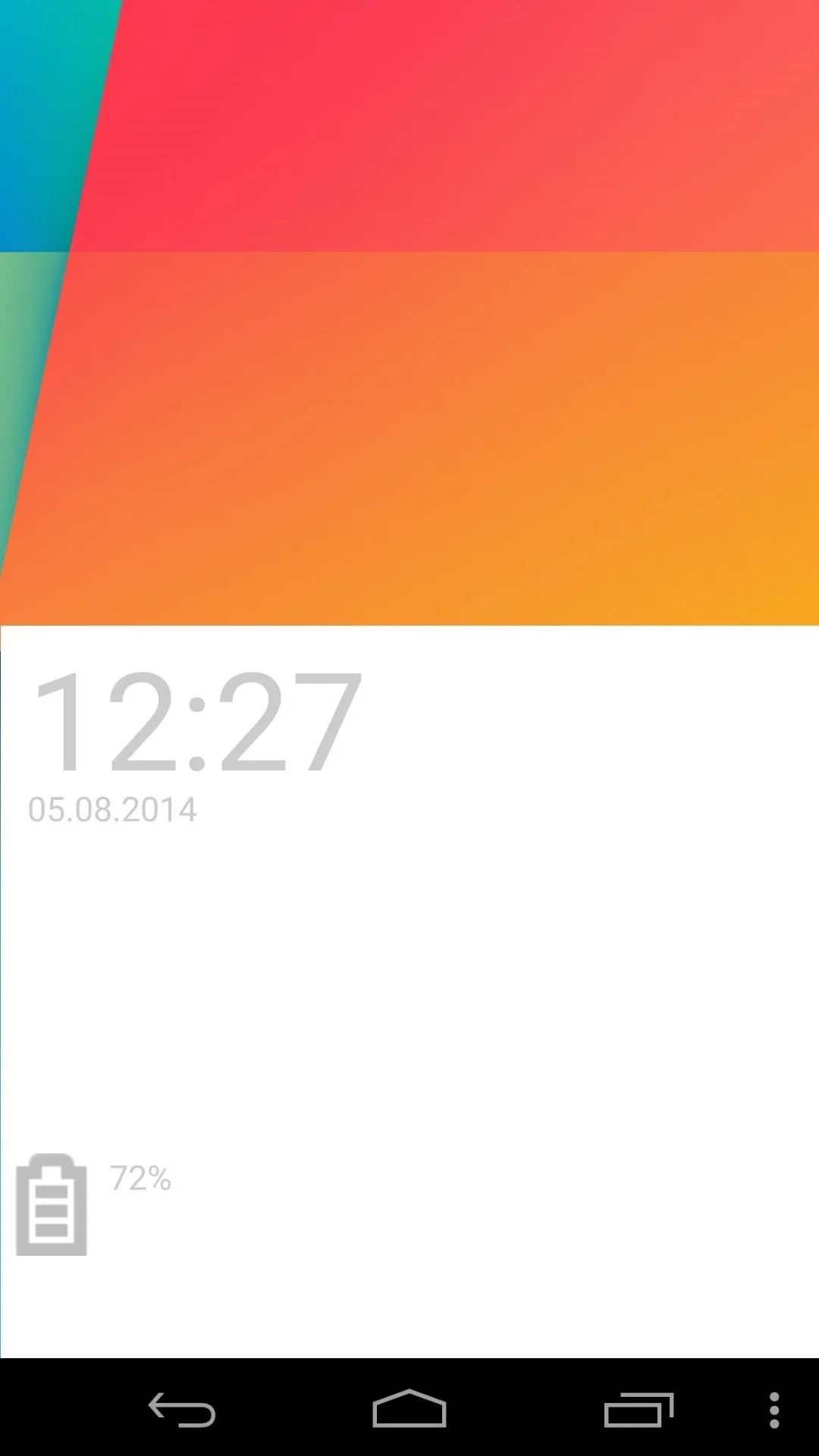
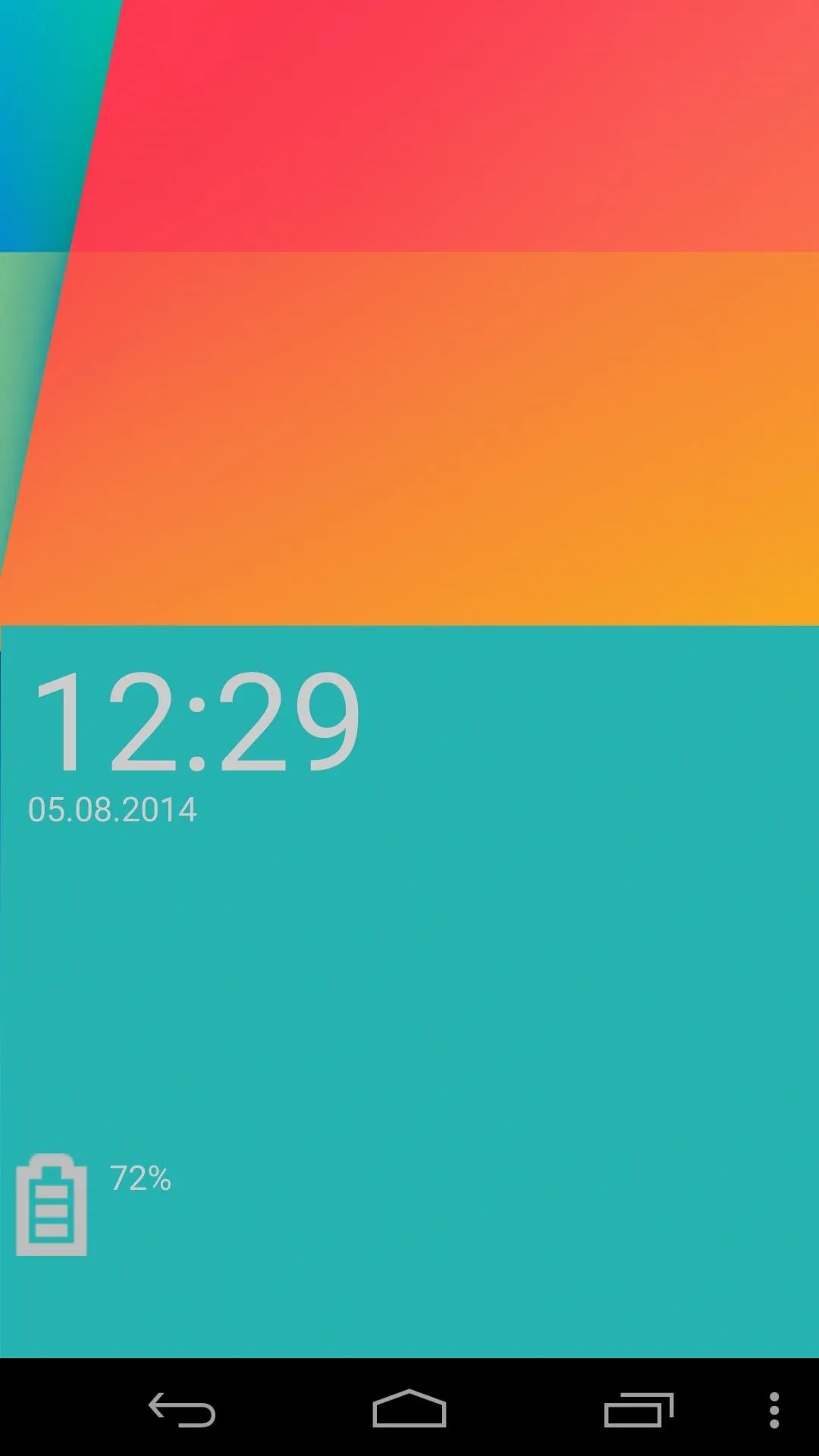
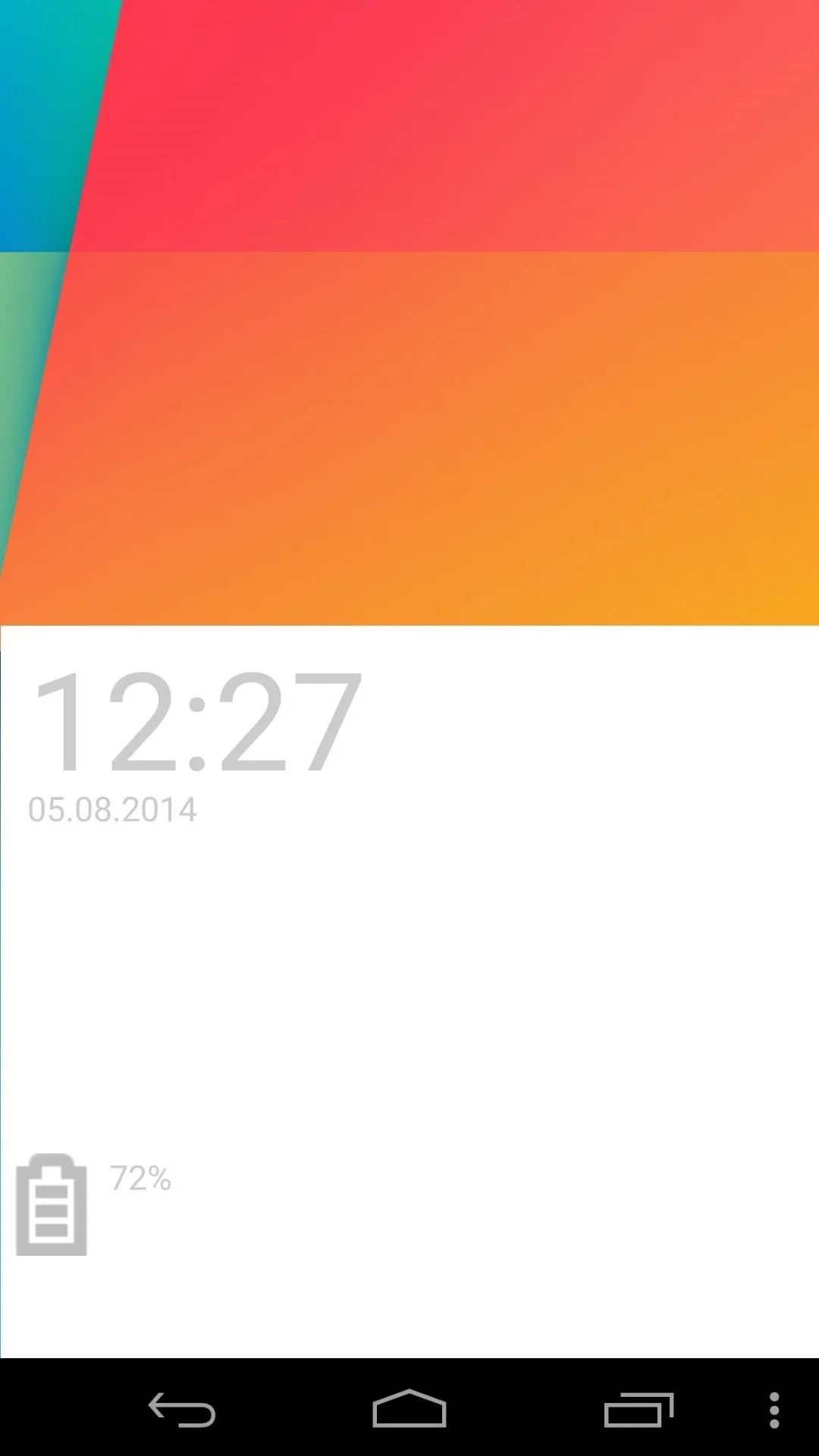
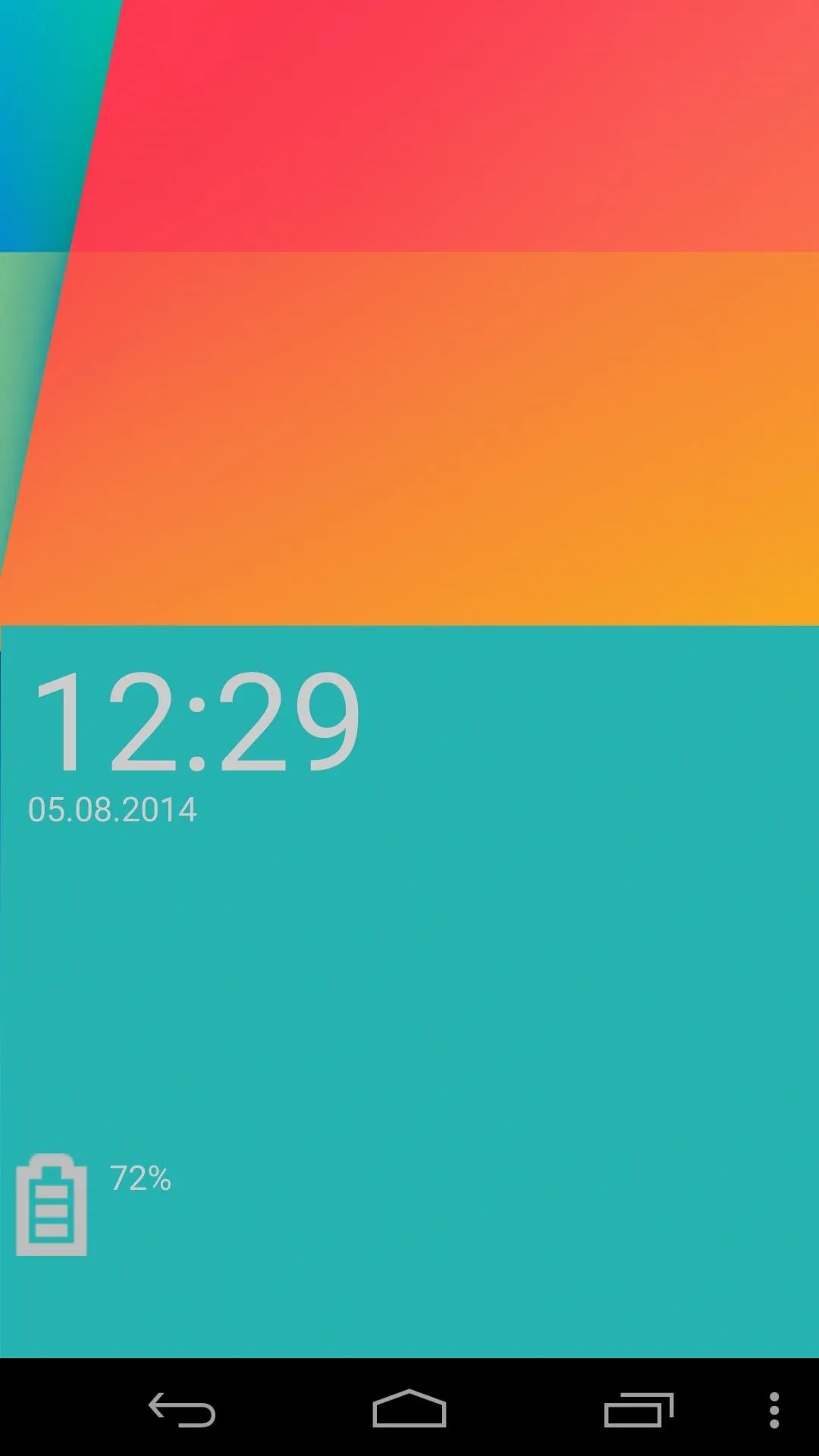
I opted for the cyan background color on mine, because, well, CyanogenMod. Which color did you go with? Let us know in the comments section below.




Comments
No Comments Exist
Be the first, drop a comment!