Google has finally released the next version of the world's leading operating system—Android 6.0 Marshmallow. This latest iteration isn't as much of a visual overhaul as Lollipop was, but it packs in more new functionality than almost any update before it. Awesome features like Now on Tap, granular permissions control, and a deep sleep battery-saving feature called Doze round out the highlights, but there is far more to it than that.
- Don't Miss: How to Root Marshmallow on a Nexus Device
The only trouble here is the wait. Owners of most devices will have to wait on their manufacturers to tweak Marshmallow to their liking before an update will come through, but even Nexus owners will have to wait on Google's staged rollout, which can take as long as a month. Luckily though, Android 6.0 is already available for download, so if you're up to the task, you can manually install Marshmallow on your Nexus device right now.
Note: Back Up Your Device to Save Important Files
Since manually updating a Nexus device requires you to unlock the bootloader, and the process of unlocking your bootloader will wipe the device, make sure to have any important data backed up before you begin. Apps and contacts should automatically restore themselves when you log into Marshmallow with your Google account, but anything that isn't saved to the cloud should be transferred to a separate storage device at this time.
Method 1: Use Nexus Root Toolkit (Windows Only)
If you're using a Windows PC, the easiest way to manually install updates on a Nexus device is to use a program called Nexus Root Toolkit. The utility was developed by Wugfresh to provide a nice, mouse-friendly interface for this whole process, and I've covered it with an in-depth guide in the past. While the guide outlines updating to Lollipop, the steps will be exactly the same if you're updating to Marshmallow.
Method 2: Use ADB & Fastboot Commands (Mac, Windows, or Linux)
If you don't own a Windows PC, or if you'd simply prefer not to use the Nexus Root Toolkit, manually updating your Nexus device is still fairly simple. You'll have to download the update yourself, install ADB and Fastboot on your computer, and type in a few commands—but I'll go over the entire process in detail below.
Step 1: Install ADB & Fastboot on Your Computer
First, you'll need to install a pair of Android tools on your computer, which are called ADB and Fastboot. This process will vary depending on your operating system, but we've got an easy-to-follow guide for Mac, Linux, and Windows that will cover all of the bases.
Step 2: Download the Android 6.0 Factory Images
Next up, you'll have to download the Android 6.0 Marshmallow factory images. These are essentially the official stock firmware for your device, and they've already been published, so there's no need to wait.
Using your computer, click this link to head to Google's factory image download page. From here, find your device, then download the Android 6.0 firmware by clicking the adjacent link.
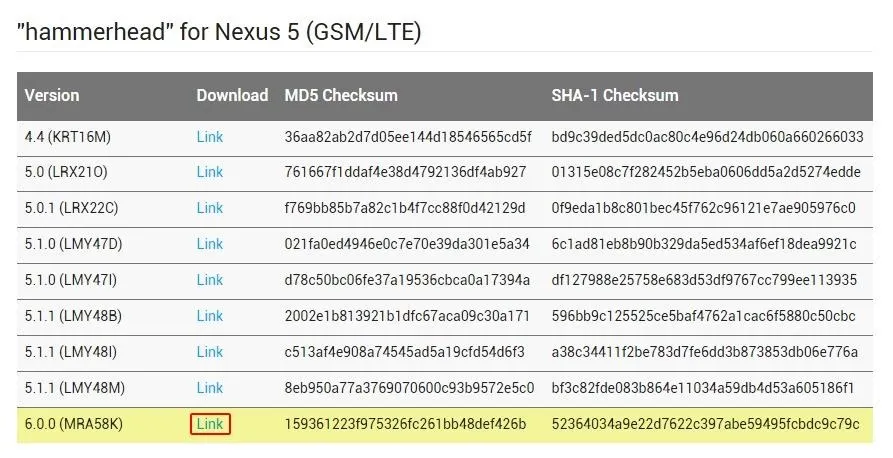
Step 3: Move Files to Platform Tools Folder
Once the factory image file is finished downloading, copy the TGZ file over to the "platform-tools" folder inside of the ADB installation directory. From here, use a program like 7zip or WinRAR to extract the contents of the TGZ file into the platform-tools ADB folder.
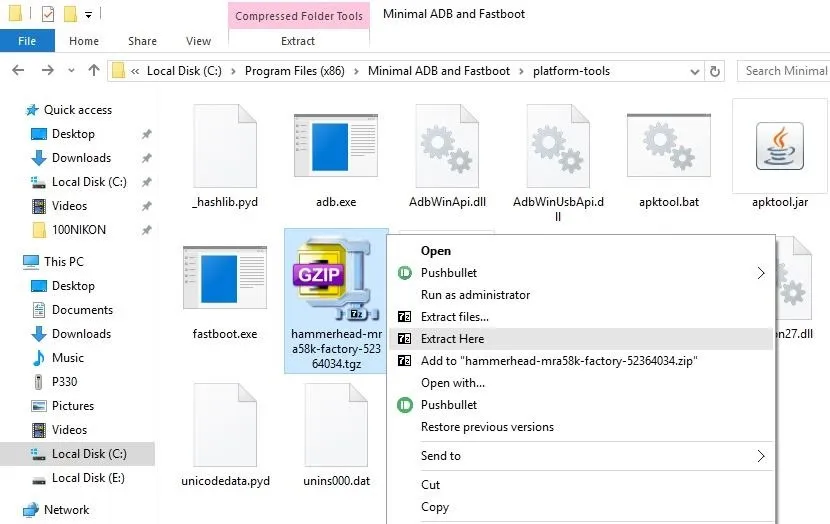
Once you've done that, you'll find another archive—this time a TAR file. Extract the contents of this archive as well, then open the folder it creates. From here, copy all of the files inside of this folder, then paste them into the parent platform-tools folder.
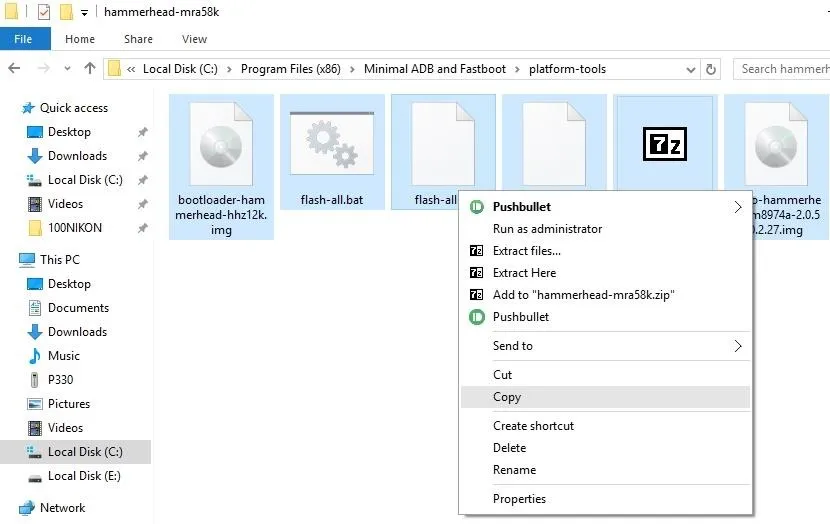
Step 4: Enable USB Debugging & OEM Unlock on Your Nexus
Before you can flash the factory images that you just downloaded, you'll have to enable an option or two on your Nexus device. Both of these settings can be found in the Developer options menu, which is hidden by default. To activate this hidden menu on your device, refer to our guide on enabling Developer options.
From here, all Nexus devices will need to have the "USB debugging" setting enabled for any of this to work, so make sure to take care of that. If you own a newer device like the Nexus 6, you'll also have to turn on the "Enable OEM unlock" setting, which allows you to unlock your bootloader.
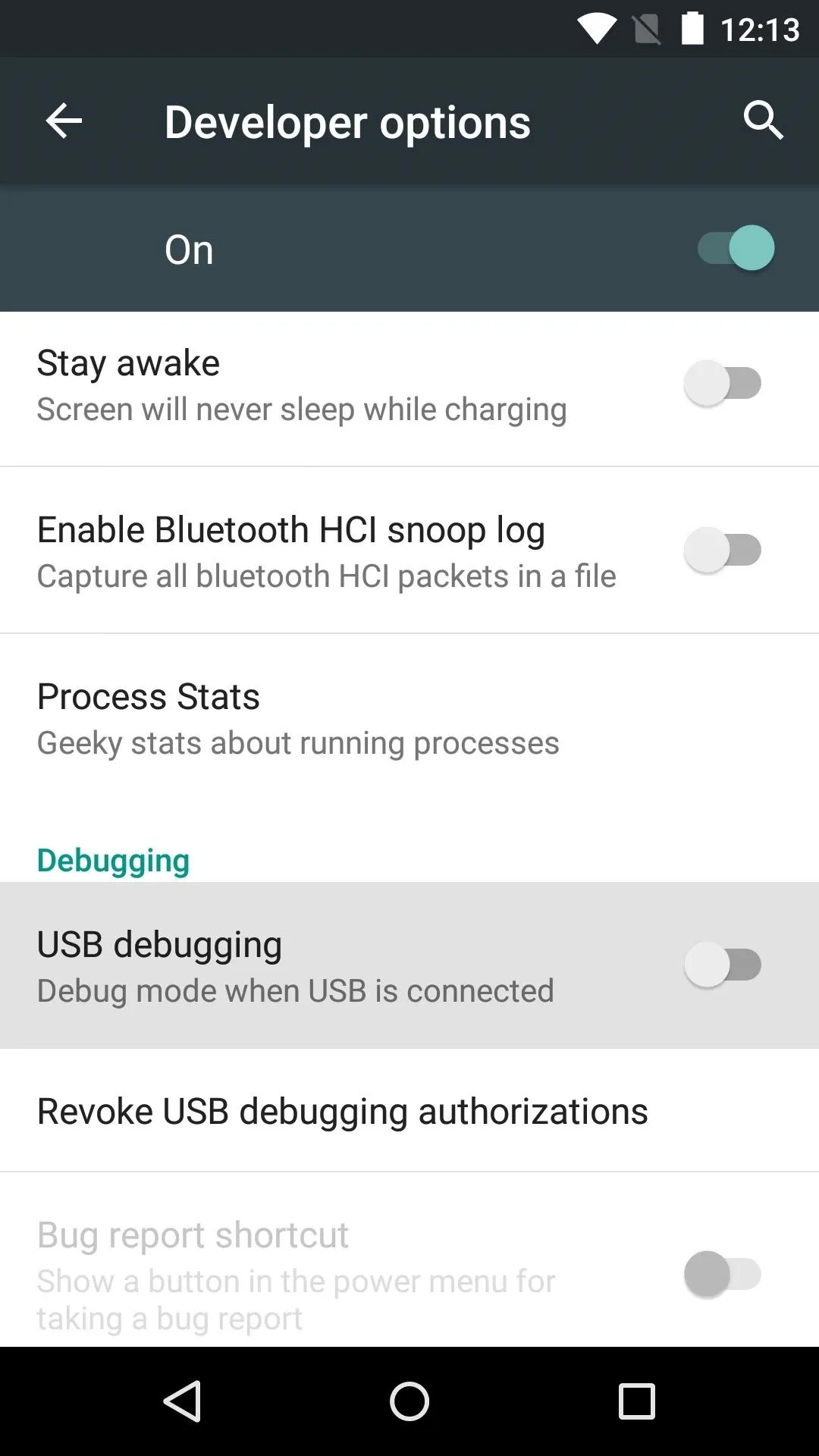
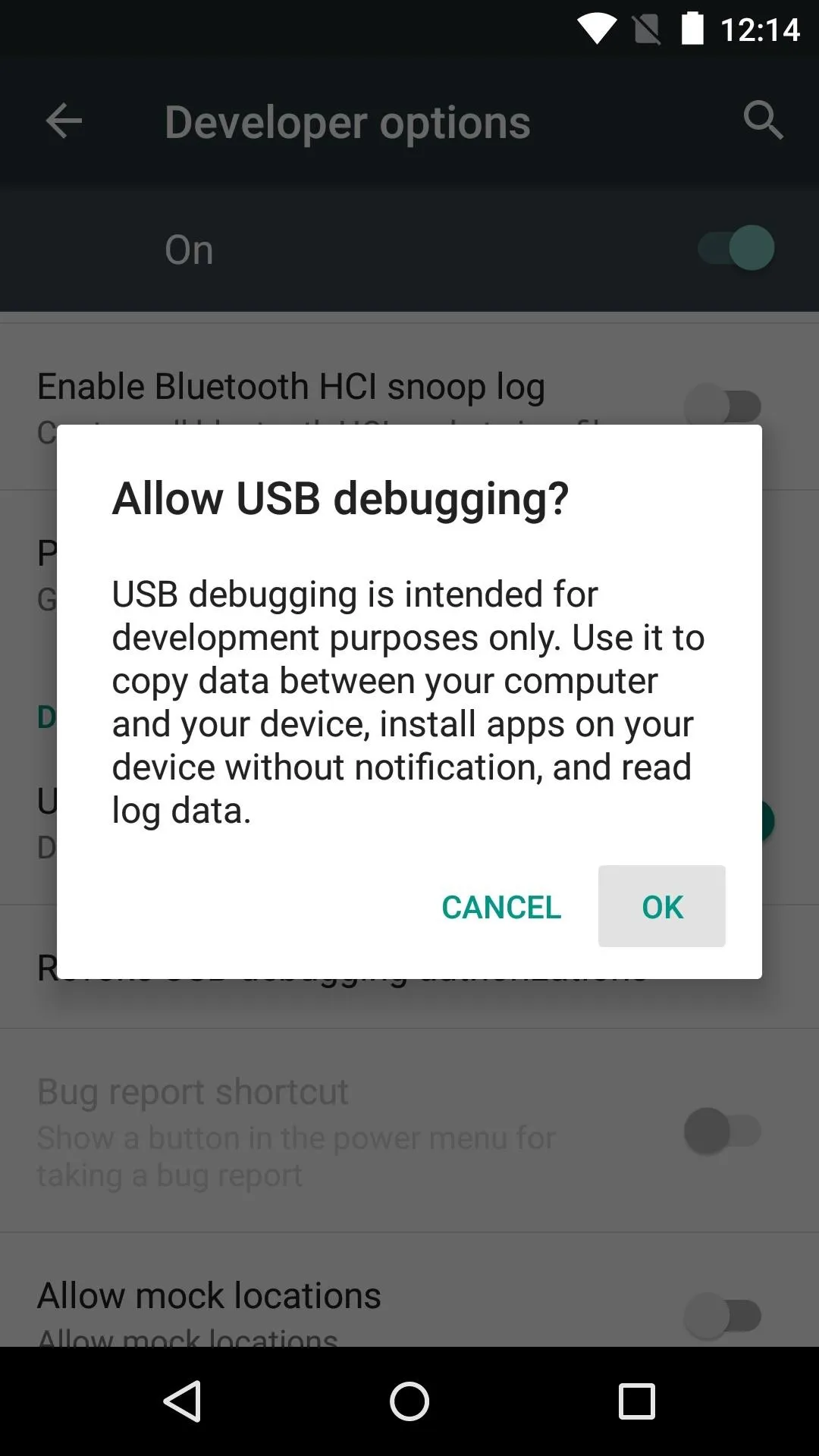
Enable USB Debugging (All Nexus Devices)
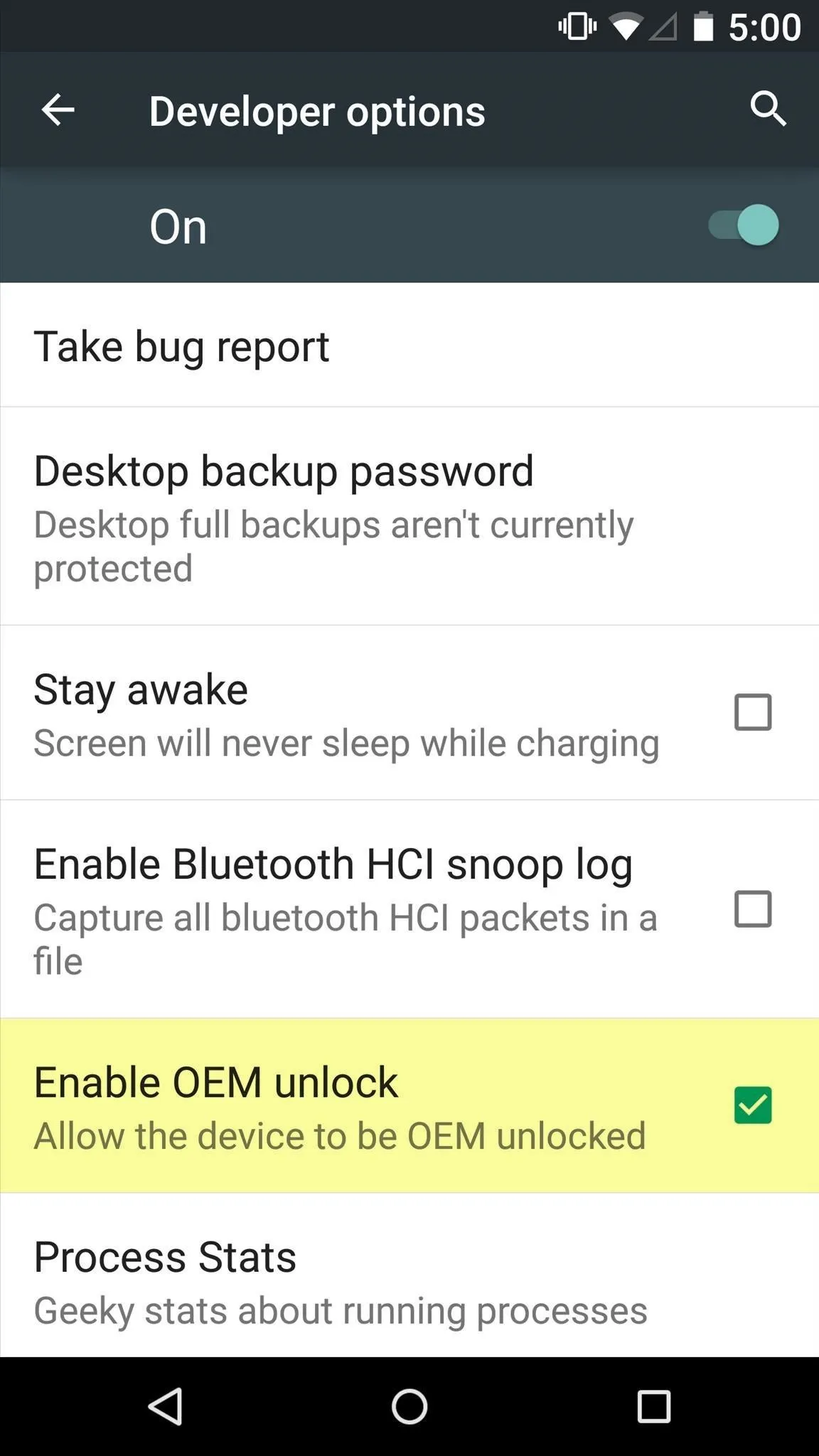
Enable OEM Unlock (Nexus 6 and Newer)
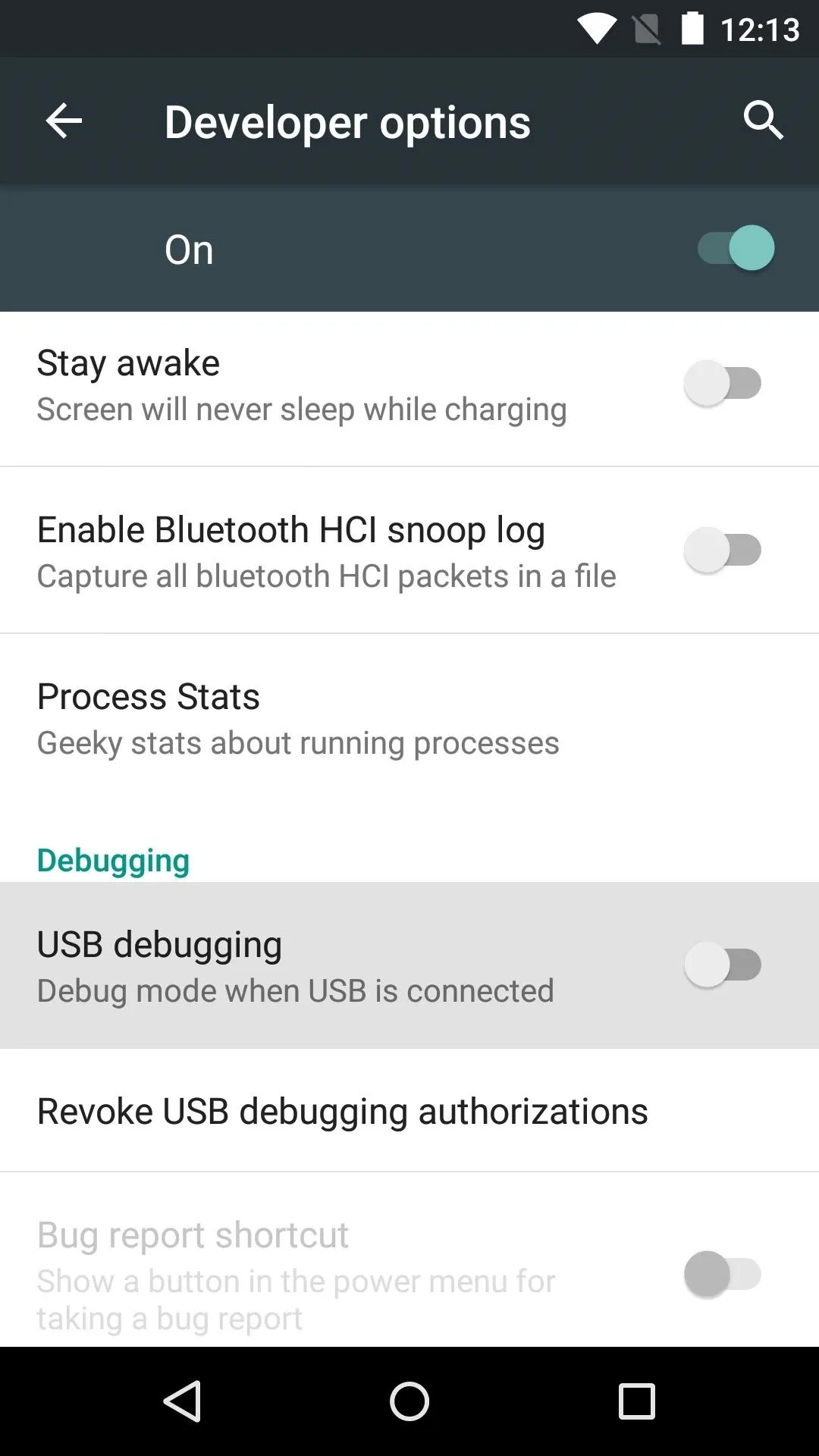
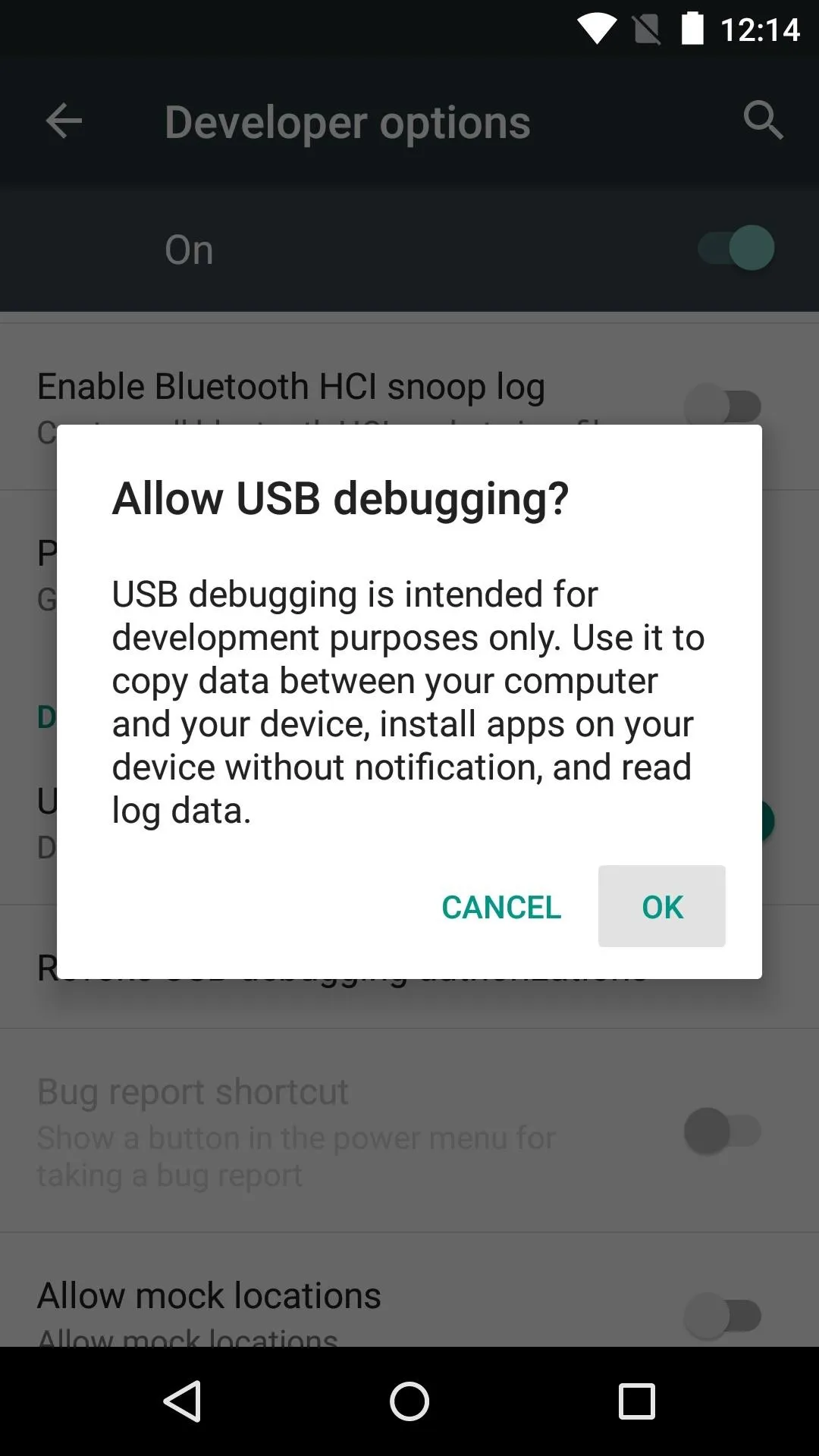
Enable USB Debugging (All Nexus Devices)
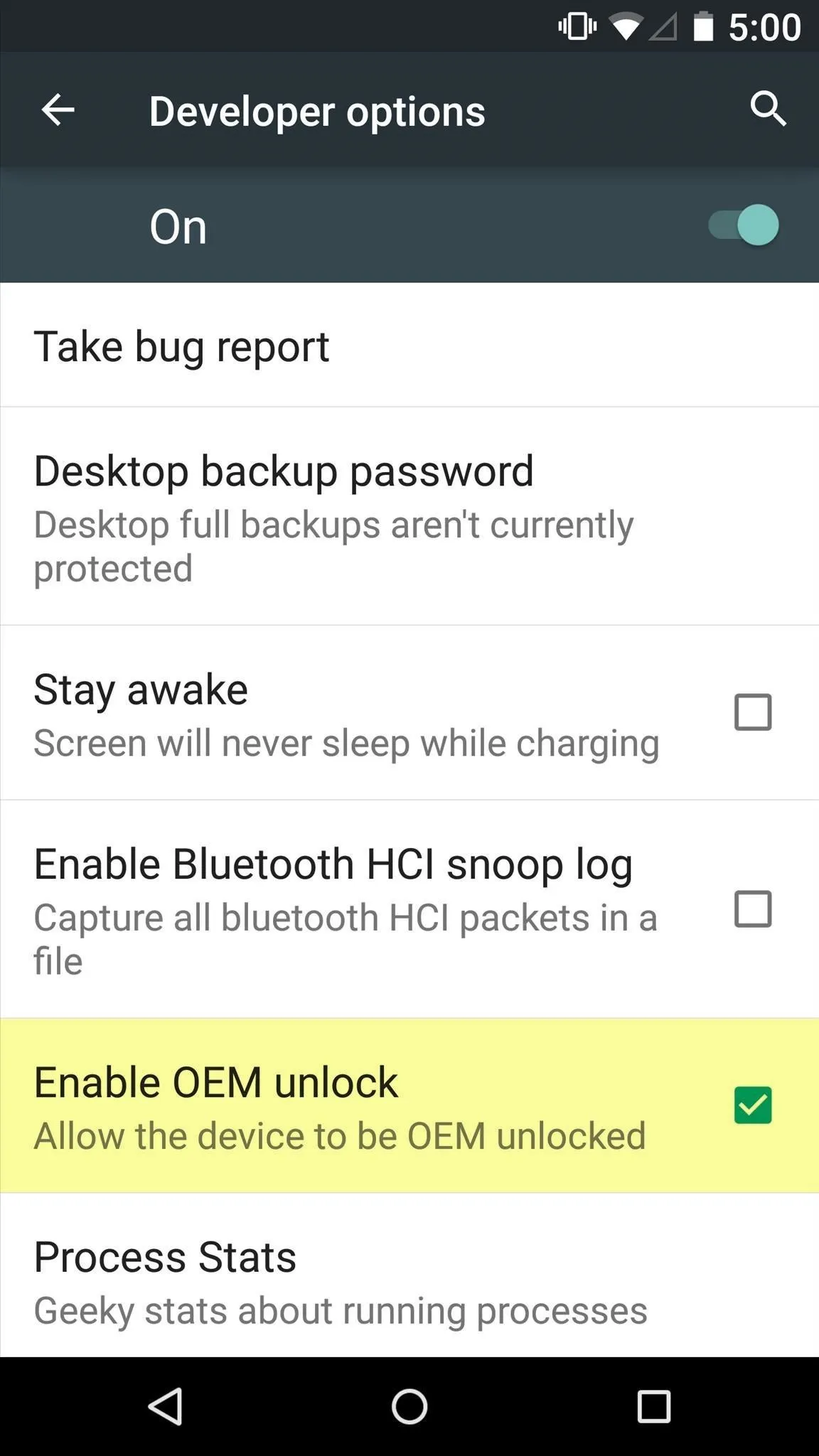
Enable OEM Unlock (Nexus 6 and Newer)
Step 5: Unlock Your Bootloader
Next, you'll need to unlock the bootloader on your Nexus to enable manual updating if you haven't already done so. Plug your device into your computer with a USB data cable, then open a command window and enter the following command if you're using a Windows or Linux machine:
- adb reboot-bootloader
If you're using a Mac, it's essentially the same command, but with a period and slash at the beginning:
- ./adb reboot-bootloader
Once you've done that, your Nexus will boot into bootloader mode, which is a black screen with green and white text. To unlock your bootloader, enter the following command, and remember to add "./" to the beginning if you're using a Mac:
- fastboot oem unlock
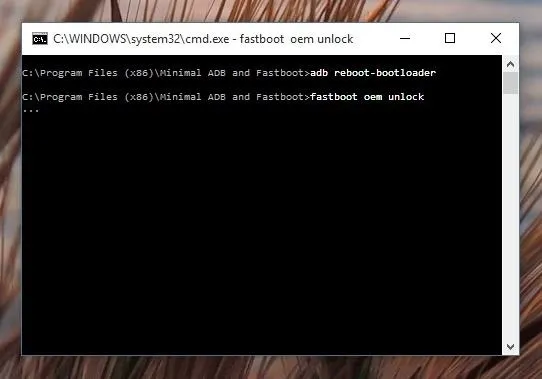
At this point, you'll see a menu on your device asking if you'd like to unlock the bootloader. Press the volume up button once to highlight "Yes," then press the power button to confirm your choice. The process will take up to a few minutes, so wait until it's finished before proceeding to the next step.
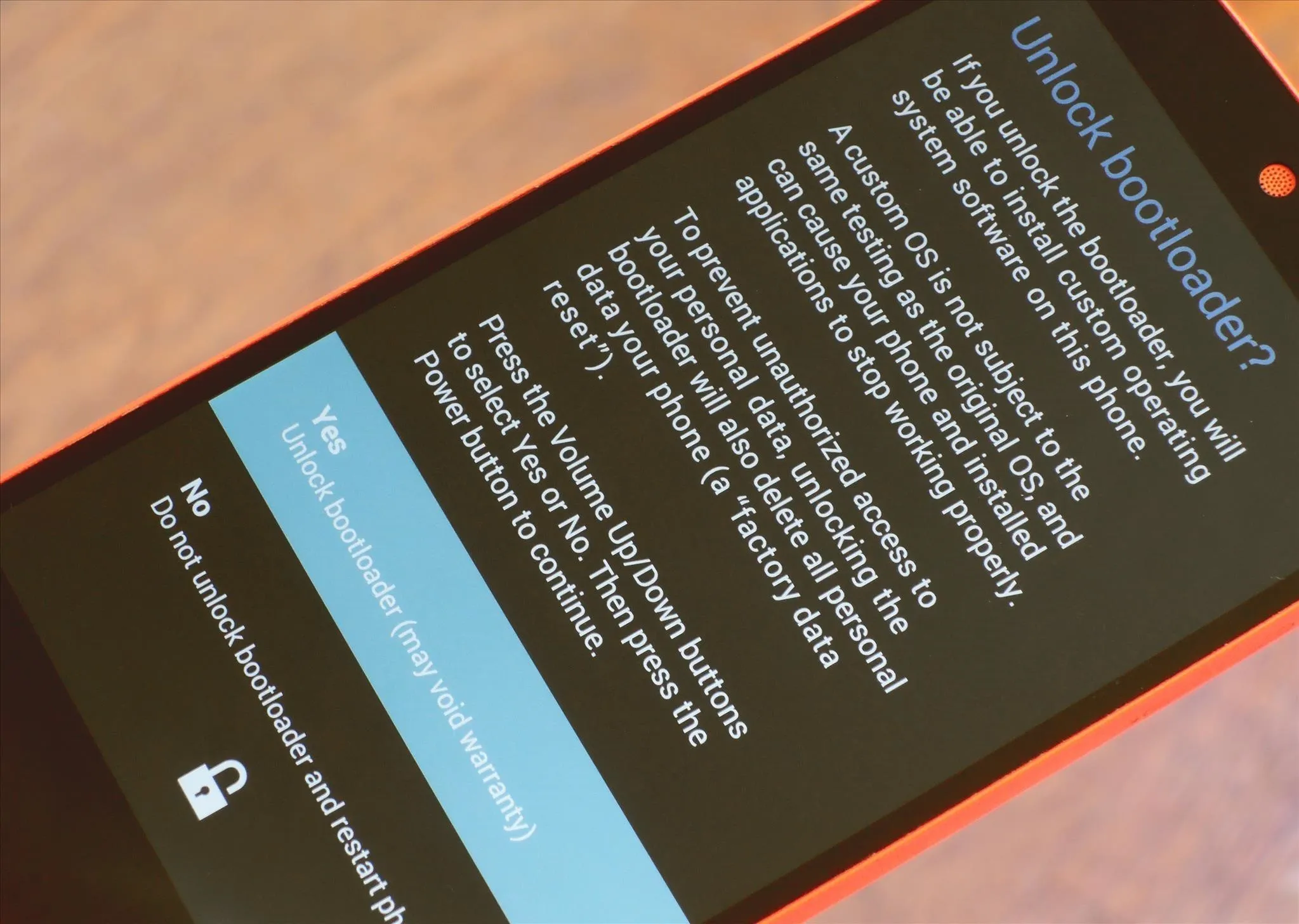
Step 6: Install Android 6.0 Marshmallow
At this point, you're ready to install Android 6.0 Marshmallow. With the terminal window still open, enter the following command to install the factory images, remembering to add "./" to the beginning if you're using a Mac:
- flash-all
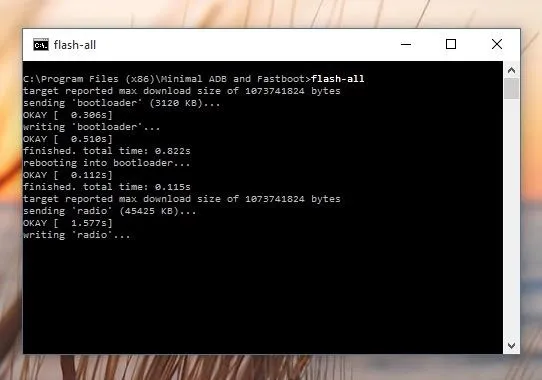
This should automatically flash all of the factory images onto your Nexus device, and the process should take 5 to 10 minutes. If you experience any issues with the flash-all script or a "missing boot.img" error, you may have to flash the individual factory images manually. To do that, extract the last remaining ZIP archive from the initial factory image file and make sure its contents are all stored in the platform-tools folder.
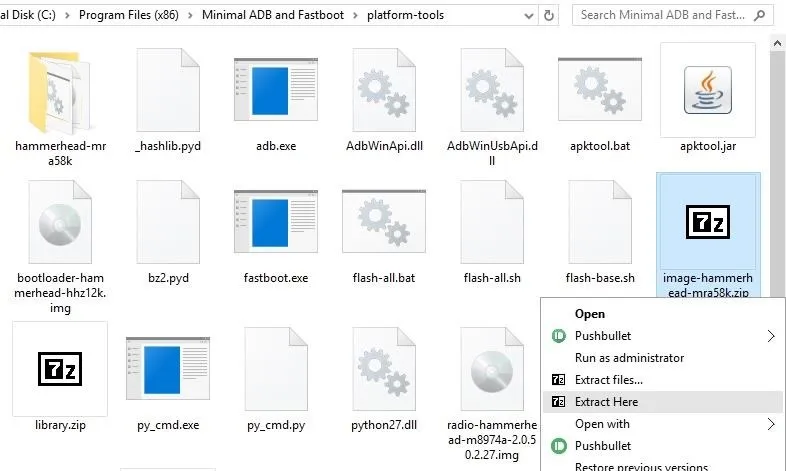
When you're done there, enter the following commands, remembering to add "./" to the beginning if you're using a Mac, and substituting the text inside of the brackets with the name of the actual file:
- fastboot flash bootloader [bootloader file name].img
- fastboot reboot-bootloader
- fastboot flash recovery [recovery file name].img
- fastboot flash boot [boot file name].img
- fastboot flash radio [radio file name].img
- fastboot flash cache [cache file name].img
- fastboot flash userdata [userdata file name].img
- fastboot flash system [system file name].img
- fastboot reboot
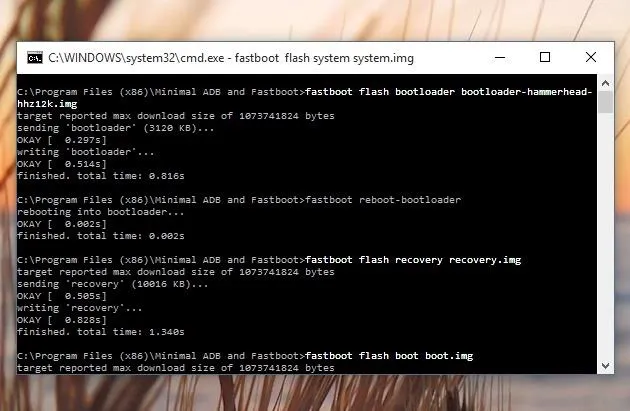
At this point, your Nexus device should automatically reboot into Android 6.0 Marshmallow. The first boot will take longer than normal, but if it hangs up on the boot animation for more than 5 minutes, simply unplug the phone or tablet from your computer, then press and hold the device's power button to force a reboot.
What are your favorite new features of Android 6.0 Marshmallow? Are you ready to root it?Let us know in the comment section below, or drop us a line on Android Hacks' Facebook or Twitter, or Gadget Hacks' Facebook, Google+, or Twitter.




Comments
No Comments Exist
Be the first, drop a comment!