If you're a fan of double-tap to wake gestures, you're going to love the newest app from ElementalX developer Aaron Segaert. On supported kernels, it allows you to associate custom apps and activities with each of the wake gestures you've set up, which will immediately be launched even with the screen off.
Say for example you enabled "Swipe Up to Wake" during kernel setup. With this app, you can assign any activity, shortcut, or app to launch when you perform this gesture, rather than having it simply wake your phone. And if you haven't installed ElementalX just yet, don't worry—we'll start from square one right after the break.
Requirements
Step 1: Install ElementalX Kernel
If you've already installed the kernel, you can skip this step. But if you're just starting out, Danny has a guide available here that will help you get ElementalX installed on your device.
During setup, make sure to enable at least one wake gesture. If you'd like to be able to launch more than one custom action with wake gestures, I'd recommend enabling as many gestures as possible.
Step 2: Install "Wake Gestures"
With ElementalX installed and at least one gesture activated, it's time to install the app that lets you assign custom actions to these gestures. To begin, point your device's web browser to this link, then press "OK" on any filetype warning messages that may appear.
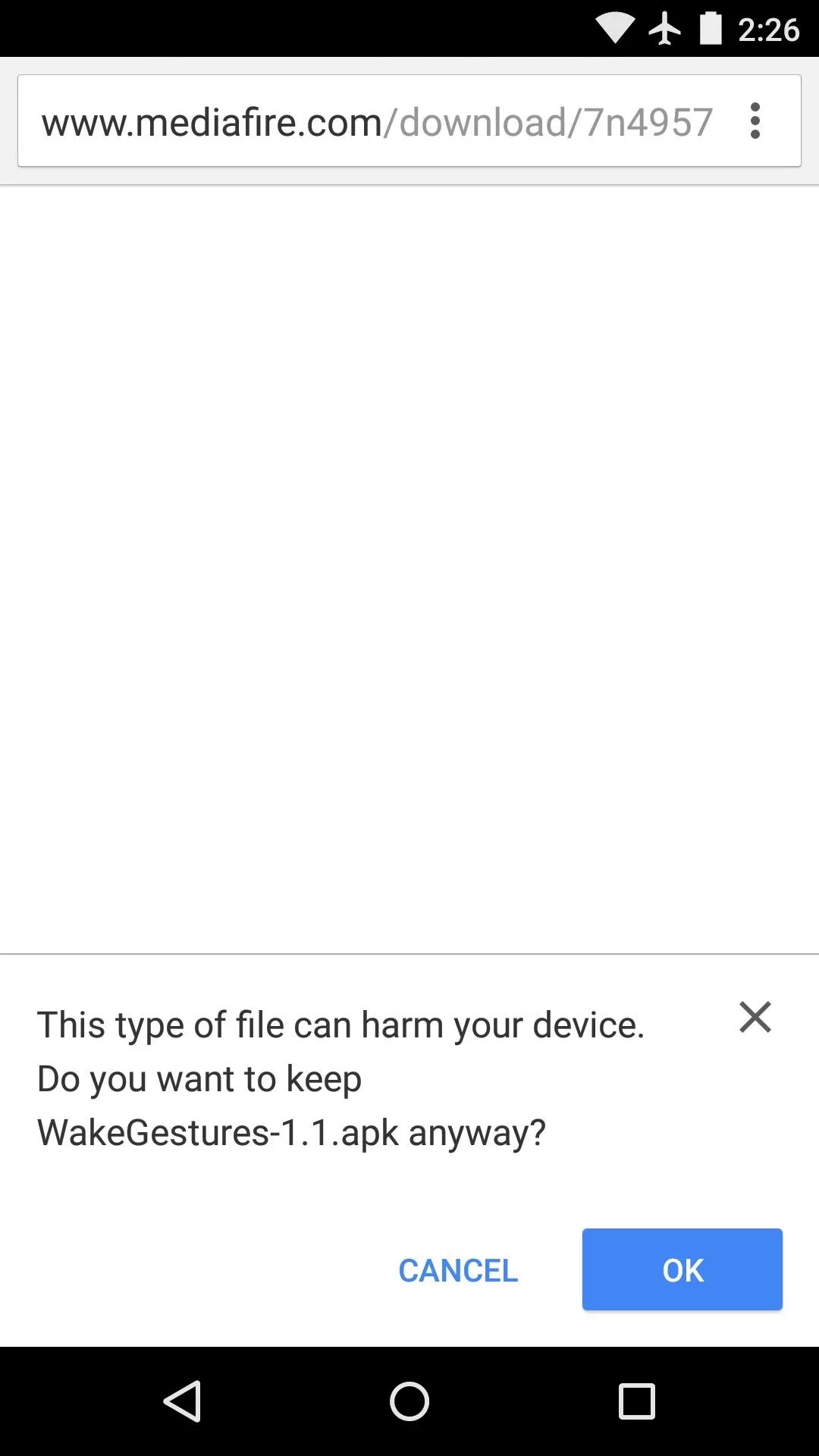
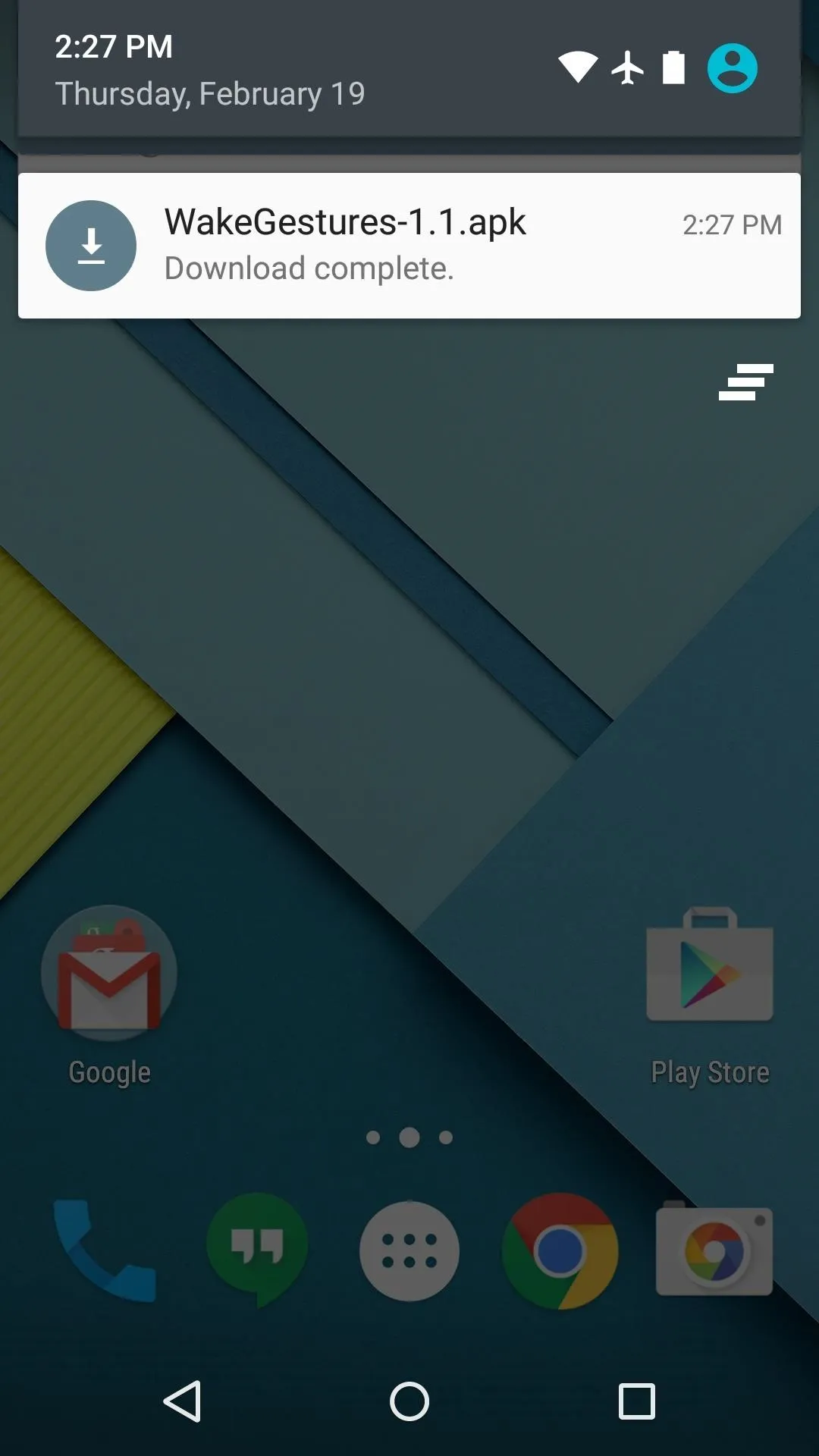
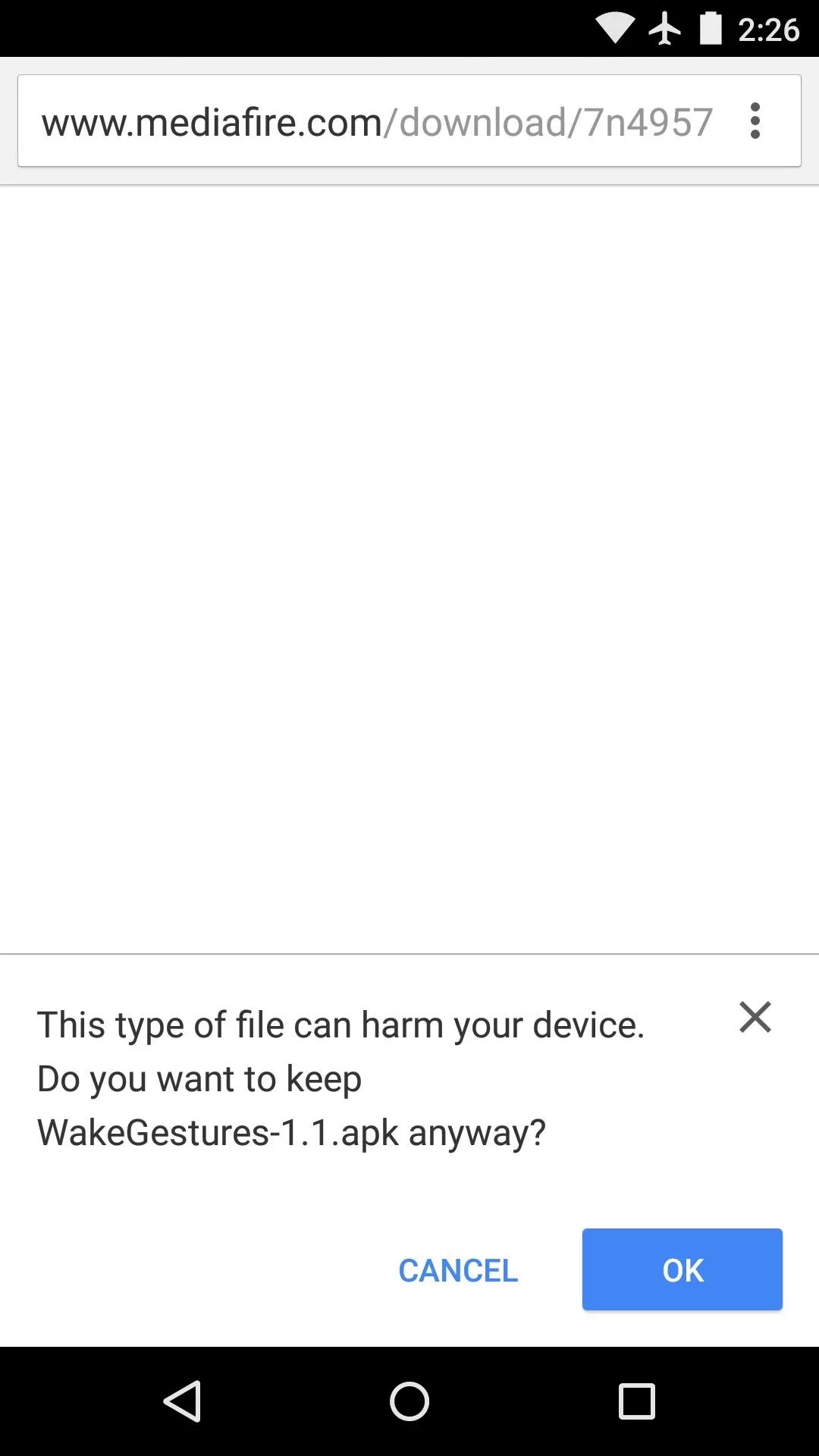
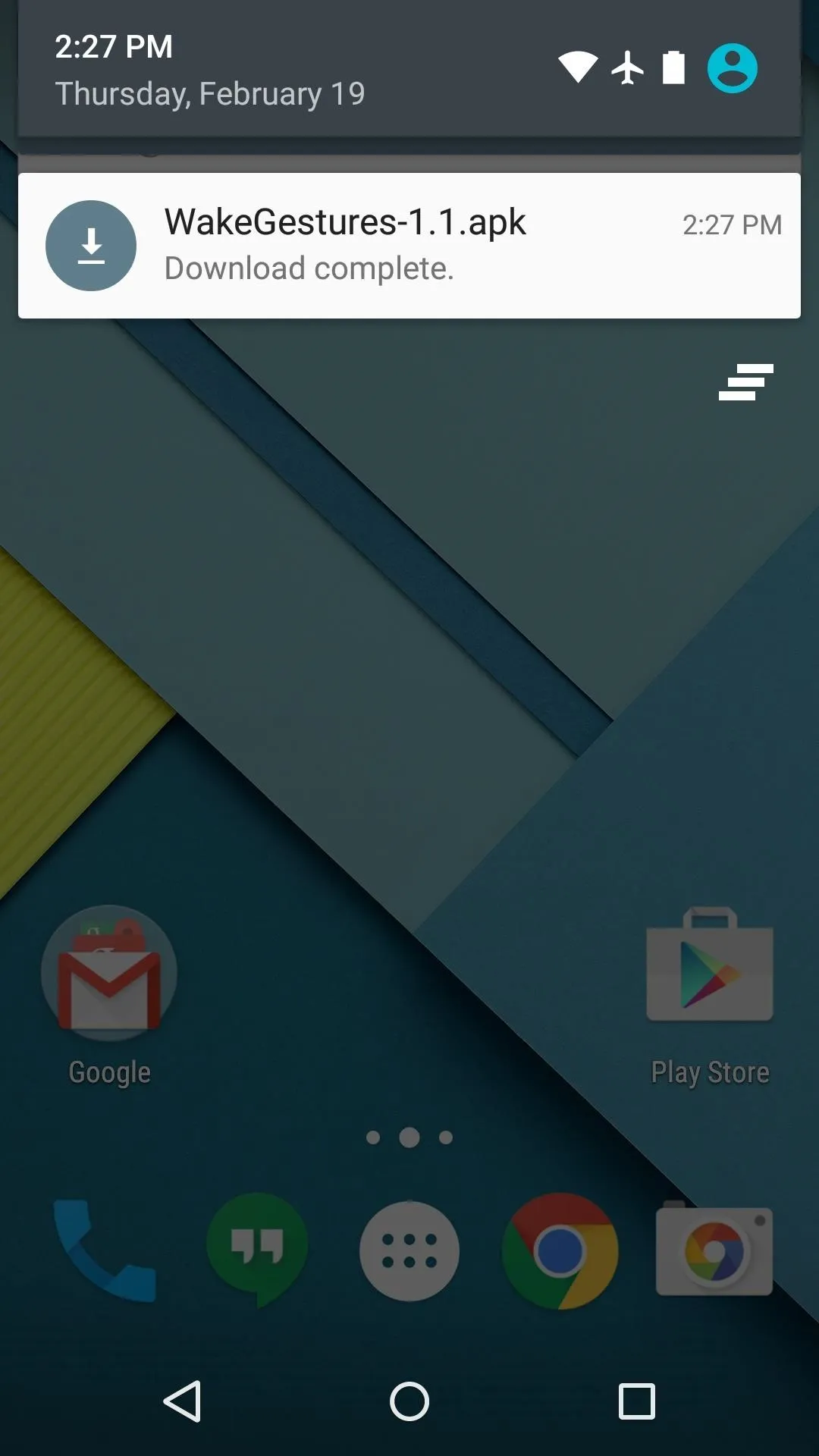
When the APK file is saved to your device, tap the "Download complete" notification. From here, press "Install," and when that's finished, tap "Open."
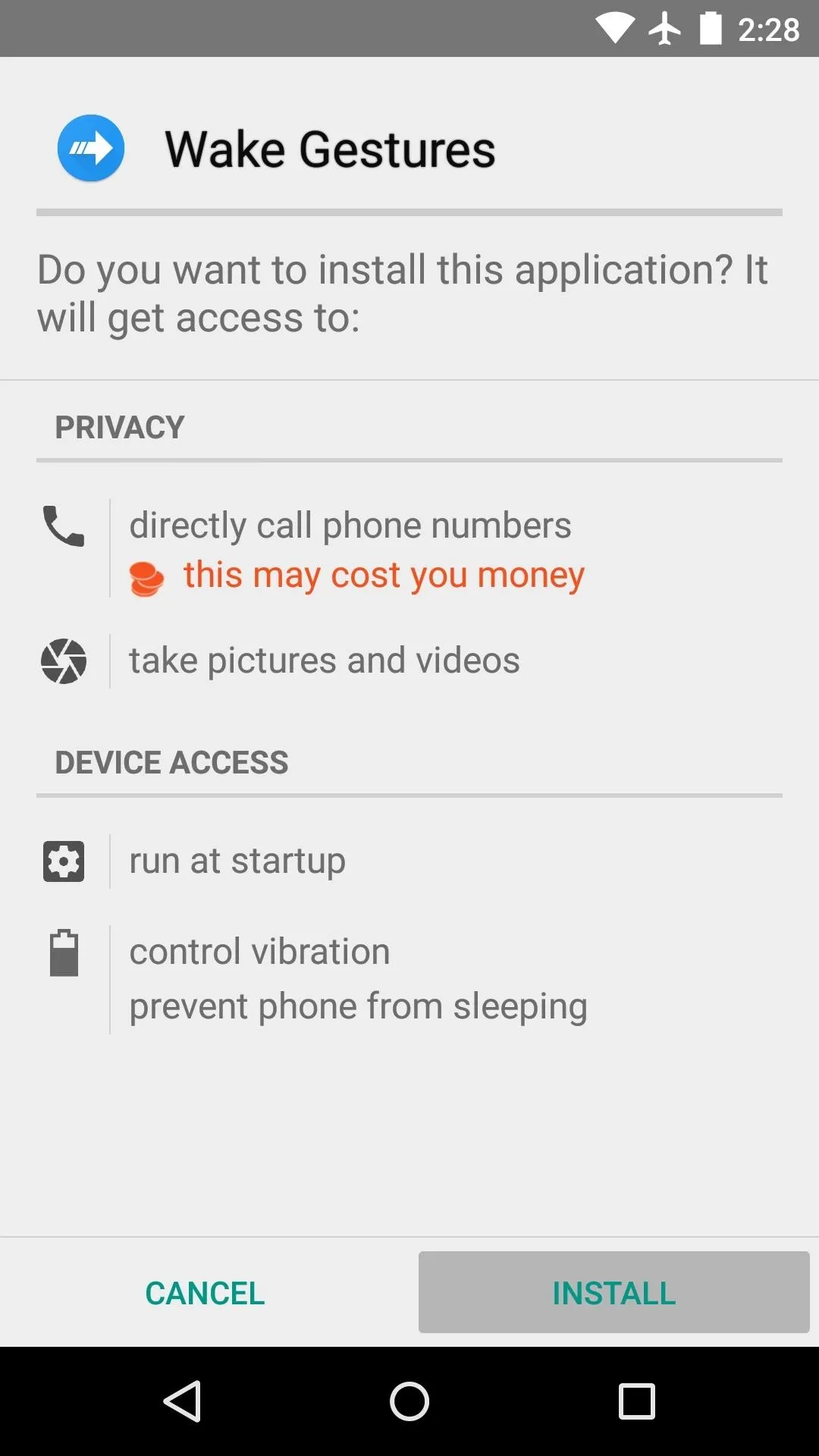
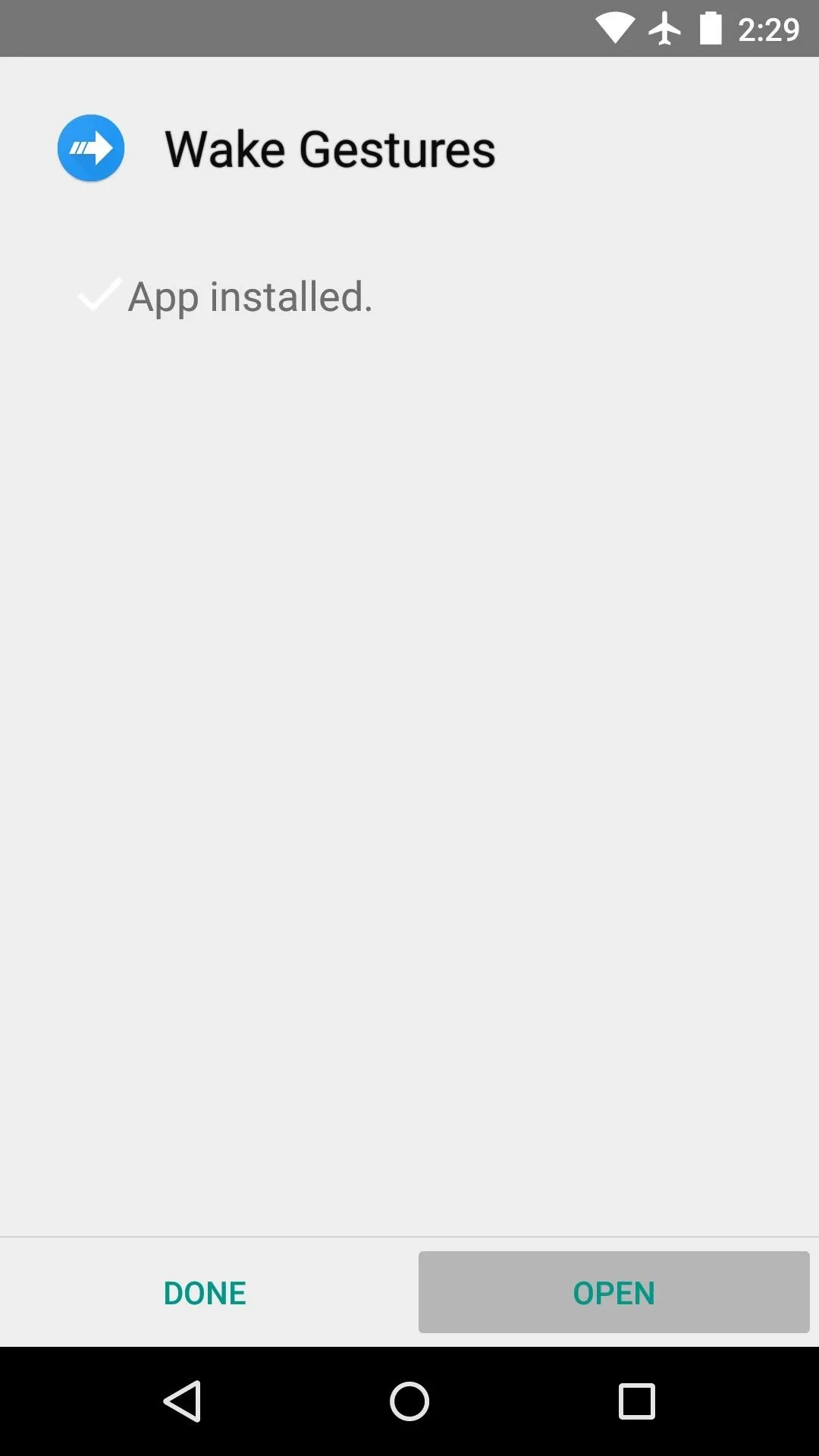
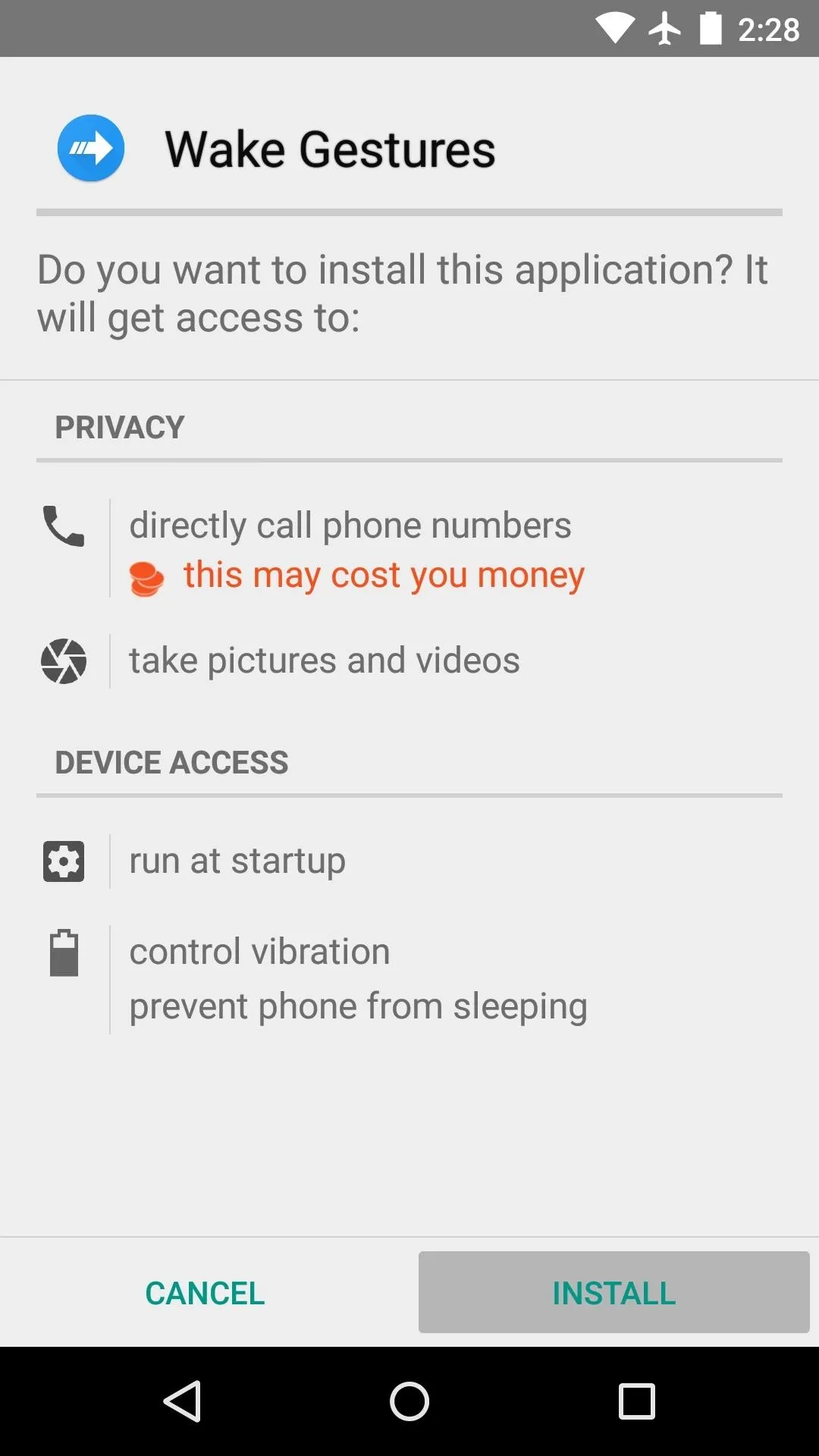
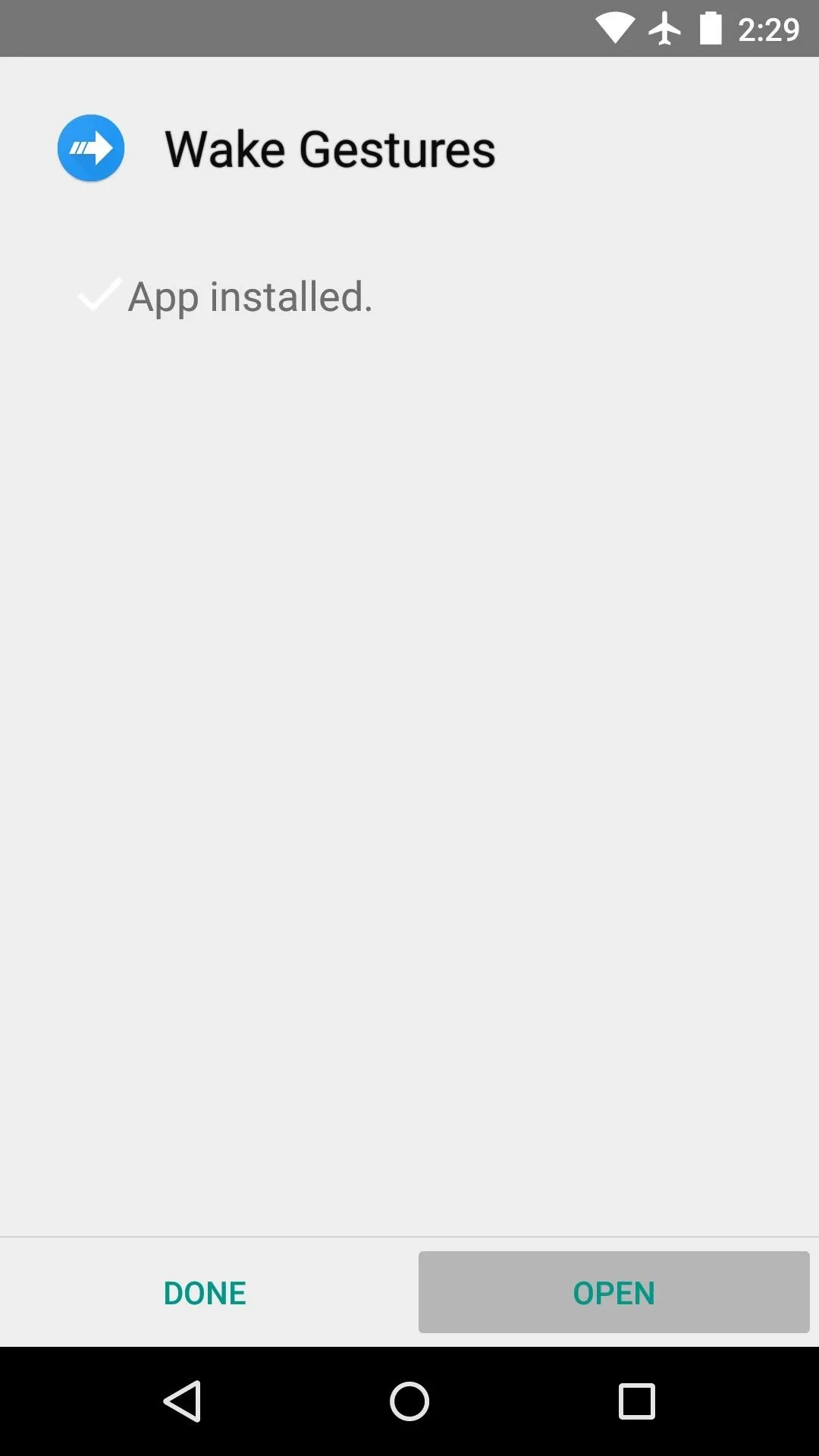
Step 3: Configure Wake Gestures
When you first run Wake Gestures, the app will ask for Superuser access, so tap "Grant" on the popup. Immediately after that, the Wake Gestures service will be started and you'll be taken to the app's main menu.
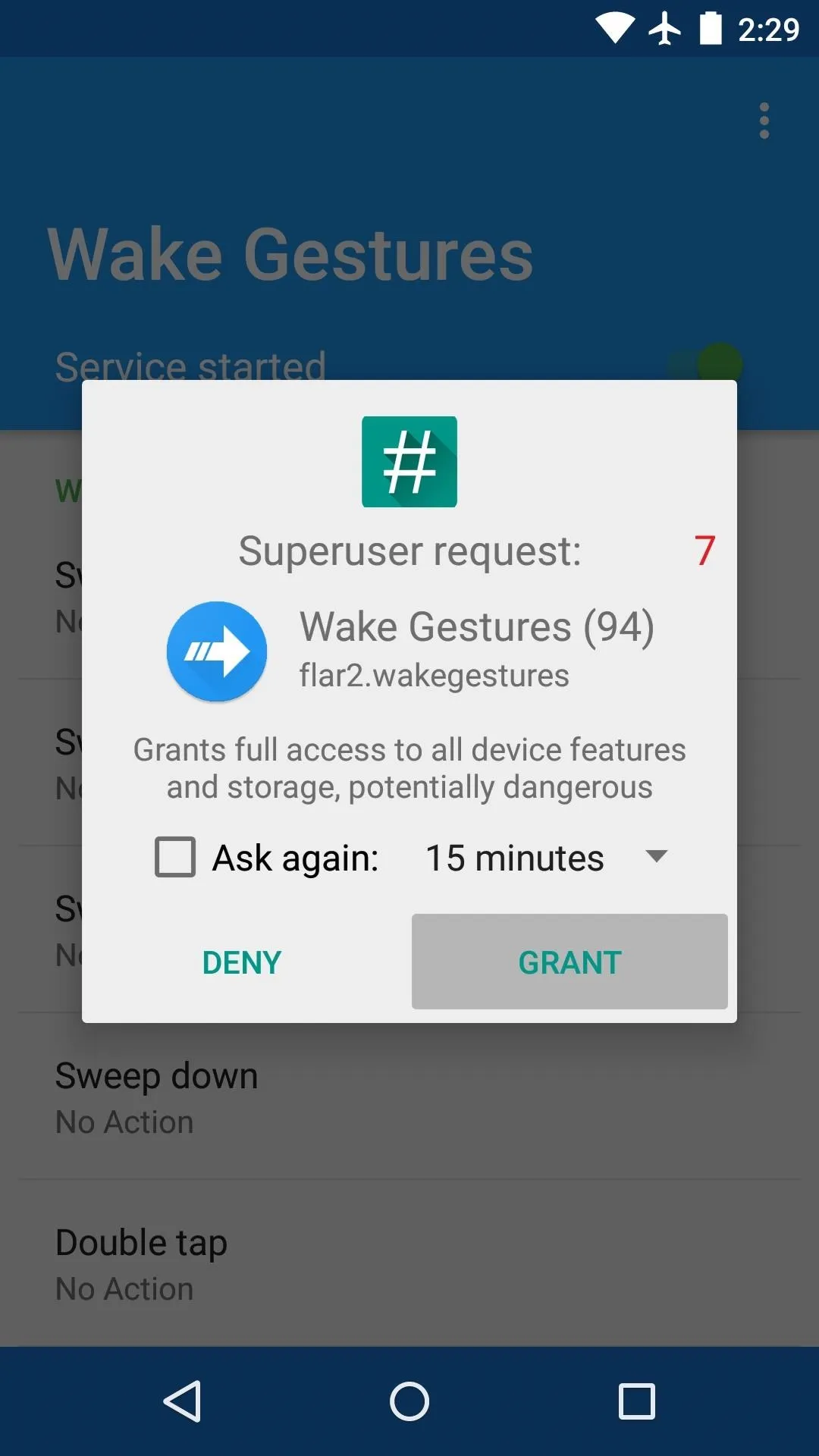

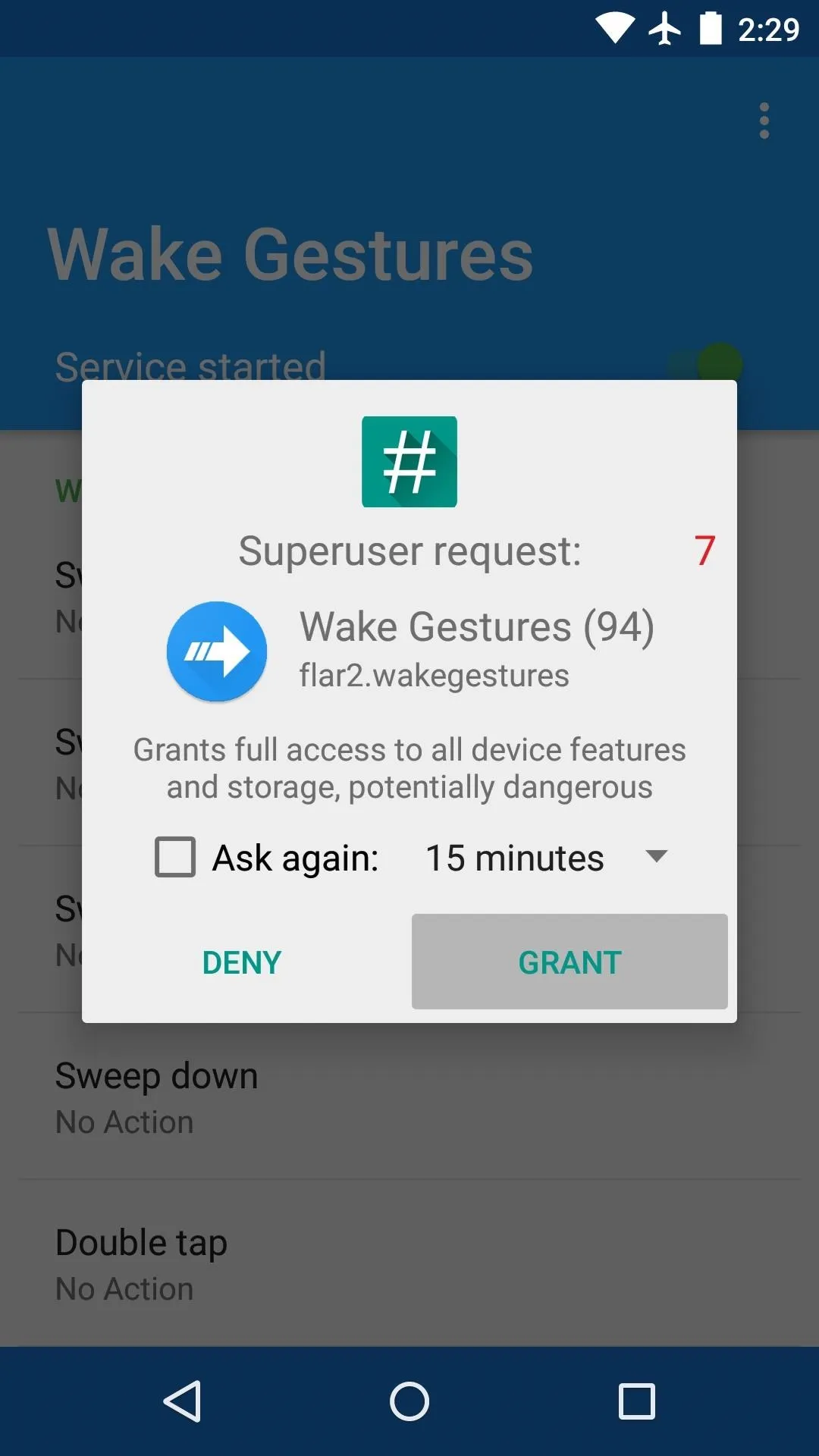

From here, you'll see all of the wake gestures that you enabled during kernel setup. Tap one to configure it, then use the drop-down menu to select the type of action that you'd like to launch when performing this gesture.
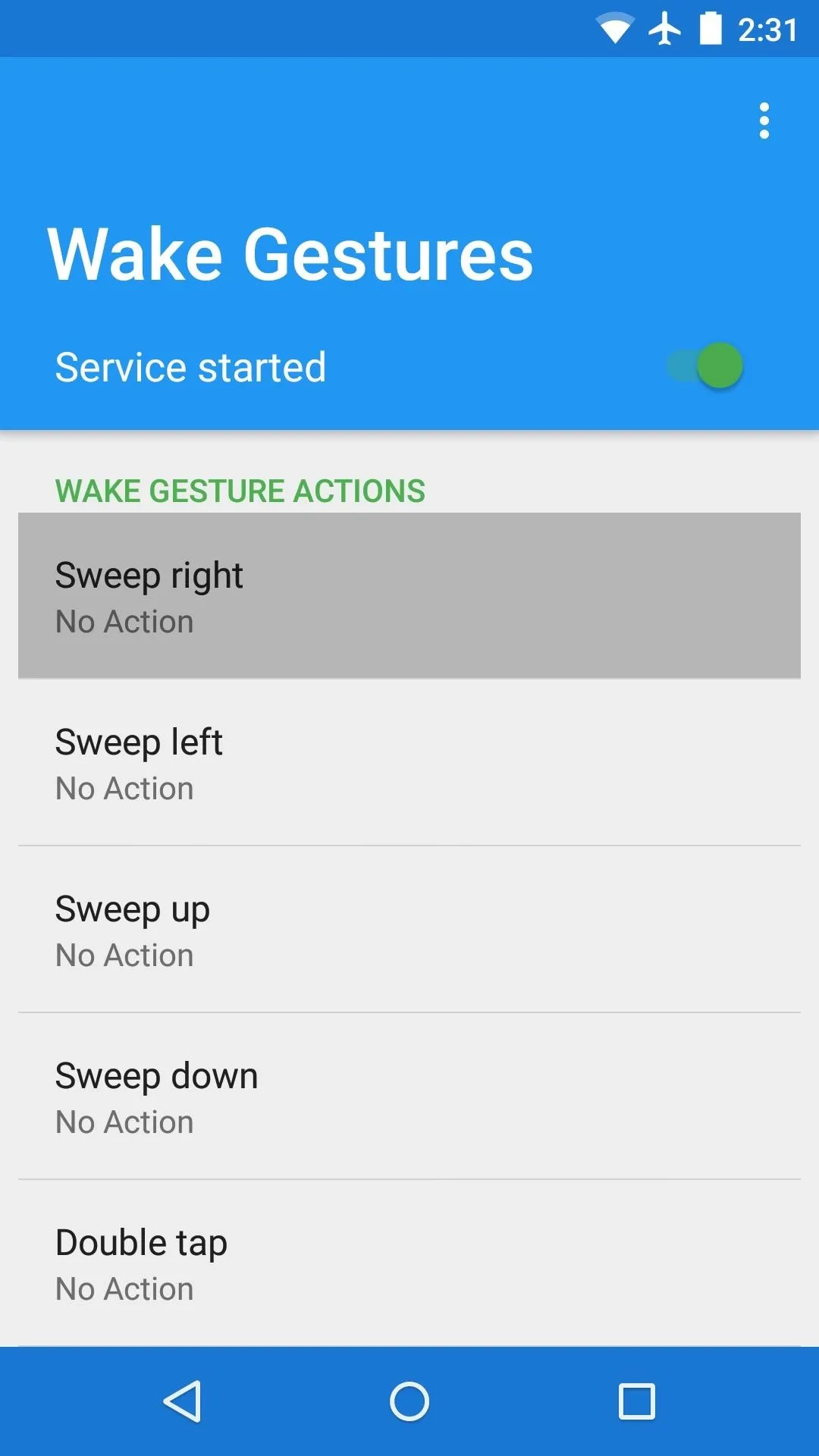

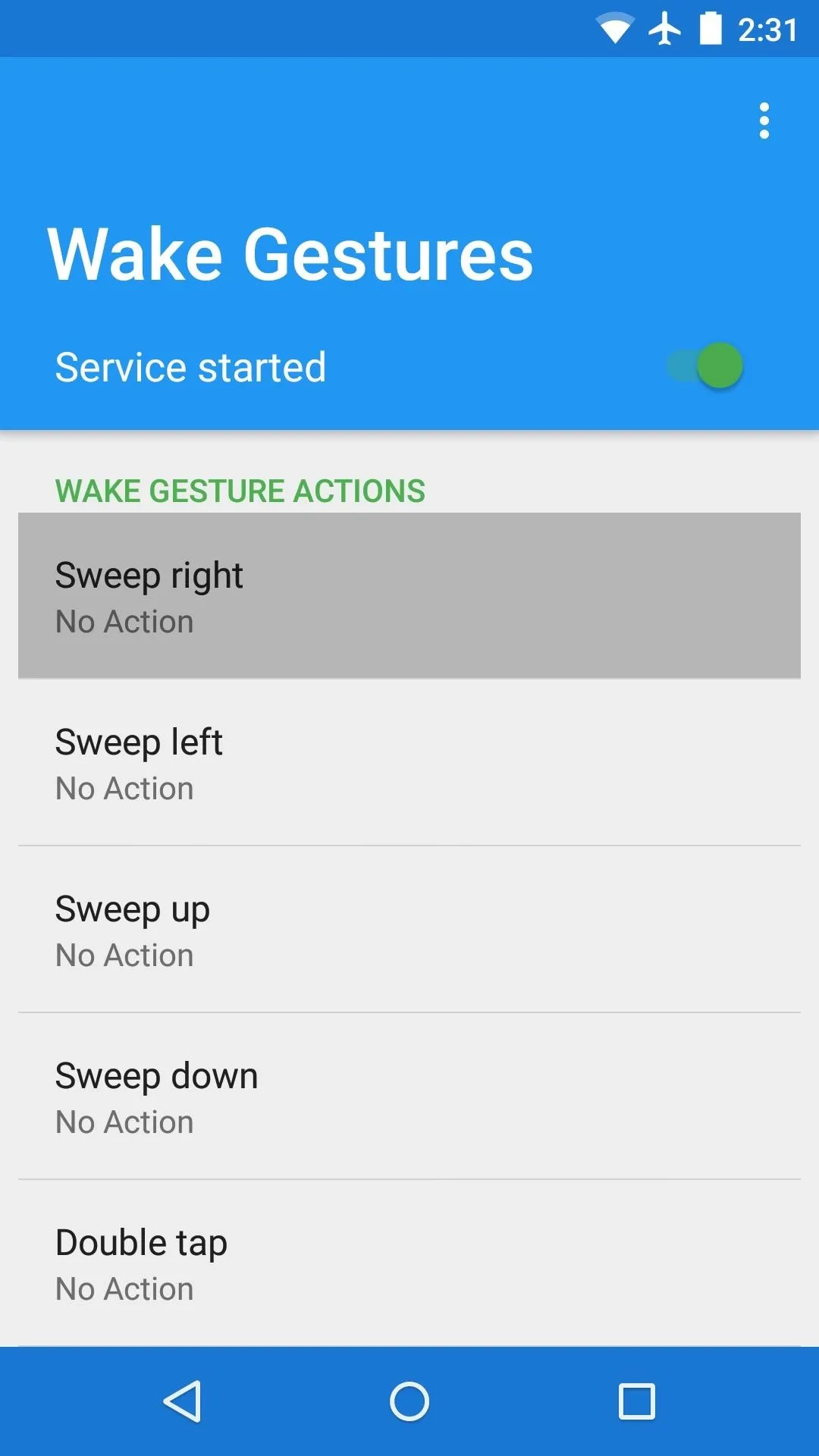

"Actions" include options for controlling media playback with wake gestures, as well as toggling the flashlight and turning the screen on. "Shortcuts" can be used to launch a specific activity within an app, such as directions to a location with Google Maps or direct dialing a contact. The "Applications" option allows you to launch any app with one of your wake gestures.
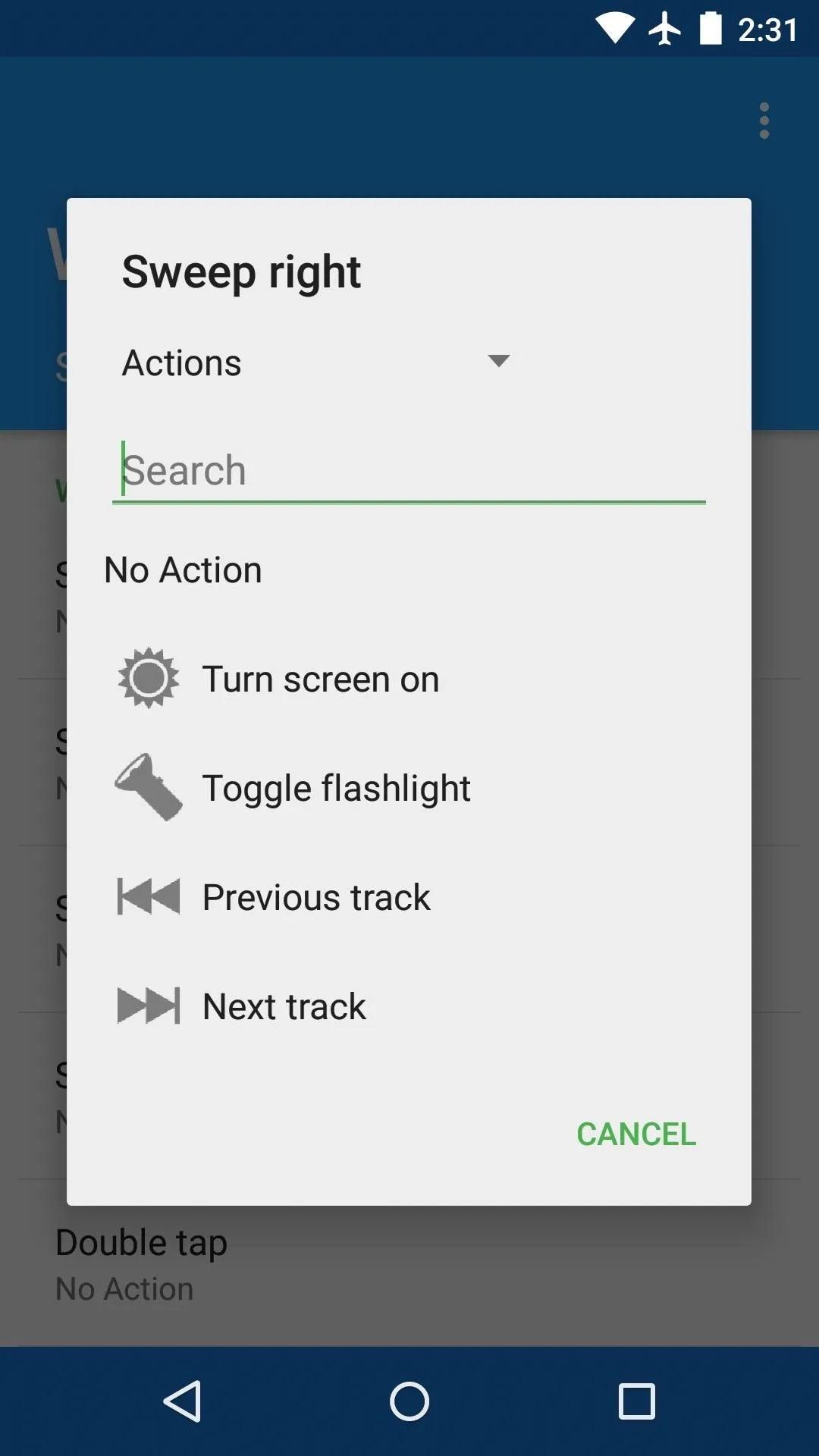
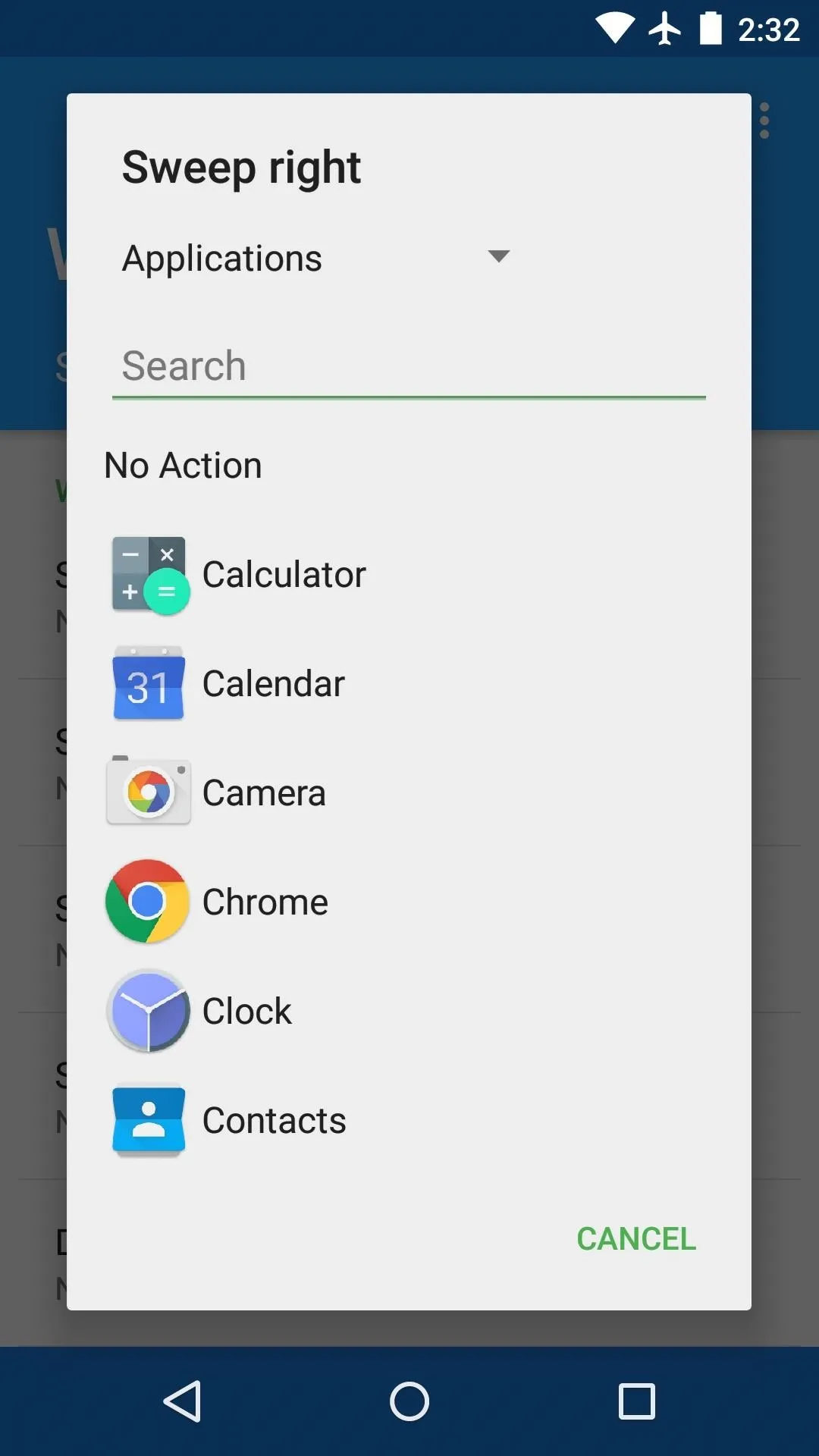
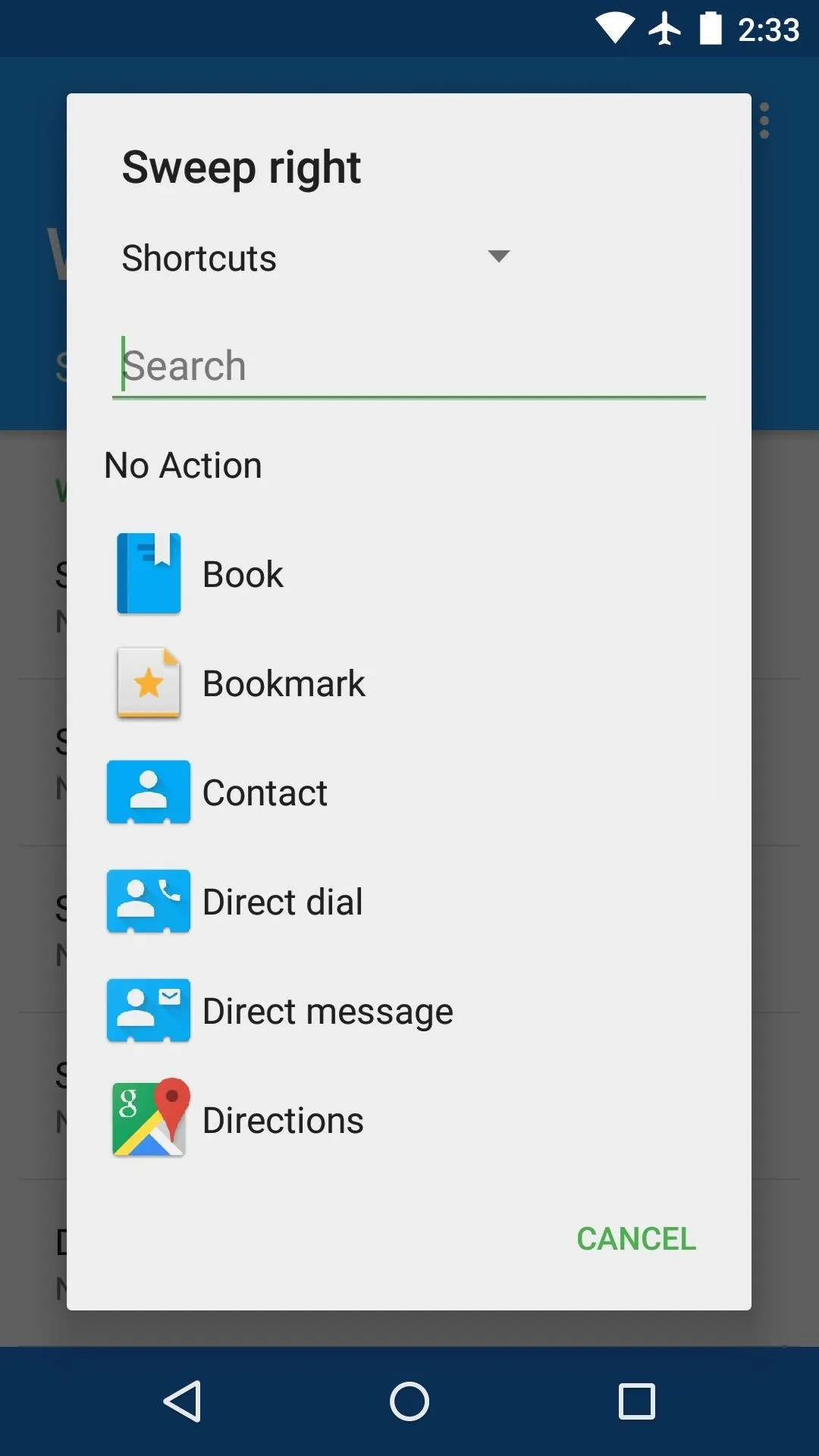
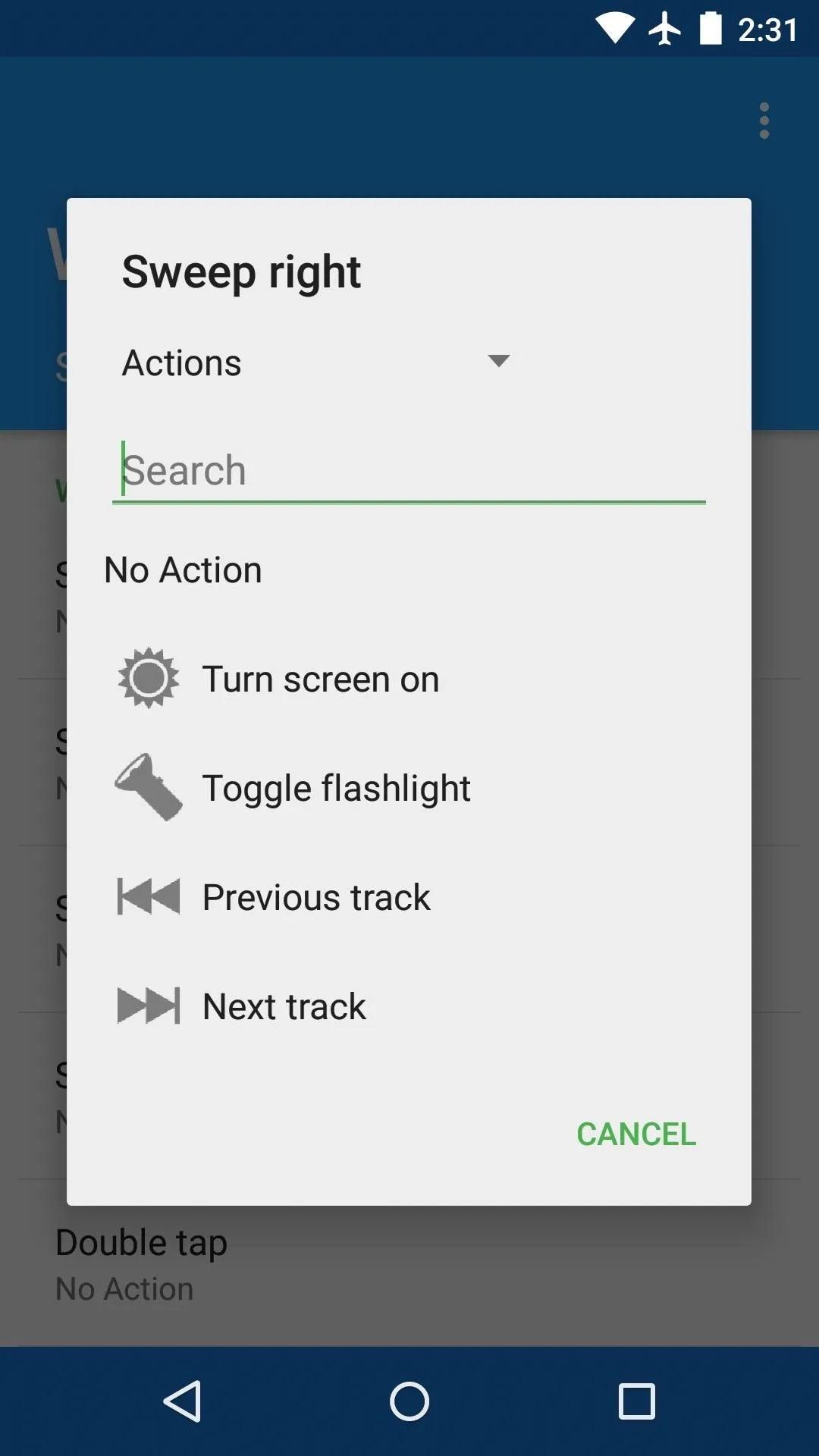
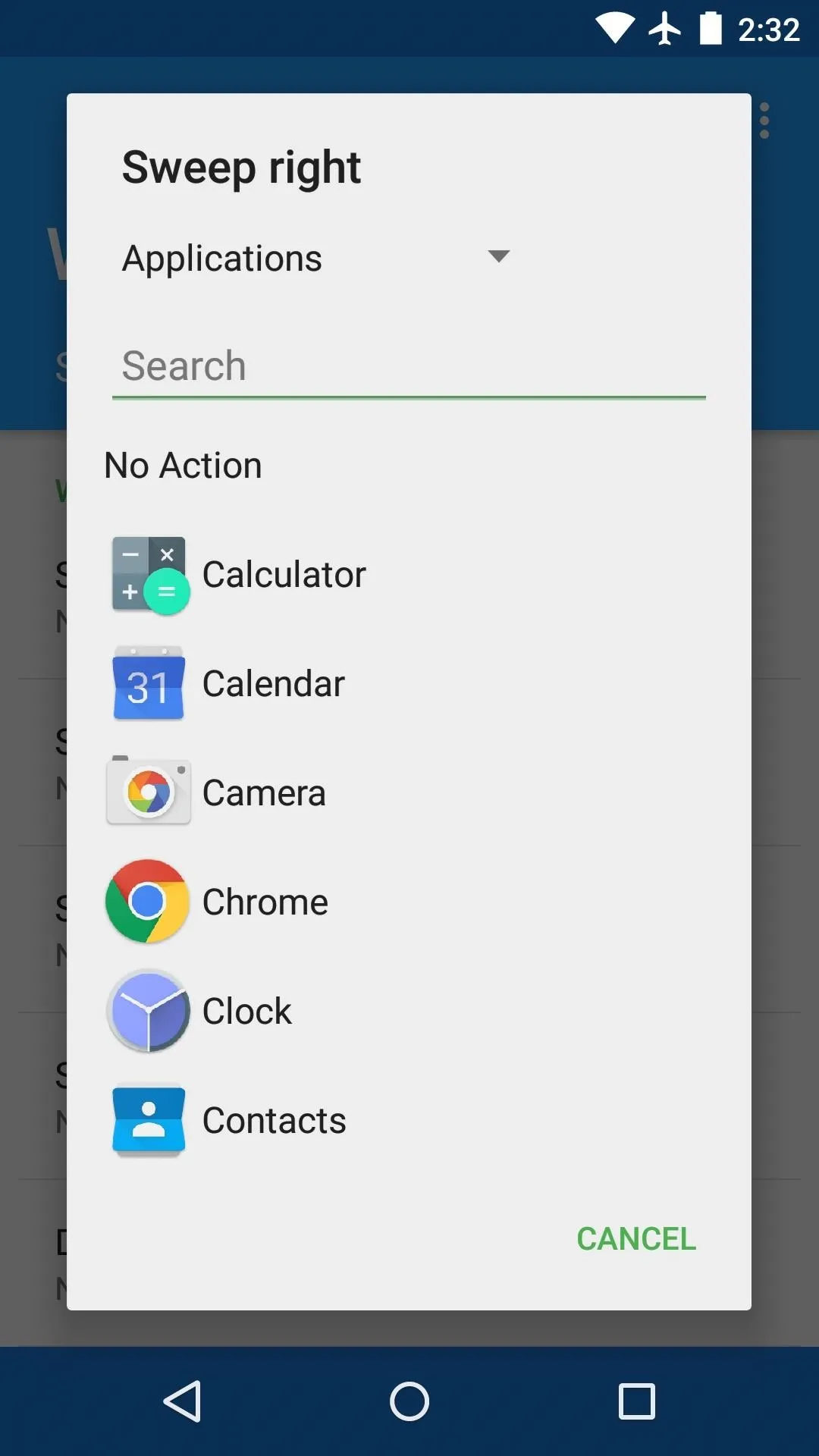
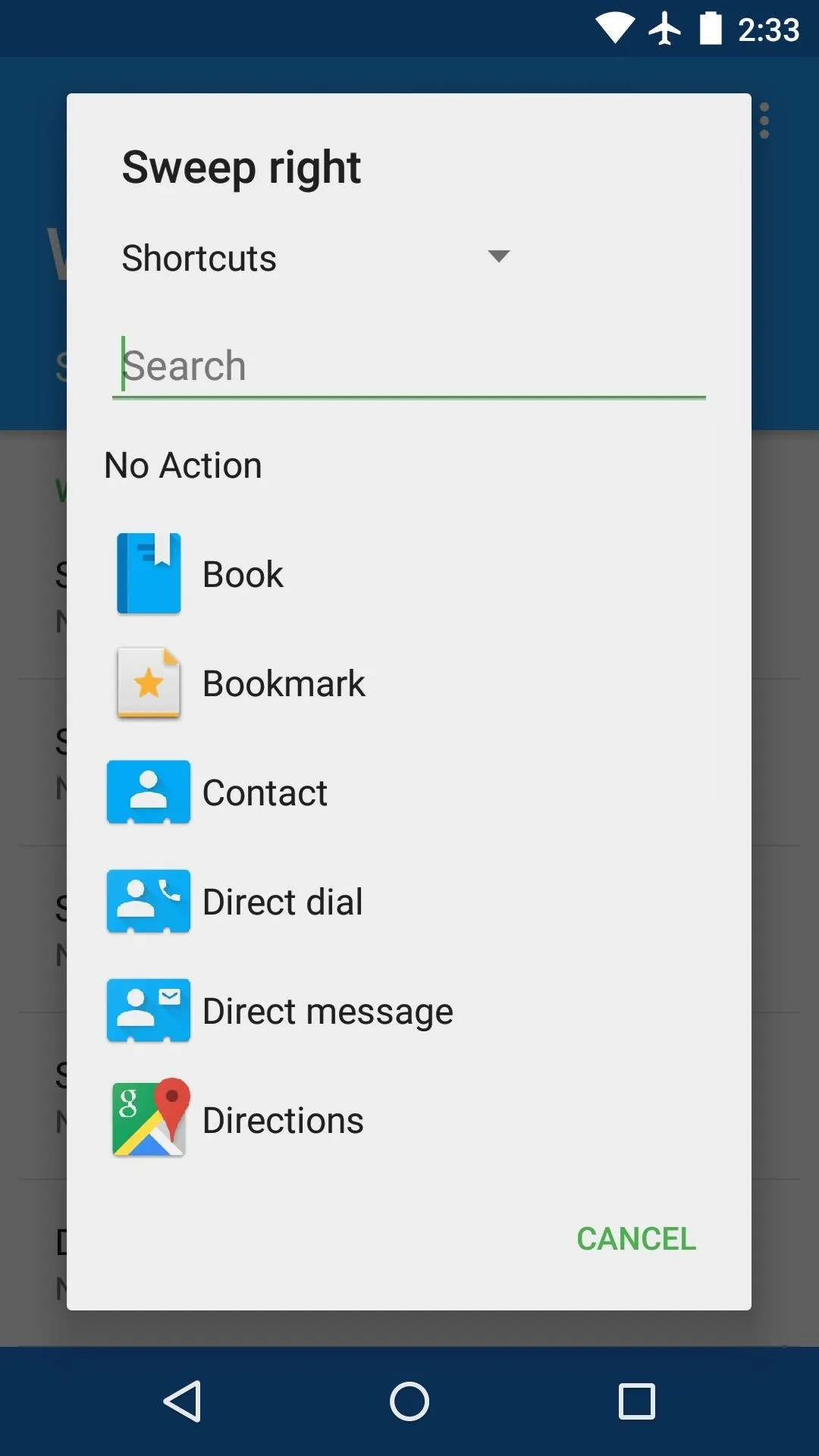
Go ahead and assign actions to all of your wake gestures, then there are some additional options just below these entries.
Additional Options
"Pocket detection" uses your phone's proximity sensor to disable the service while your device is in your pocket, and "Power button disables" lets you override the wake gestures by locking your device with the power button. Other options can be adjusted, but these are best left at their default values in my opinion.
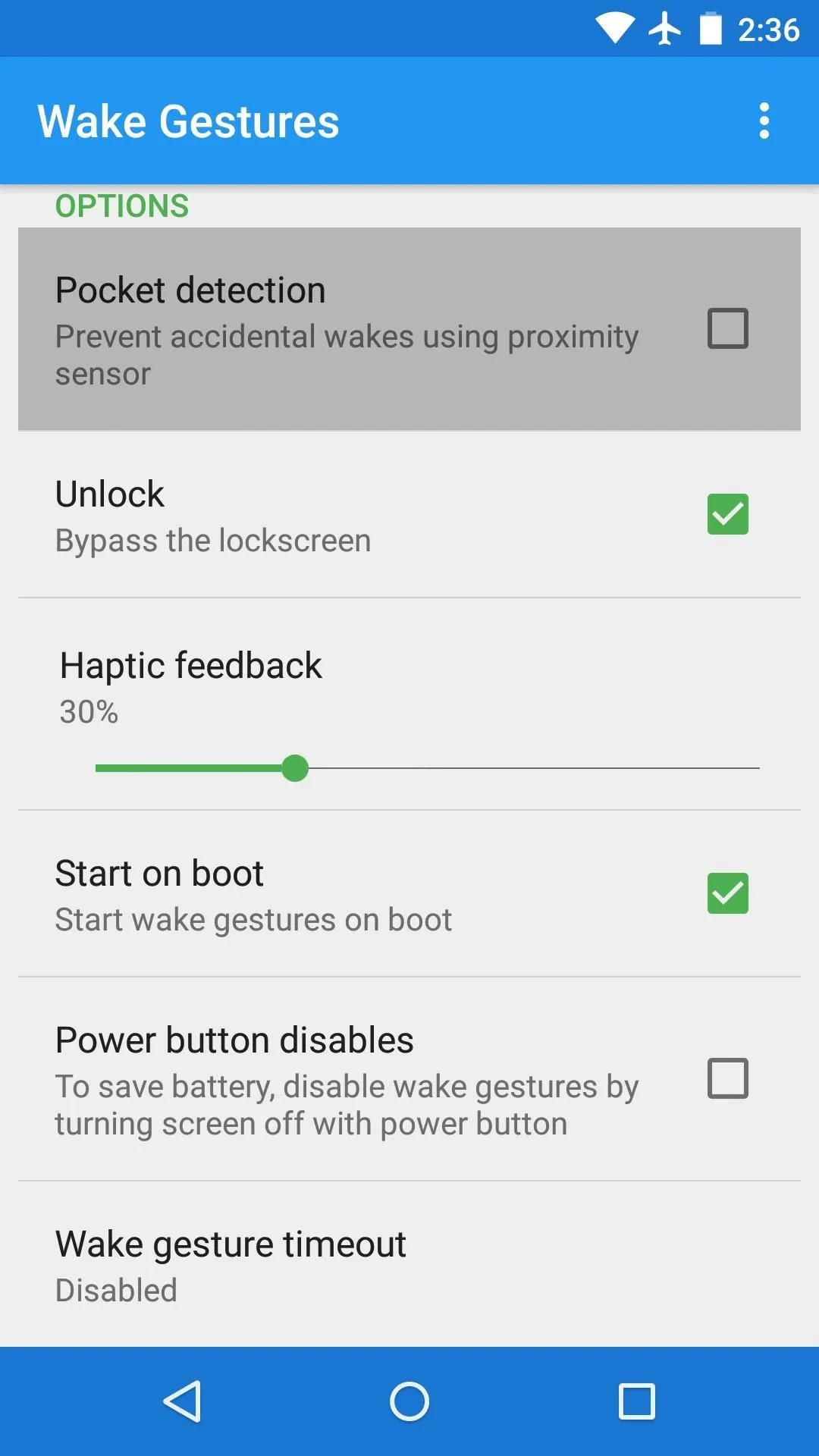
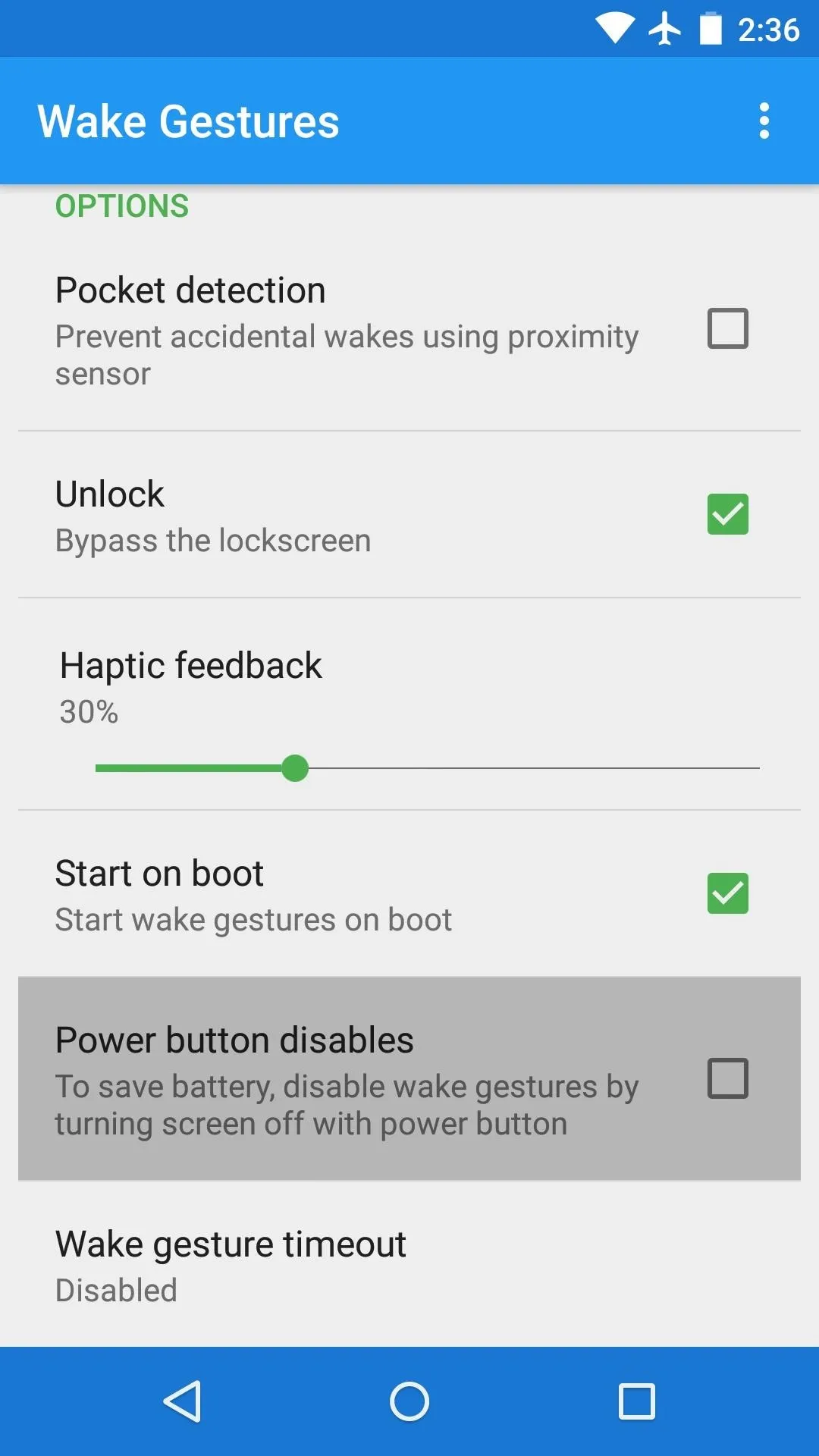
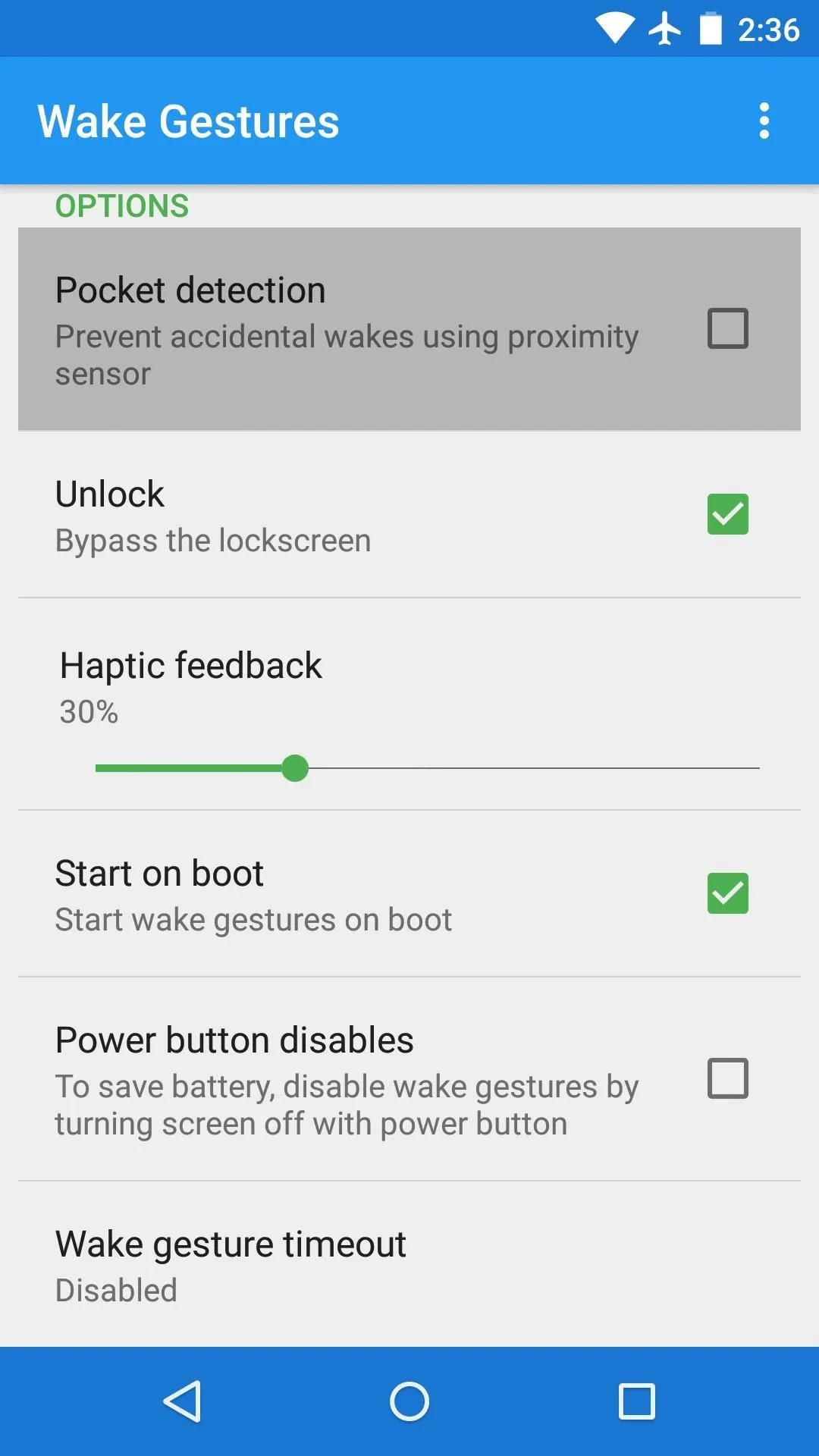
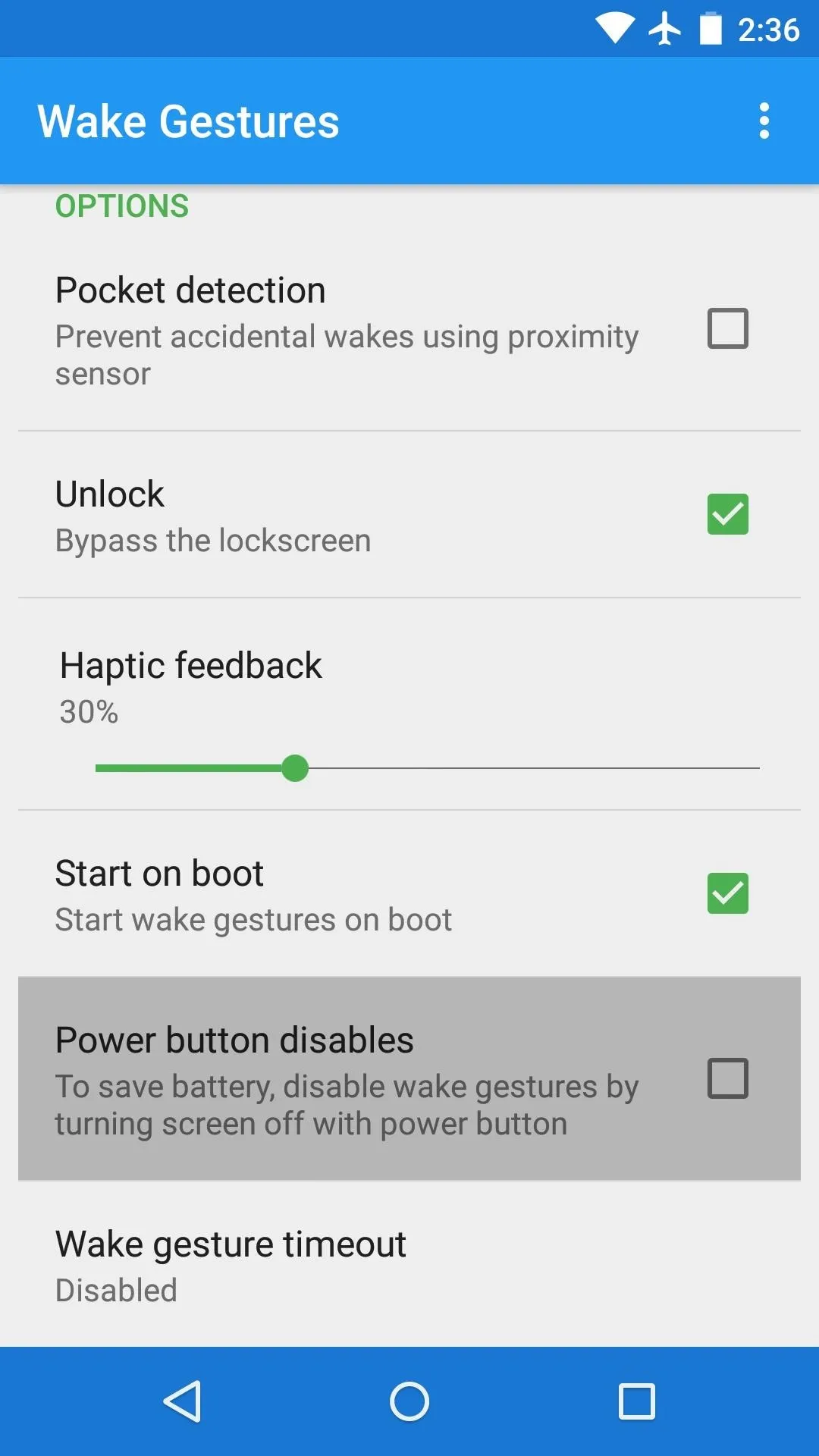
With all of that set up, simply turn your phone's screen off. When you perform one of your wake gestures, the activity or app that you chose will launch immediately.
What actions did you assign to your wake gestures? Let us know in the comment section below, or drop us a line on Facebook, Google+, or Twitter.

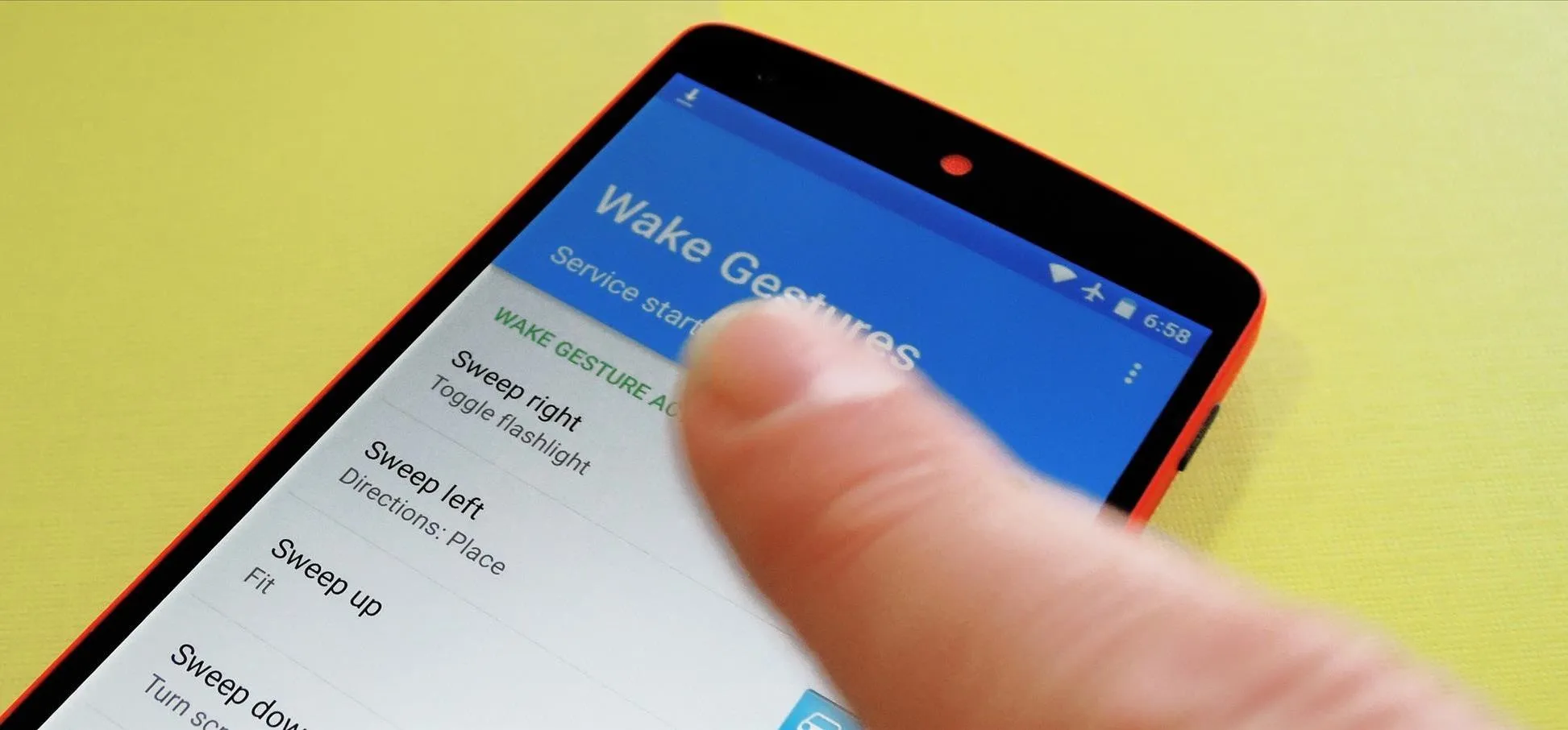


Comments
No Comments Exist
Be the first, drop a comment!