Losing your phone is a much bigger ordeal today than it was just 10 years ago. Our smartphones carry with them lots of sensitive data that, in the wrong hands, is capable of being used for identity theft and fraud.
One of the smartest things you can do to help avoid such a disastrous scenario is to set up lock screen security. With this feature enabled on an Android device, a password or PIN must be entered before the phone can be fully accessed.
But this security method is not without its flaws—a would-be thief gets 5 attempts to crack your passcode before being locked out. Sounds great on the surface, sure, but the lockout only last 30 seconds before 5 more attempts are given, then 5 more after that, and so on.
Developer Zygote Labs created an app to help shore up this particular security risk. Locker, as it's called, will automatically wipe all of the sensitive data from your device after a preset number of failed unlock attempts. While you should have no problem typing in your password or PIN within the allotted attempts, a potential identity thief no longer gets unlimited shots at cracking your security code.
Step 1: Enable Lock Screen Security
Before you get started, make sure that your device has lock screen security enabled. Head to Settings, then Security, and tap Screen Lock. From here, select either Pattern, PIN, or Password, then follow the prompts to enable lock screen security.
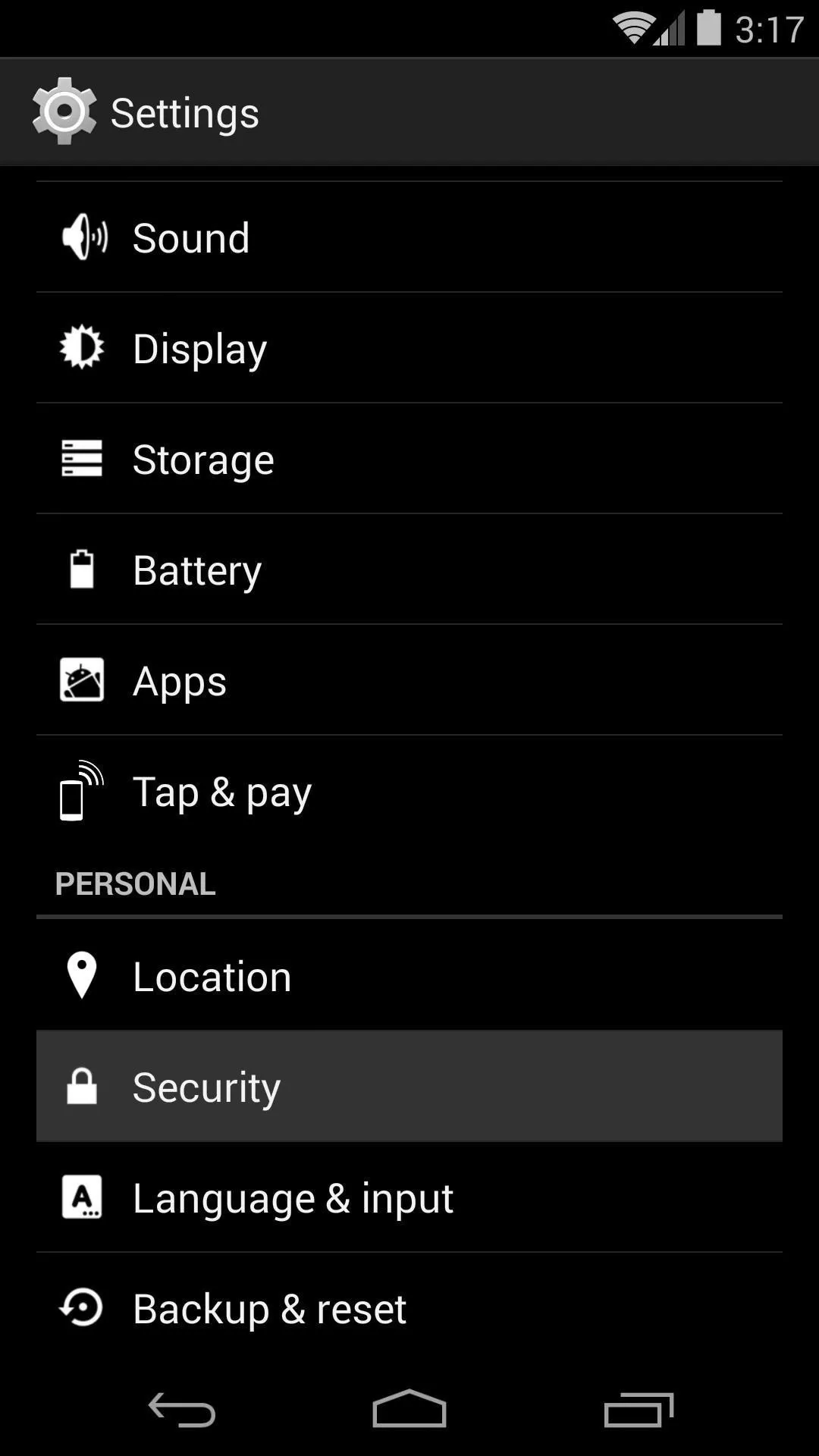
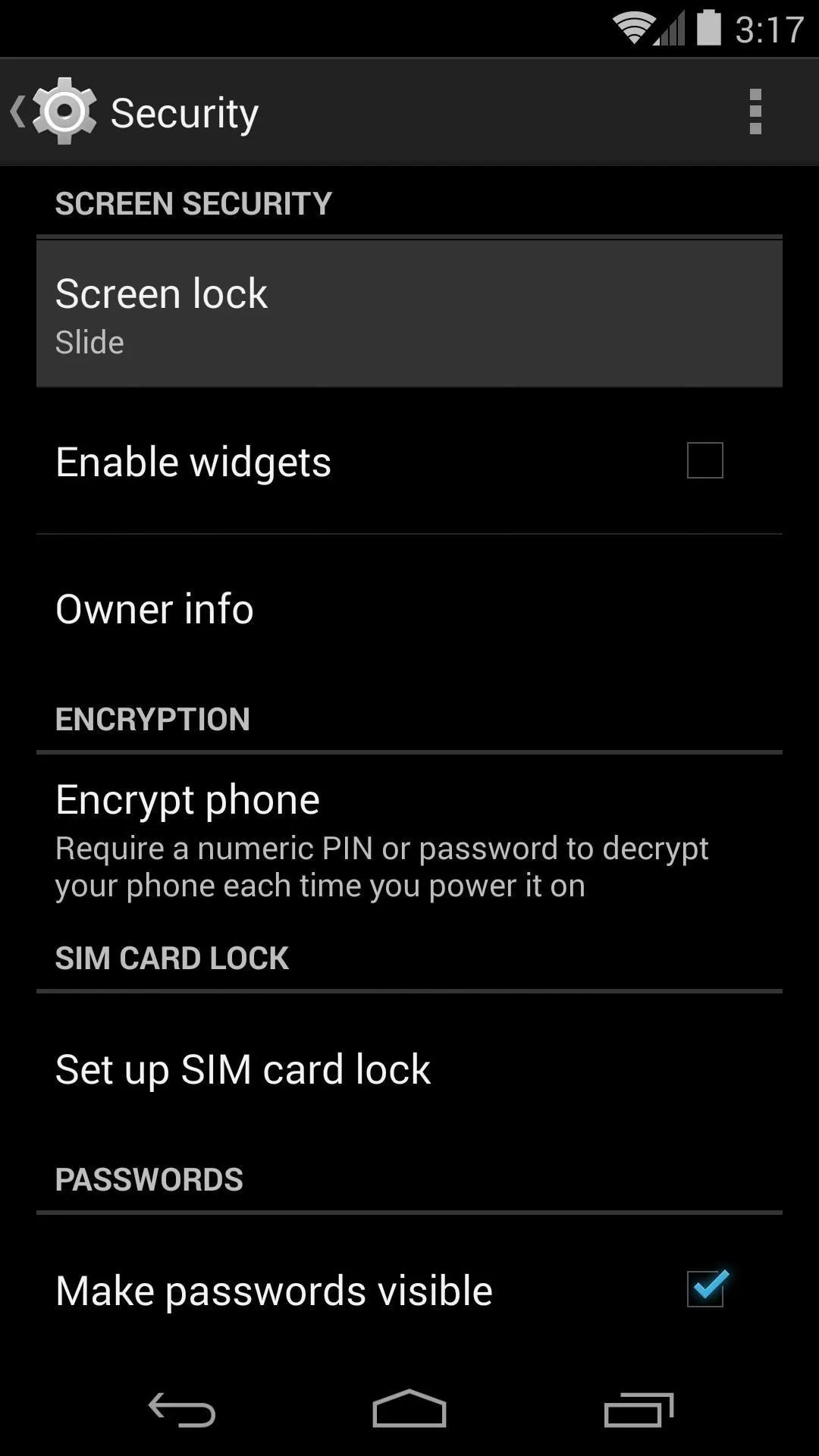
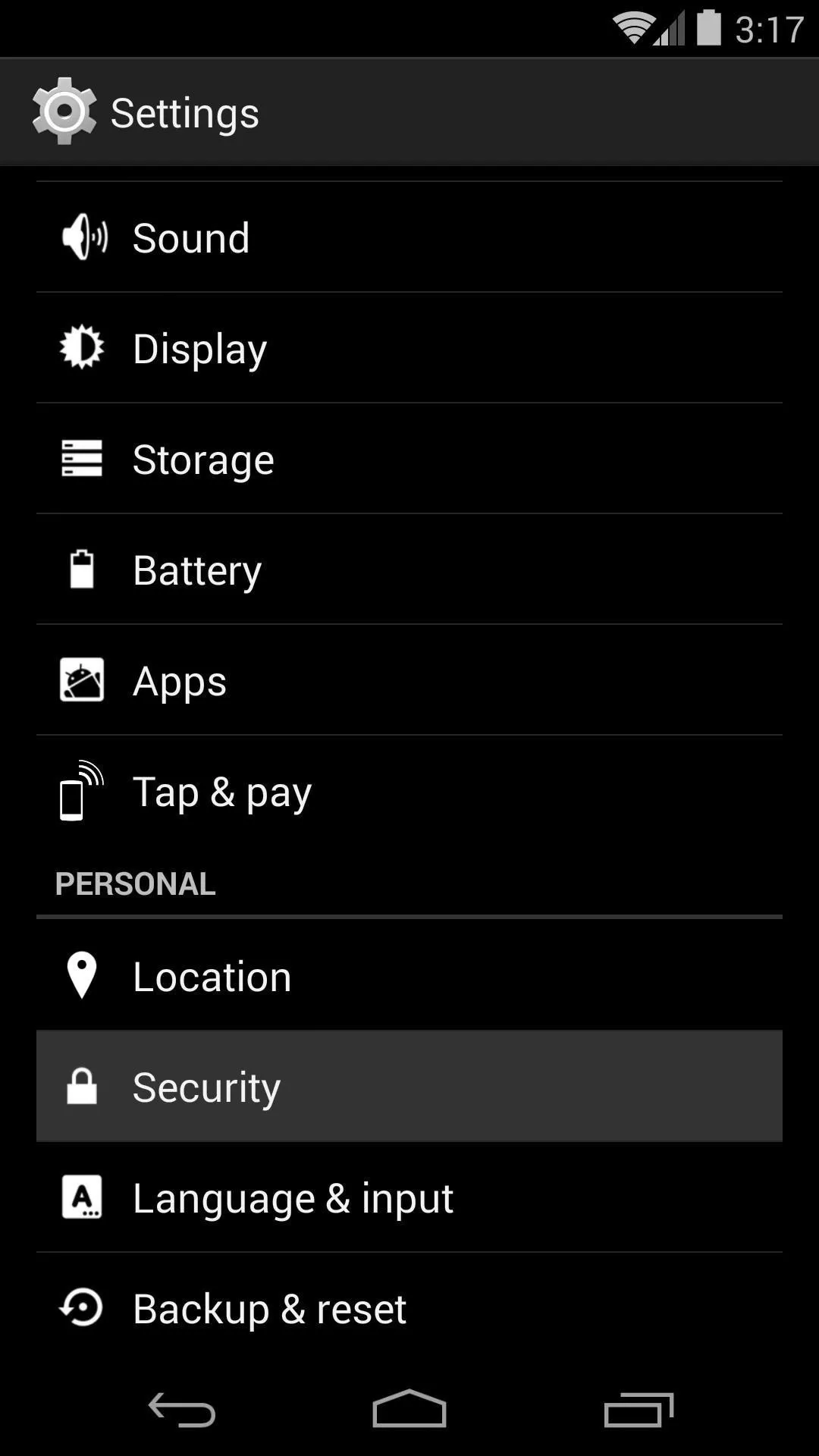
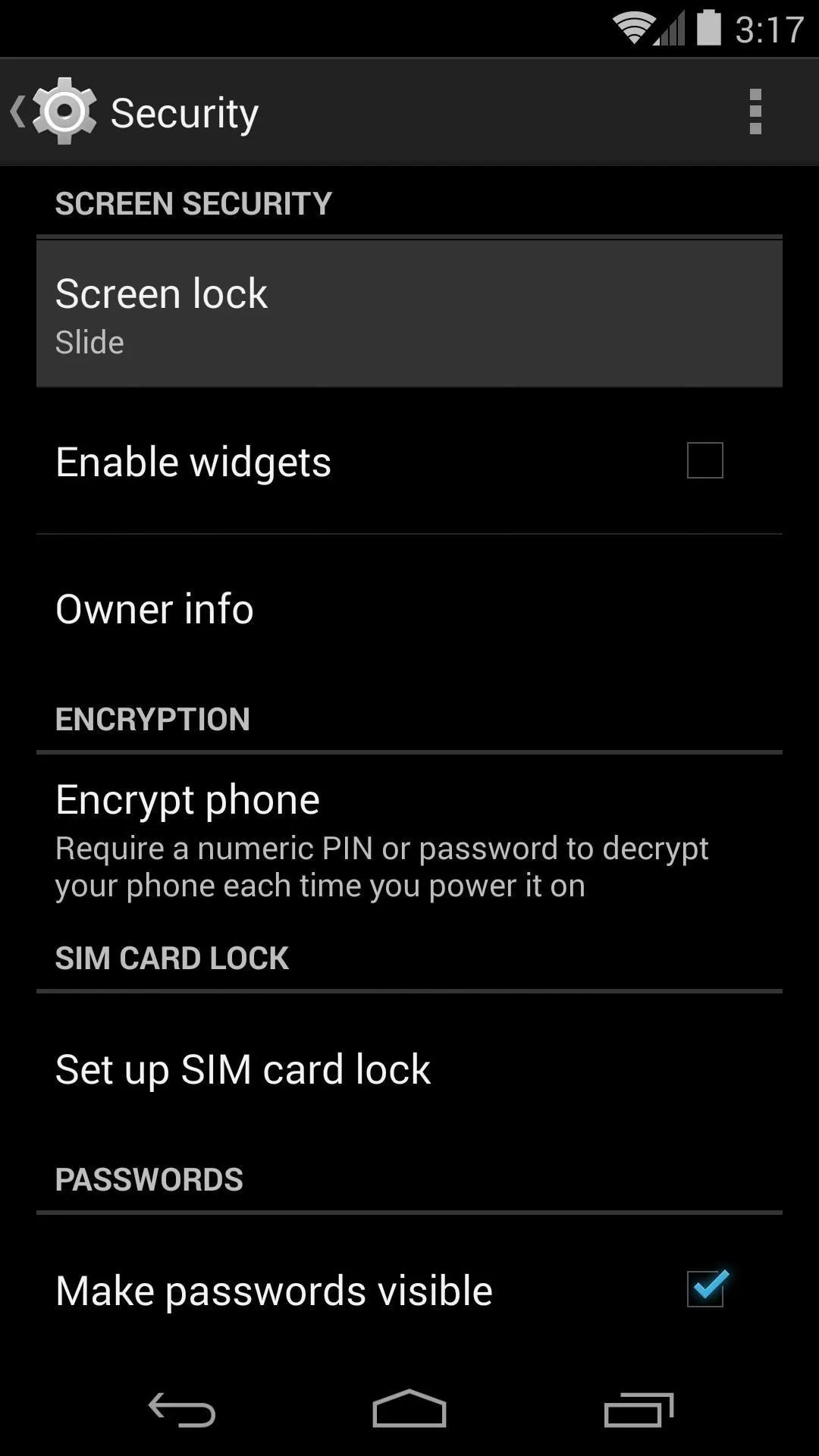
Step 2: Install Locker
The app that will enable automatic data wiping is available for free on the Google Play Store. Search Locker to get it installed, or head to this link to jump straight to the install page.
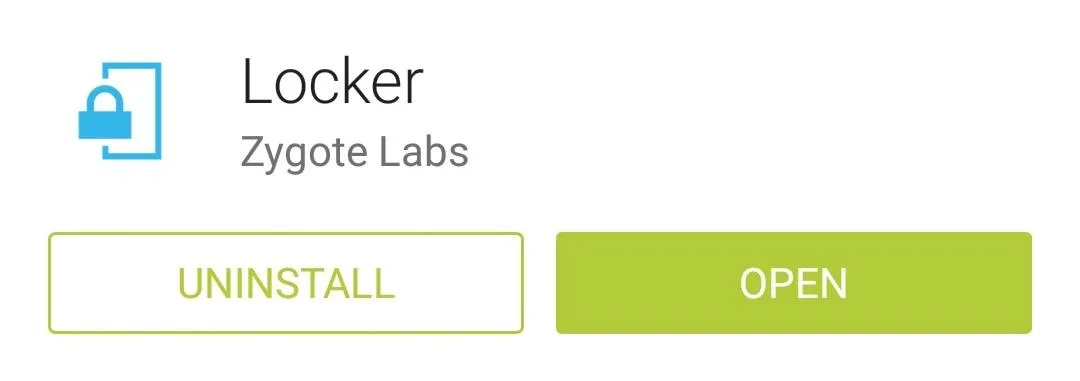
Step 3: Configure Locker
From Locker's main screen, tick the box next to the Admin Enabled entry to begin setup, then press Activate on the message that appears next.
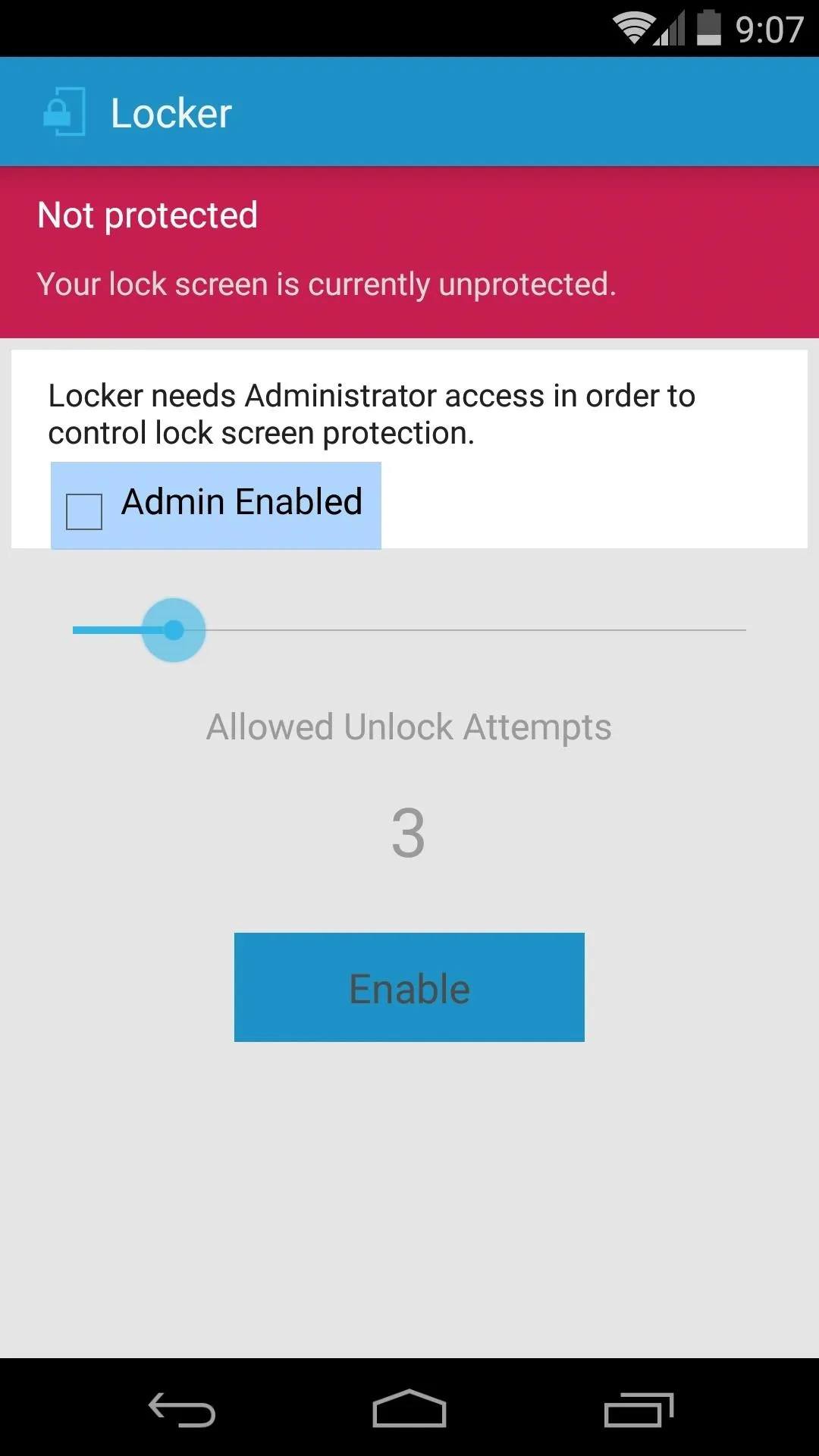
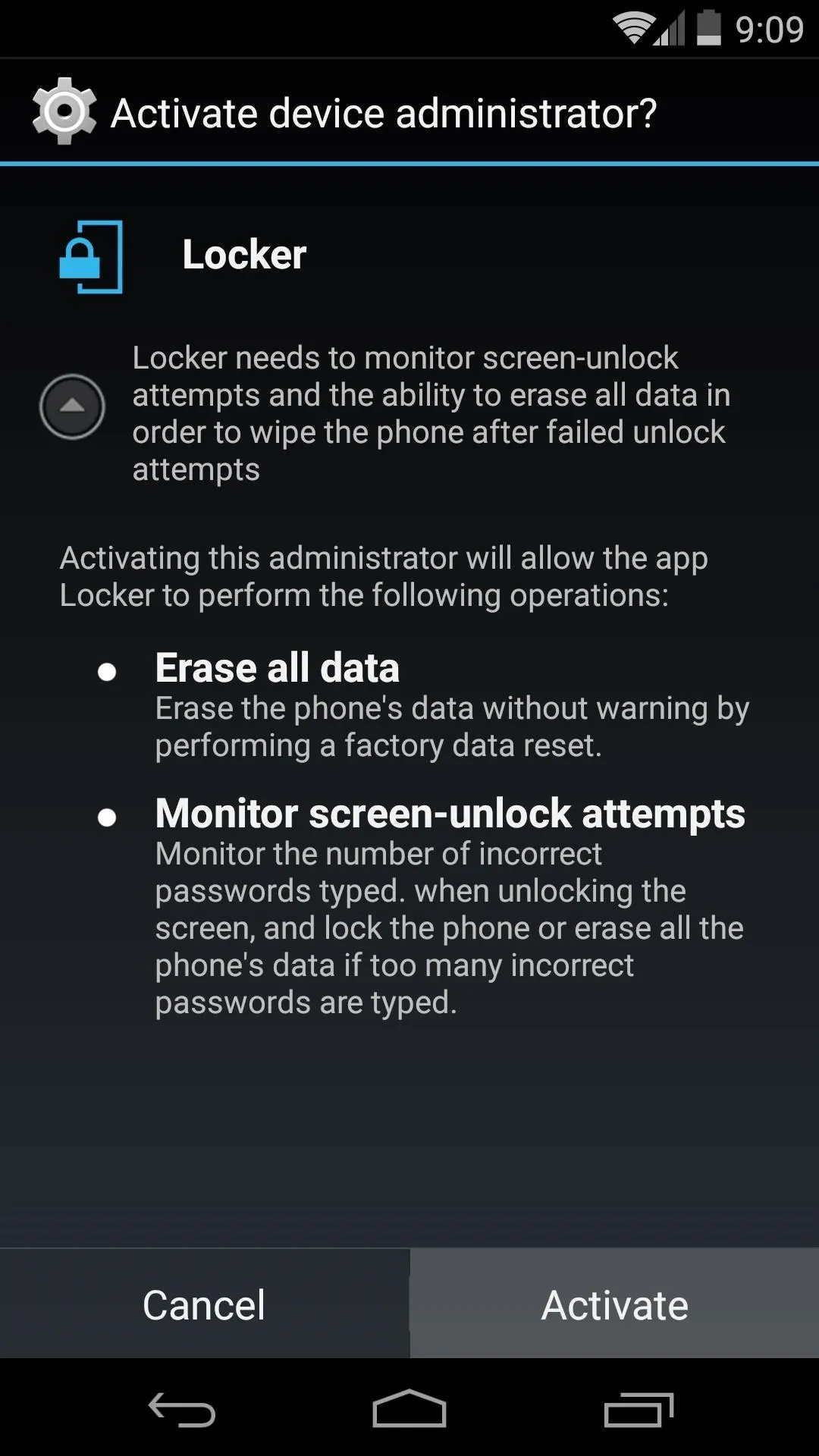
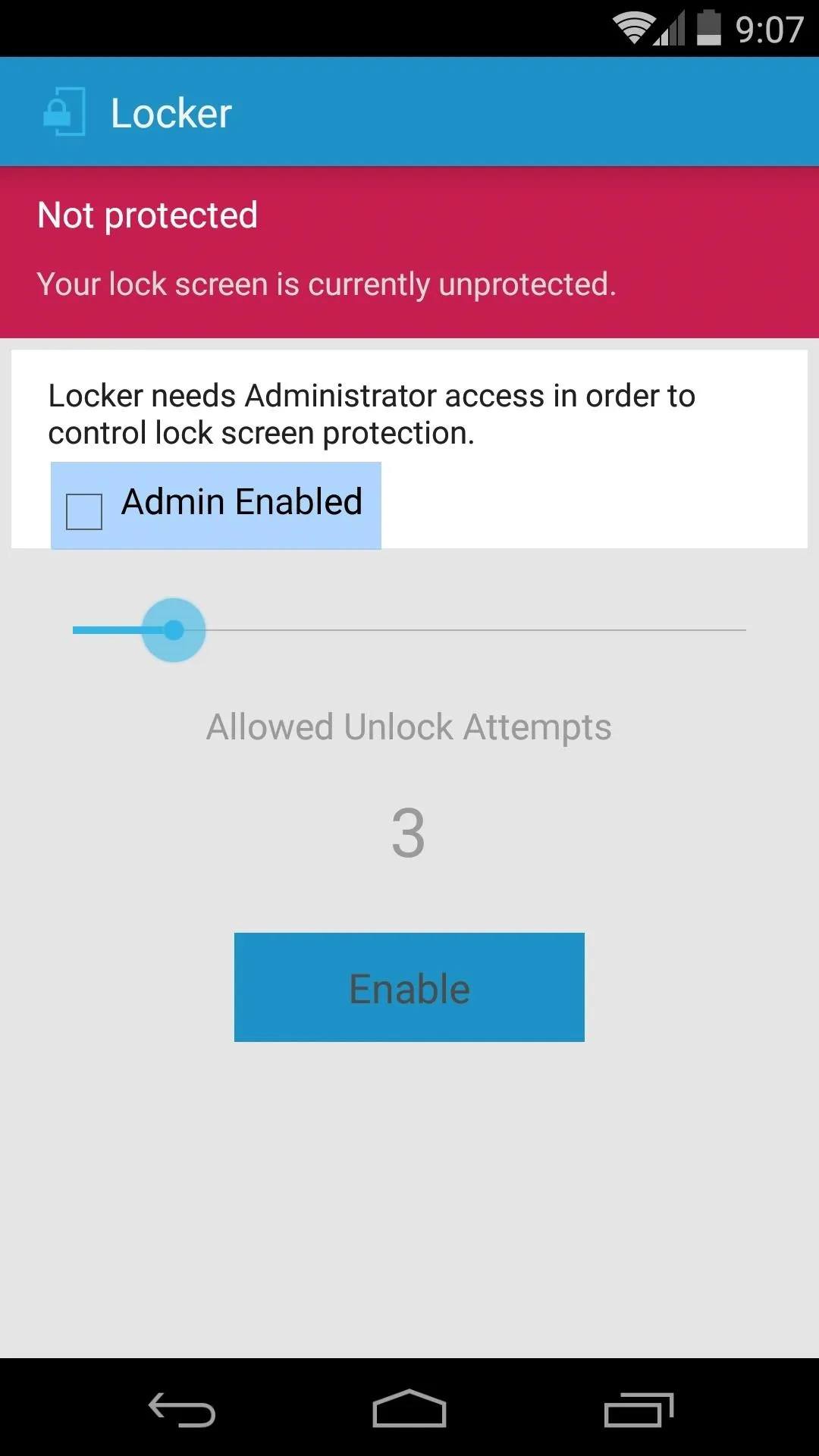
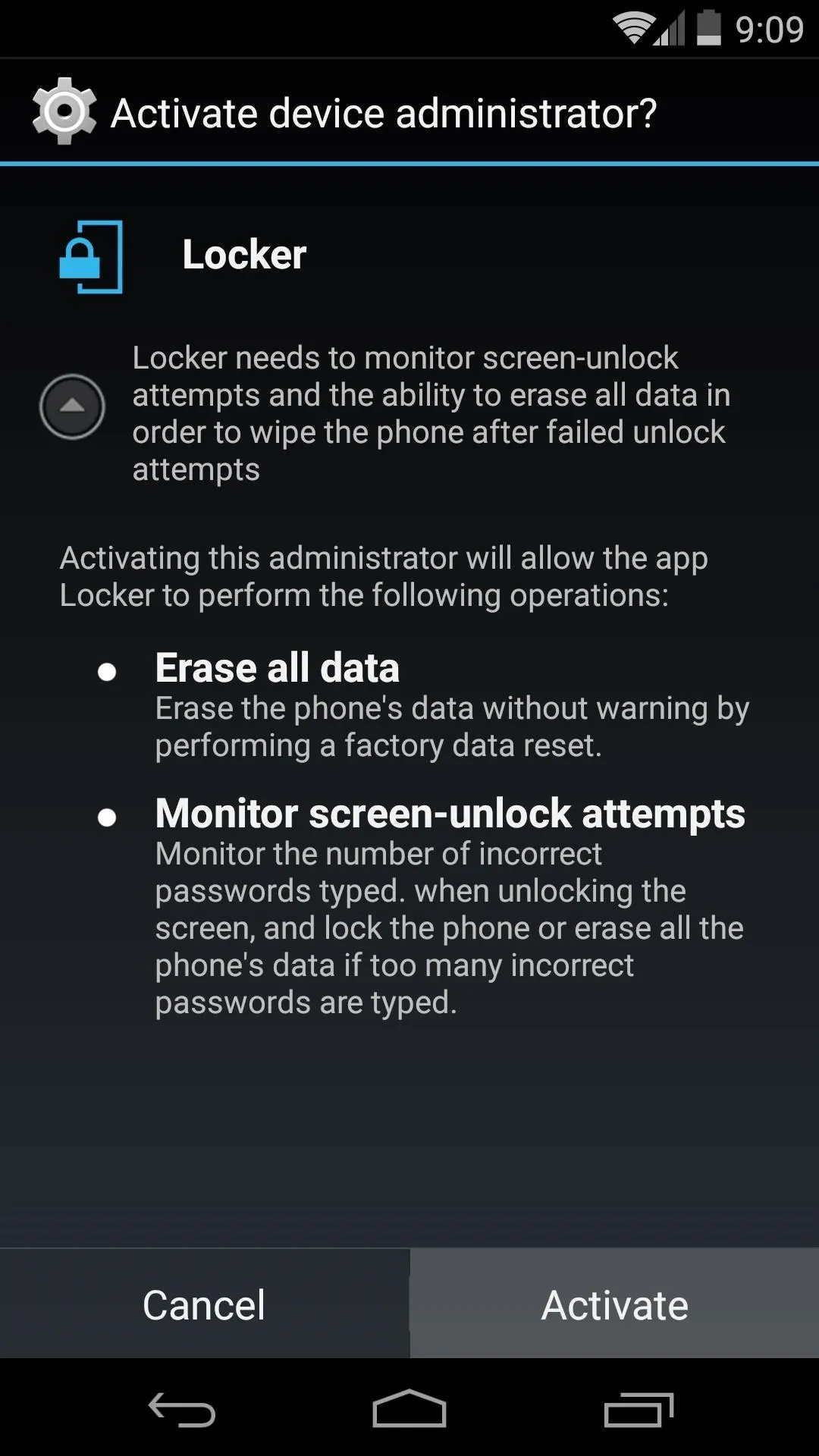
After that, use the slider to set up your Allowed Unlock Attempts. This number represents the amount of times that an incorrect password or PIN can be entered before the device will automatically wipe its data.
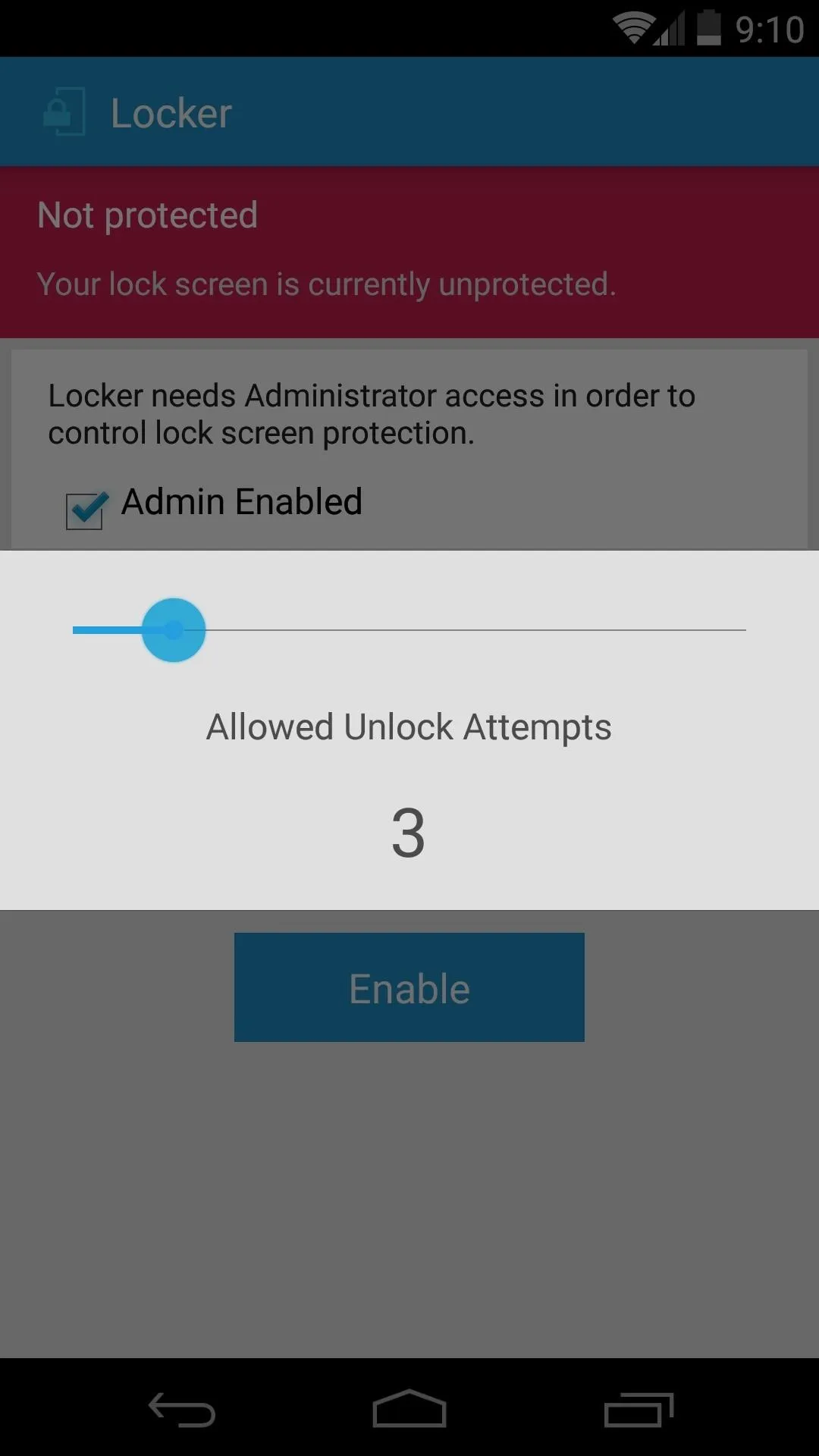
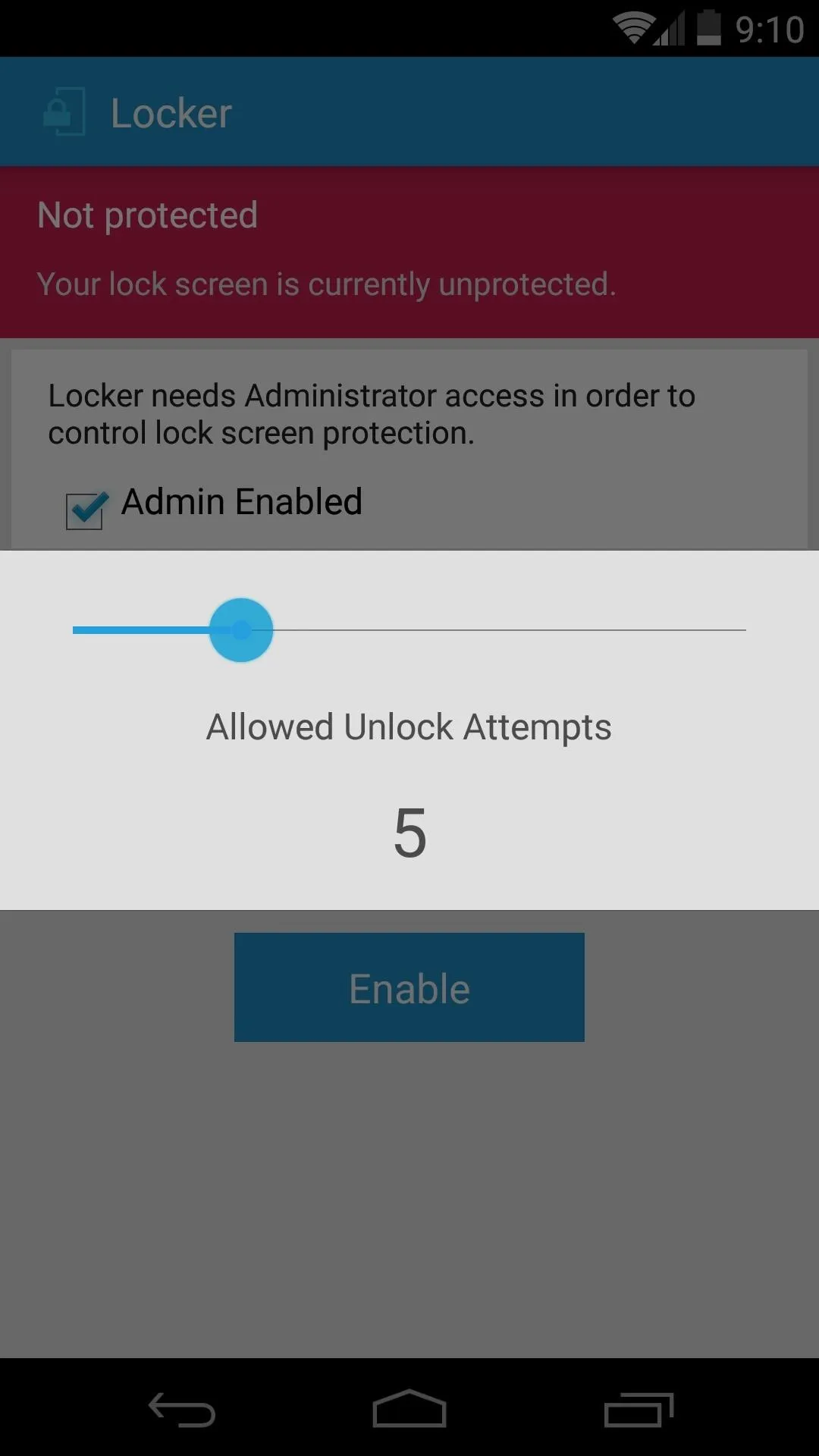
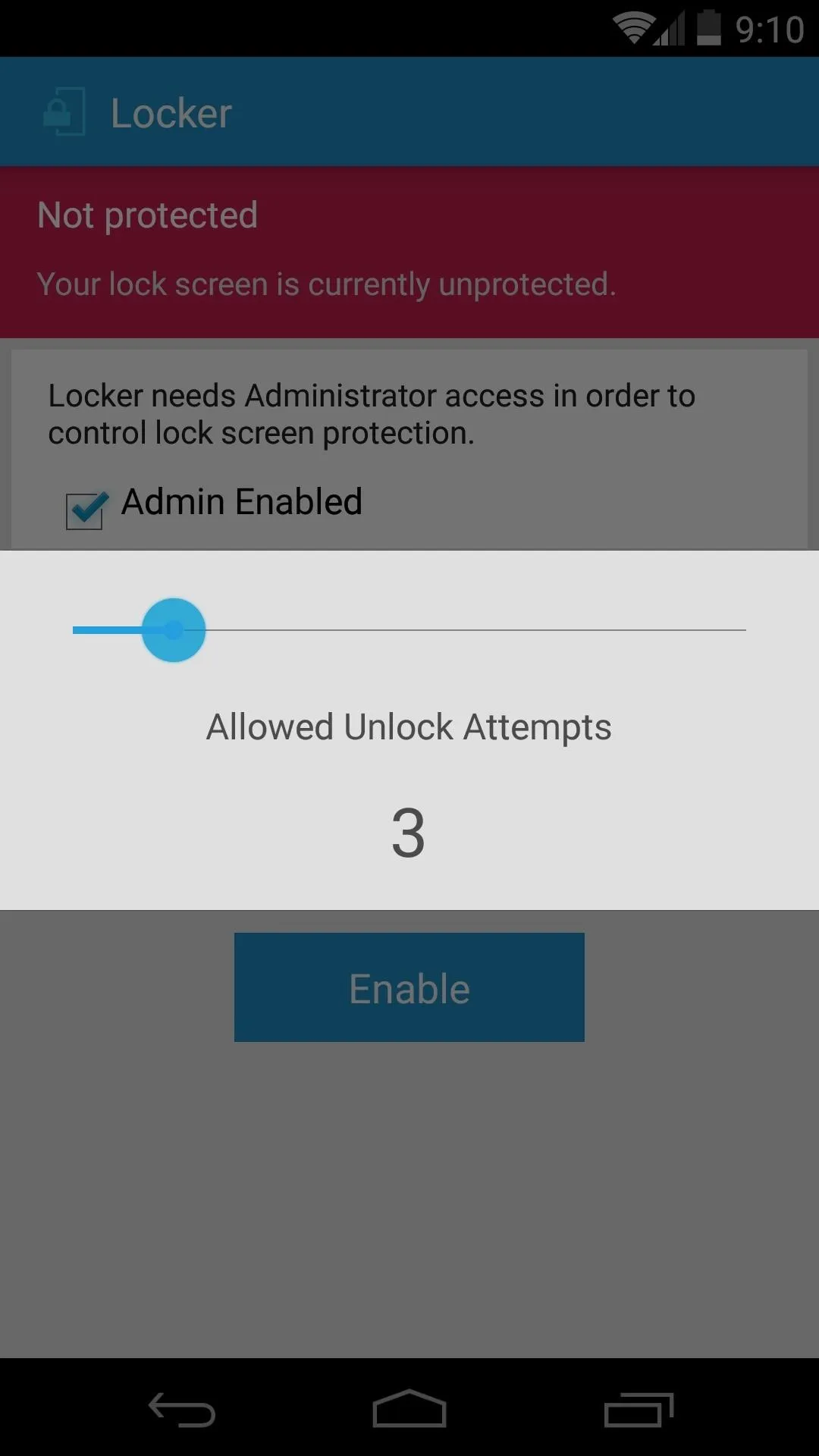
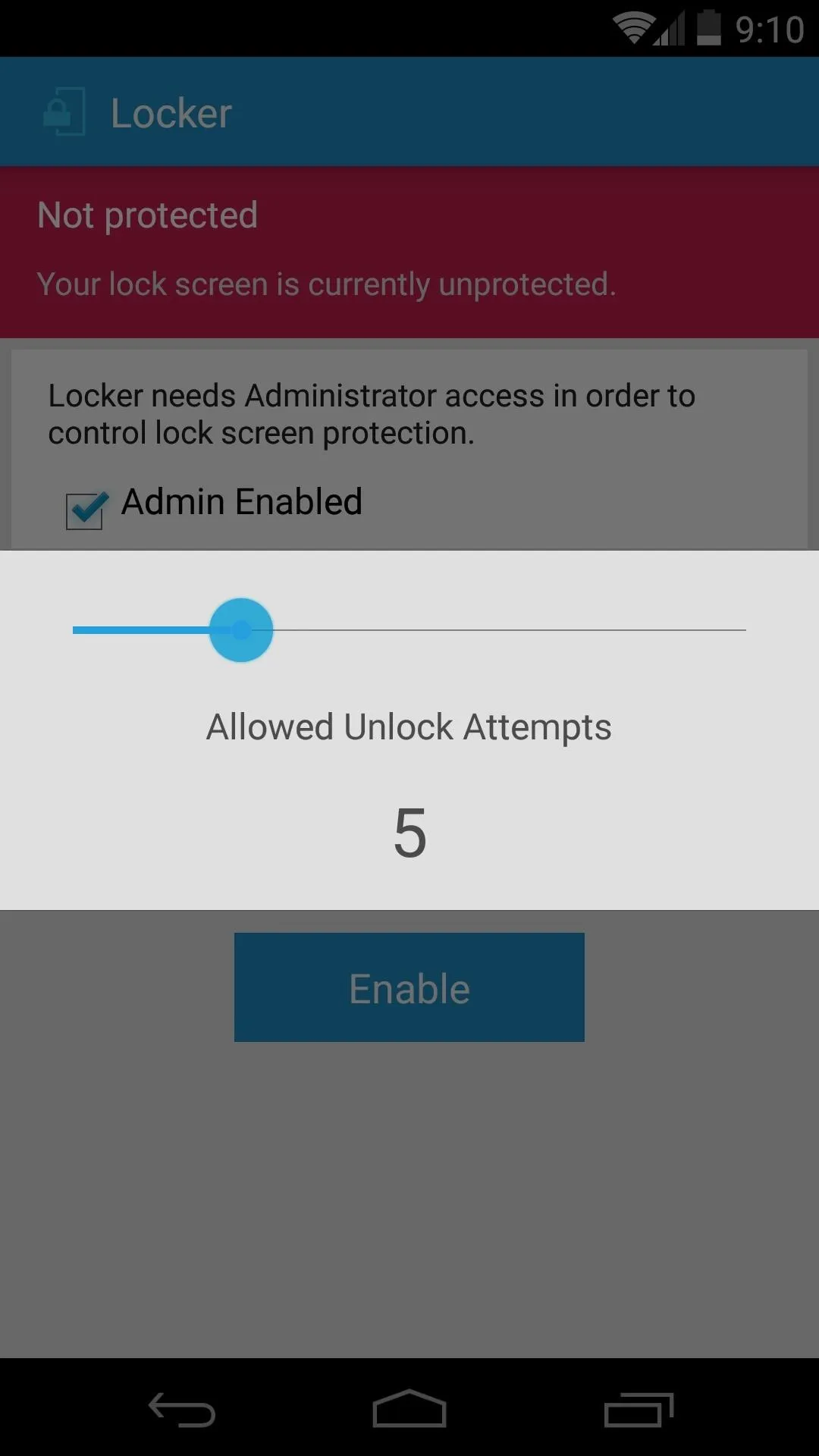
Next, tap the Enable button, then press Yes on the pop-up to enable the Locker service. The status message at the top of the screen should read Protected at this point.
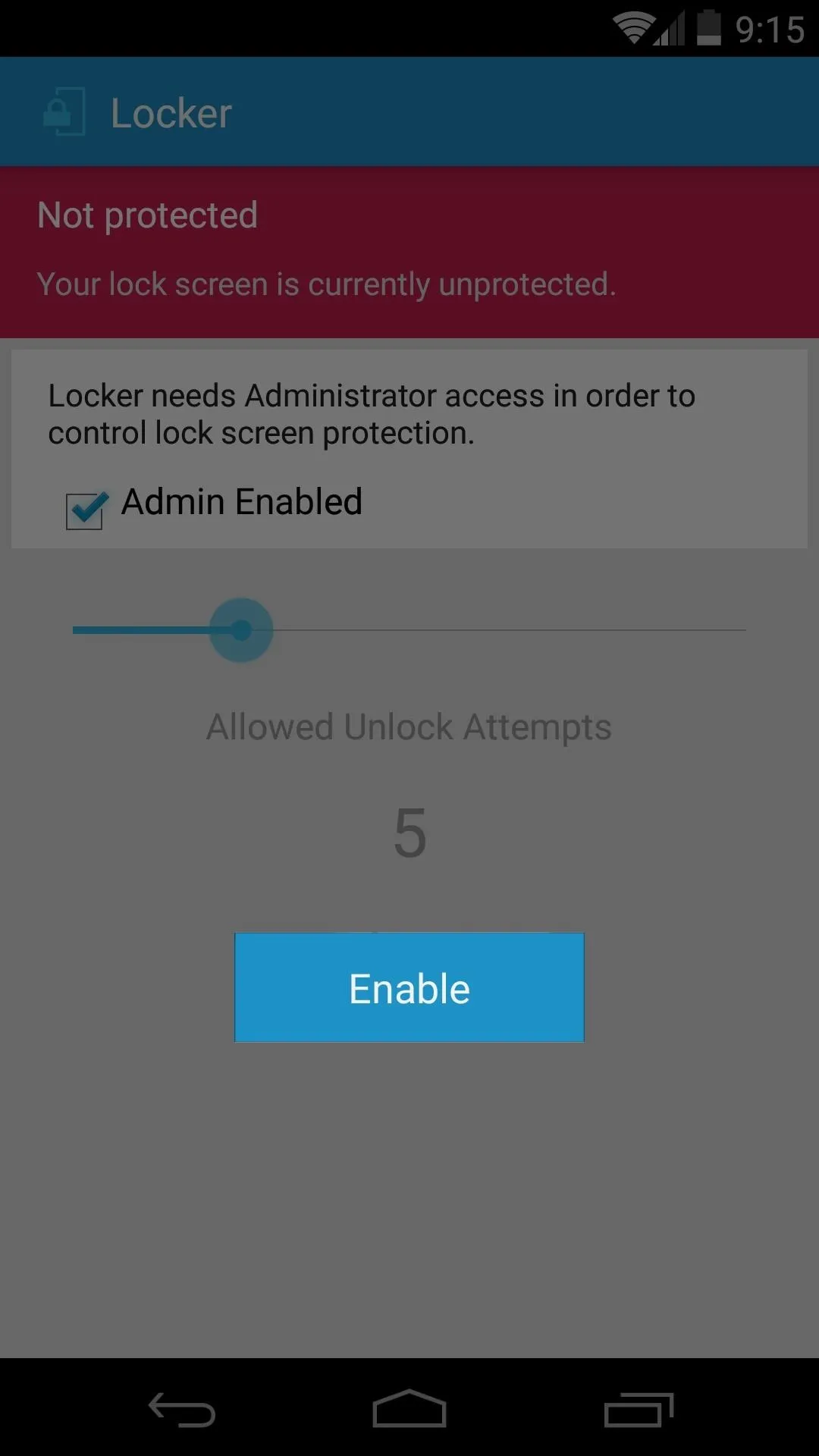
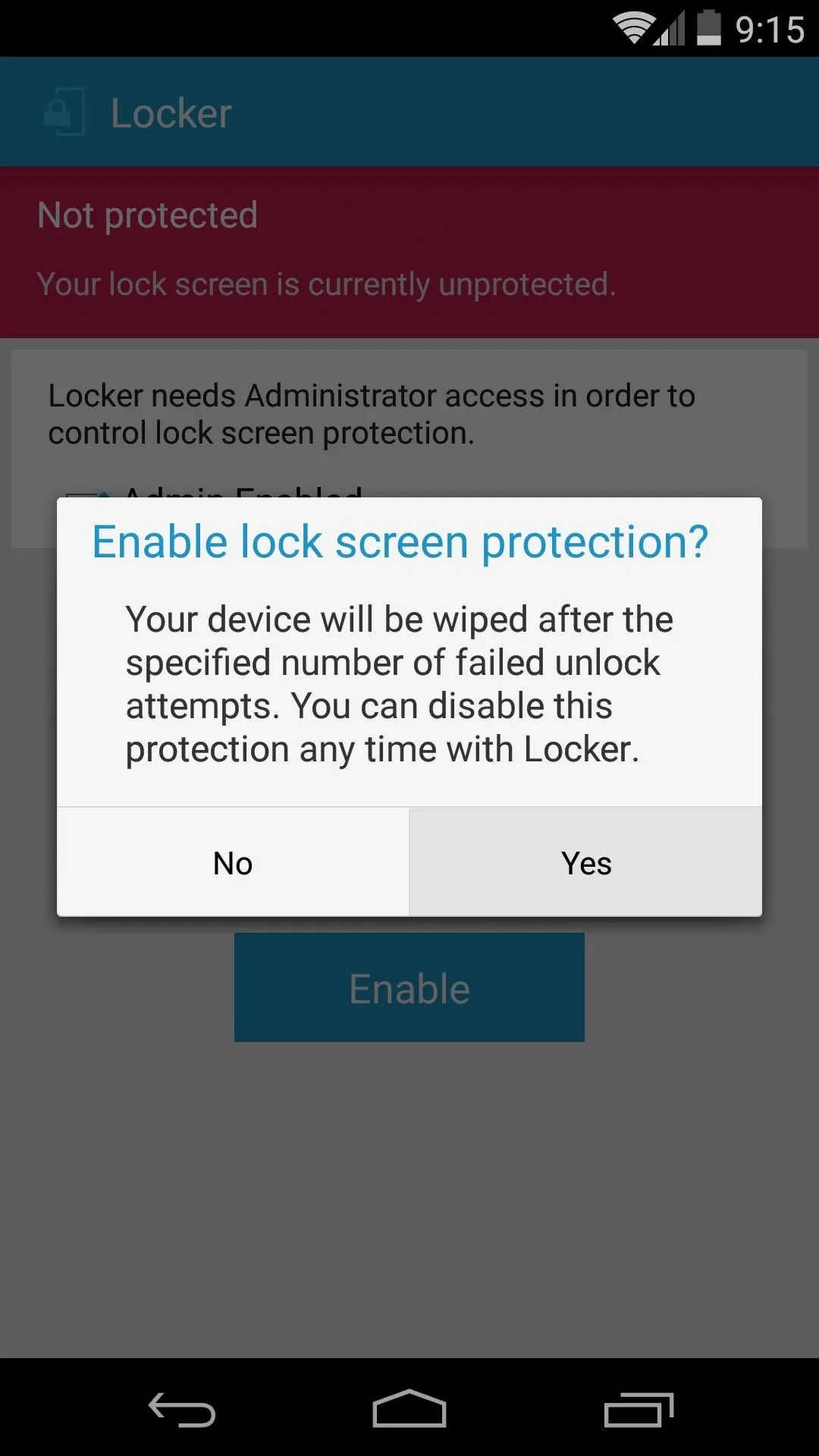
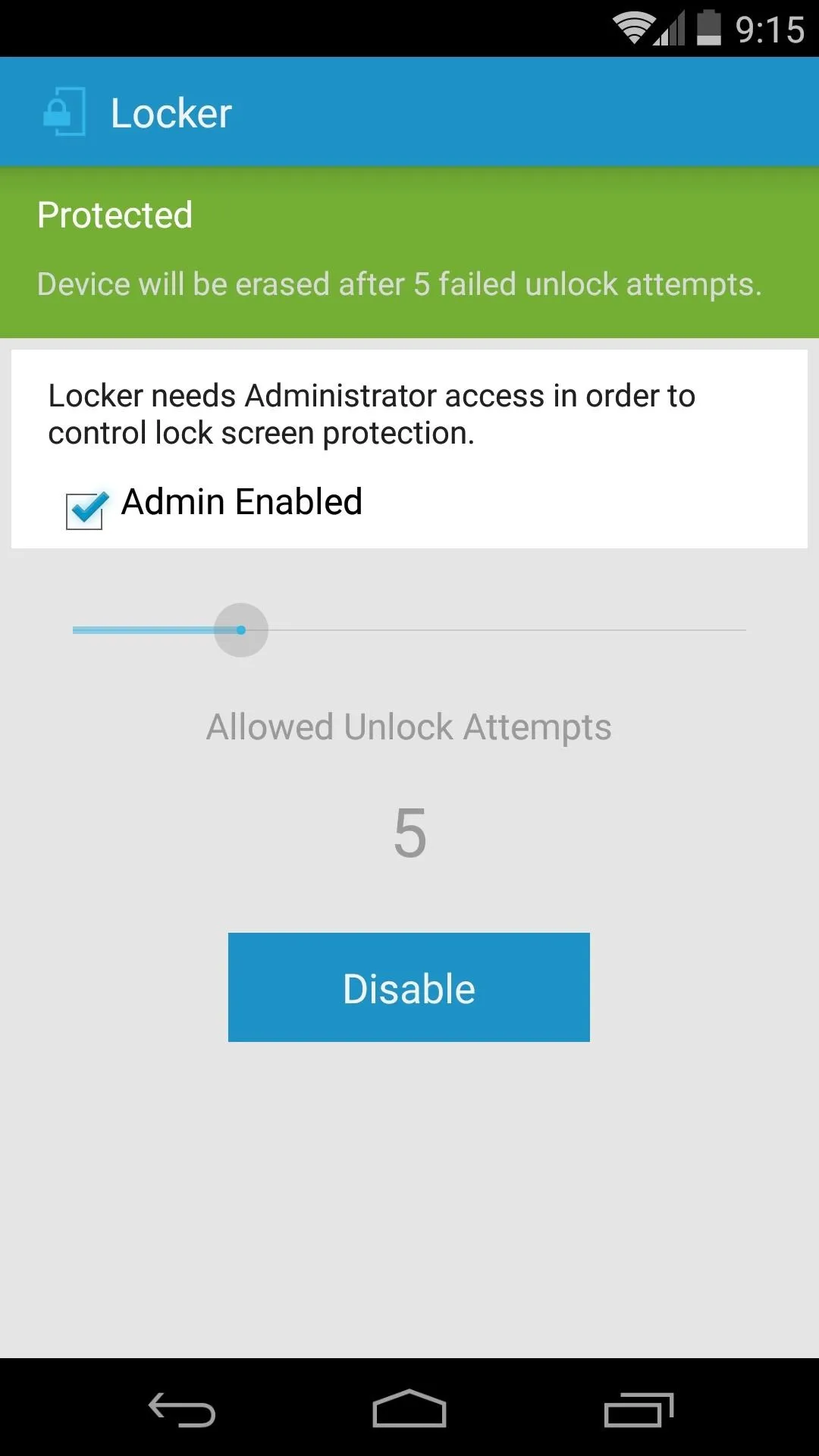
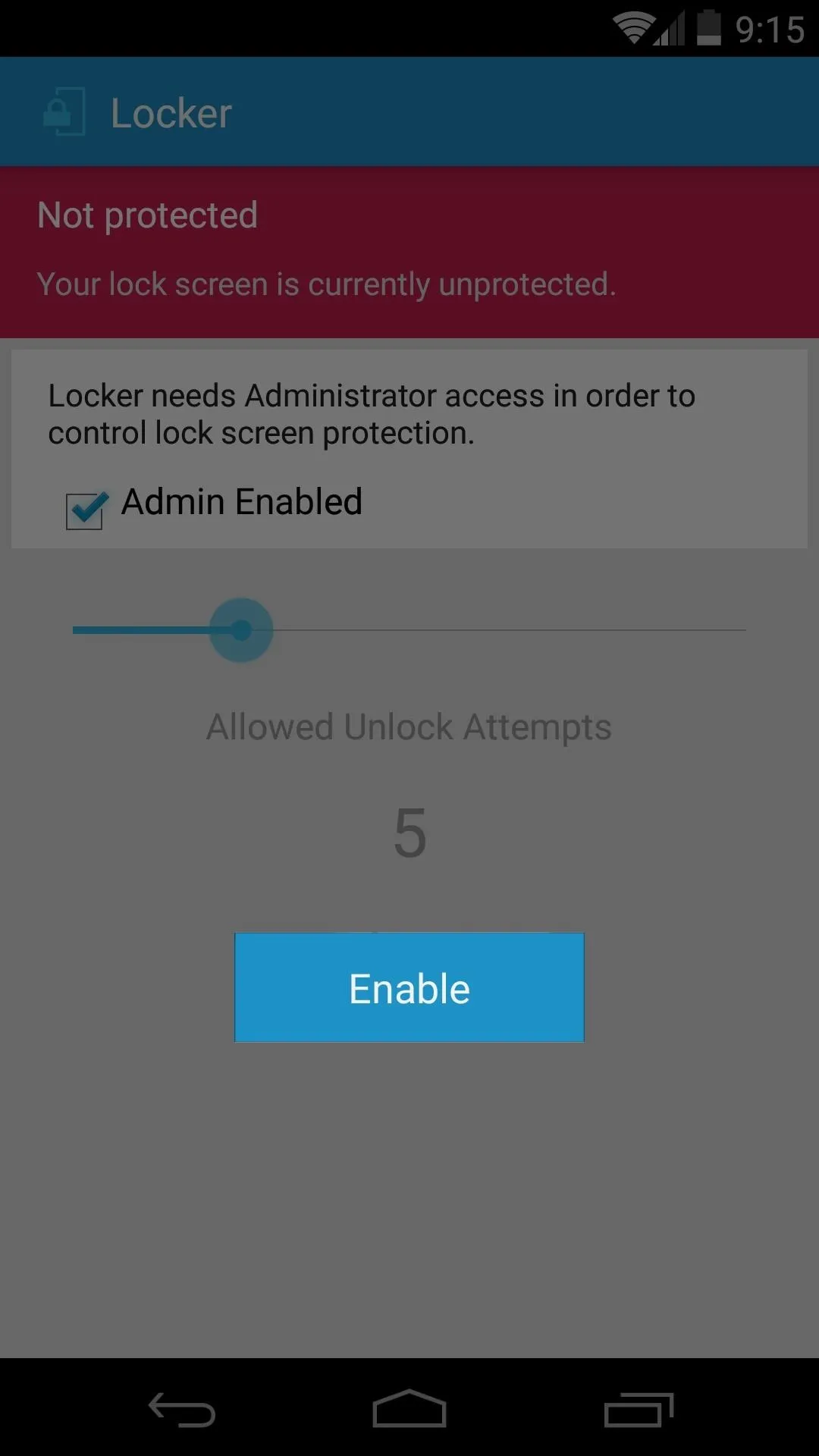
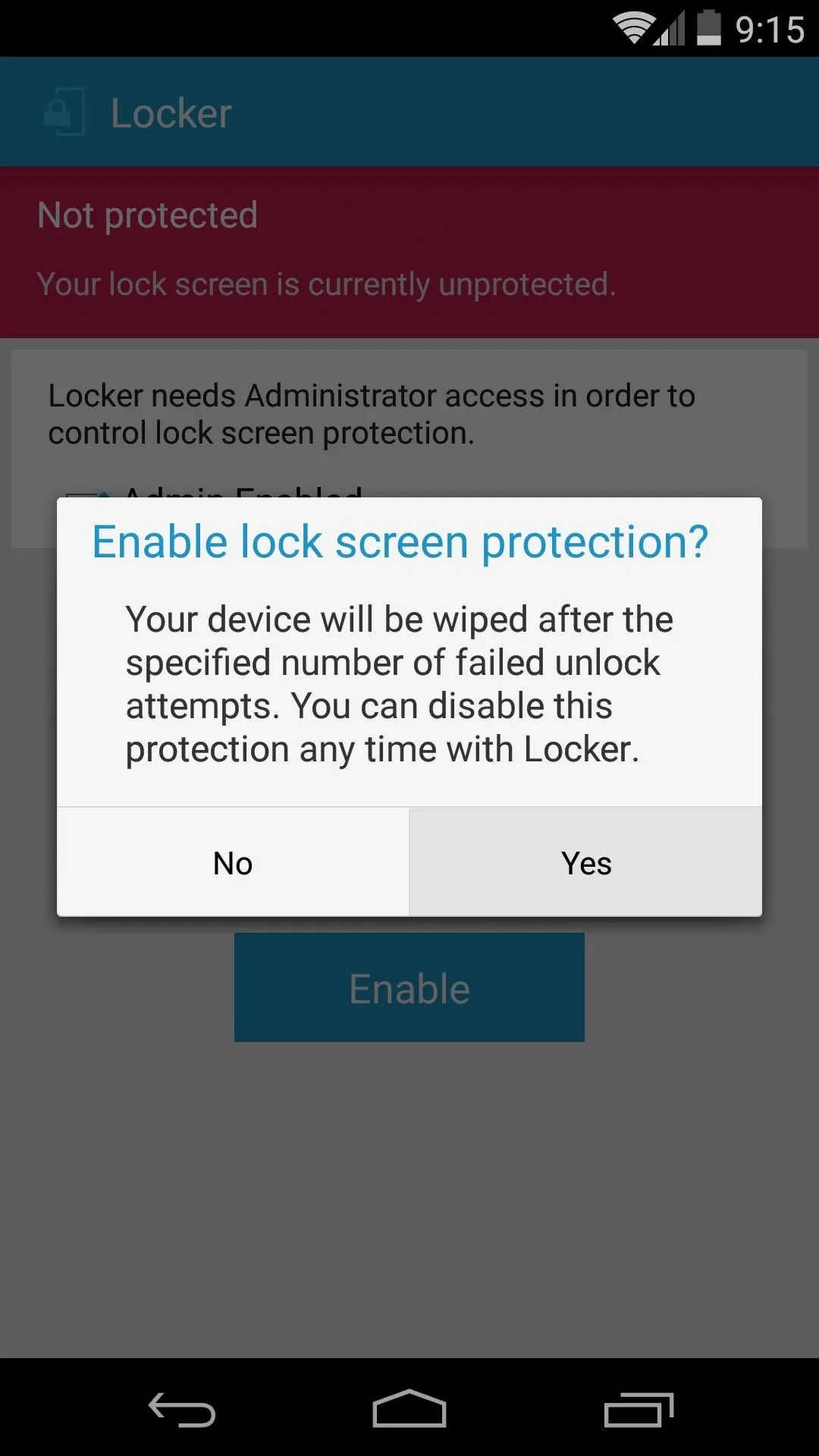
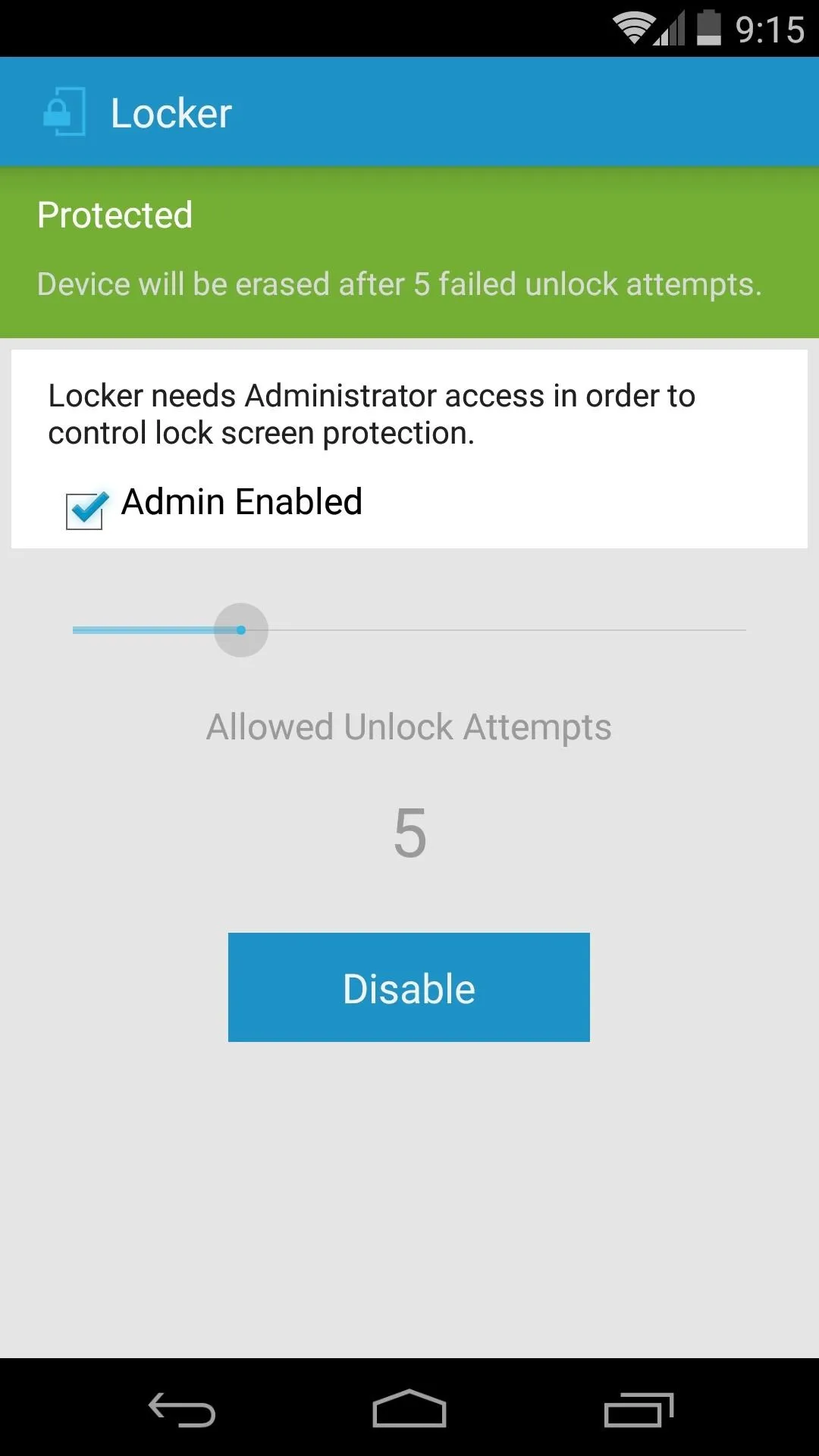
With that taken care of, you can rest easy knowing that your data is more secure. If someone attempting to unlock your device with the wrong code exceeds your Allowed Unlock Attempts setting, the phone will automatically shut down, then enter recovery and wipe all data.
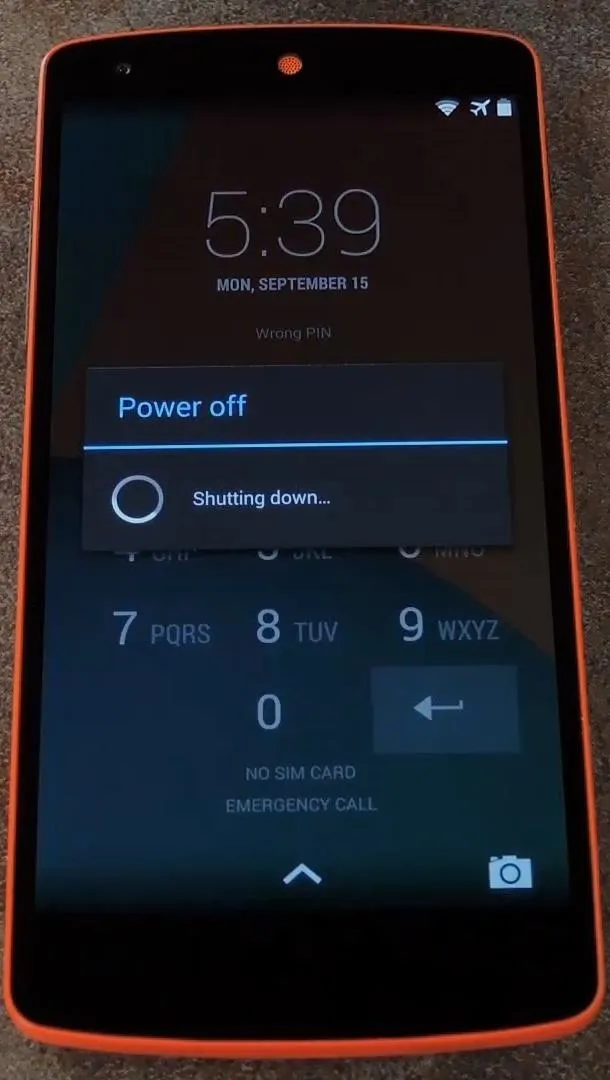
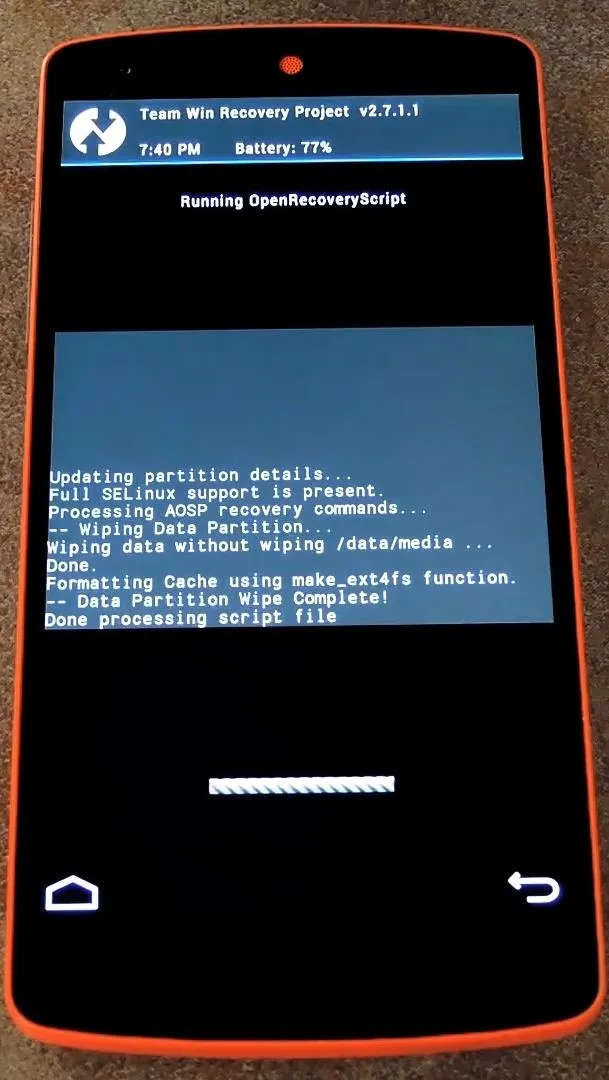
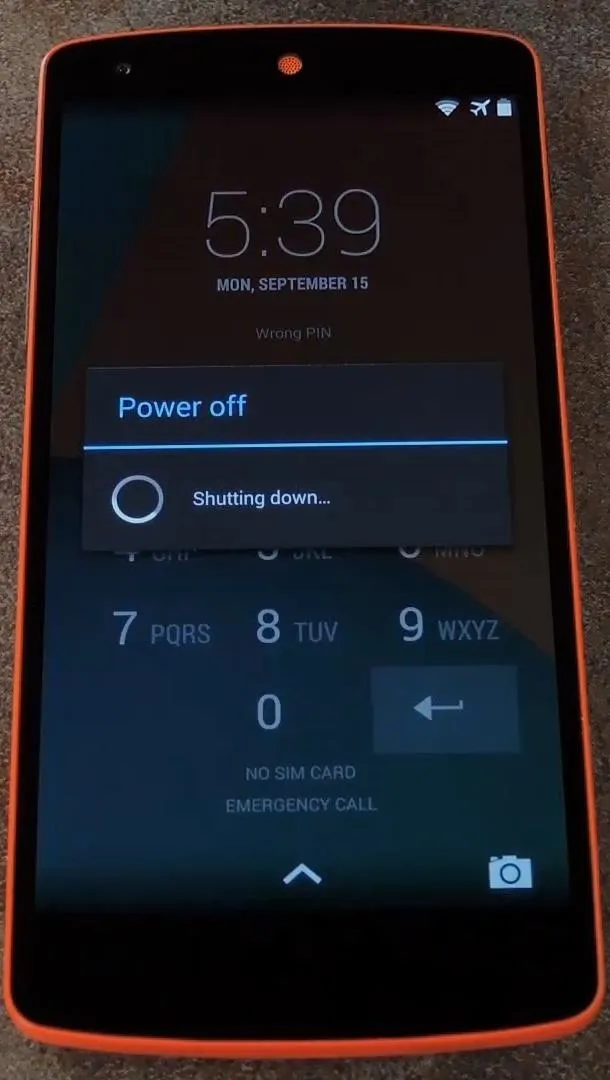
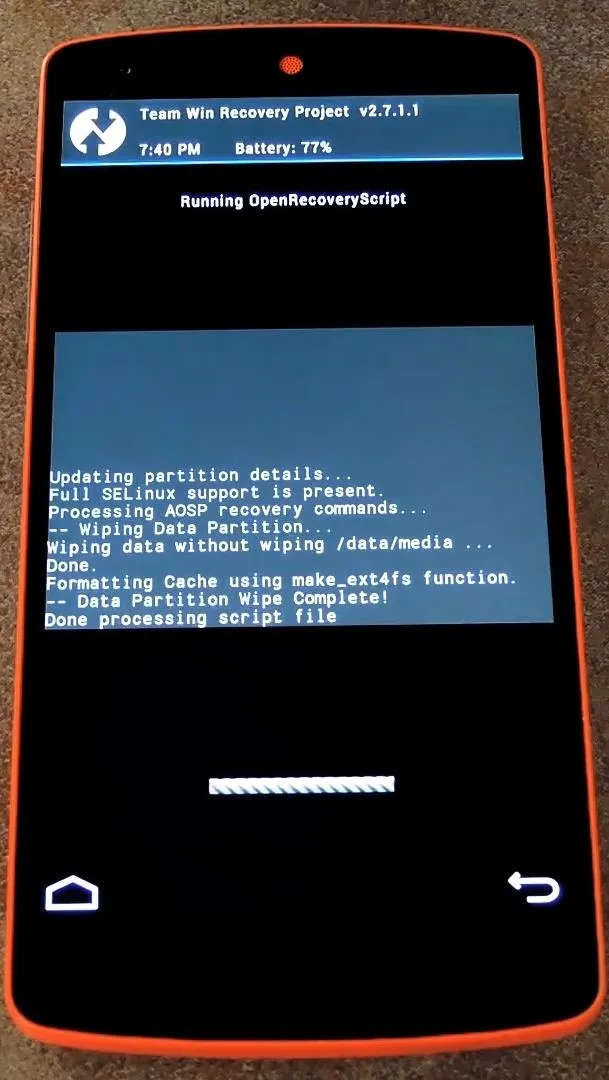
The automatic wipe function is compatible with Android's stock recovery, as well as any custom recovery that supports Open Recovery Scripts. And if you are using a custom recovery, having an up-to-date nandroid backup will allow you to easily restore your device, should you retrieve it. And don't worry, even if the thief knows how to restore a backup, they will still be met with your secure lock screen upon restoration.
Do you feel like your device is more secure now that sensitive data will be deleted automatically? Let us know in the comments section below, as well as on Facebook and Twitter.




Comments
No Comments Exist
Be the first, drop a comment!