Back in August, Google introduced Android Device Manager. This new service allowed you to locate, lock, or wipe a lost or stolen Android device from either a companion app or a web interface. Effectively, this is the "kill switch" that legislators are clamoring for.
So, as owners of a phone that came with this service pre-installed, we should be free of worry when it comes to losing our devices, right?
Not so fast.
A would-be thief could easily circumvent Device Manager by simply enabling airplane mode or turning off your phone. This would prevent the Device Manager service from connecting to the internet to upload its location data. Even with lock screen security enabled, these features can still be accessed.
Follow these simple steps, though, and you can be sure that a potential Nexus thief would end up having to wait on your battery to die or for the police to arrive.
What You'll Need
- Rooted Nexus 5 or other rooted Nexus device
- Xposed Framework
- Unknown Sources enabled
Step 1: Configure Location Settings
Before getting ahead of ourselves, we'll need to ensure that Android Device Manager has all the permissions that it needs to function properly.
First up, head to your phone's Settings and tap Location. In here, tap Mode at the top, then select High Accuracy (if it is not already selected).
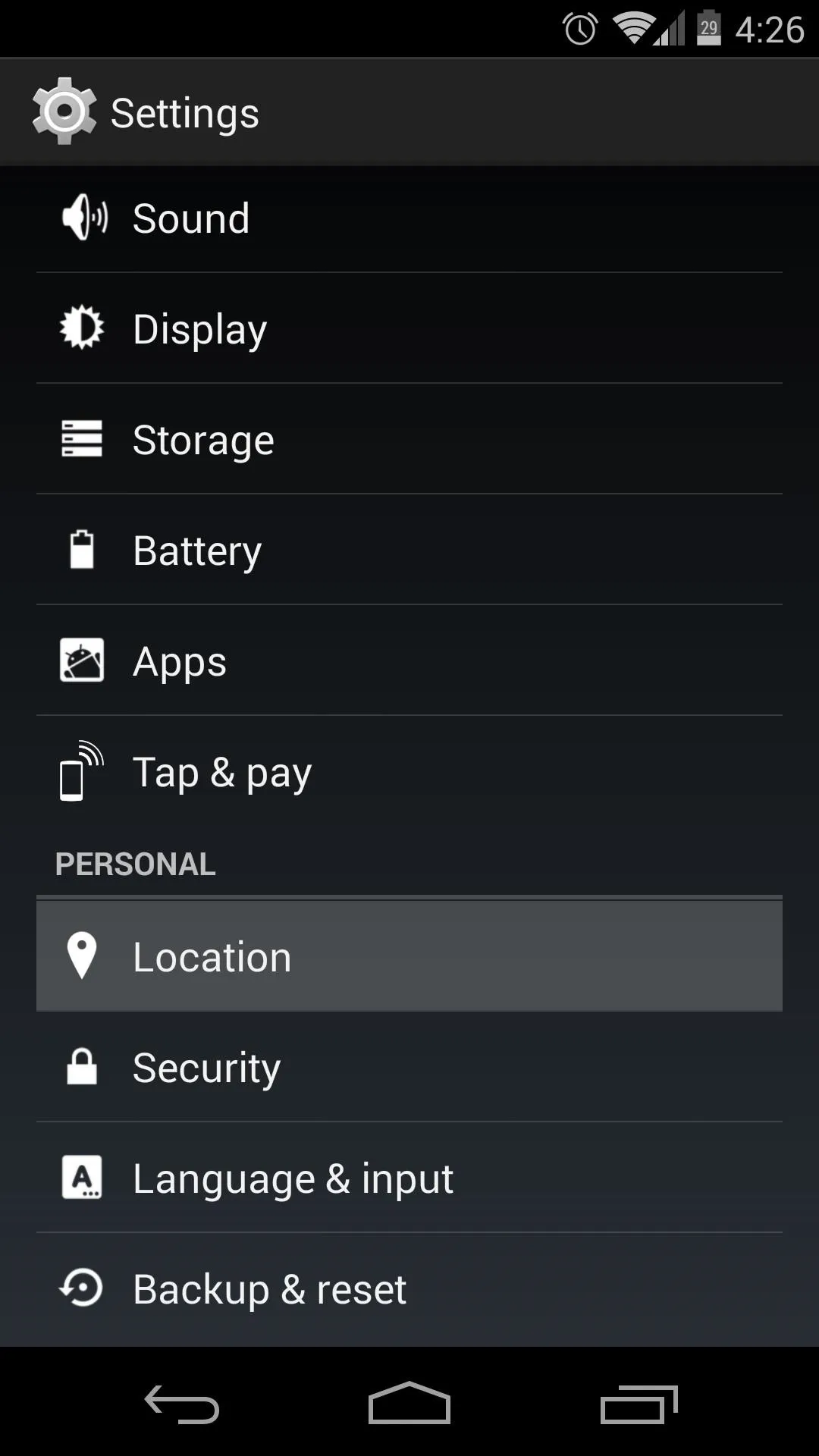
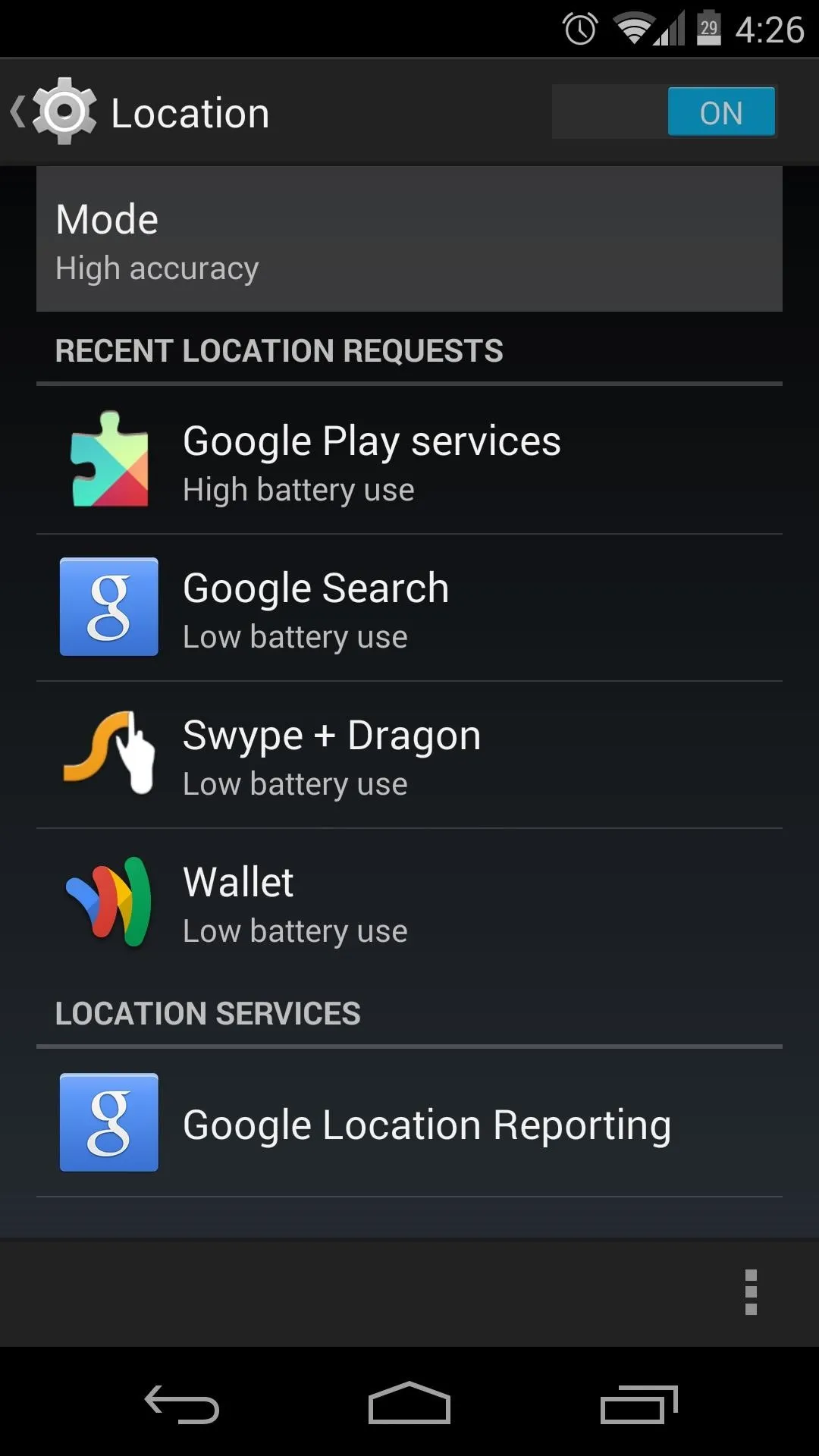
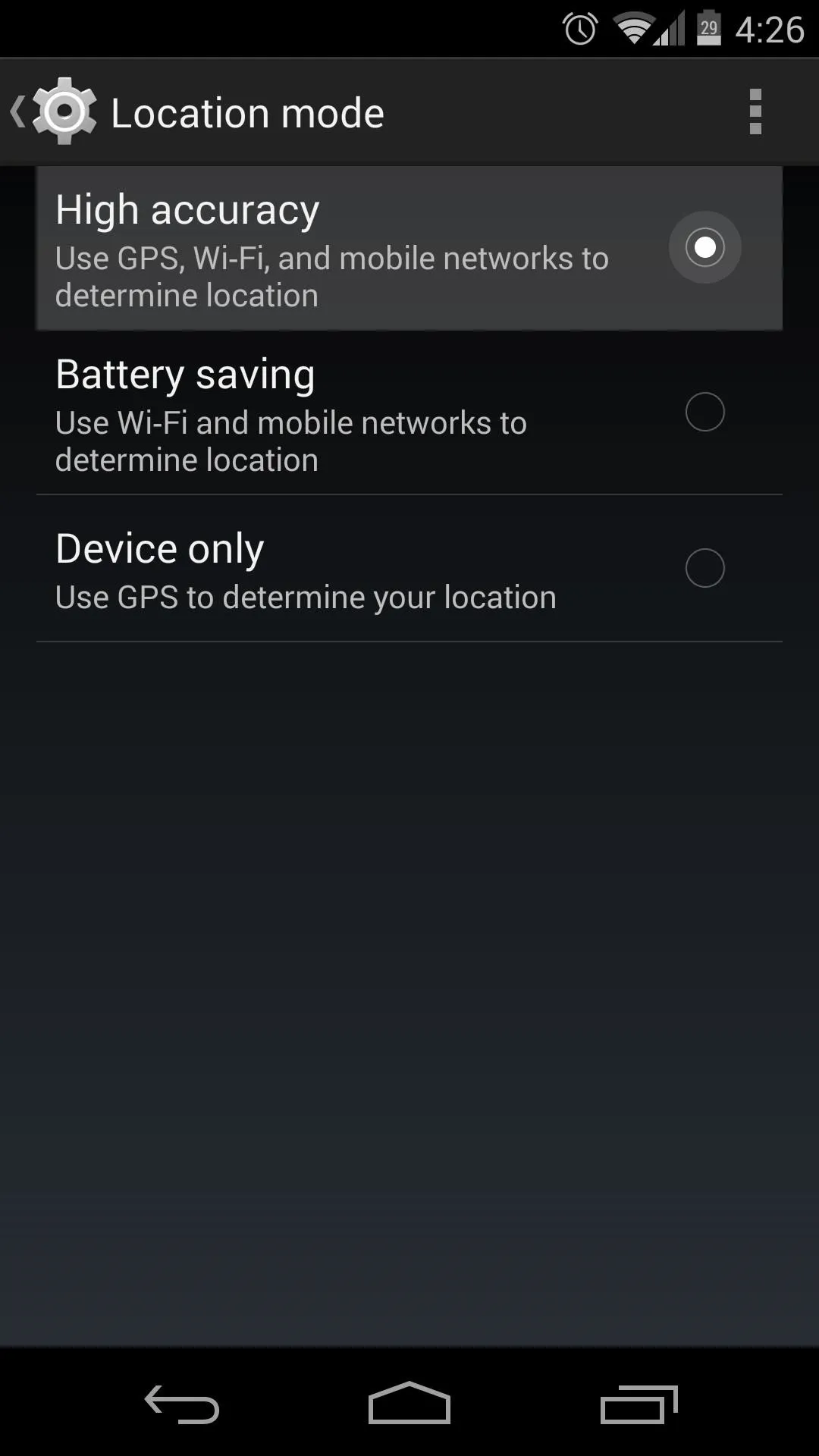
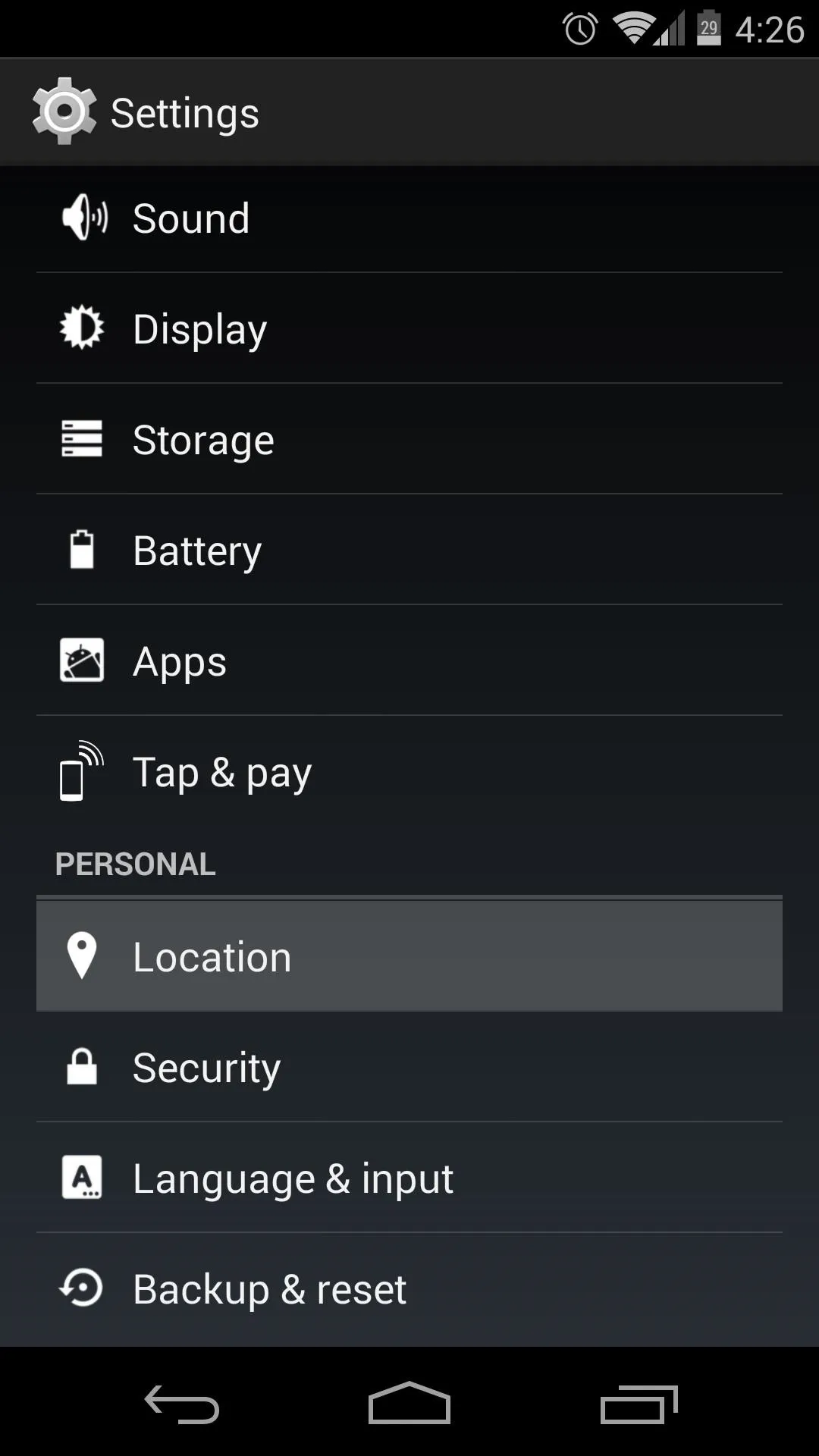
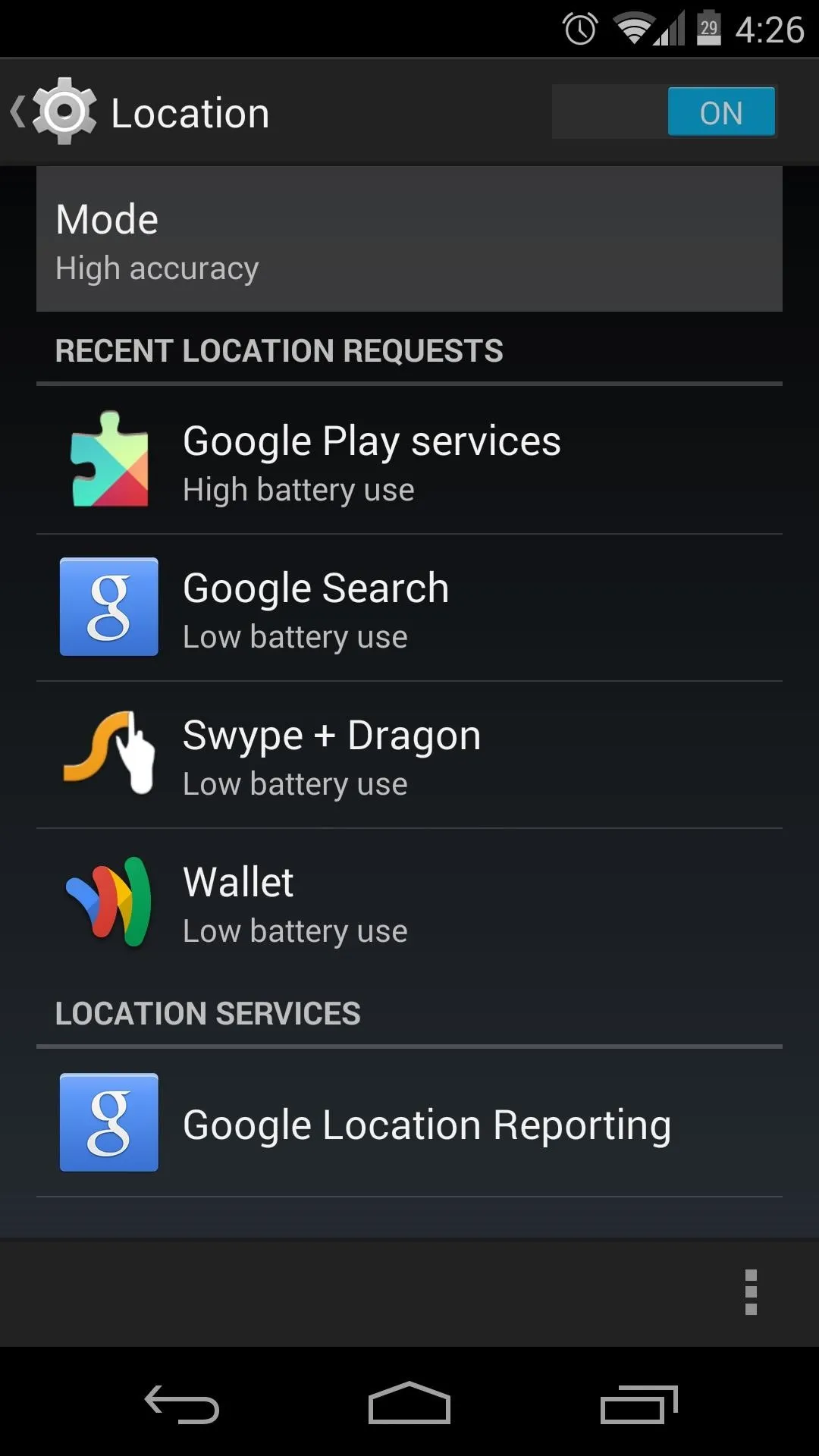
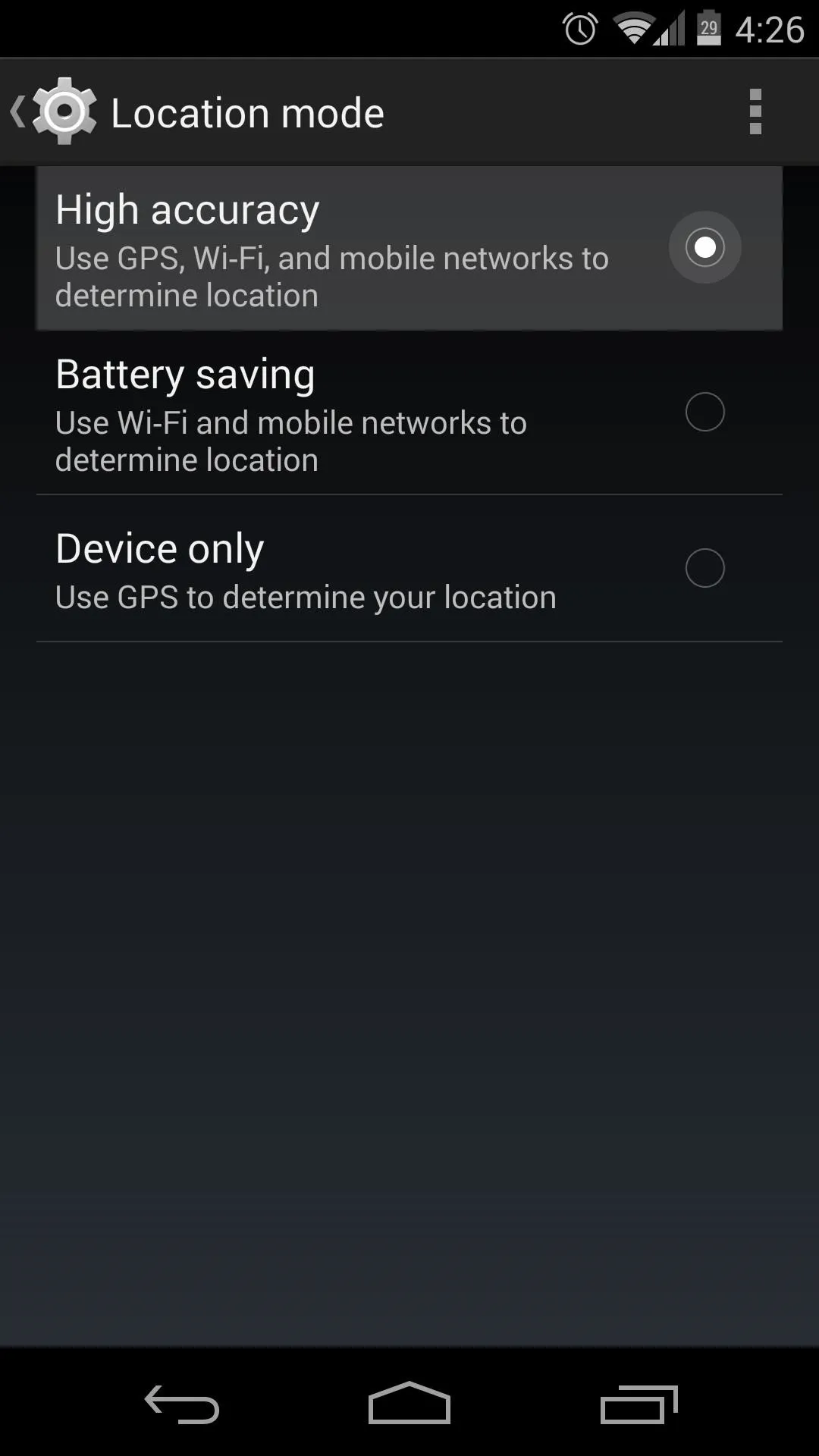
Next, tap Google Location Reporting at the bottom of this menu, then hit Location Reporting on the next screen. See to it that this toggle is set to On.
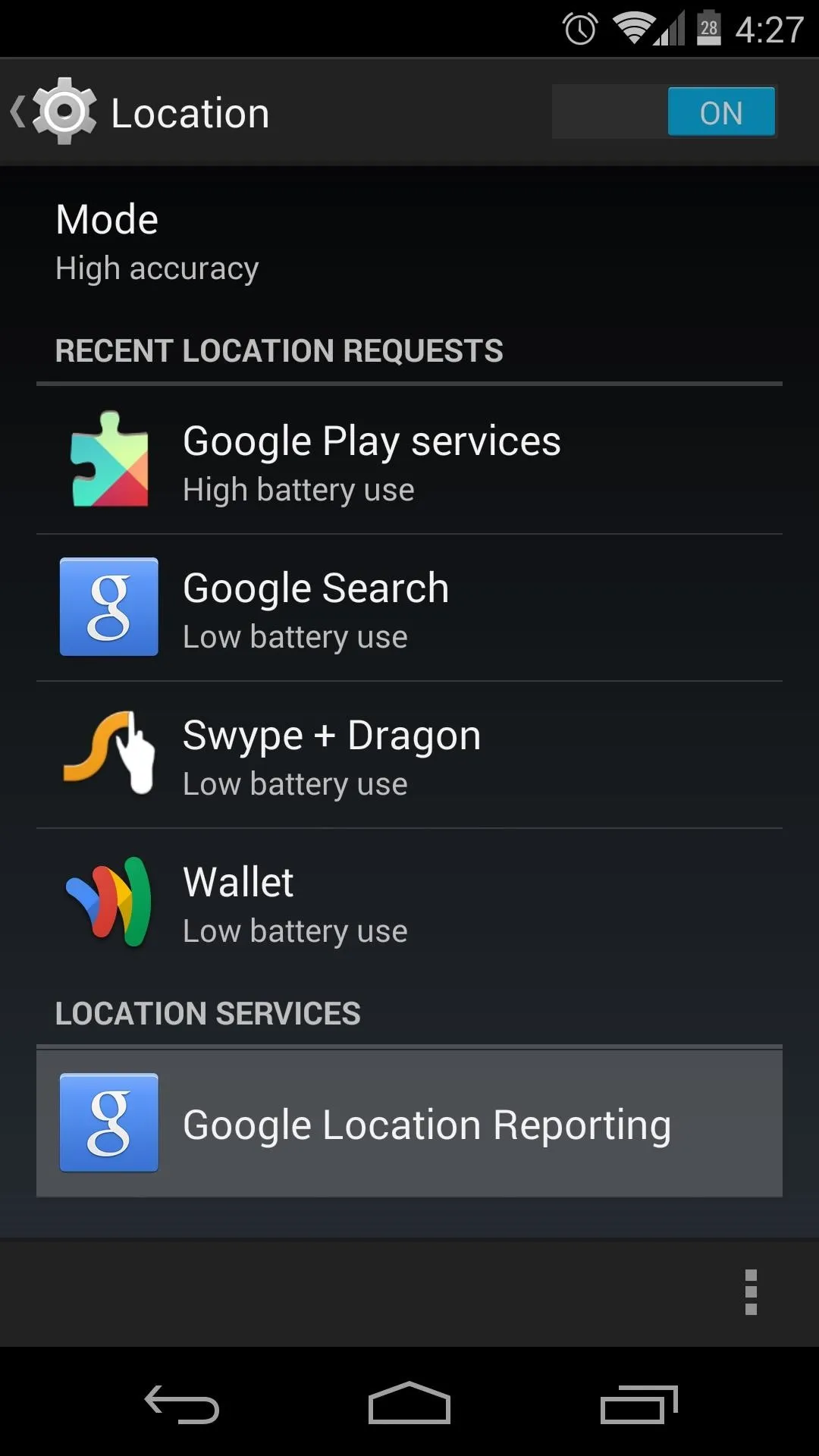
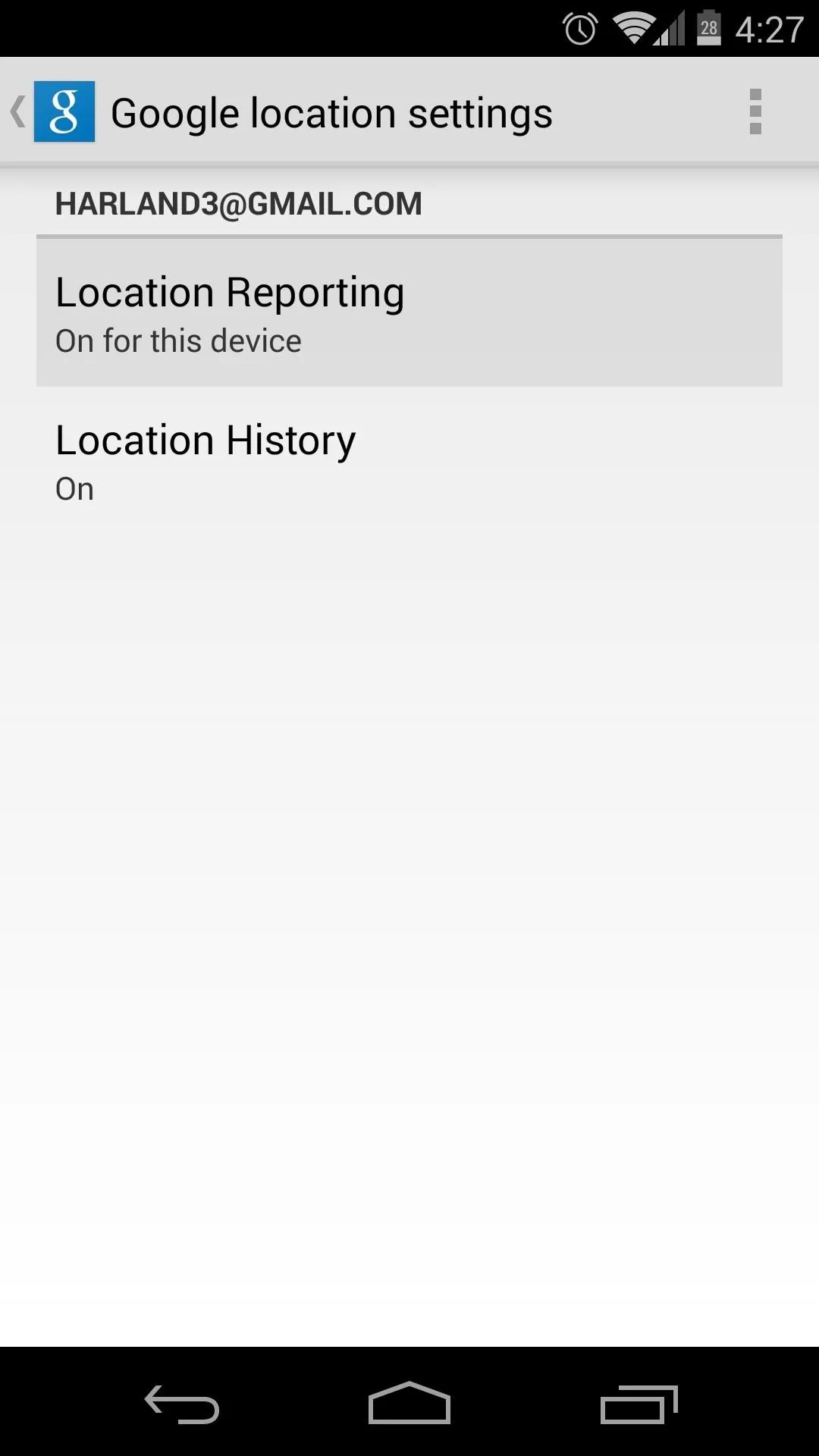
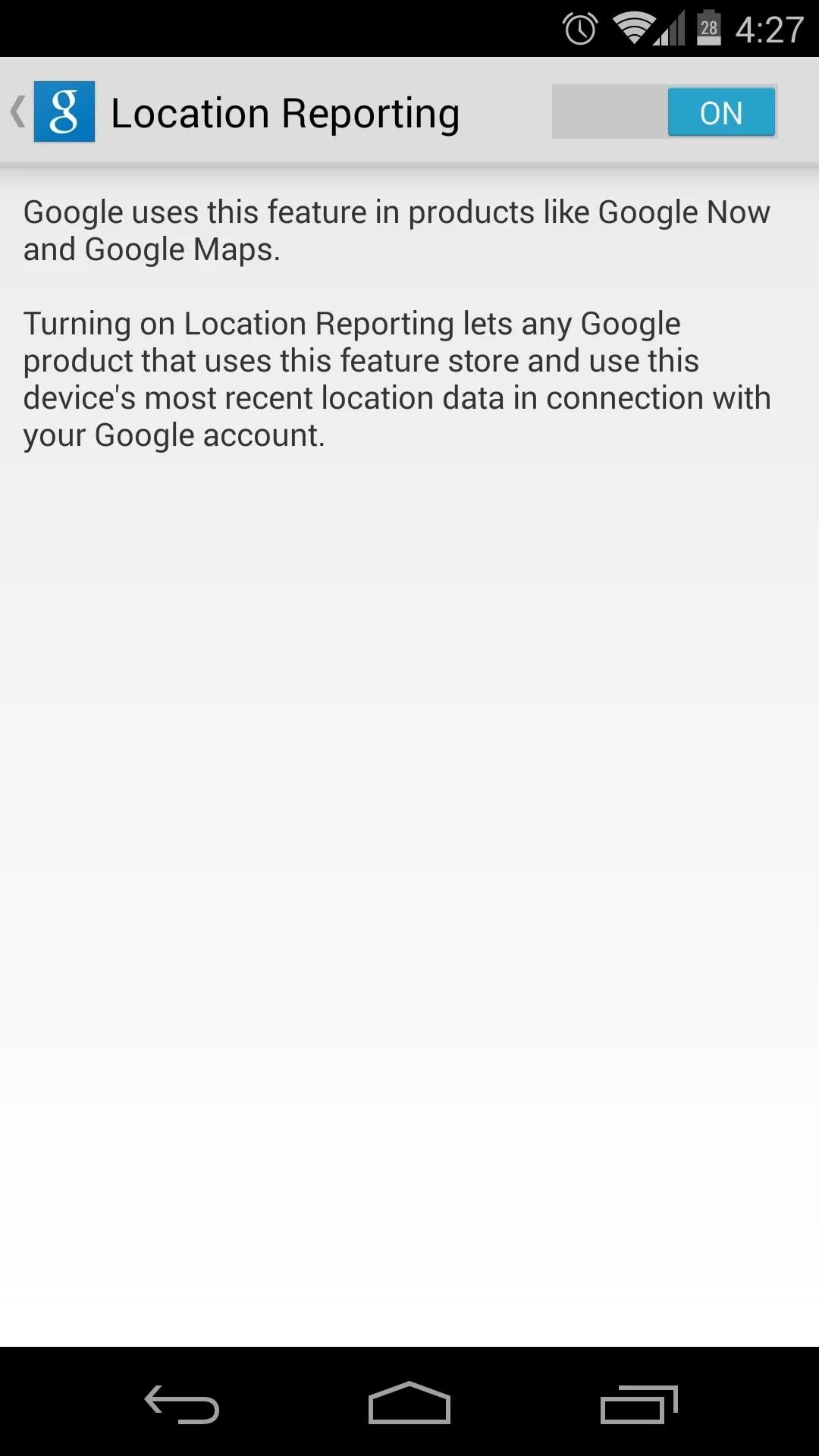
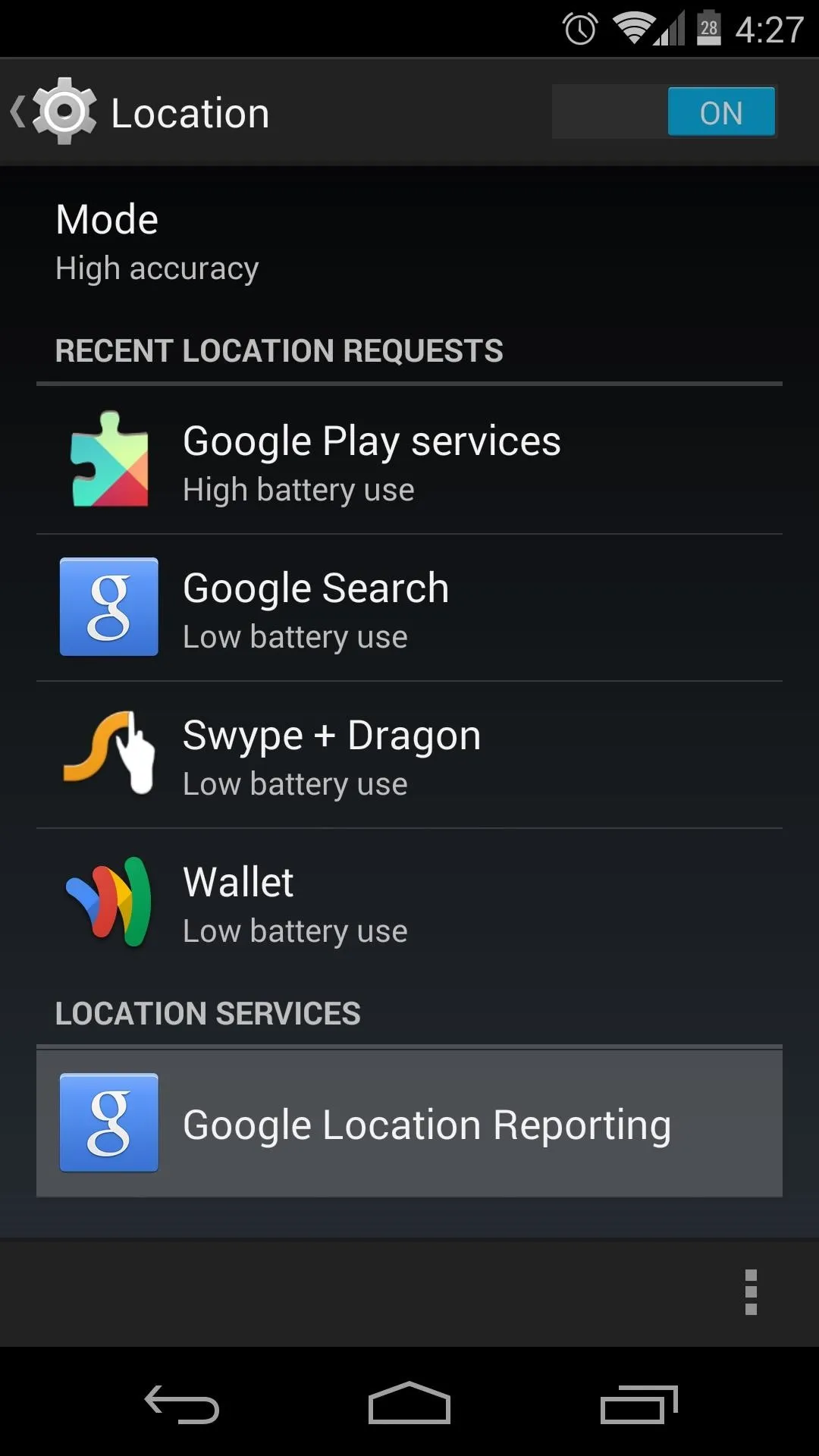
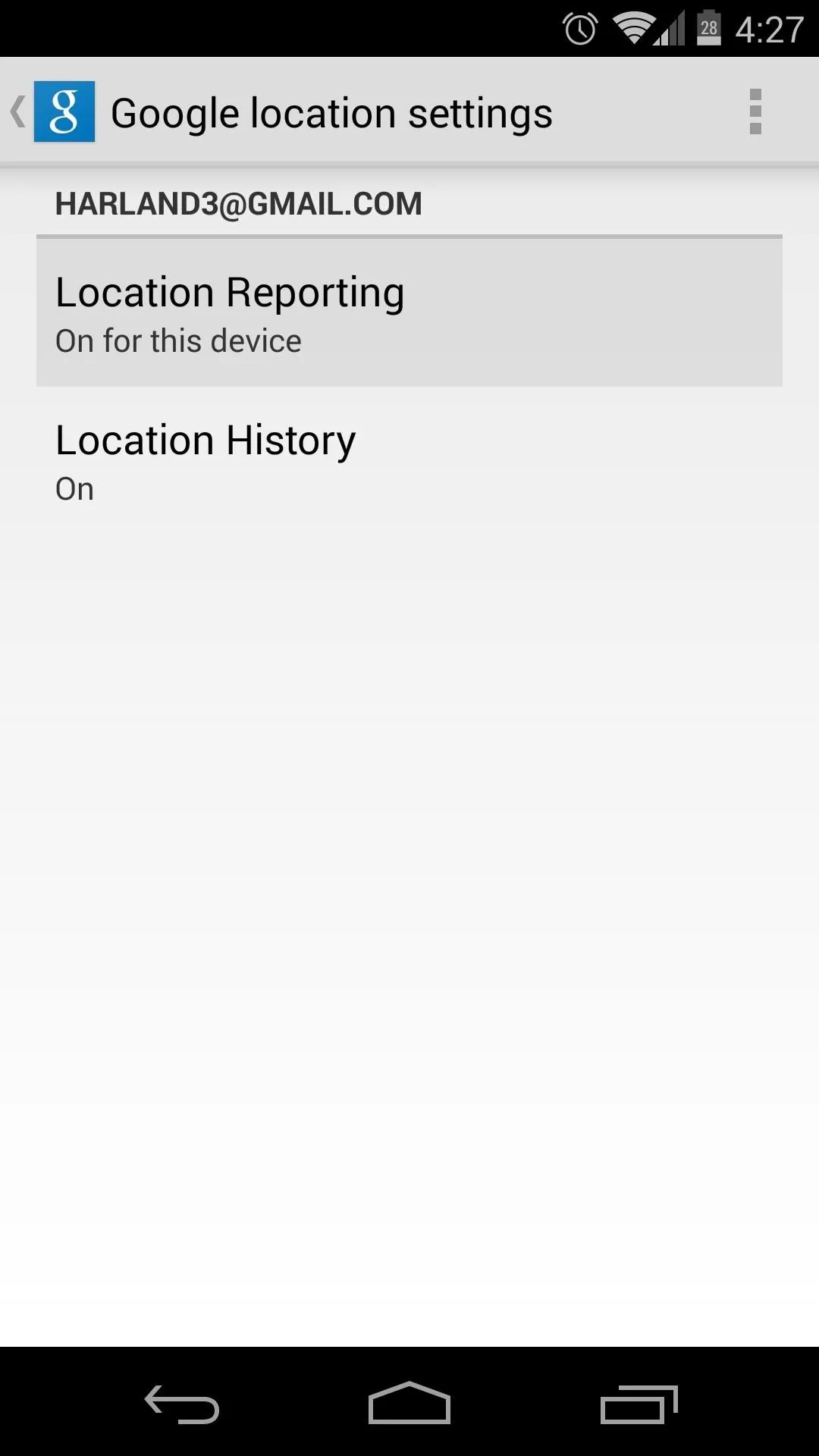
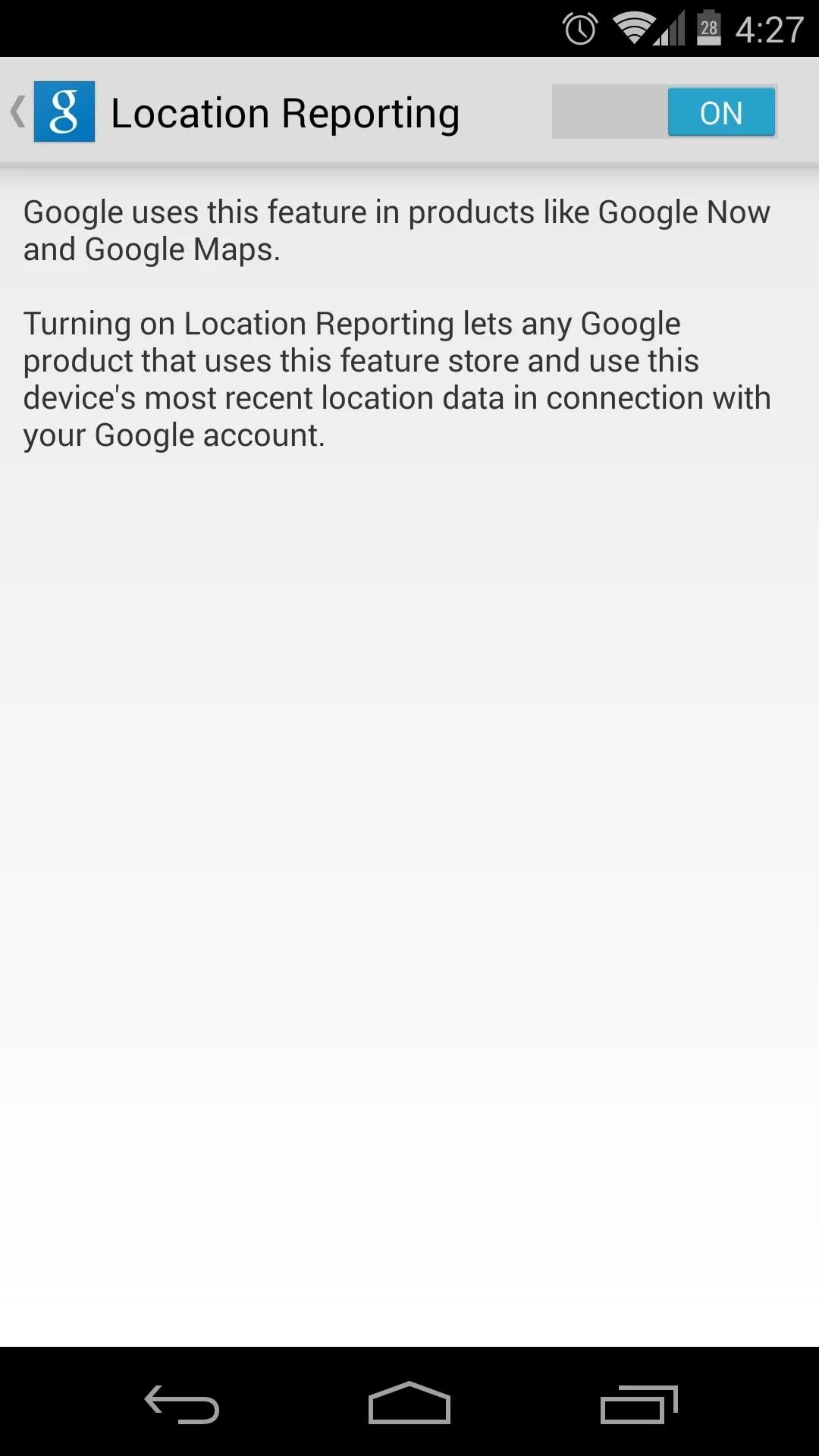
Step 2: Adjust Security Settings
If you haven't already set up lock screen security, now is the time to do so. Not only could a potential thief have direct access to all of the data on your device without this, but they could easily disable Android Device Manager altogether if you leave your phone unsecured in this way.
From your phone's Settings app again, tap Security. Hit the first entry, titled Screen Lock. In here, choose from Pattern, Pin, or Password to set up a screen lock. For this tutorial, I'll demonstrate using the PIN method.
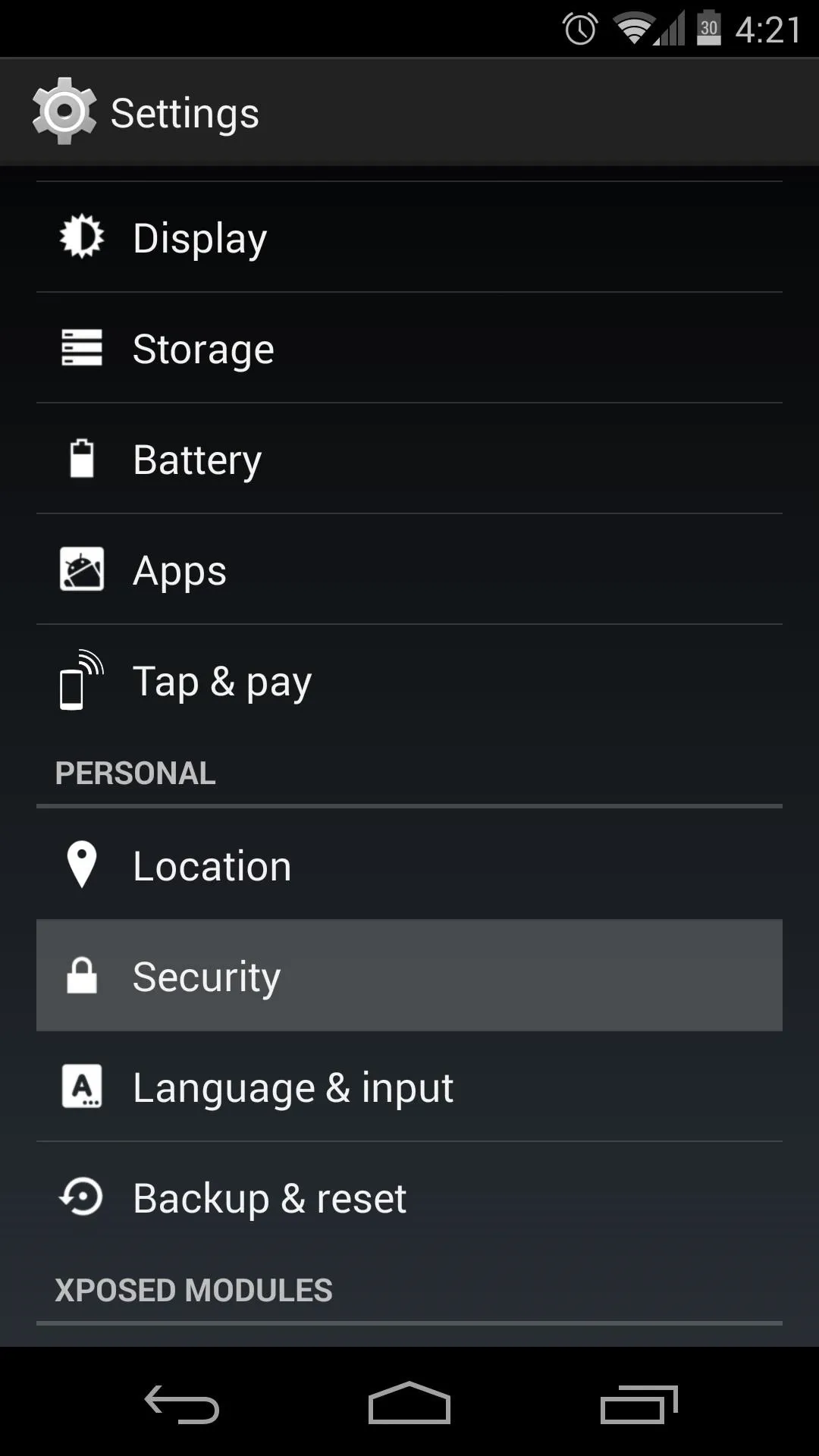
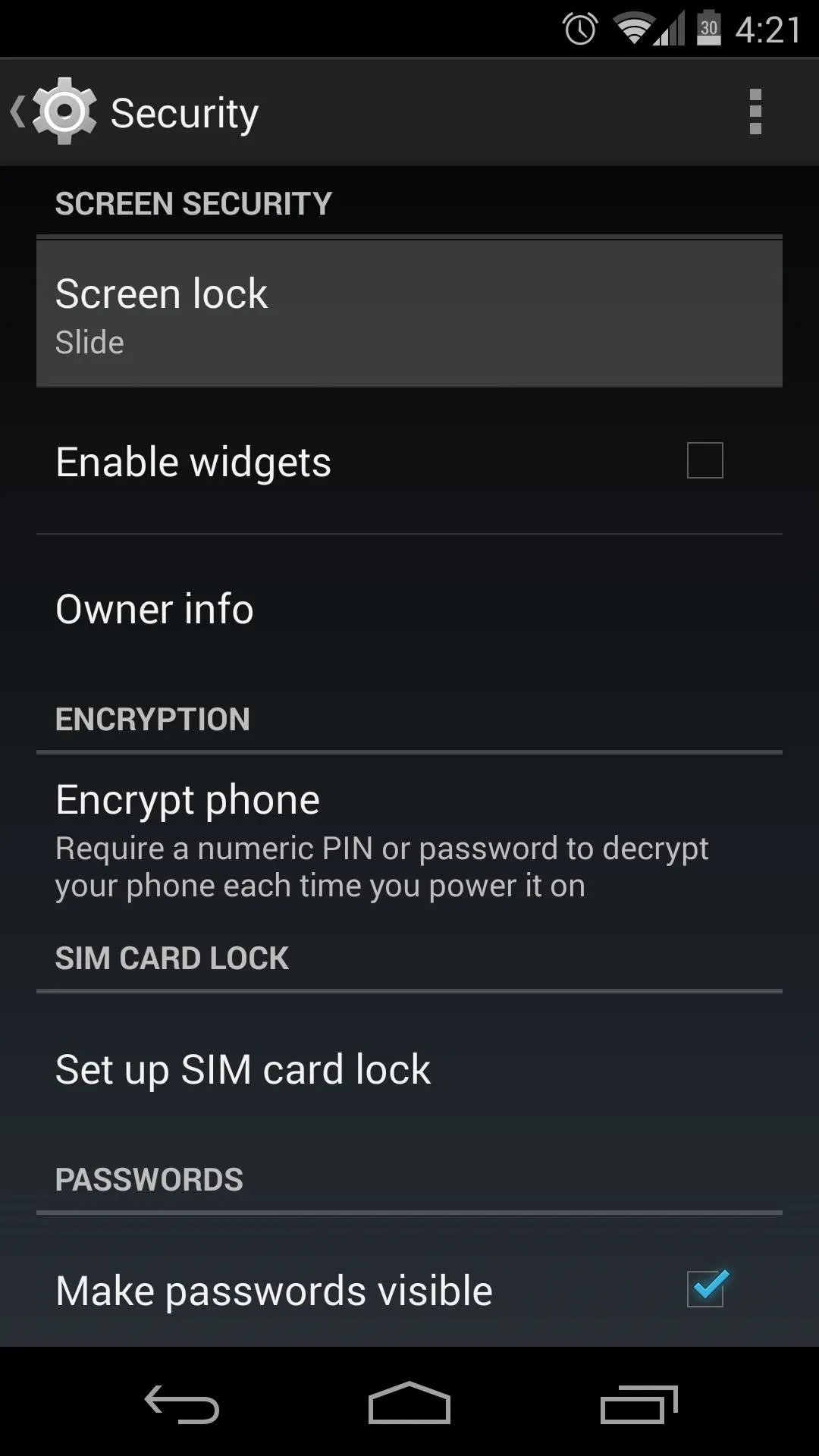
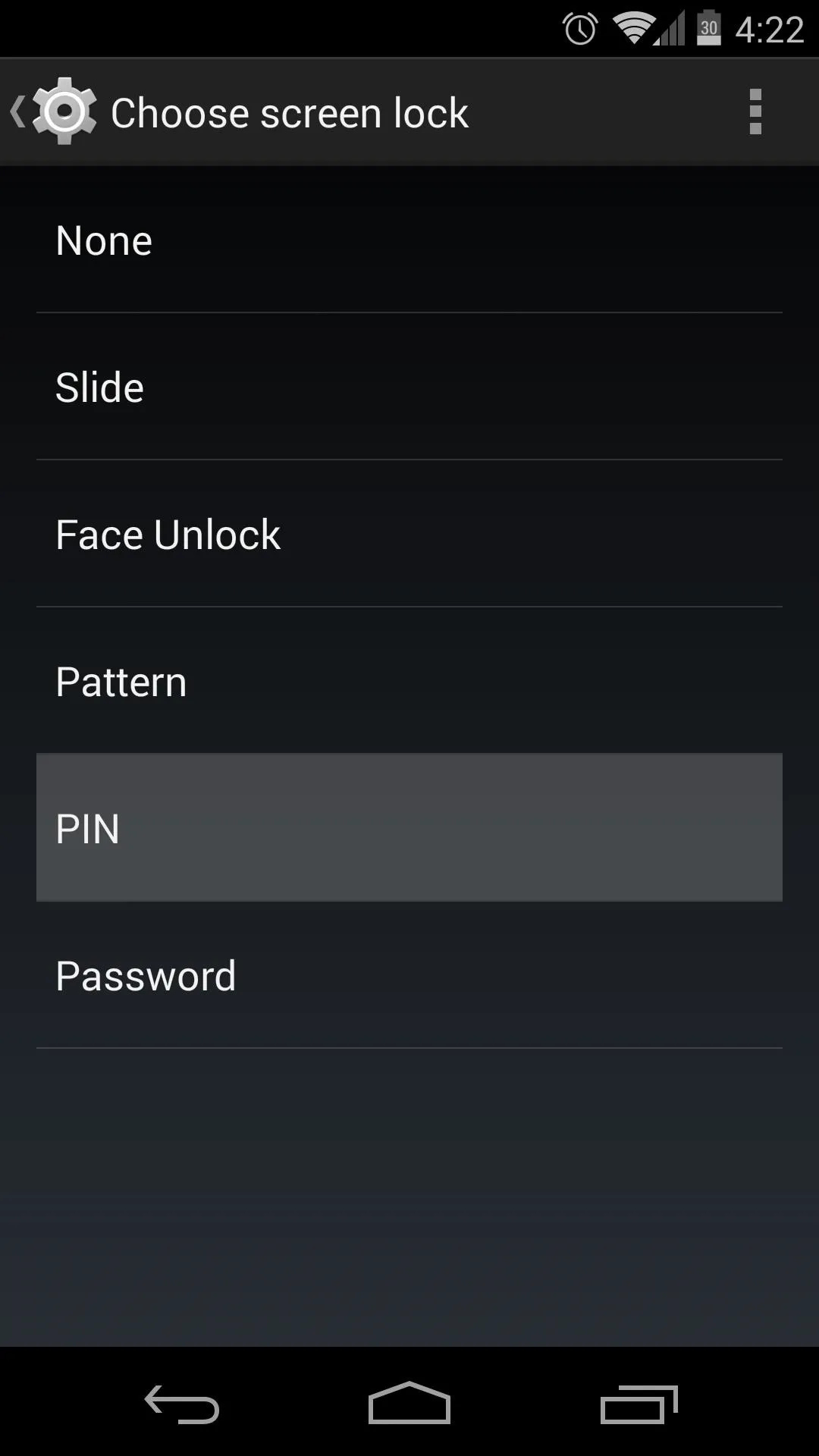
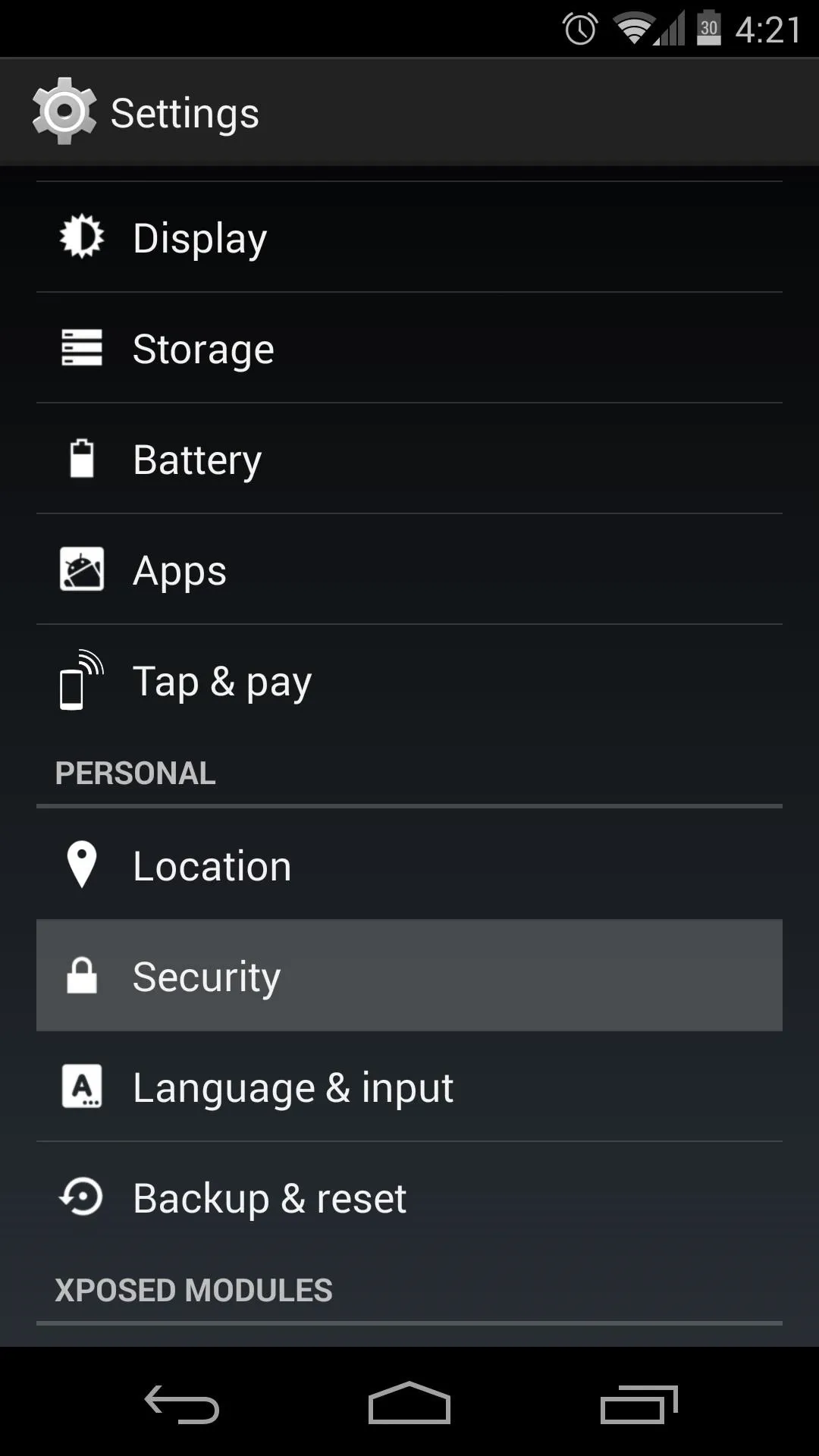
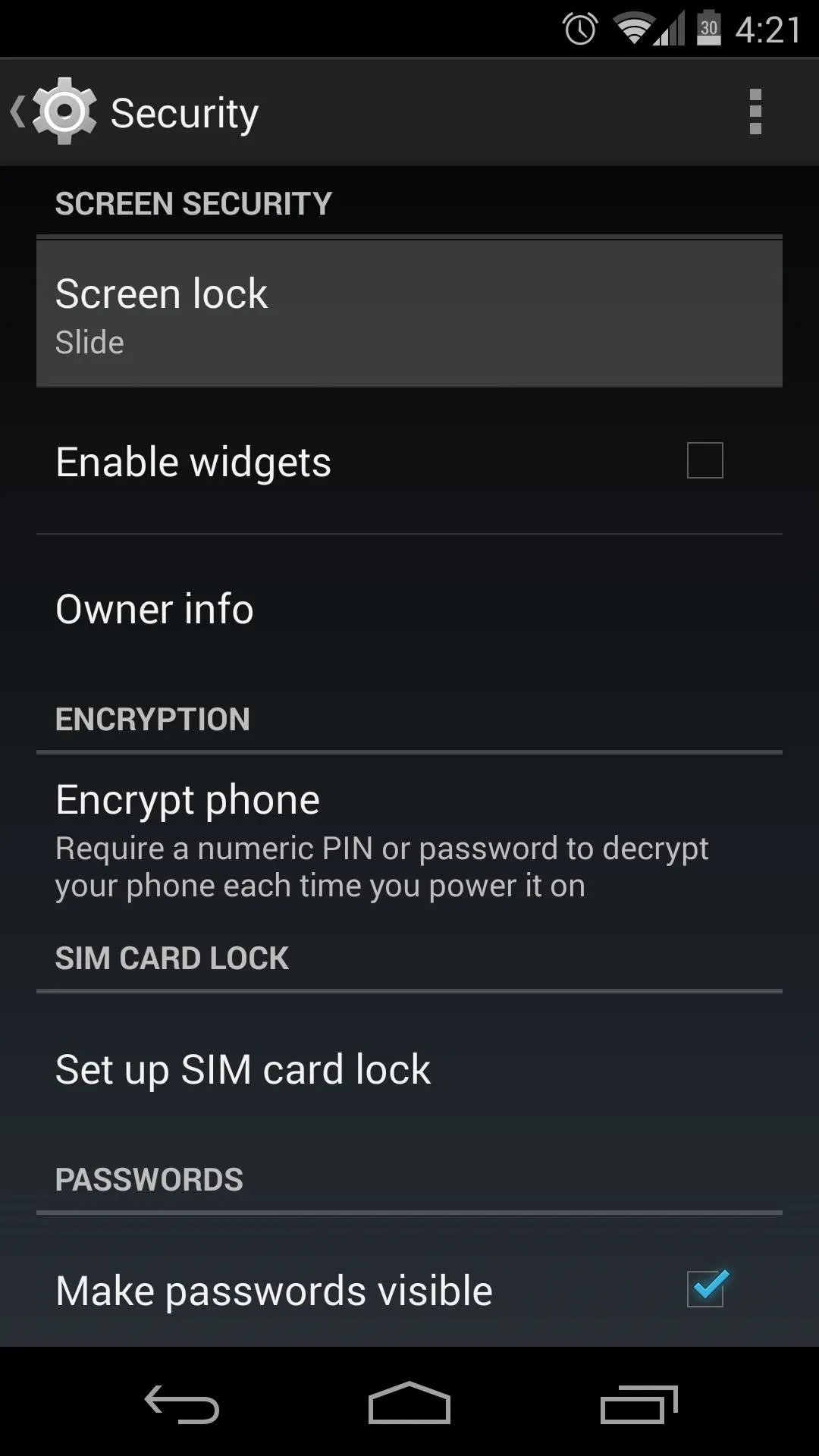
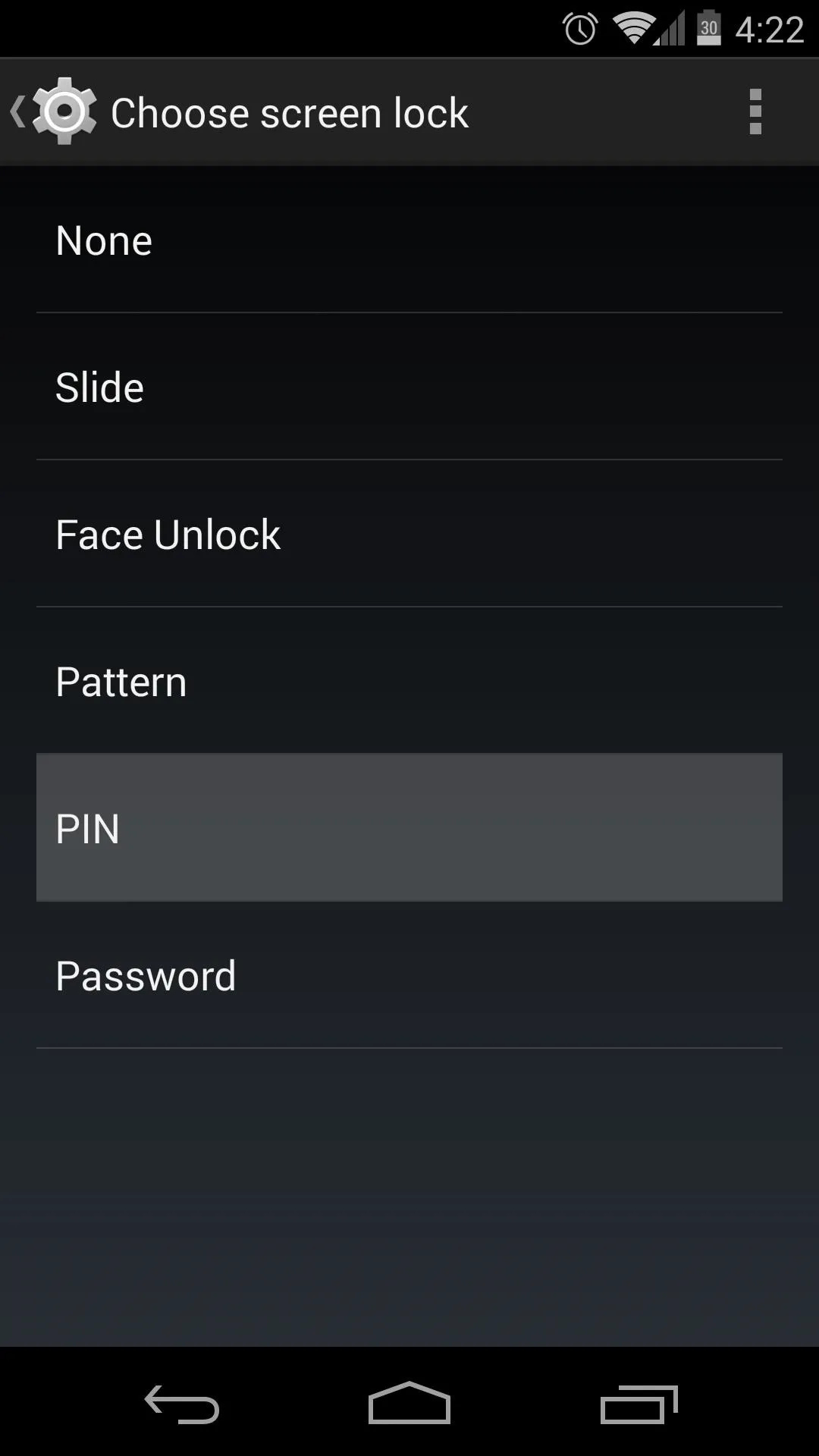
You'll be asked to enter your new lock screen Pattern, Pin, or Password here. When you've done that, tap OK, and you'll have to enter it again once more. To finalize this setting, hit Confirm.
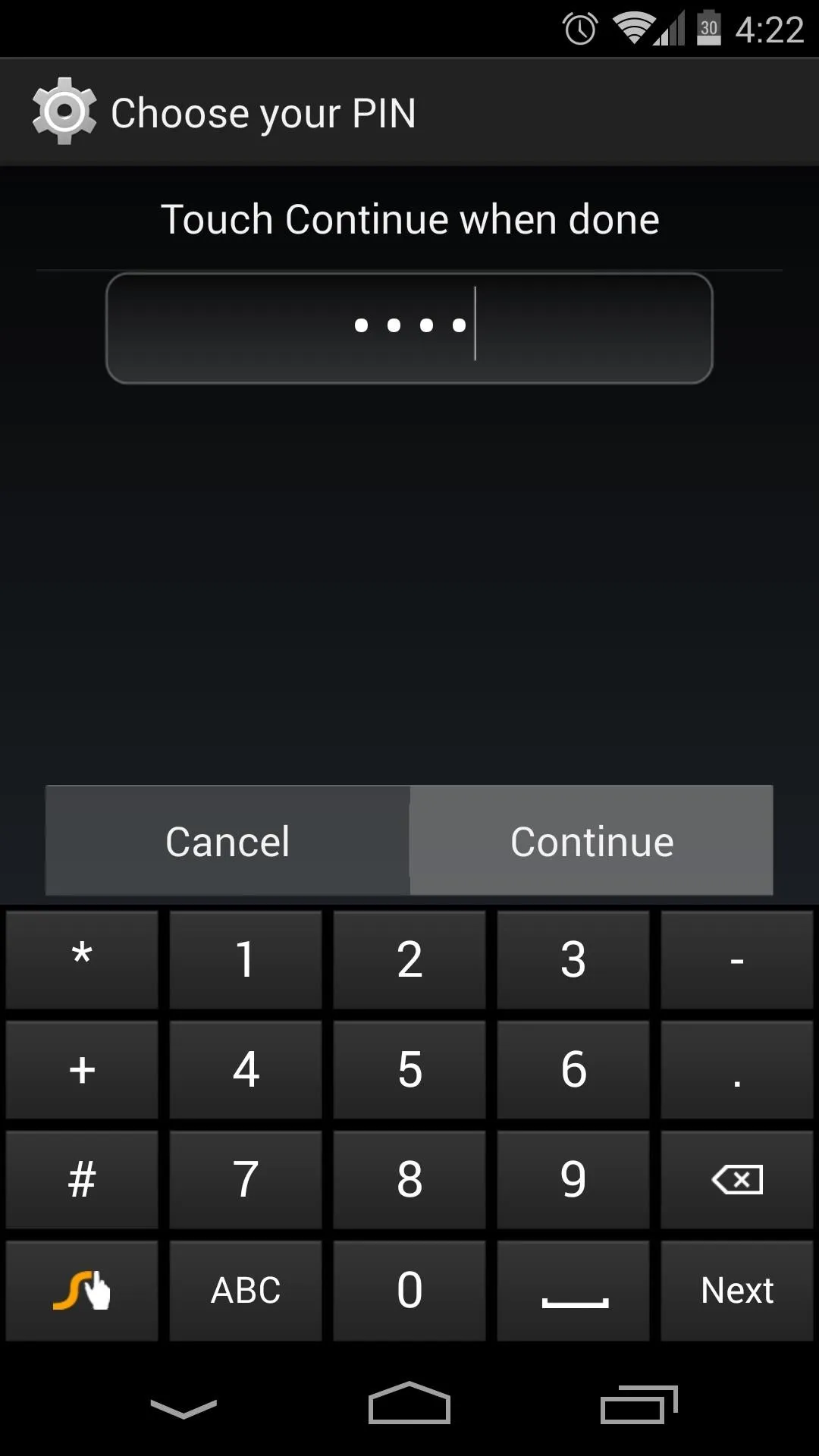

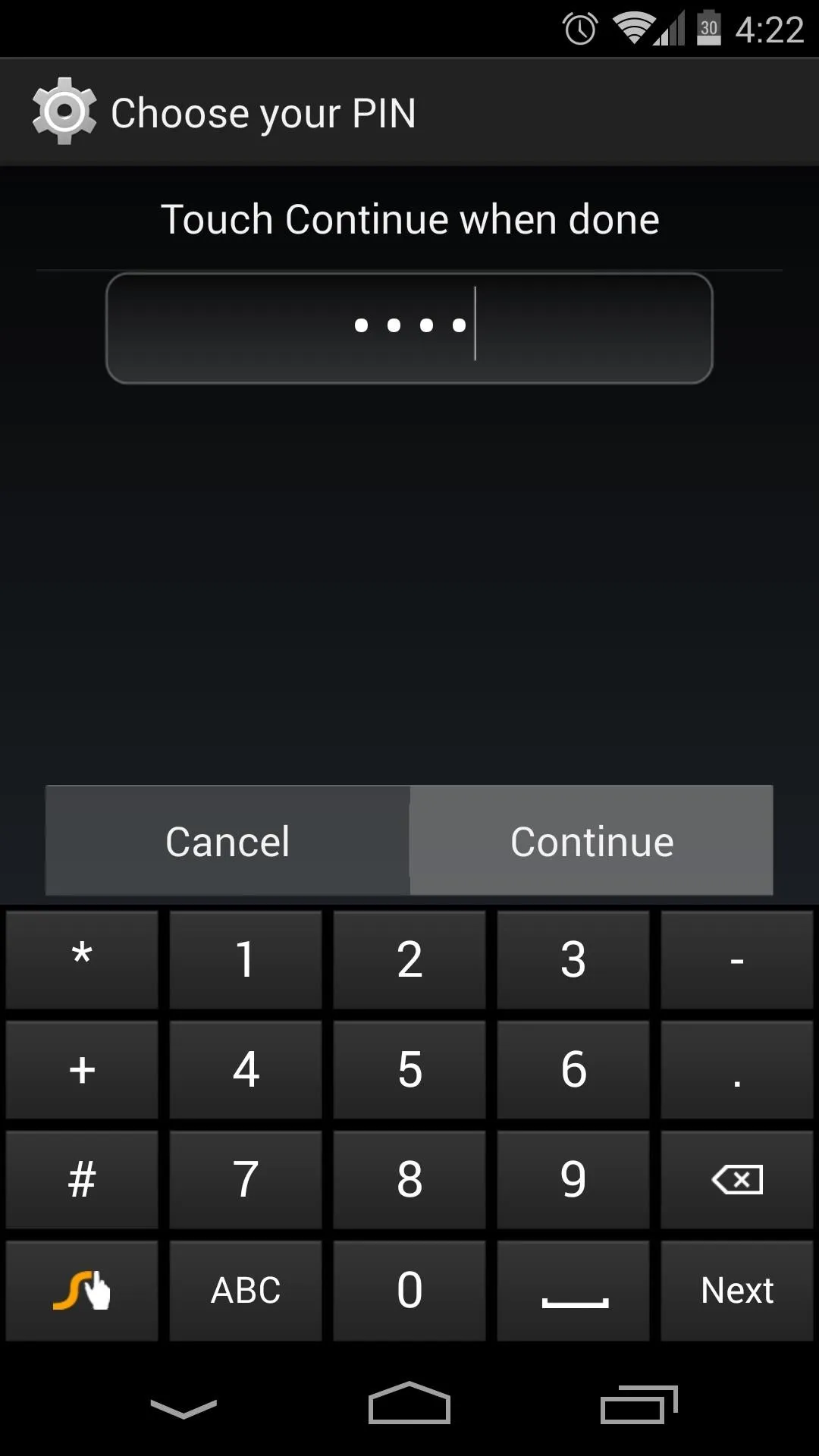

Next, scroll down and tap Device Administrators. The box next to Android Device Manager should already be ticked, but if not, tick it and hit Activate.
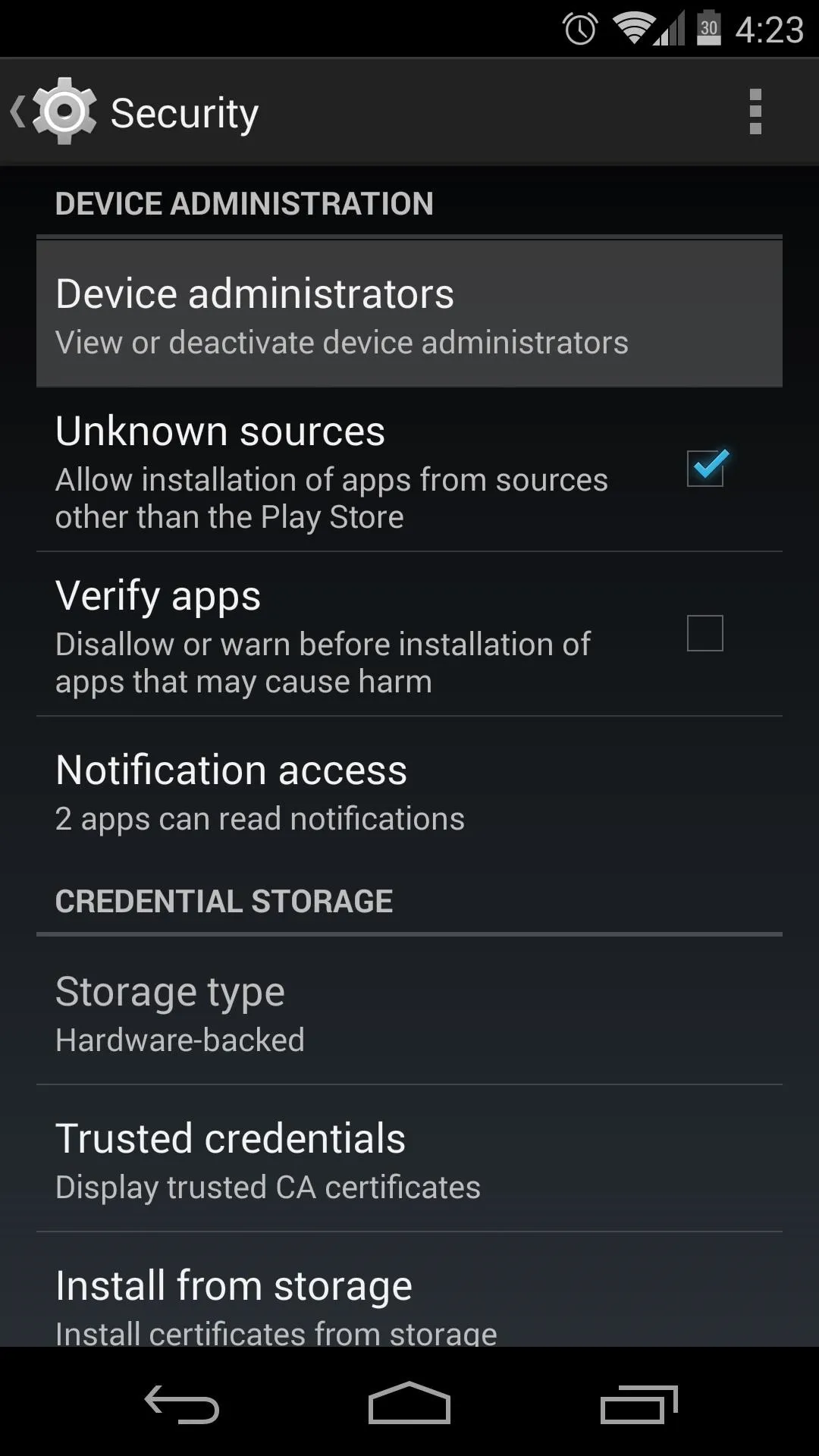
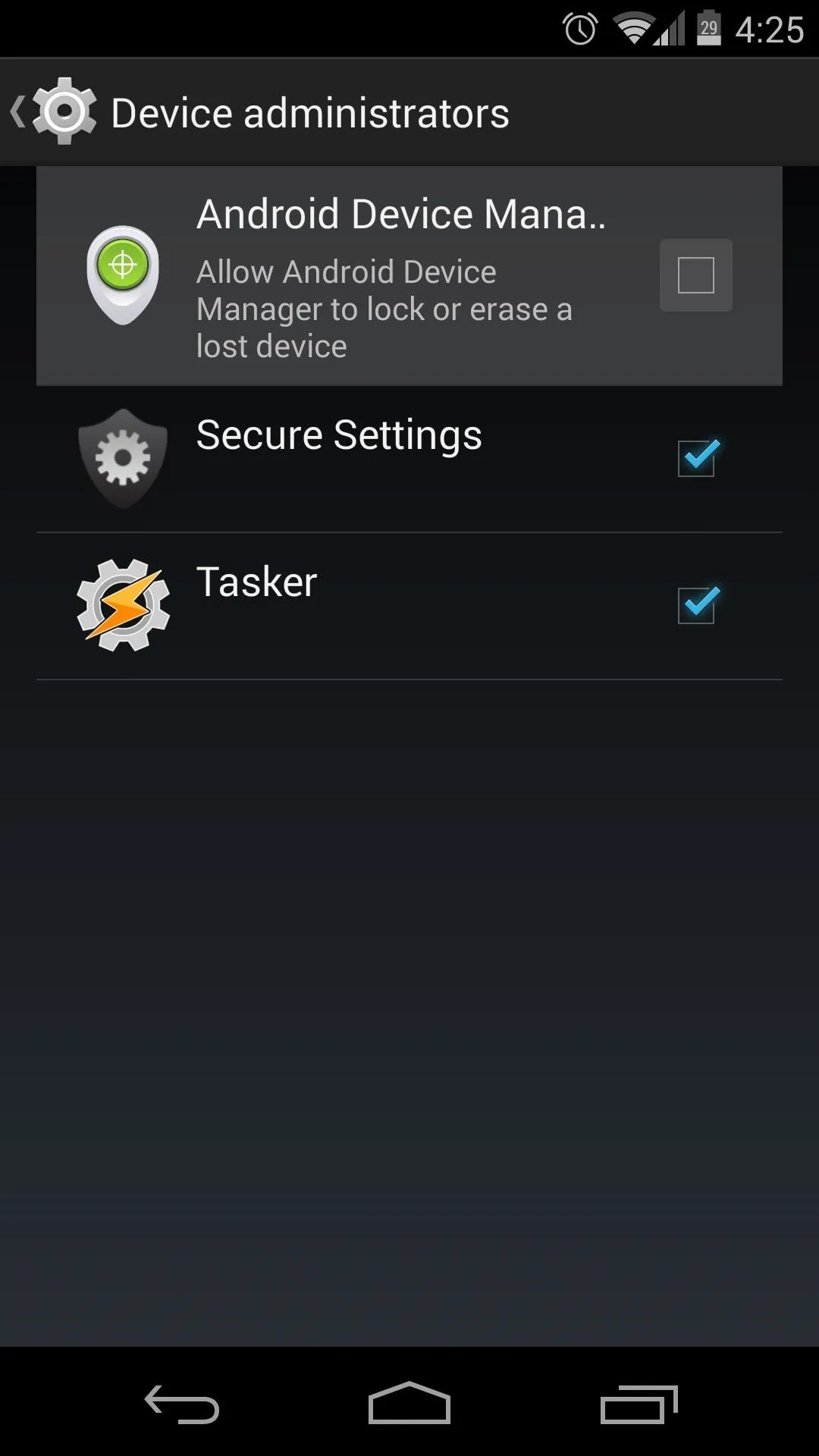
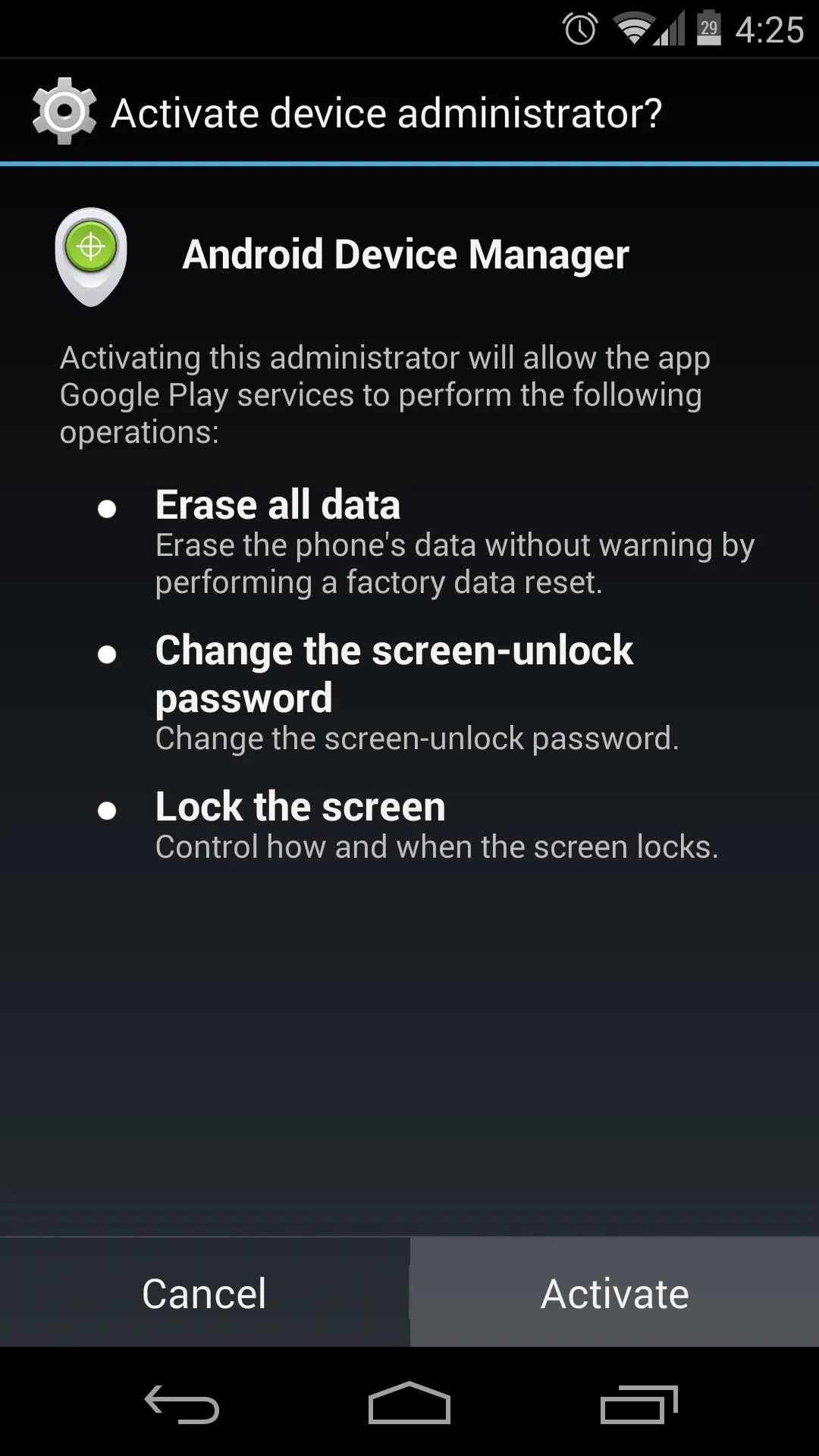
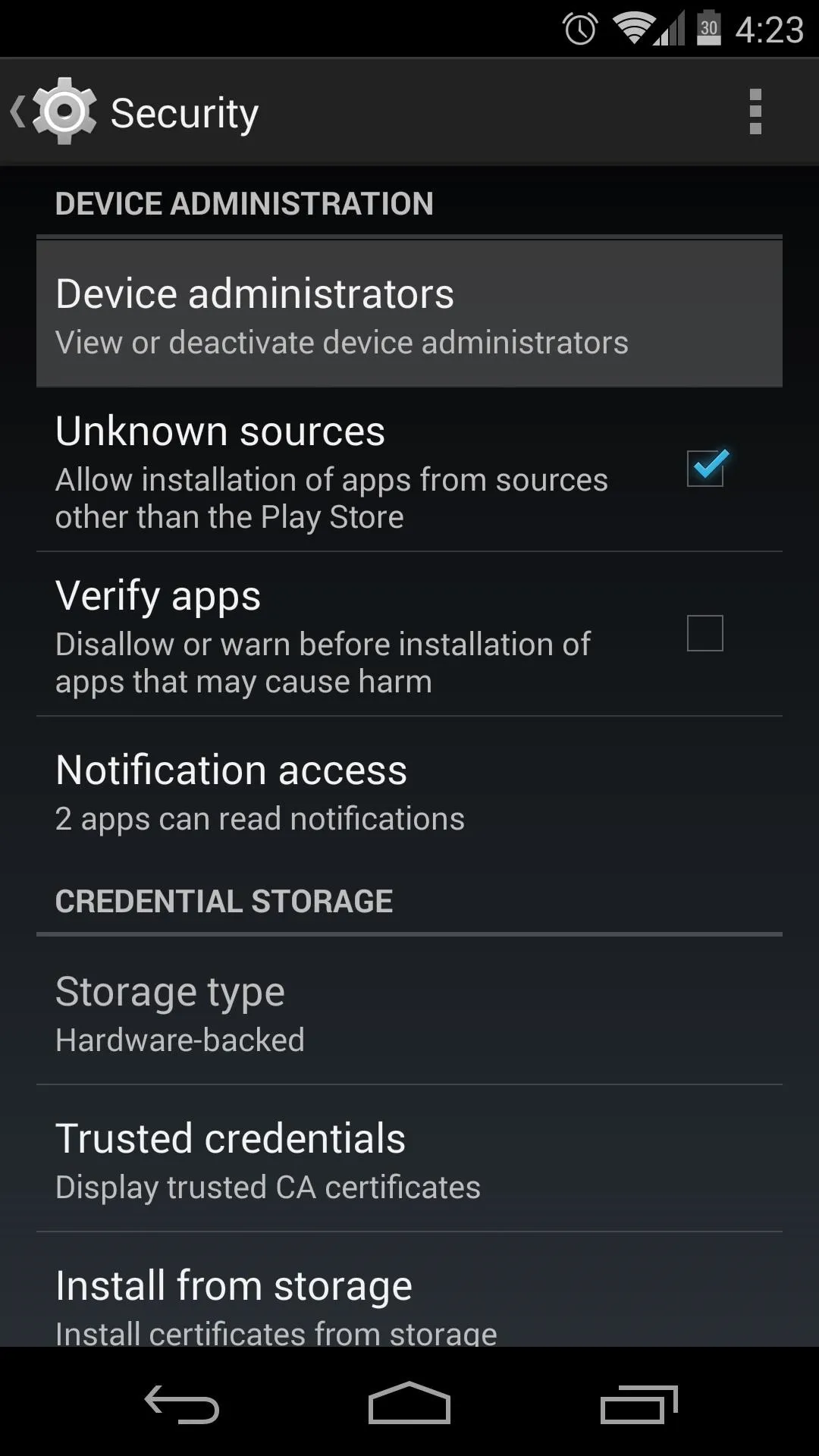
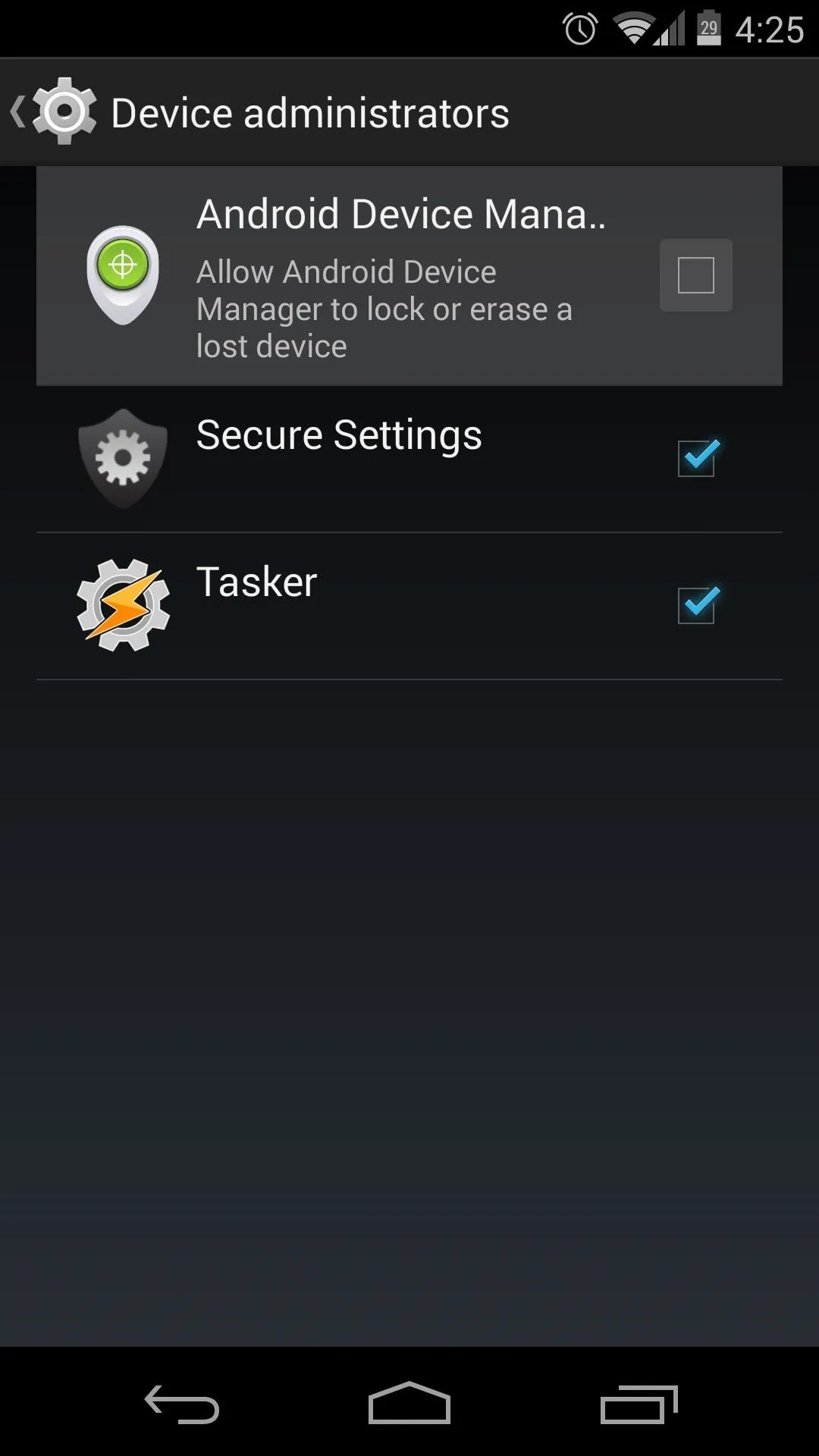
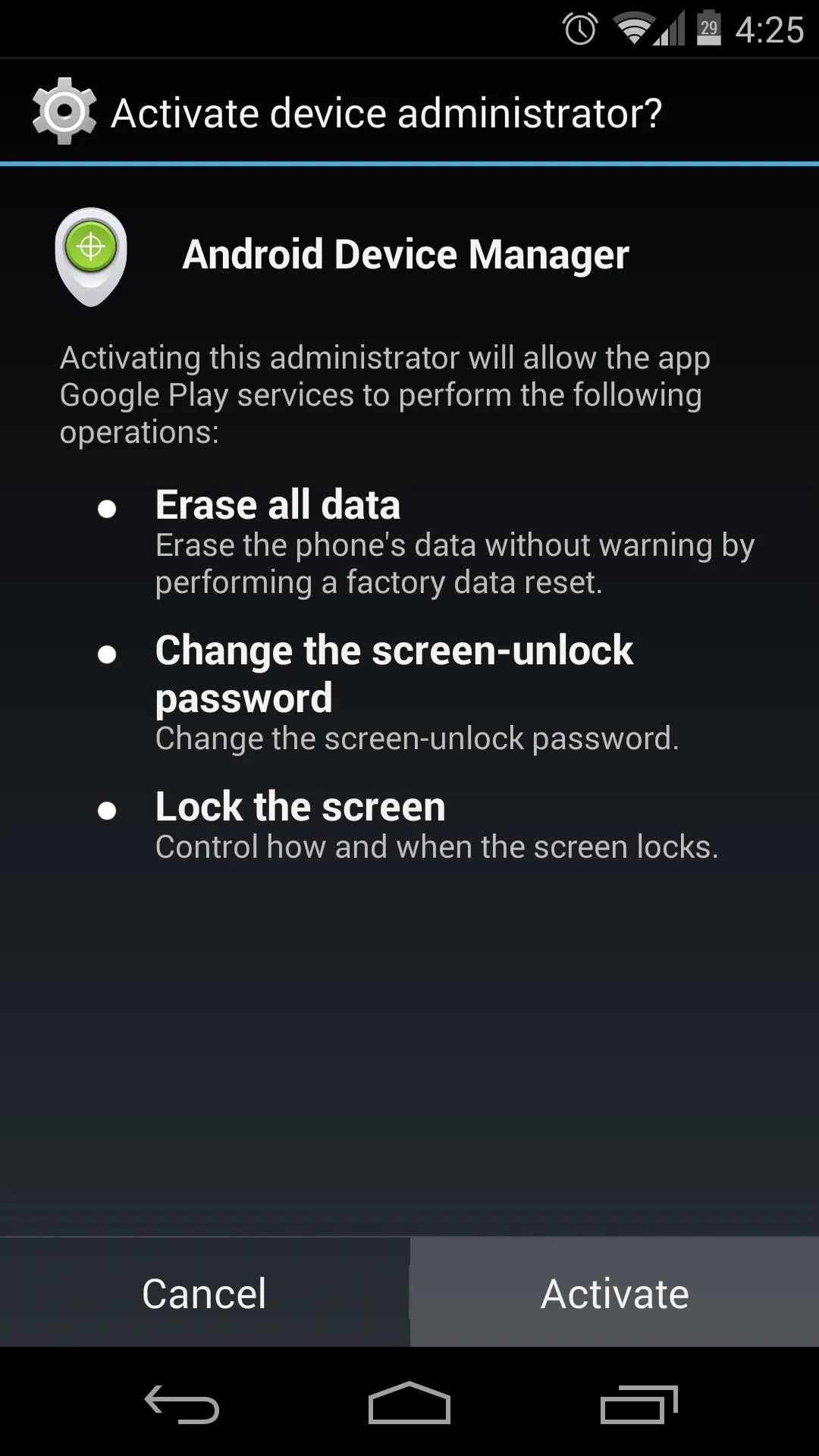
Step 3: Install Advanced Power Menu
Now that you have lock screen security enabled and you've given Android Device Manager all of the permissions it needs, you should now make sure that a potential thief can't simply enable airplane mode or turn your phone off to circumvent your security measures.
Thanks to a recent addition to the Advanced Power Menu Xposed module, this last loophole can be closed. The app's developer, kennethso168, has added an option to disable these power menu entries on the lock screen.
From the Xposed Installer app, head into the Download section and search Advanced Power Menu. Tap the top result, then swipe over to the Versions tab and hit Download. You can also install the app directly from here.
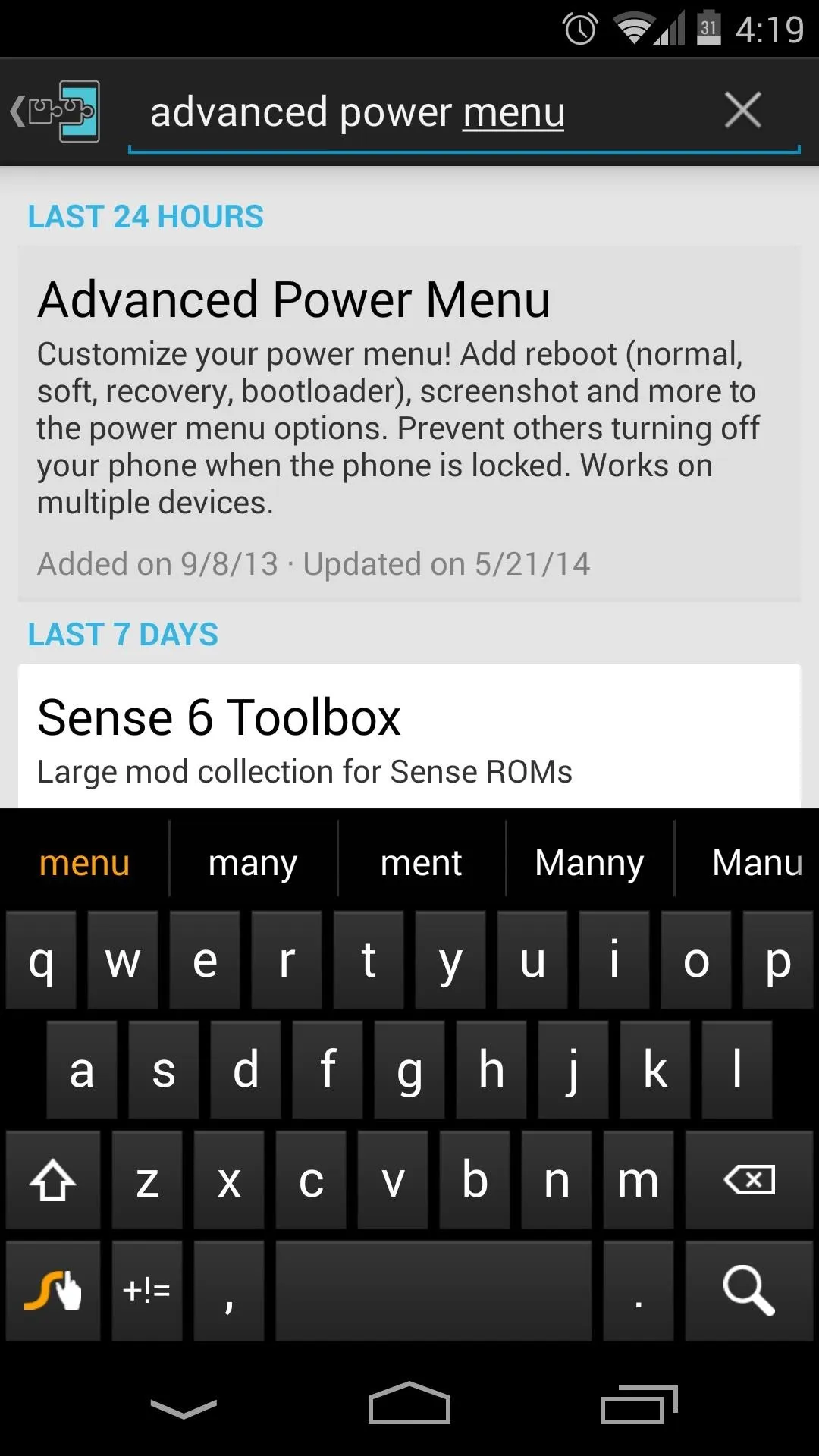
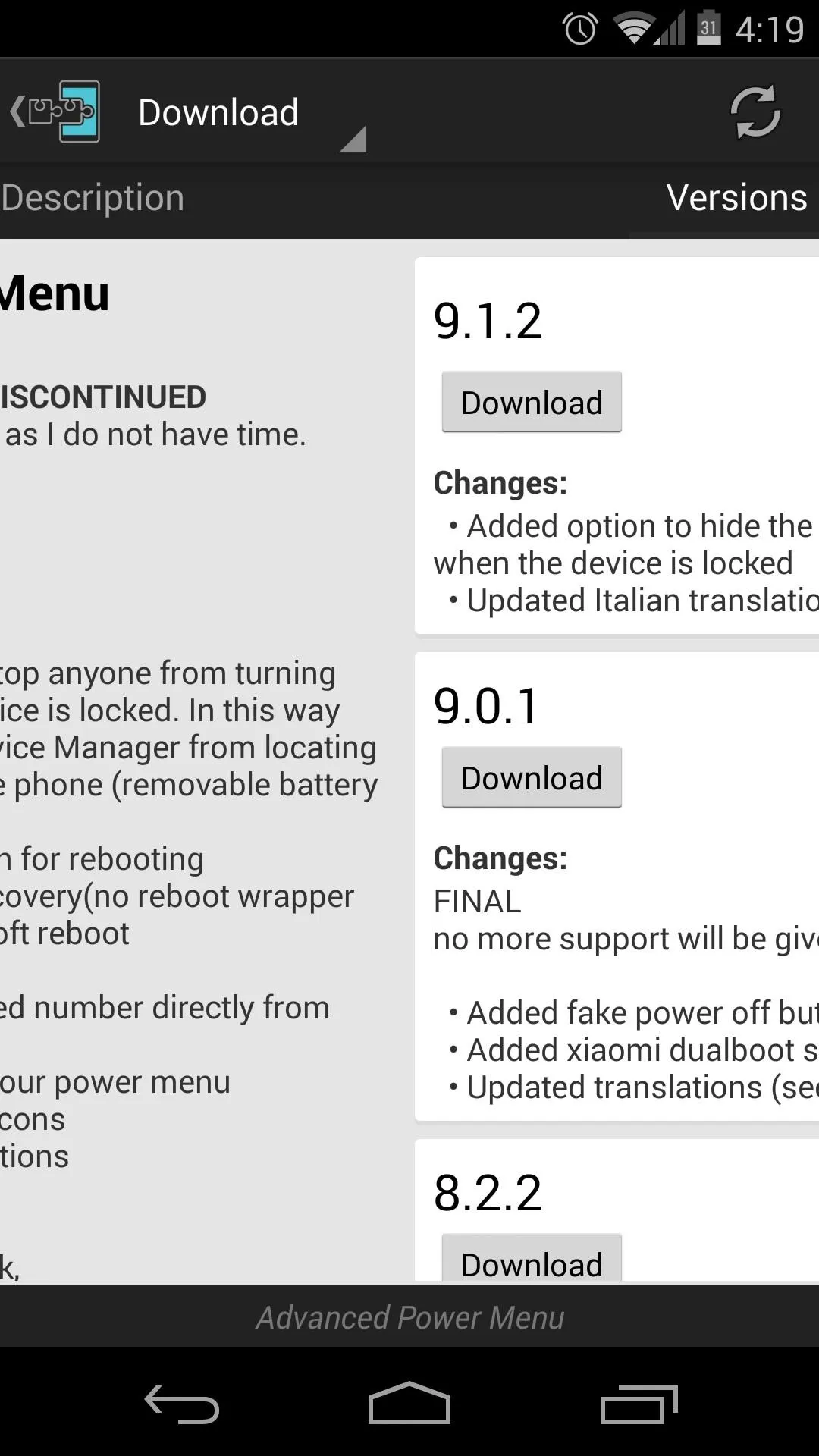
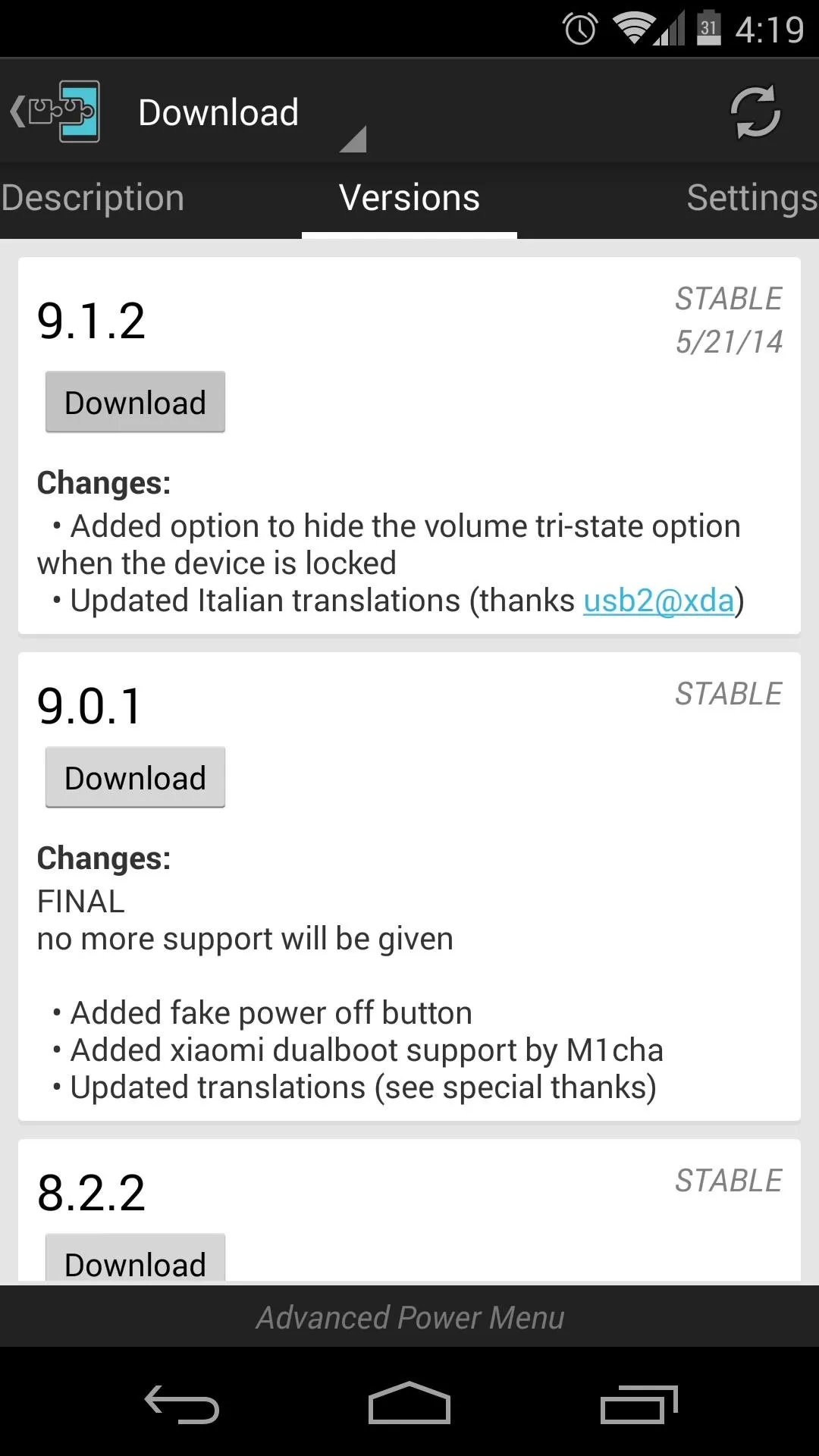
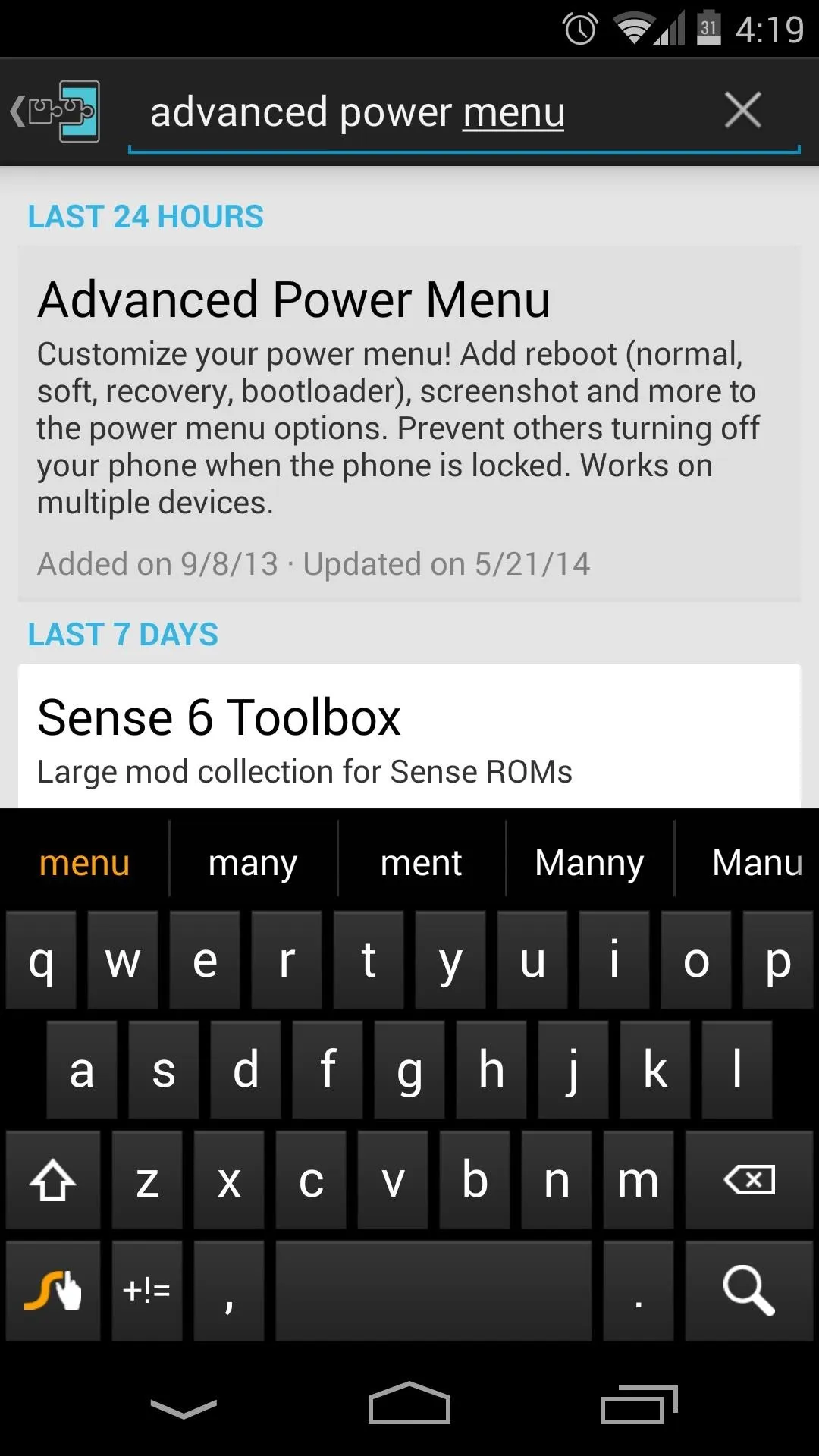
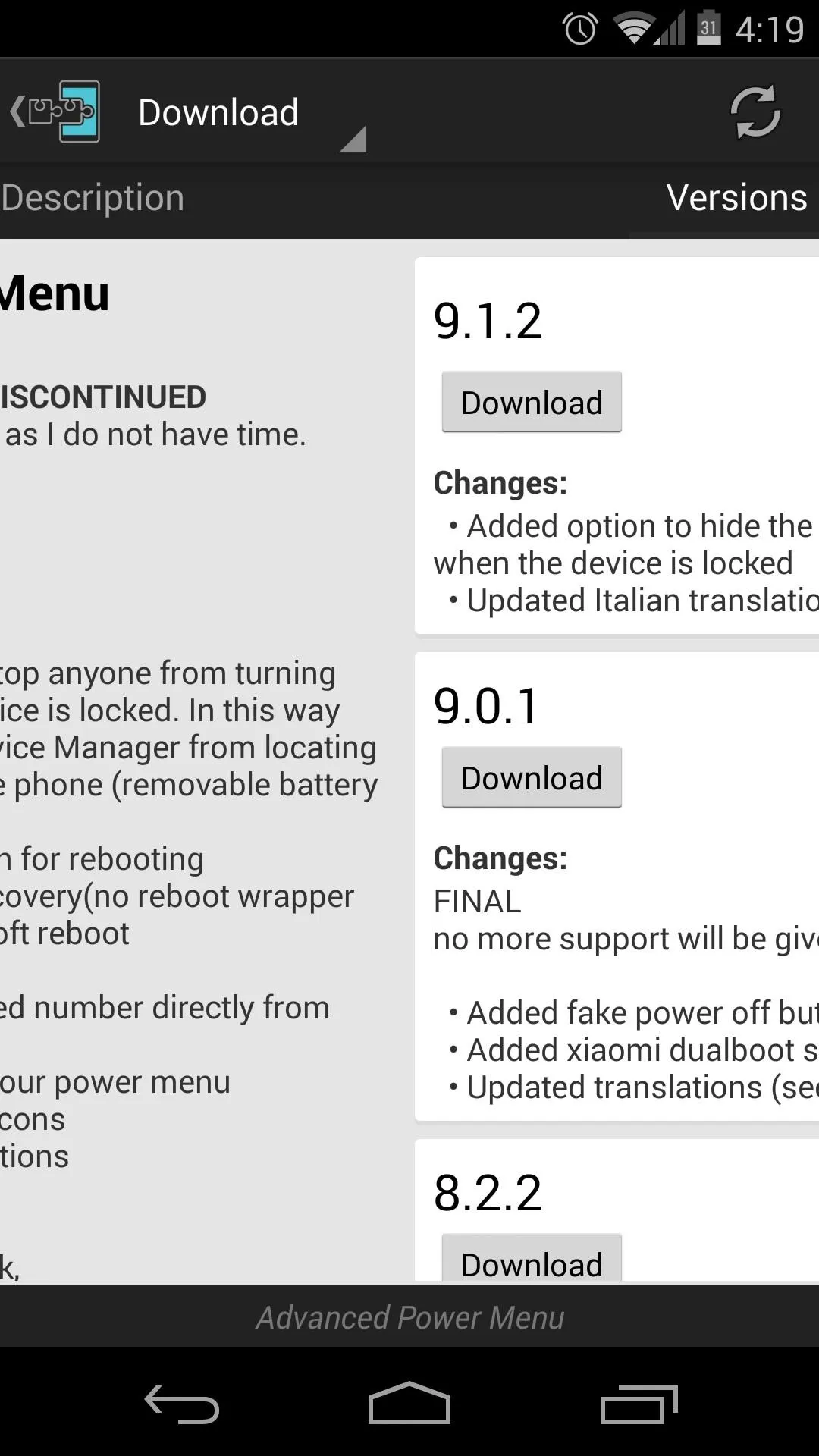
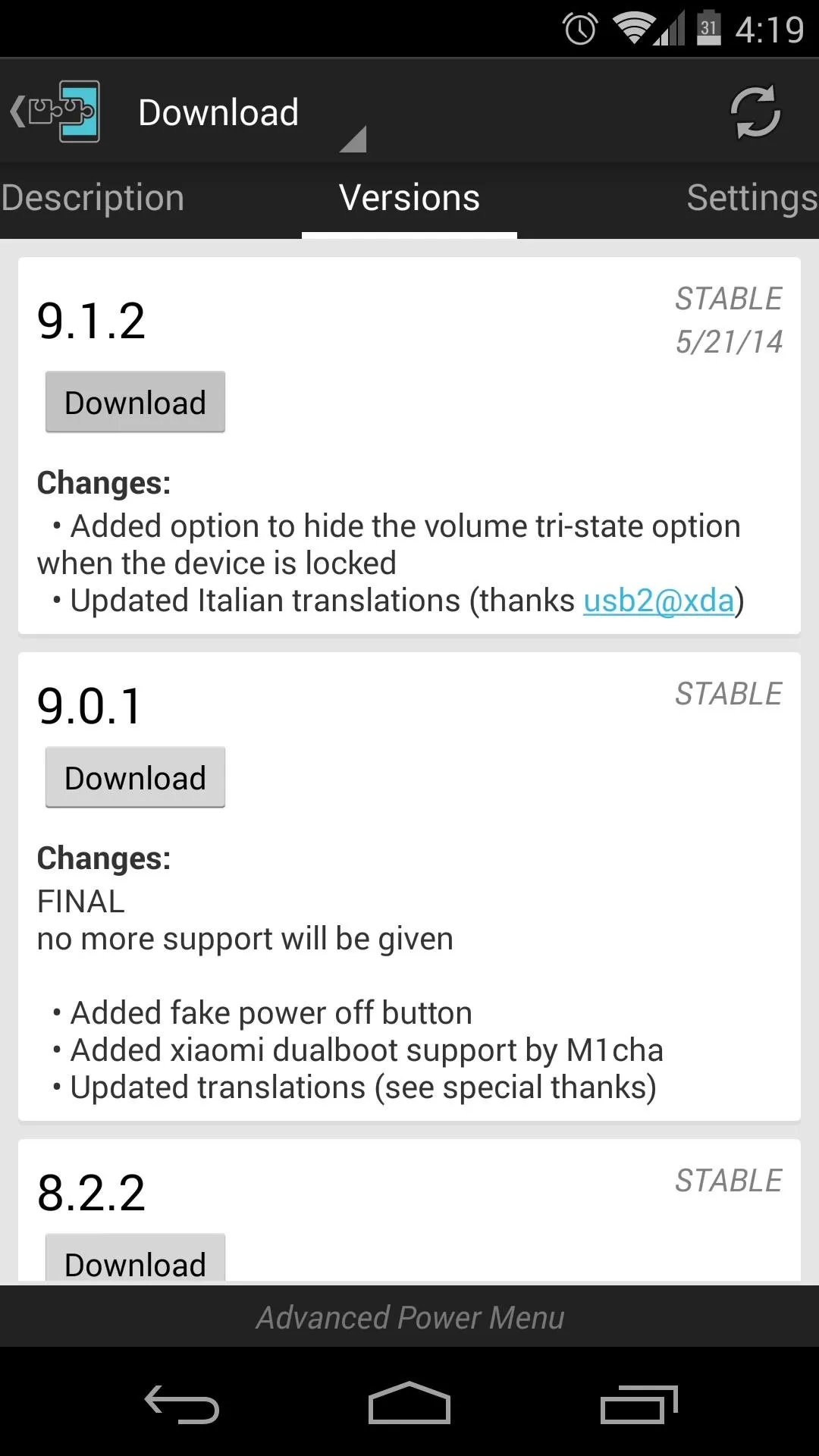
This will launch the installer, where you should hit Install. When that's finished, you'll see a new notification. Tap the Activate and reboot button here.
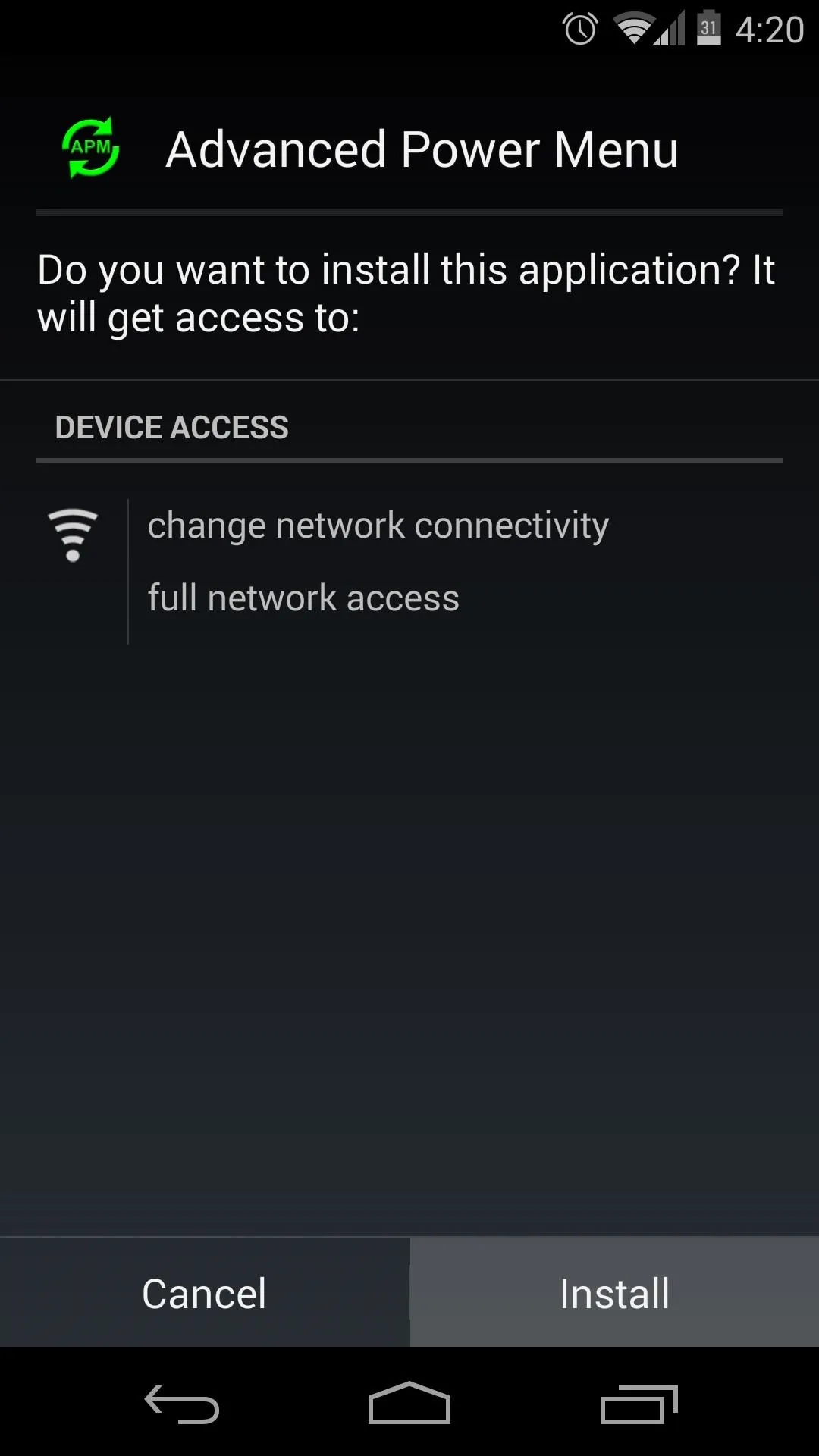

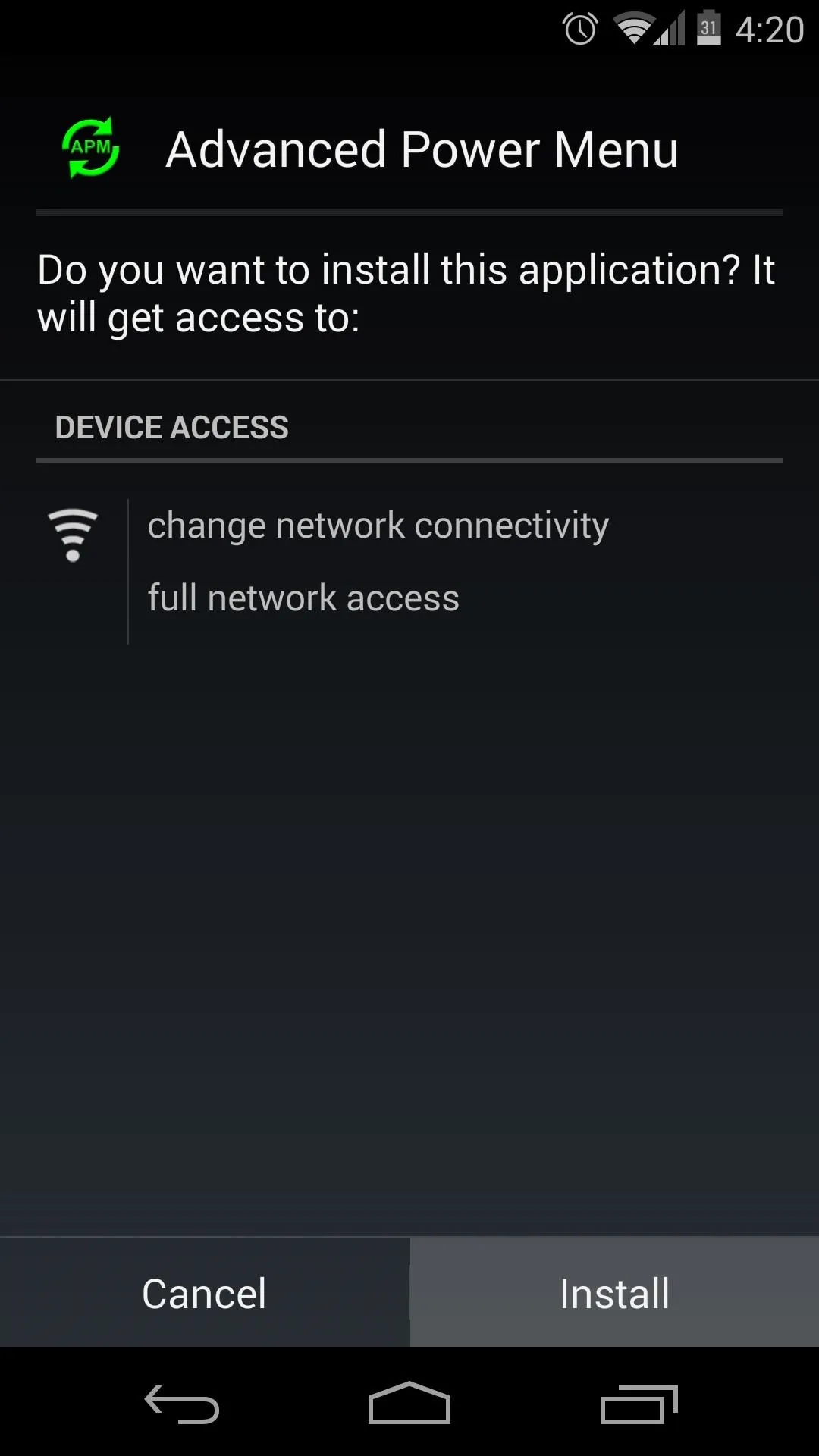

Step 4: Configure Advanced Power Menu
Once you're back up, open the newly-installed Advanced Power Menu app. Right up top are the options we're concerned with today. This interface provides other options for customizing your power menu, but I've covered these in Option #2 of this article if you'd like to check it out.
First up, tick the box next to Anti-theft helper. This will open up three more options. Tick Hide ATH description and Remove volume state toggle here. Fake power off doesn't seem to work, so leave it unticked.
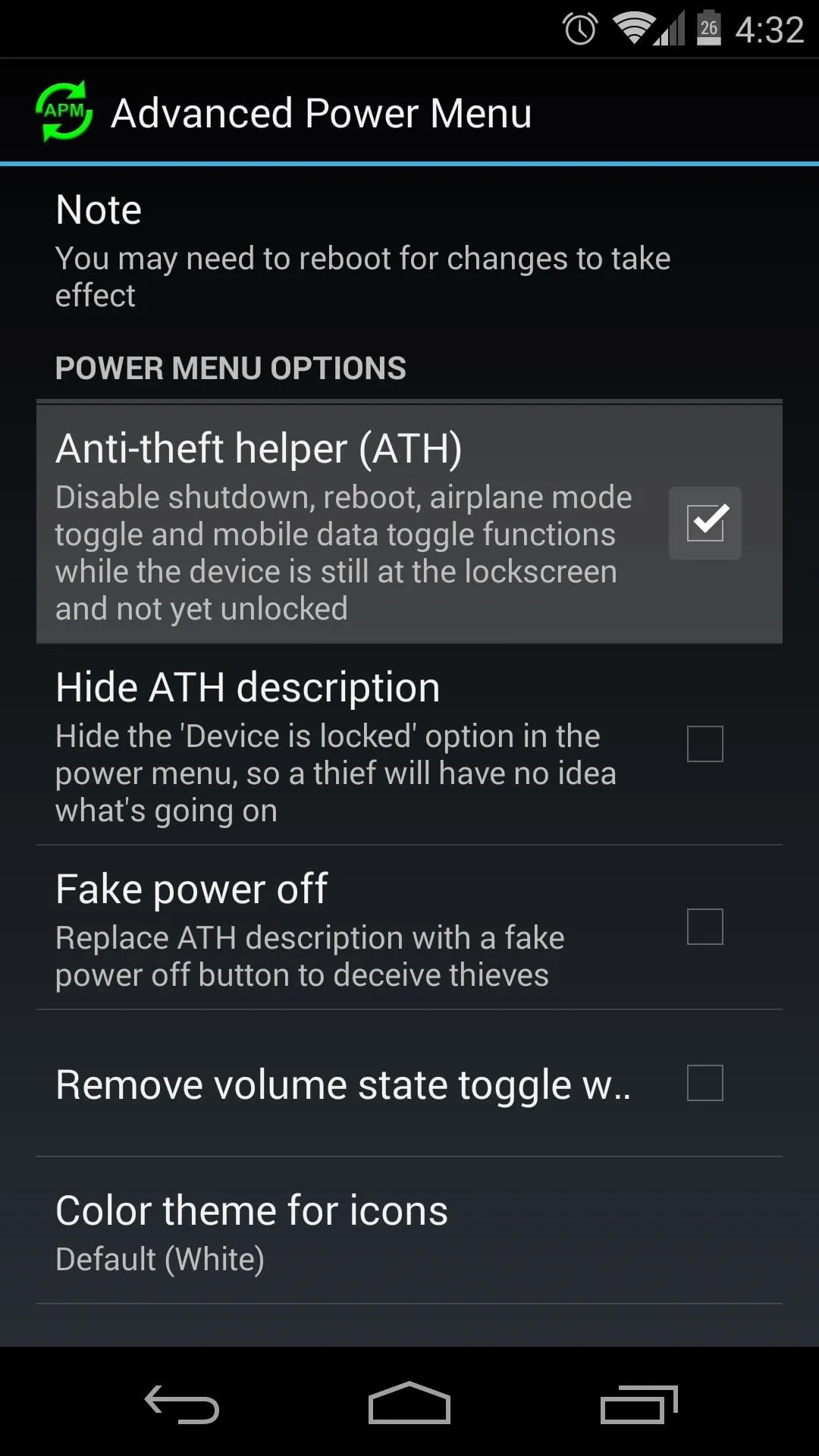
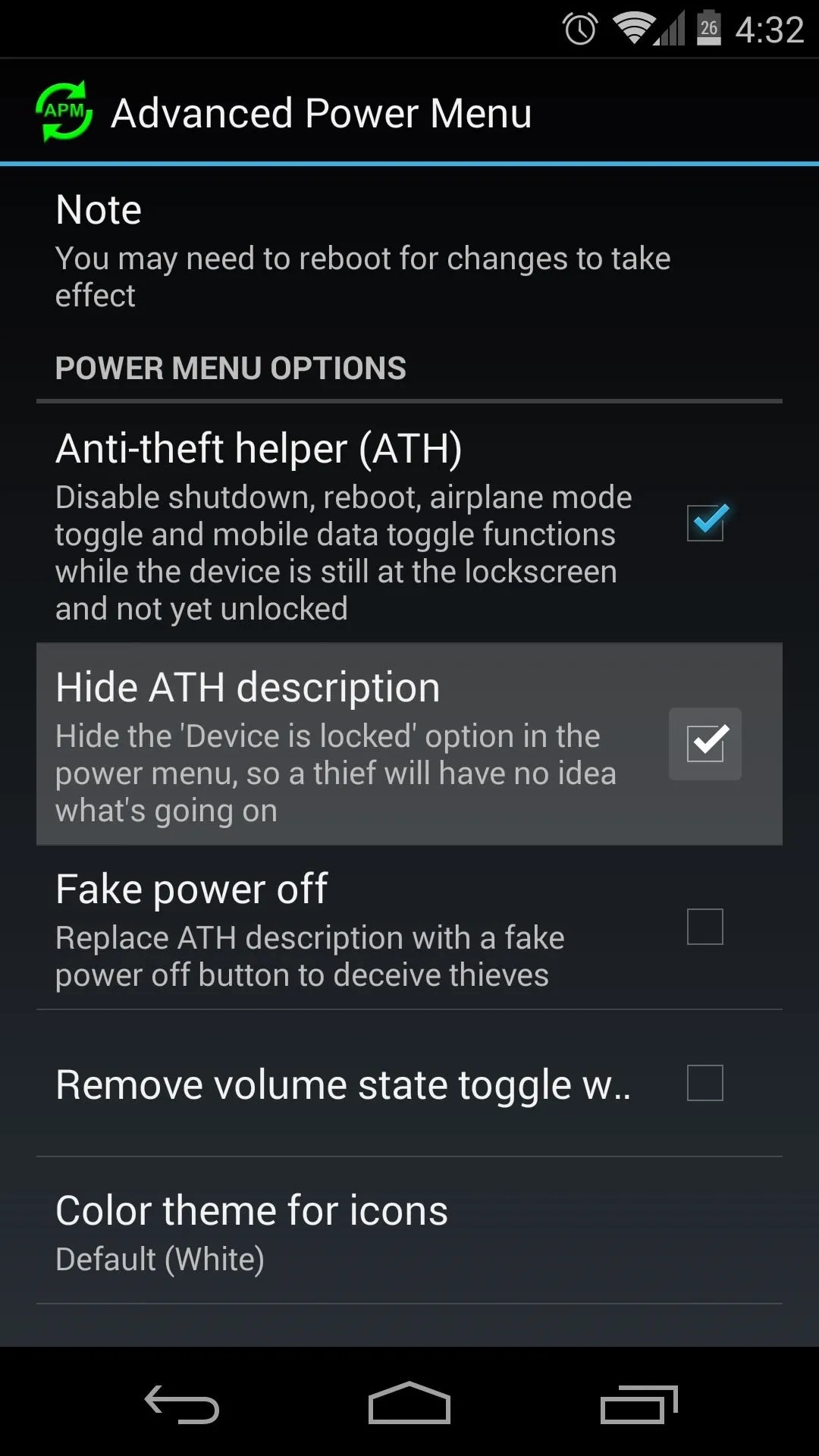
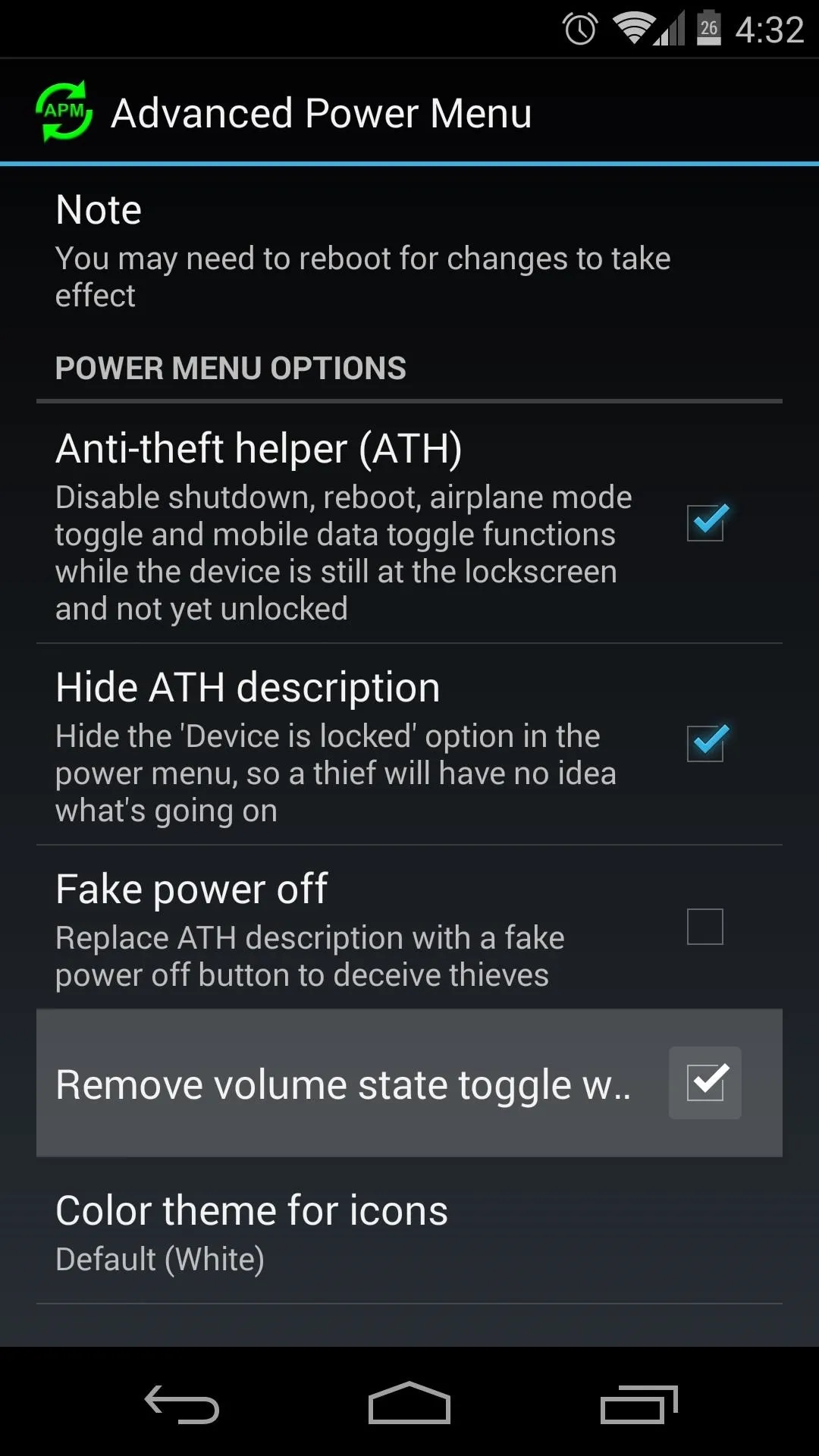
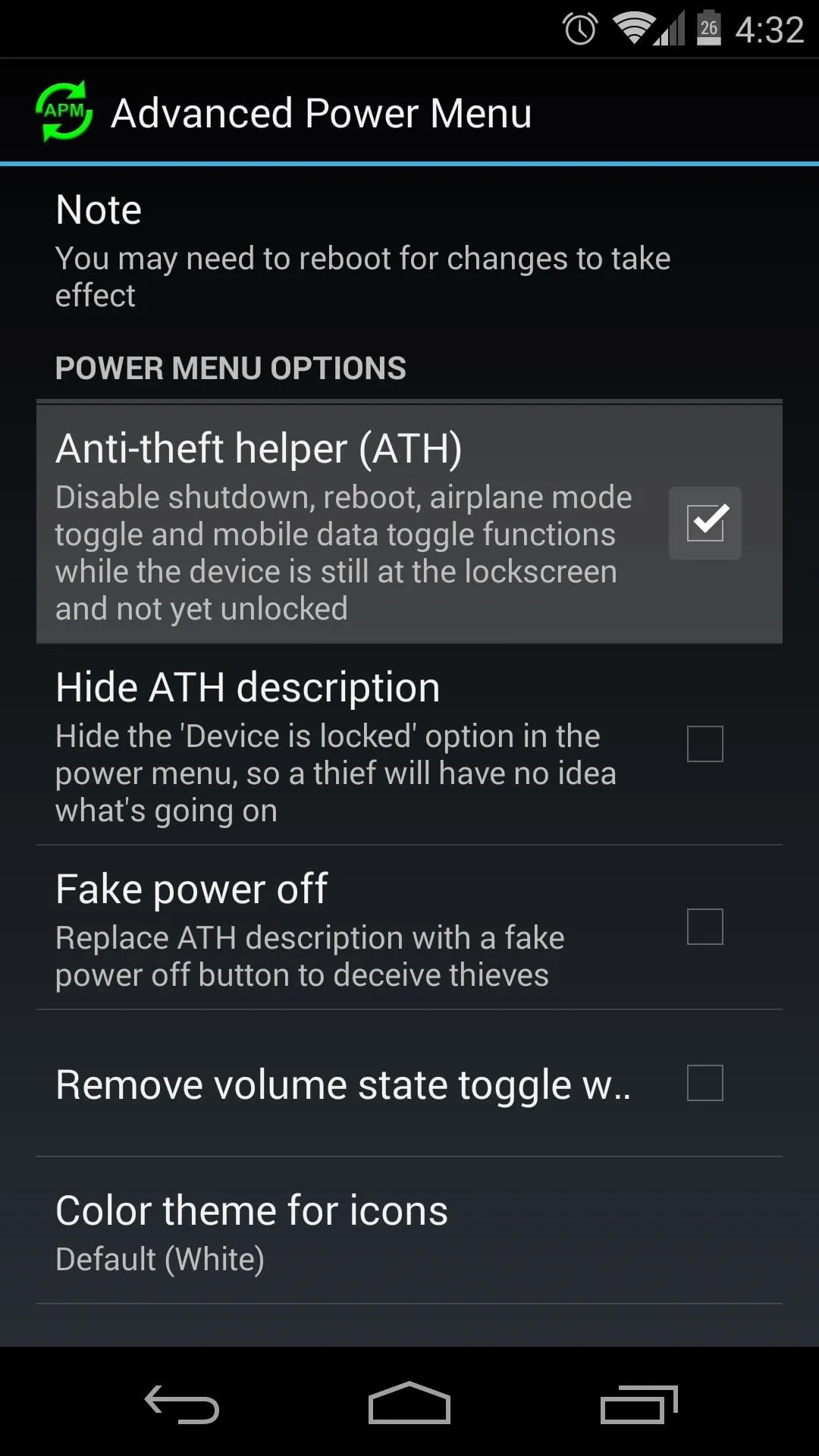
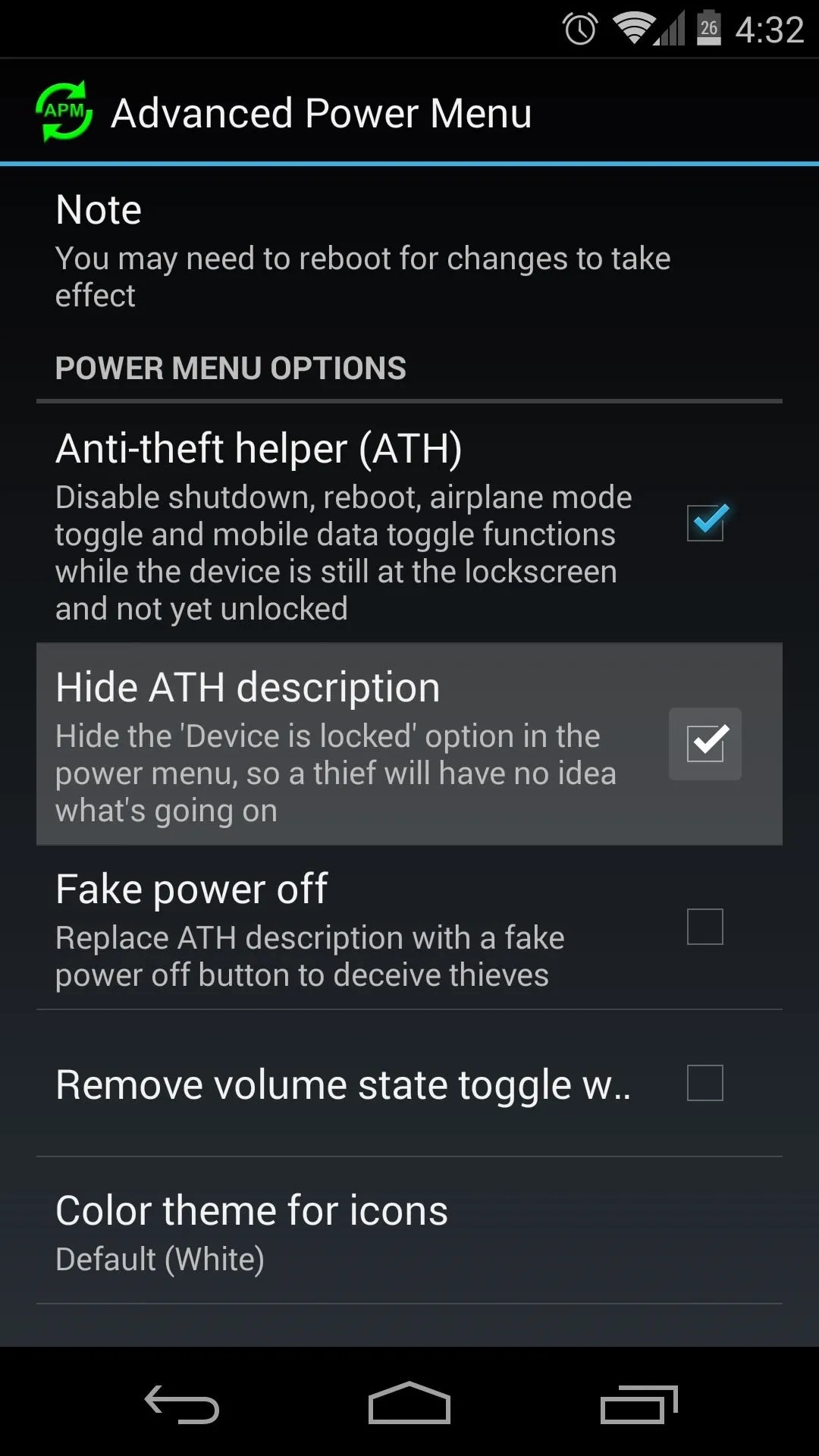
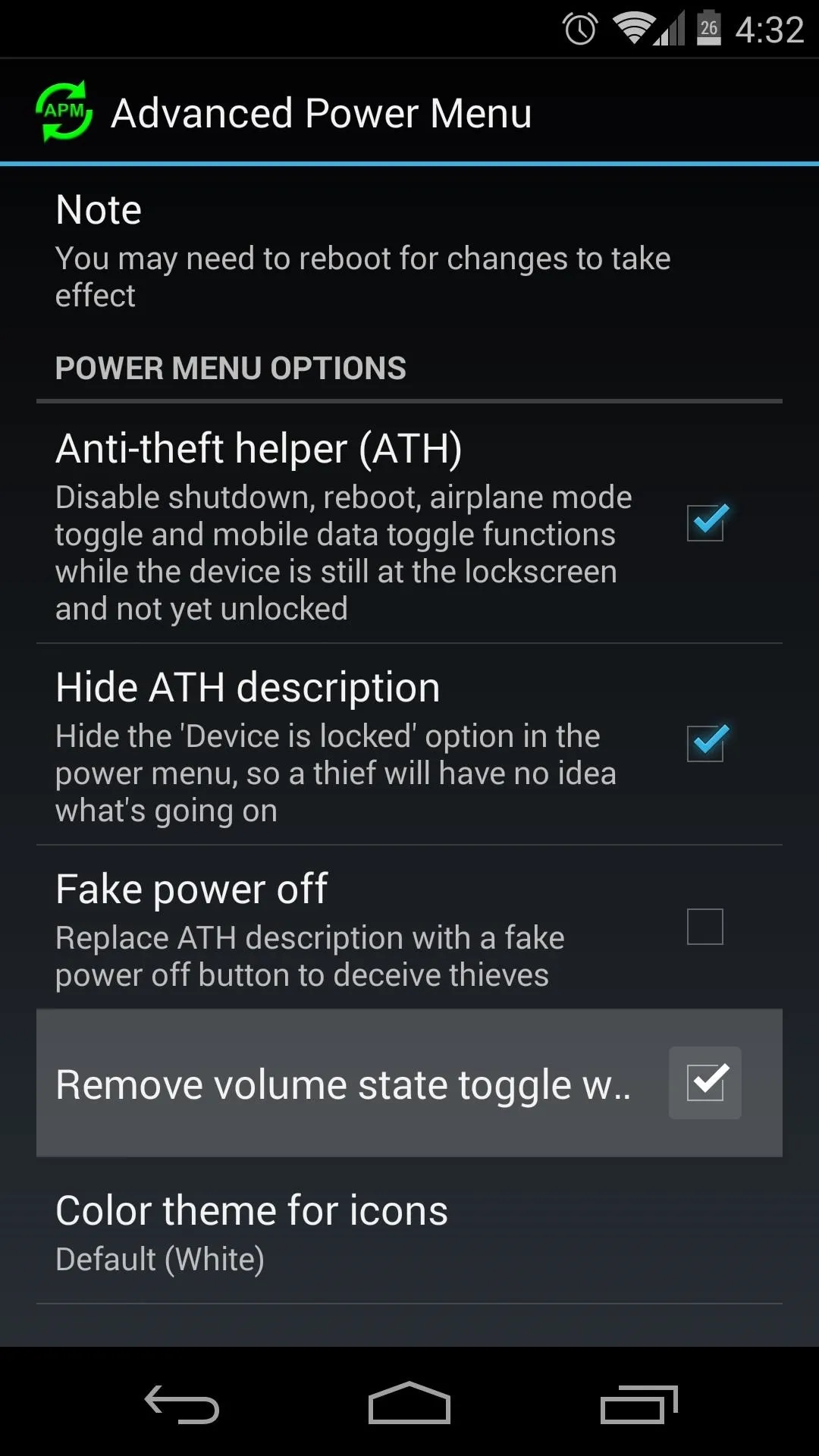
Step 5: Touring Your New Security Measures
At this point, your phone is now as secure as it can be—even in a thief's hands. A would-be thief can't unlock your phone due to the lock screen security you've added.
He (or she) can't even turn the phone off or put it in airplane mode to circumvent Android Device Manager. And speaking of Device manager, you now know that it'll function properly when called upon.
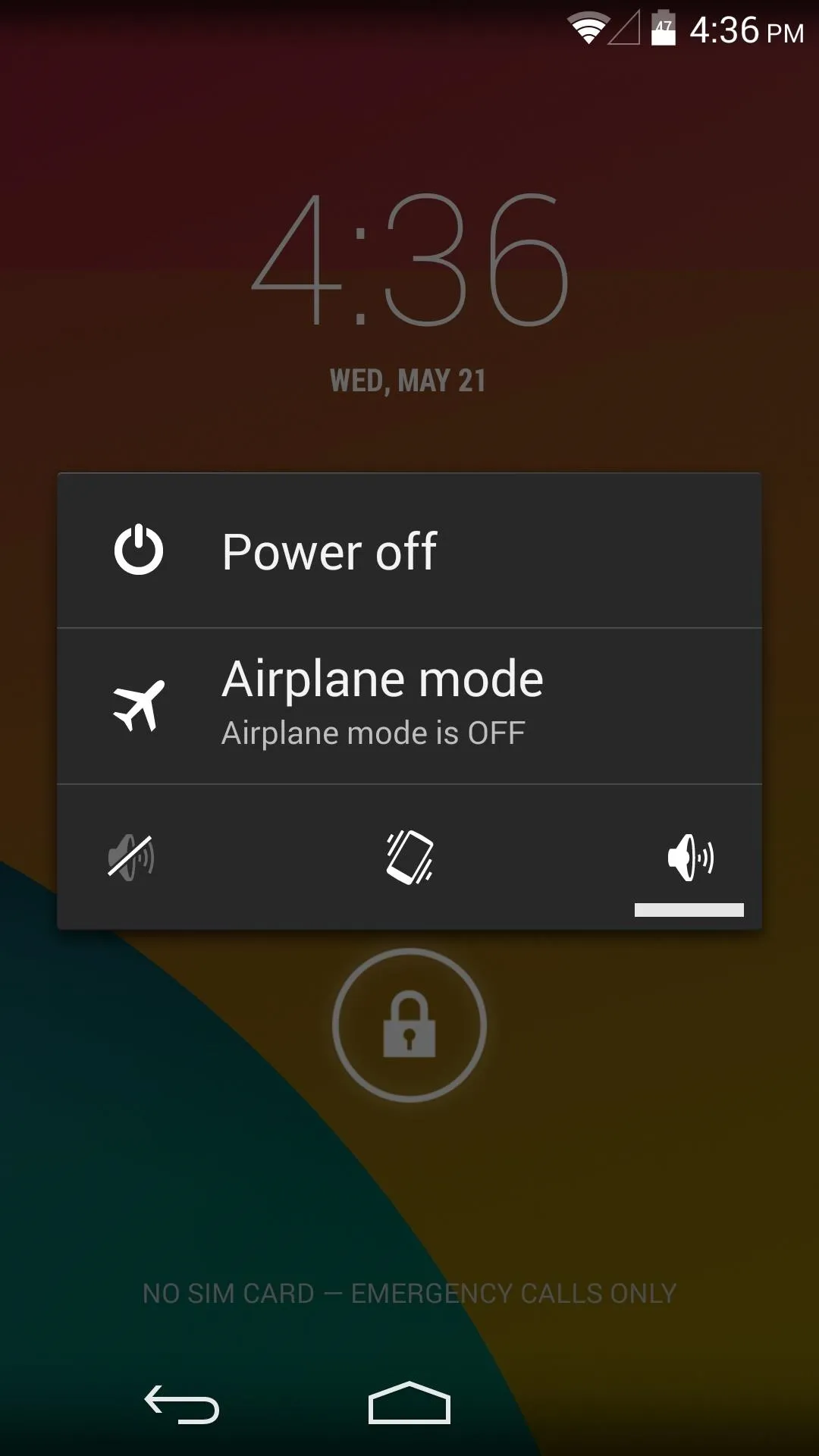
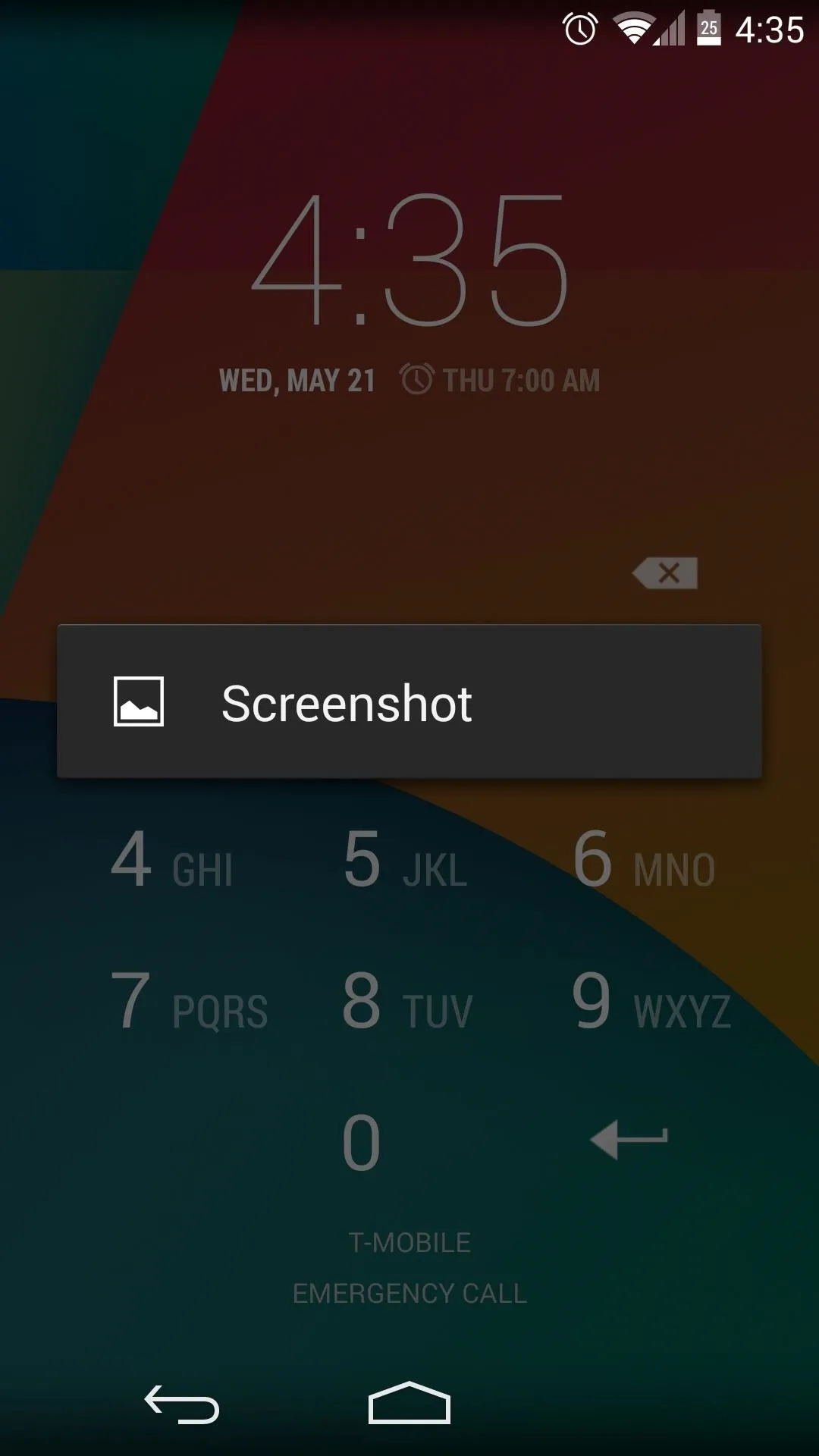
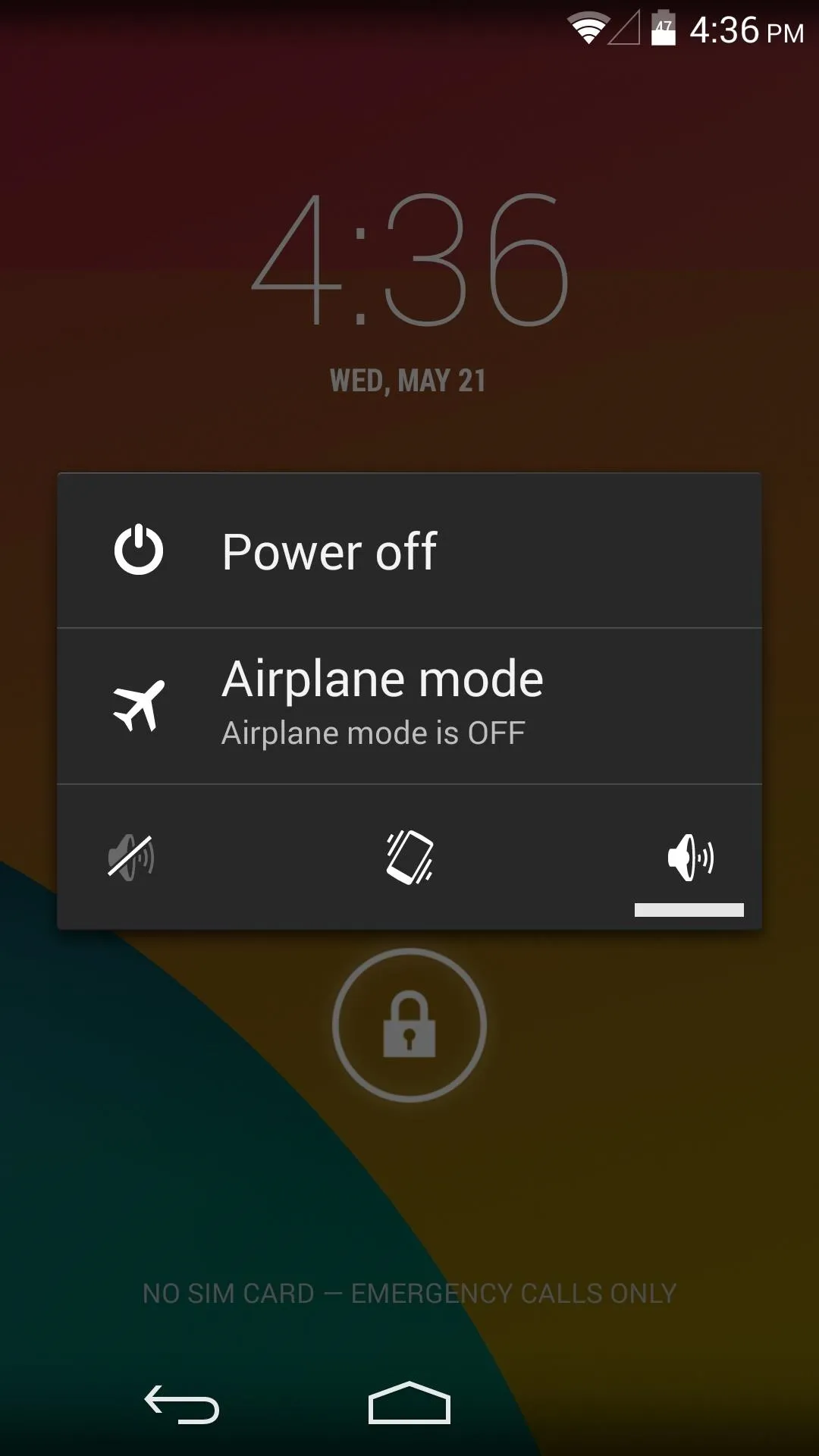
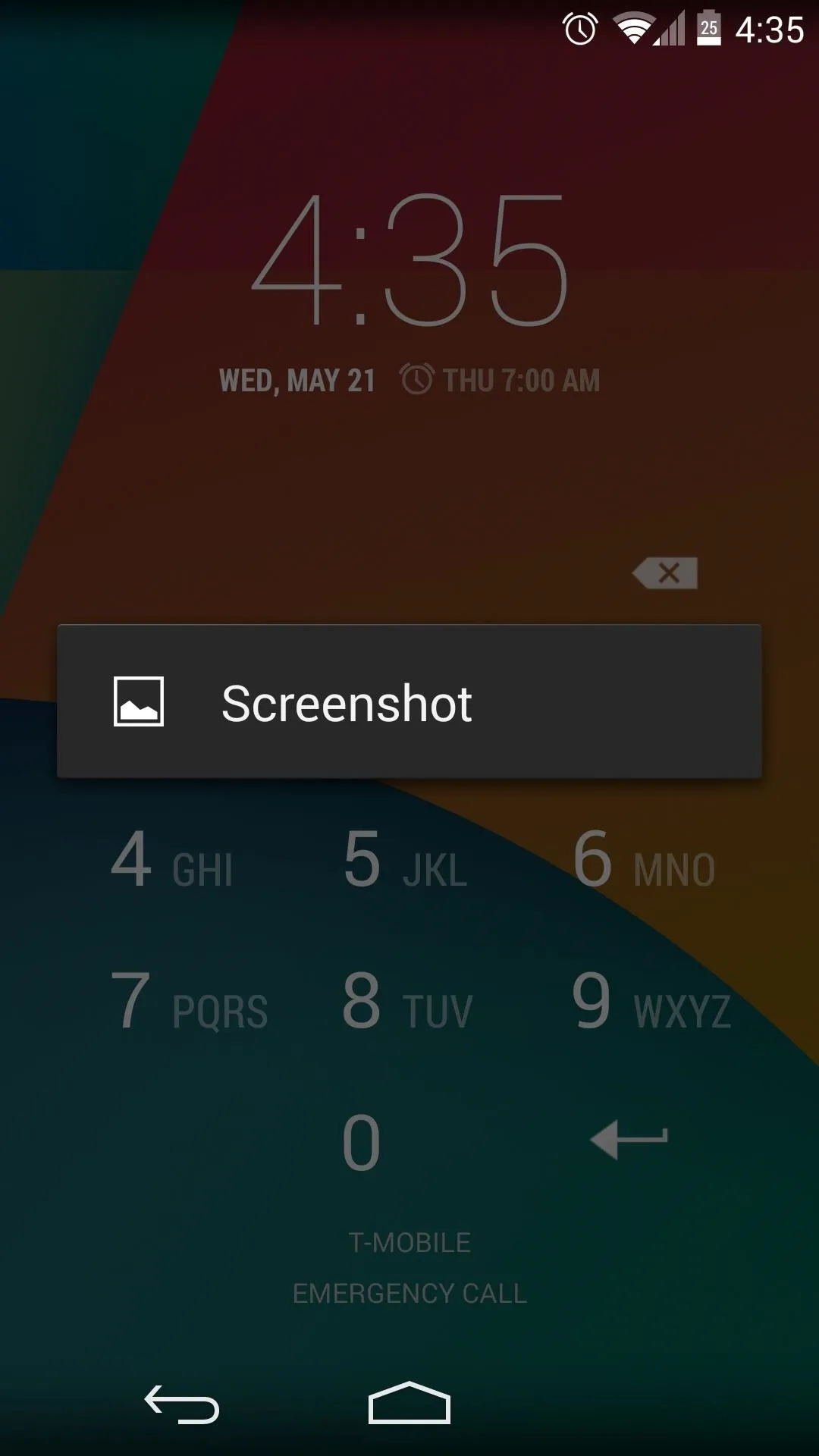
To locate, lock, or even wipe your phone, you can simply visit this link from any web browser (that's a good one to have in your bookmarks). There's even an Android app that you can use to access this service from a different Android device, which is available on Google Play.
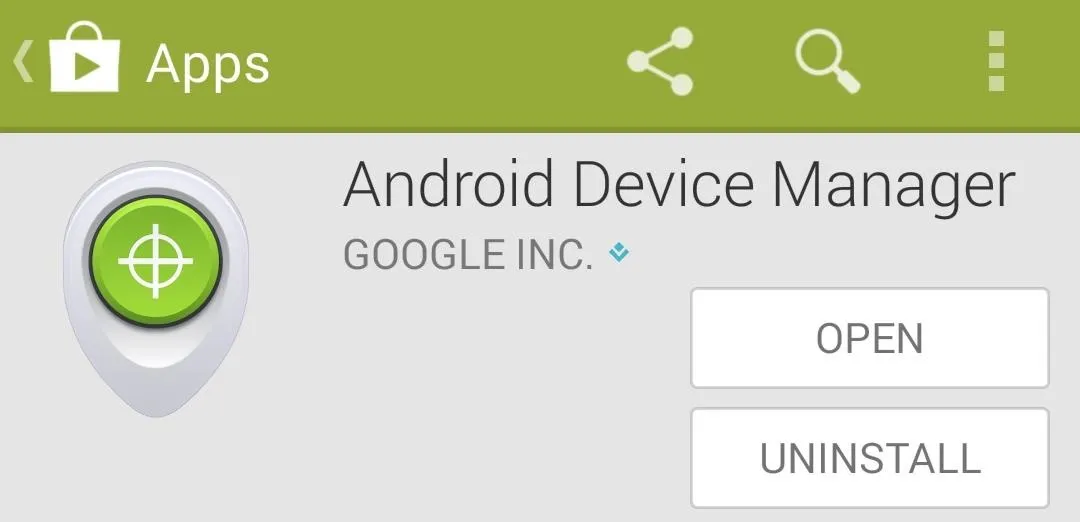
Doesn't that give you a little peace of mind? Which secure lock screen did you choose? Let us know in the comments section below.




Comments
No Comments Exist
Be the first, drop a comment!