Losing important data is the modern-day equivalent of misplacing your wallet or keys. We have tons of vital information stored in our digital worlds, and losing any of it can be devastating. But if you've accidentally deleted something important from your Android device, there's still hope.
The development team at Fahrbot has an app that will scour the depths of your Android device's storage to locate any remaining bits of deleted files. With root access, it can then restore these files and leave them fully intact (in most cases).
Step 1: Install "Undeleter"
Fahrbot's app goes by the name of Undeleter, and a free version is available on the Google Play Store. This version is ad-supported, and will only allow you to recover deleted photos. If you're trying to recover a different file type, use the free version to determine if Undeleter can locate the file in question, then purchase the pro key within the app for $2.99 to recover it.
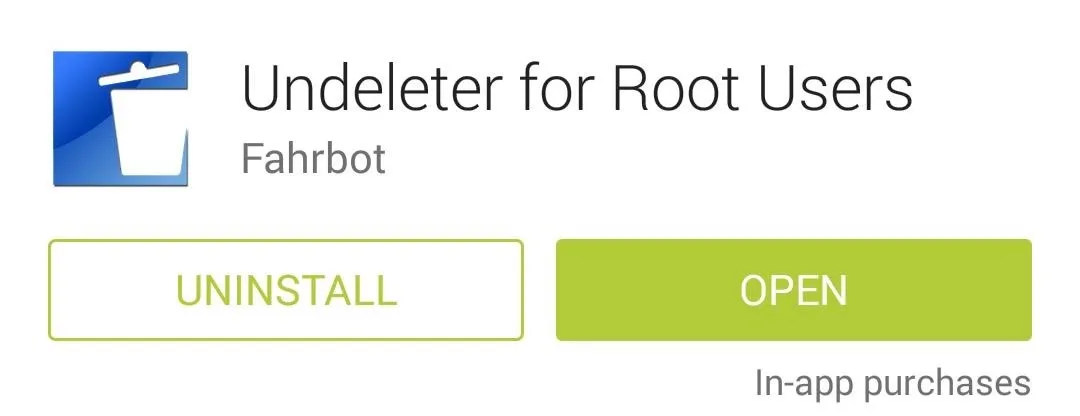
Step 2: Configure Undeleter
When you first launch the app, you'll be taken directly into a handy setup wizard. Press Next, then the app will ask for Superuser privileges, so hit Grant on the following popup.
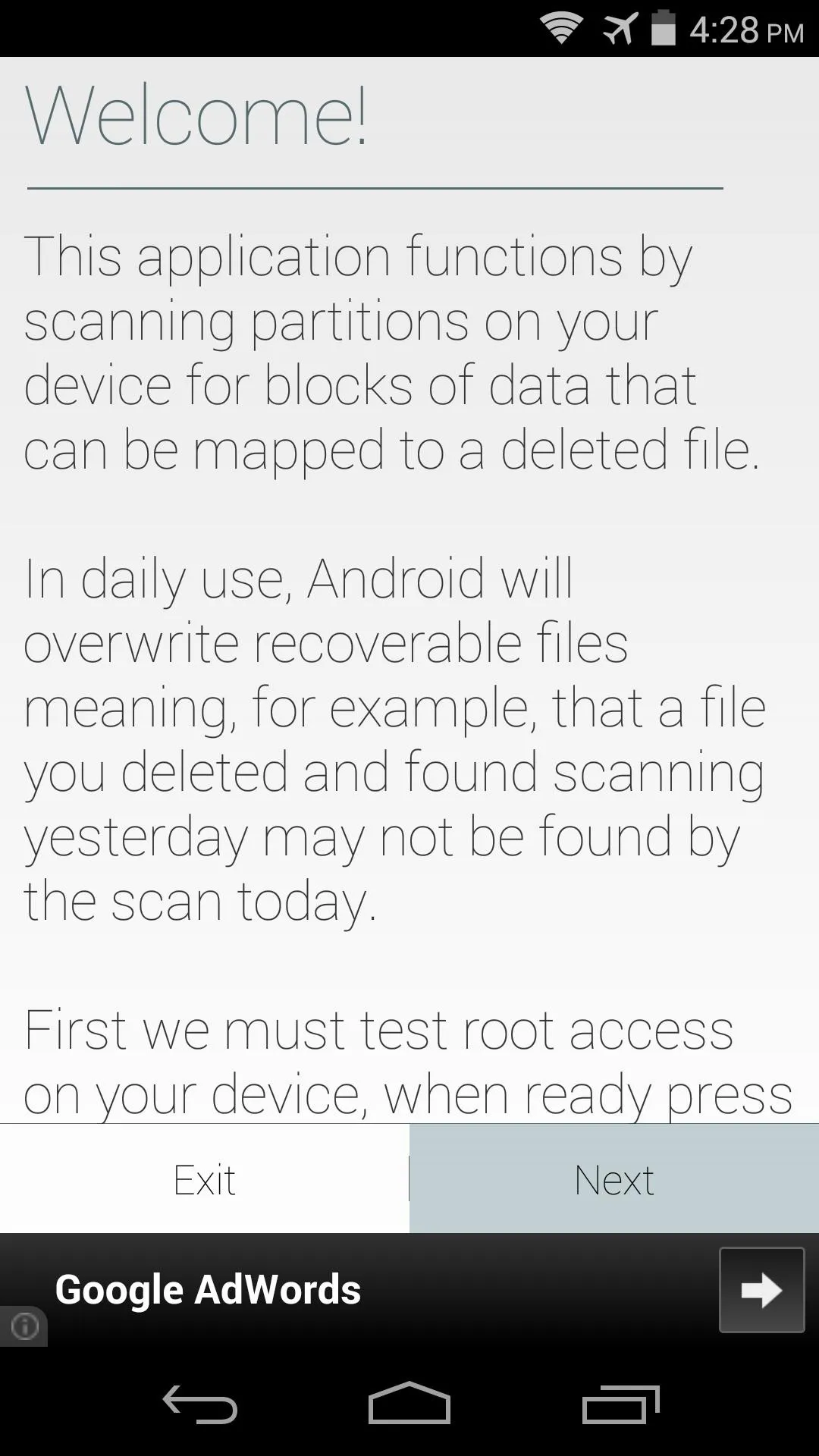
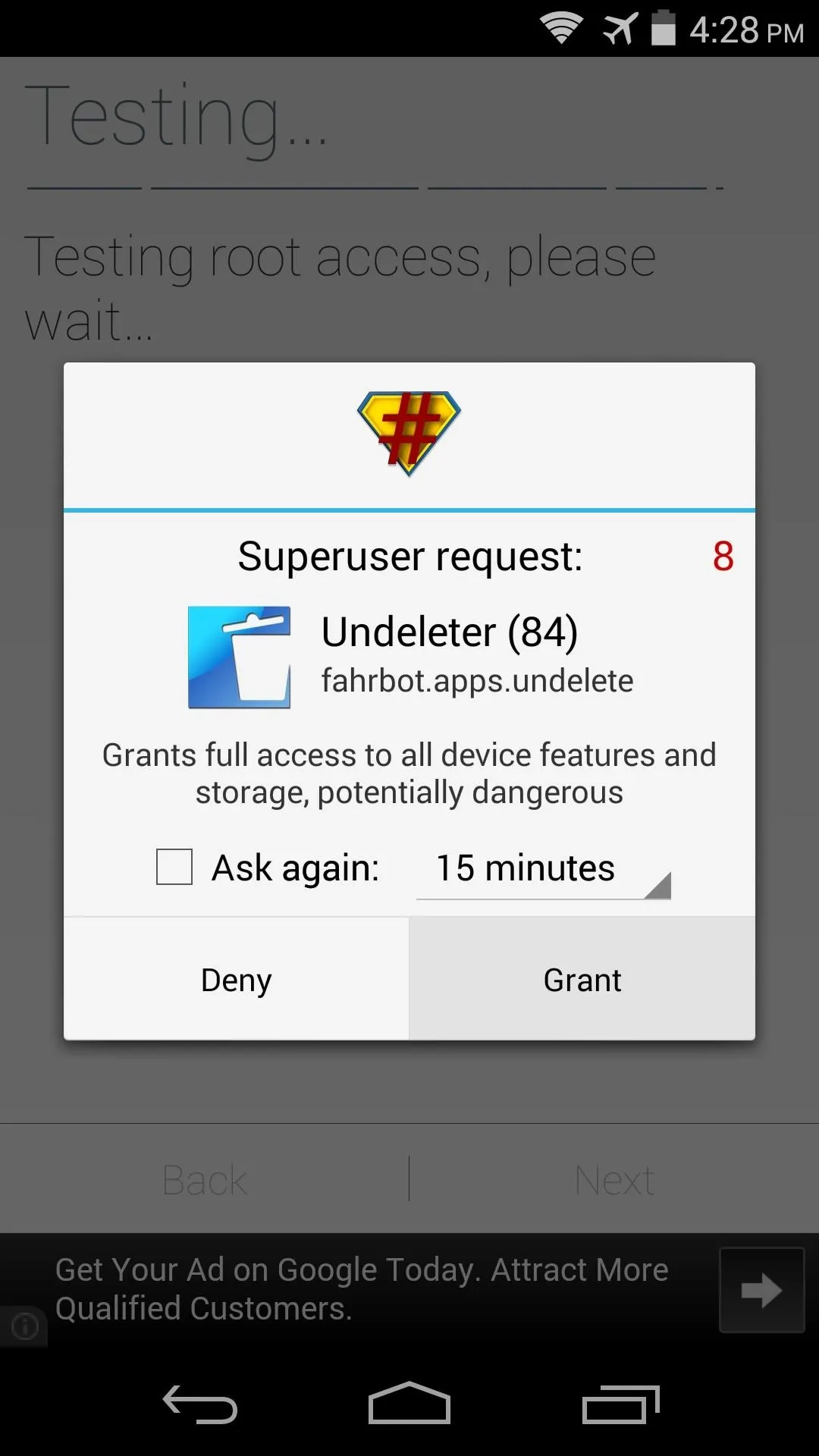
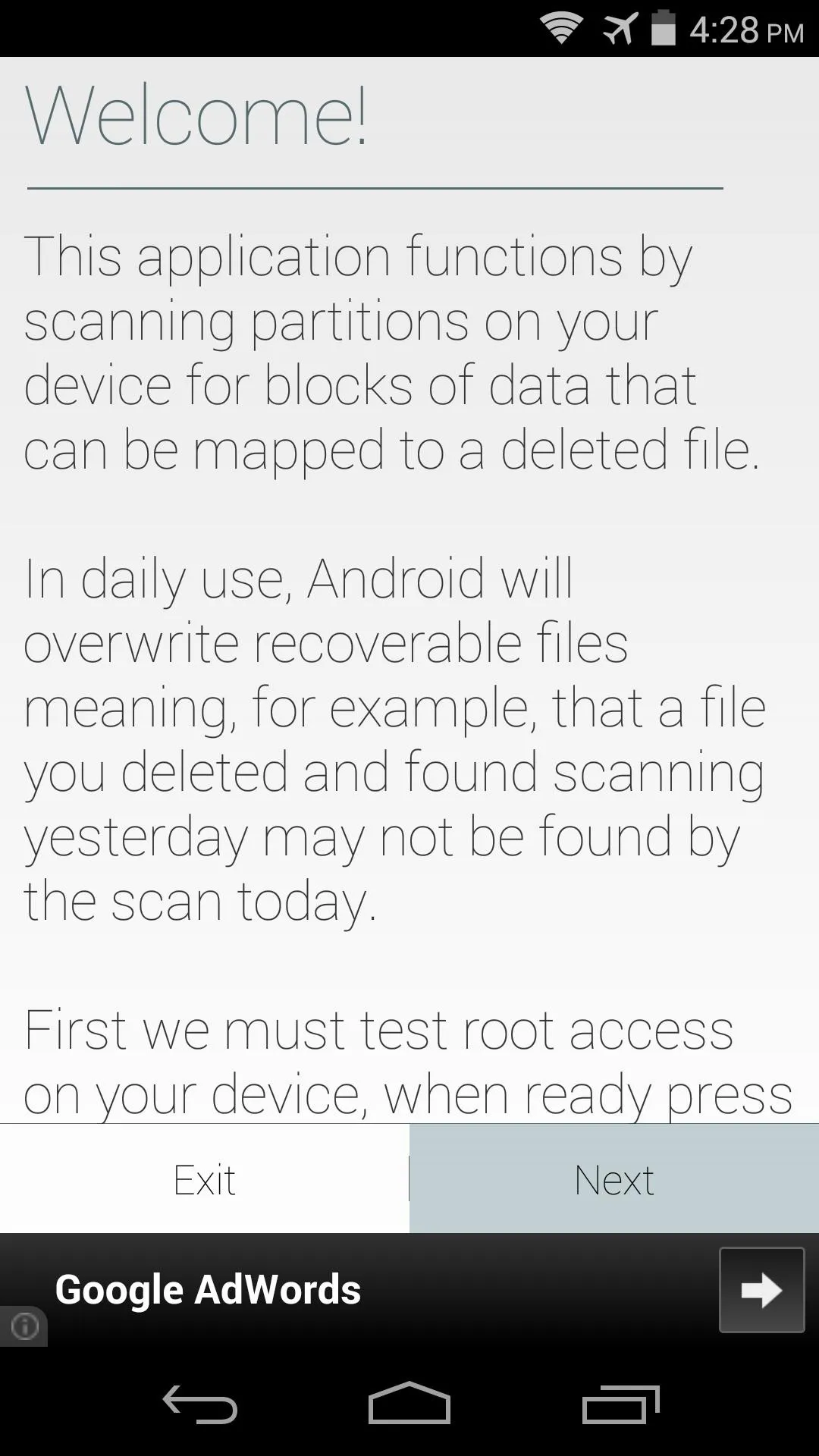
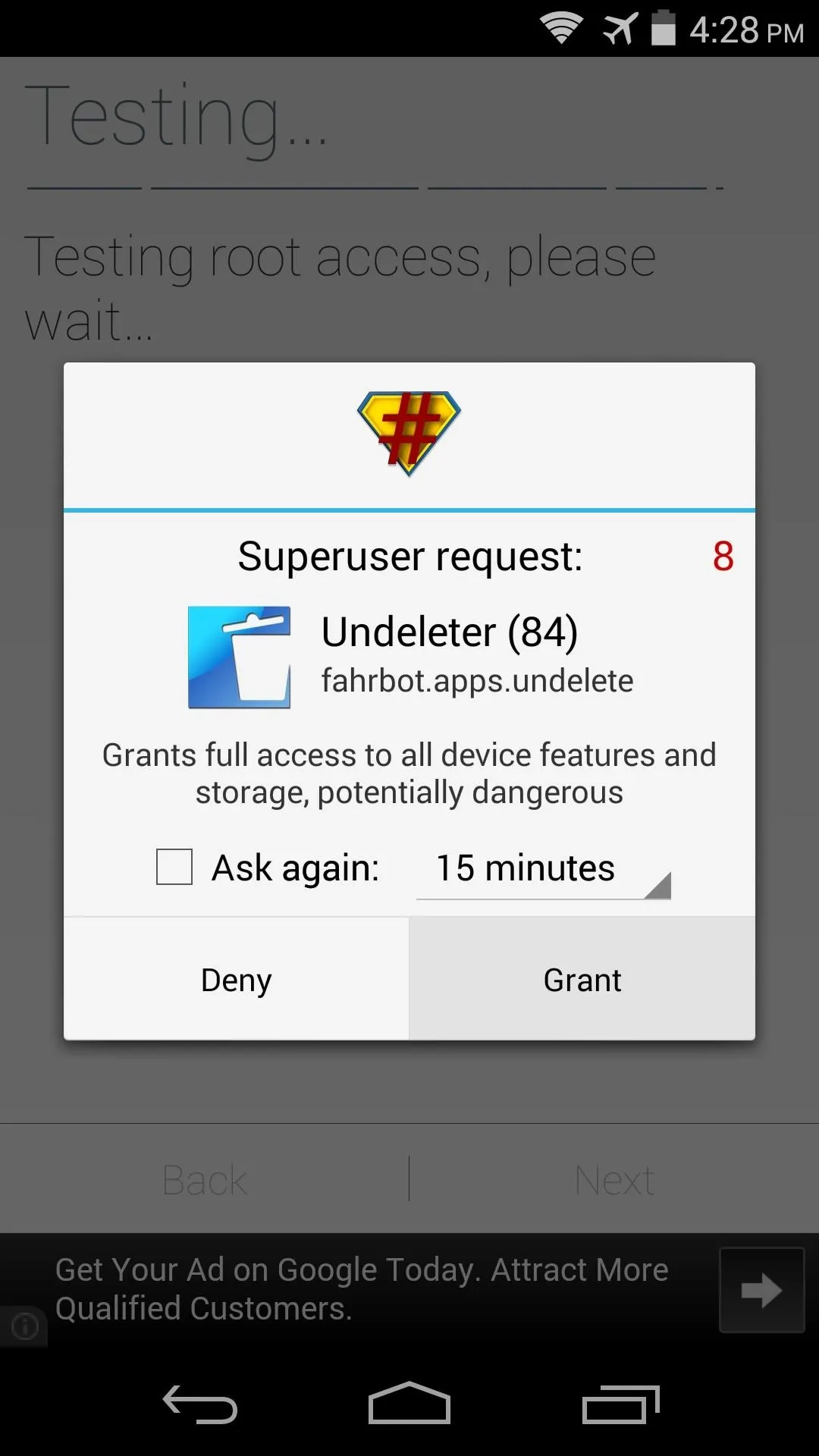
After that, hit Next again, then select the storage volume where your file was originally saved. For most cases, the default option of Internal Storage will work, but if you tap Show More..., you'll find other storage locations.
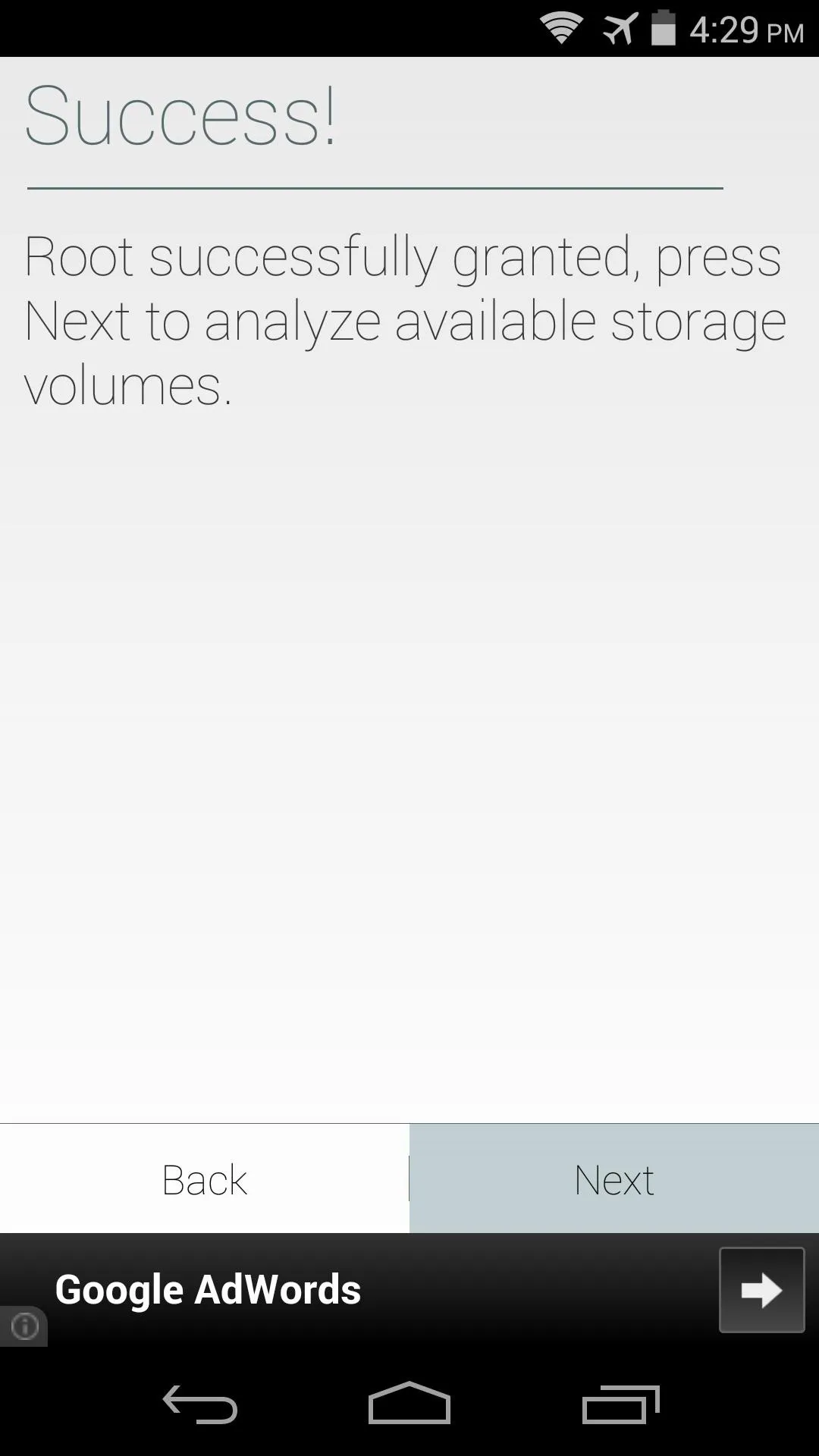
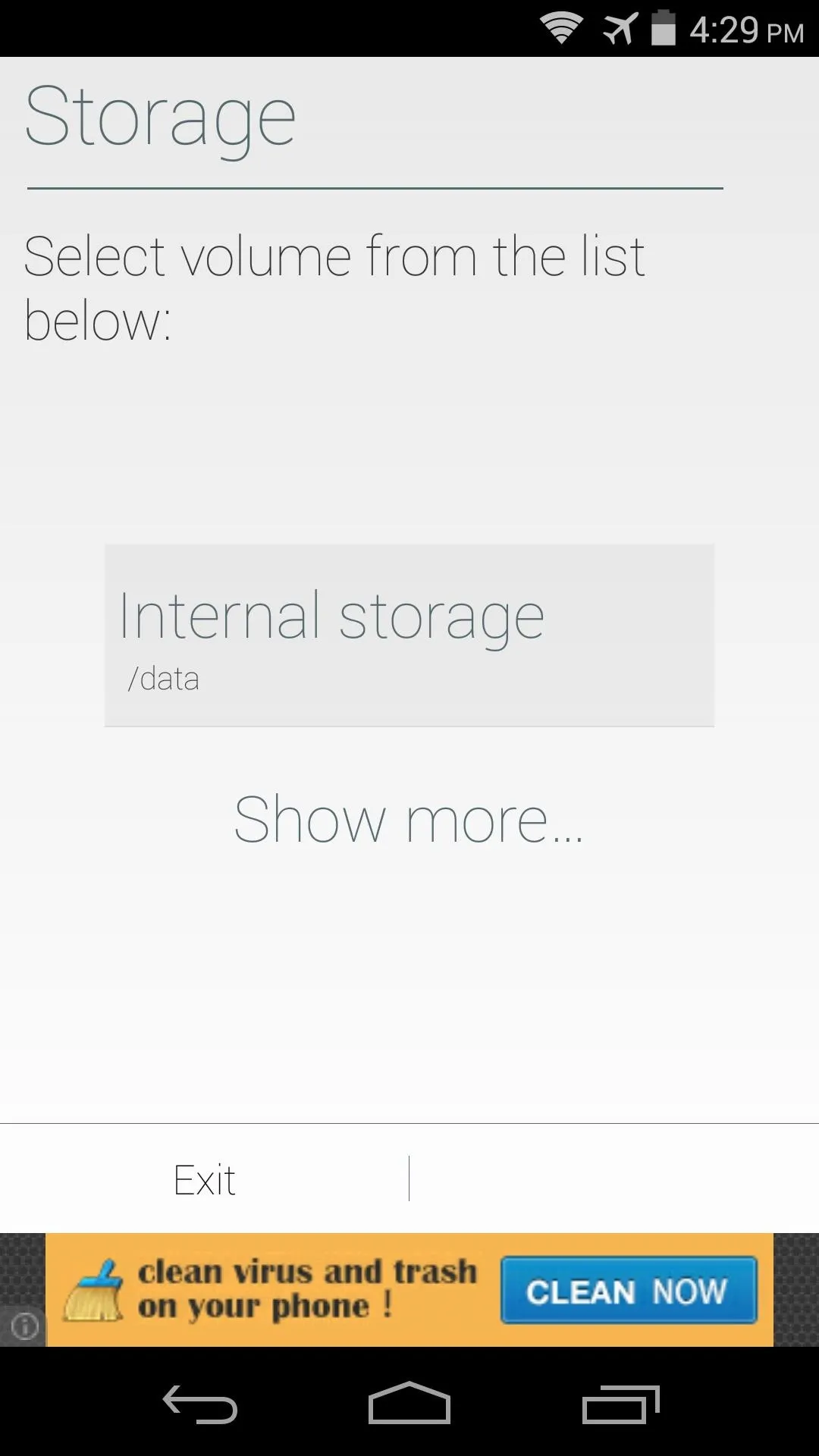
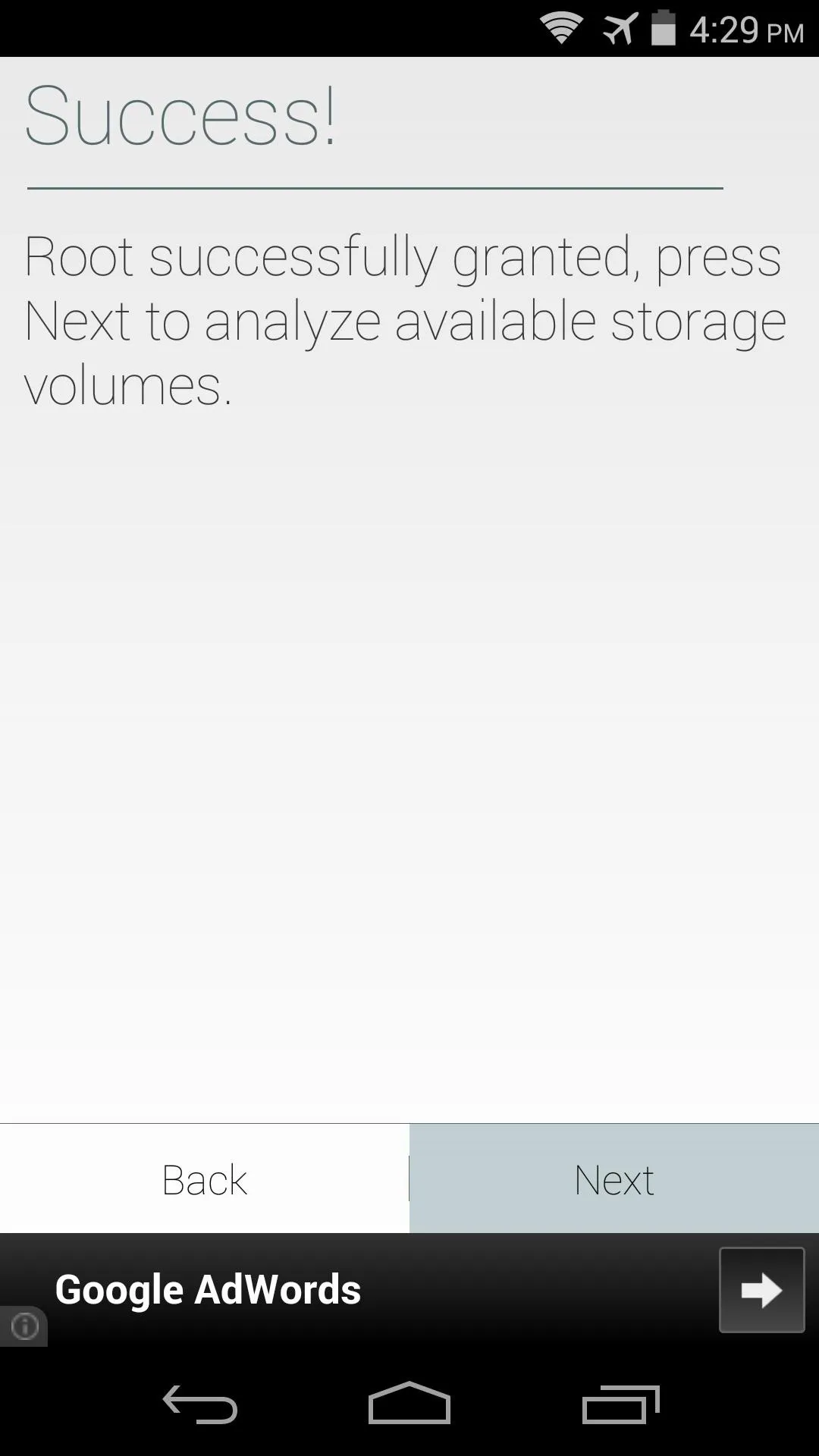
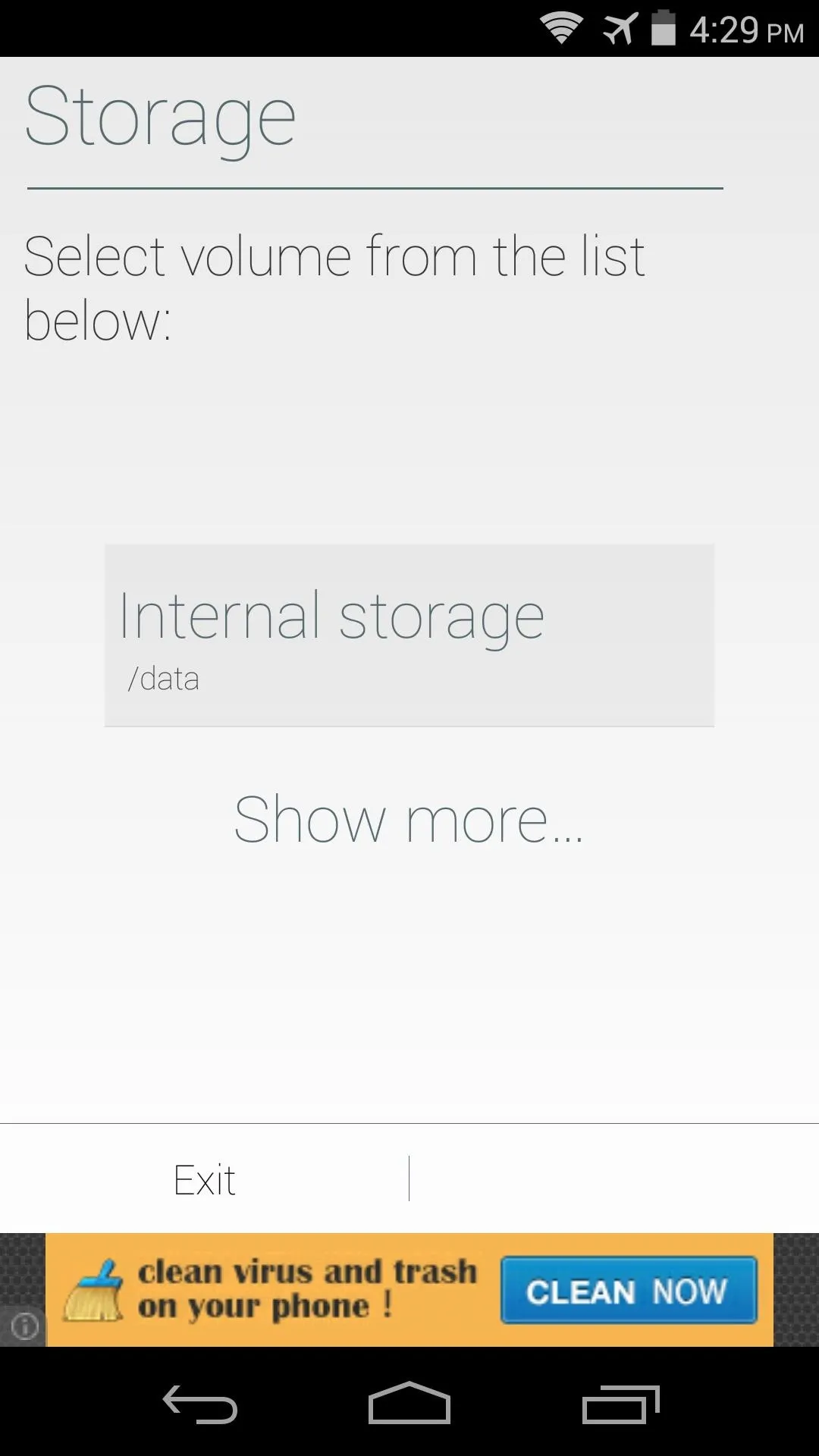
Step 3: Recover a Deleted File
When you've selected your storage location, the app will perform a deep scan to locate any deleted files. This will take a few minutes, so have patience.
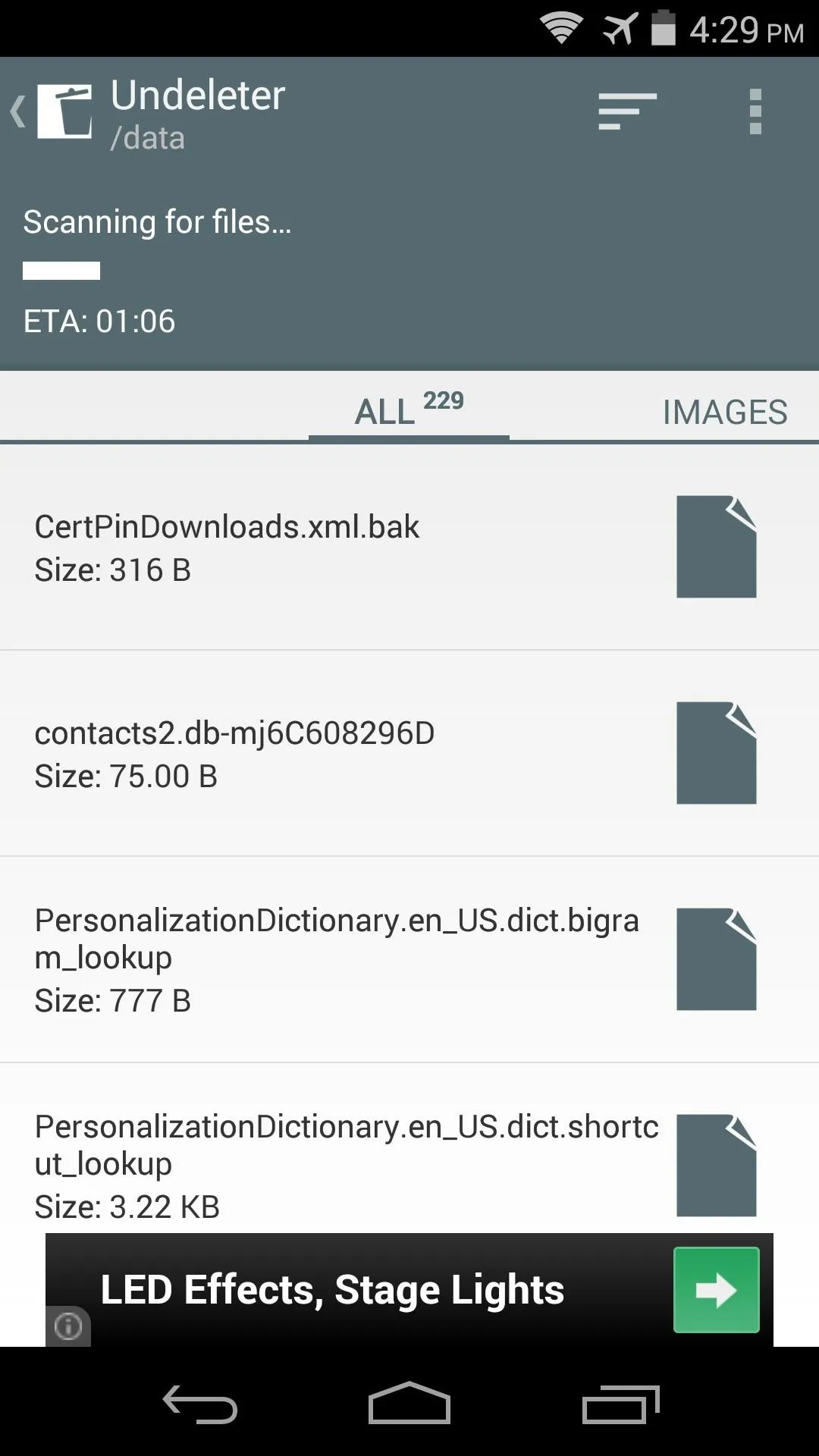
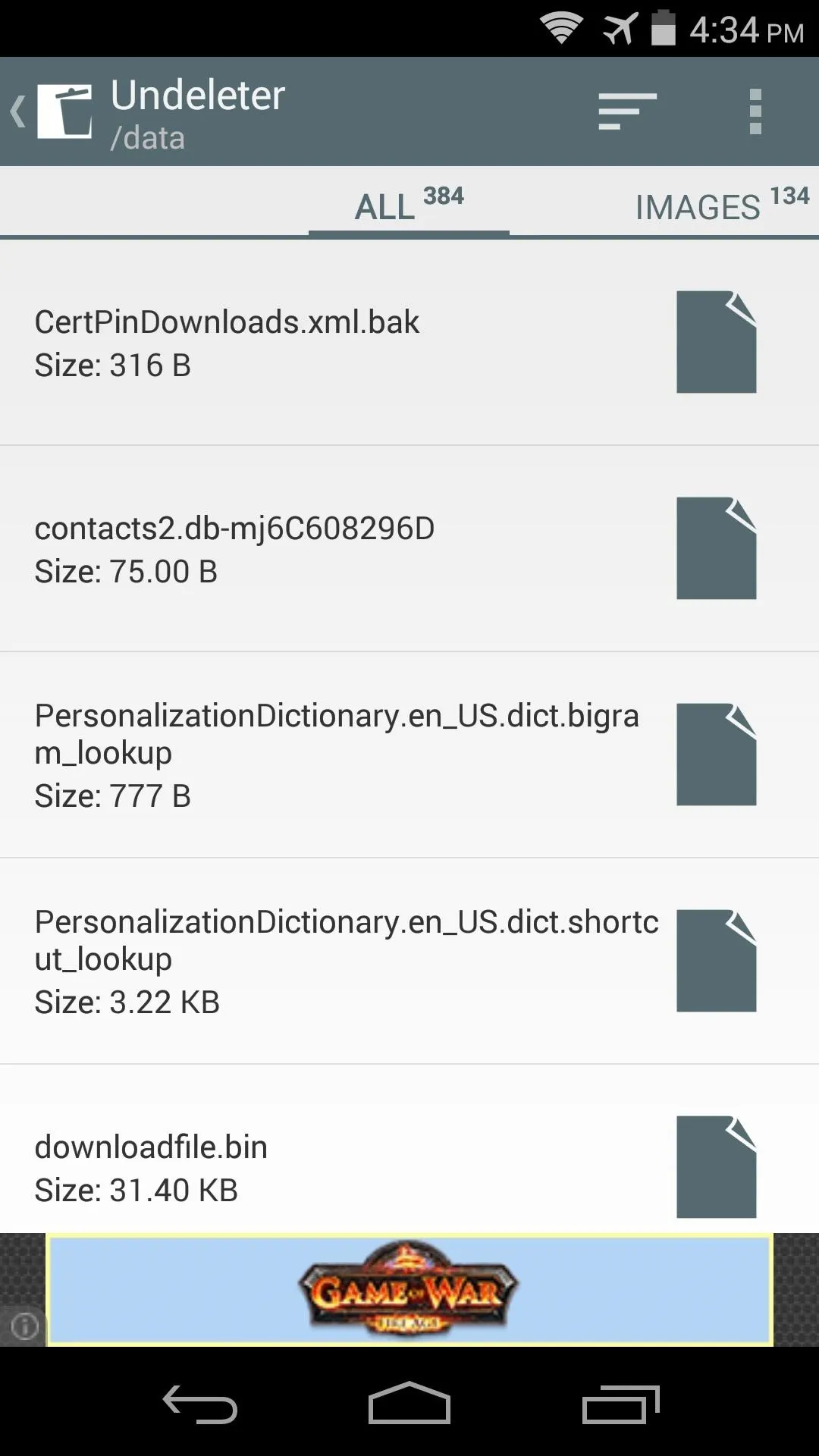
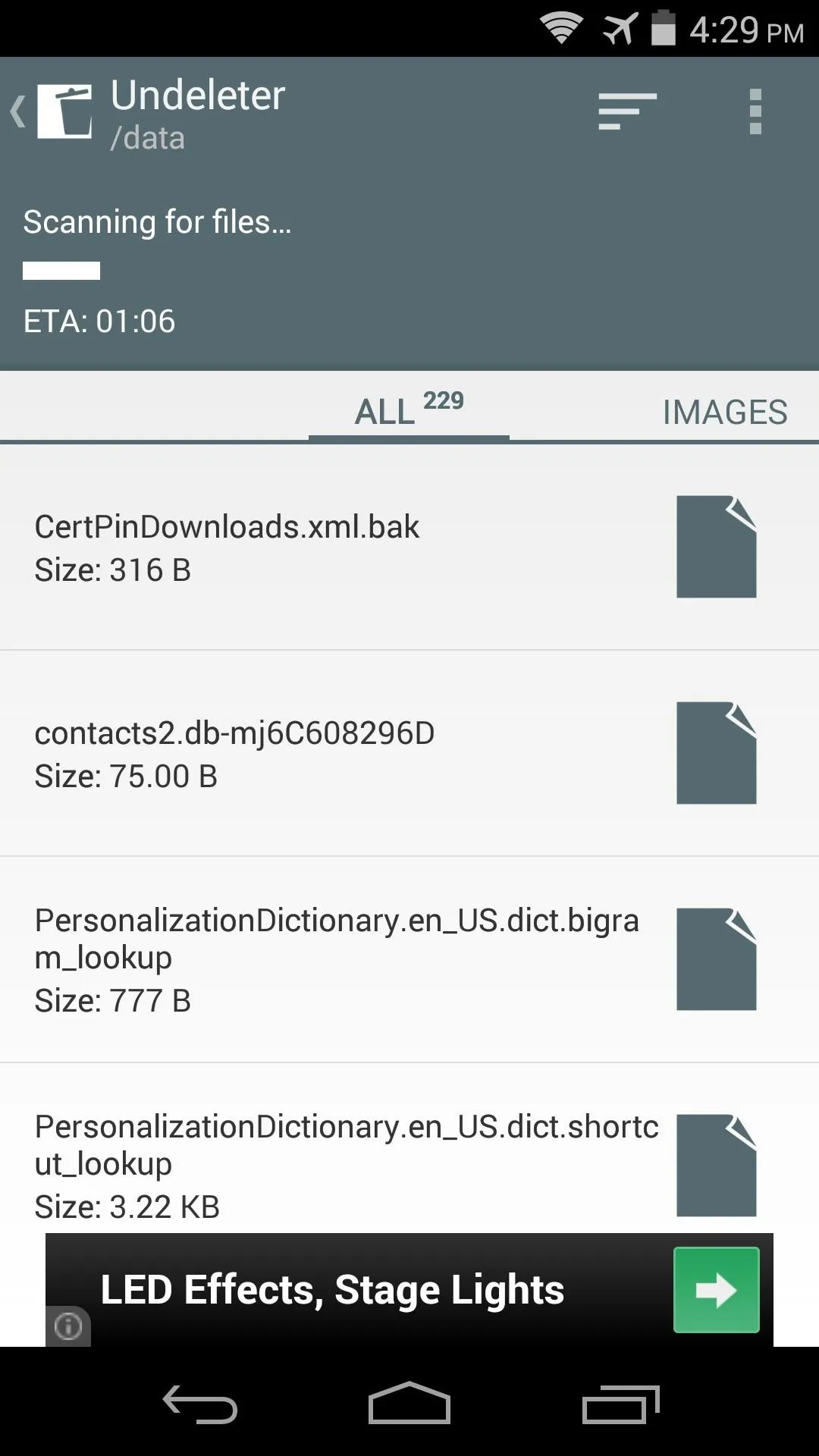
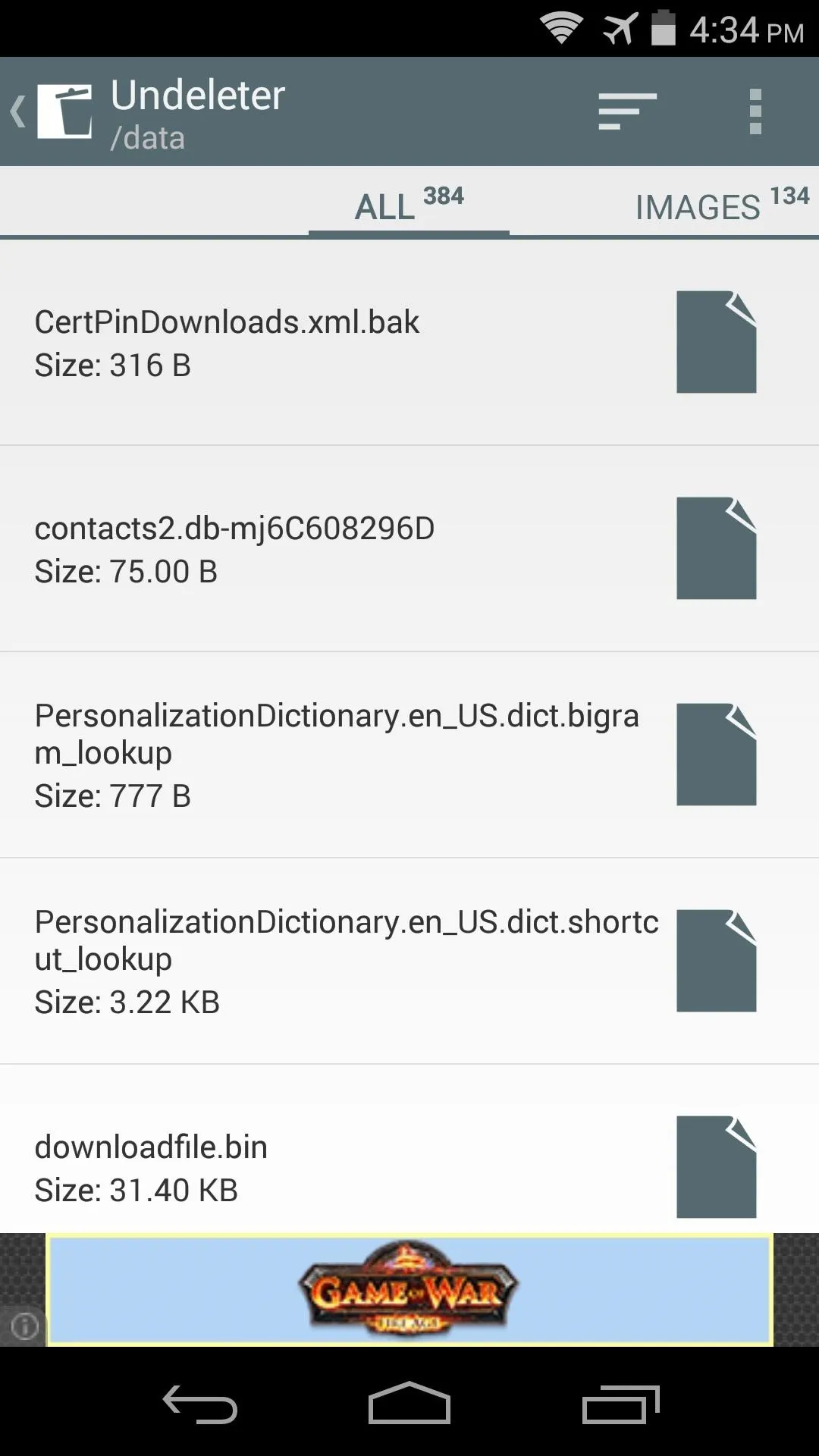
By default, all deleted files that the app found on this storage volume are displayed. To refine your search, you can swipe between the tabs, and these results will be categorized by file type.
Keep in mind that Images are the only files that the free version will recover, but other available file types are displayed and can be recovered with the in-app purchase of the pro key.
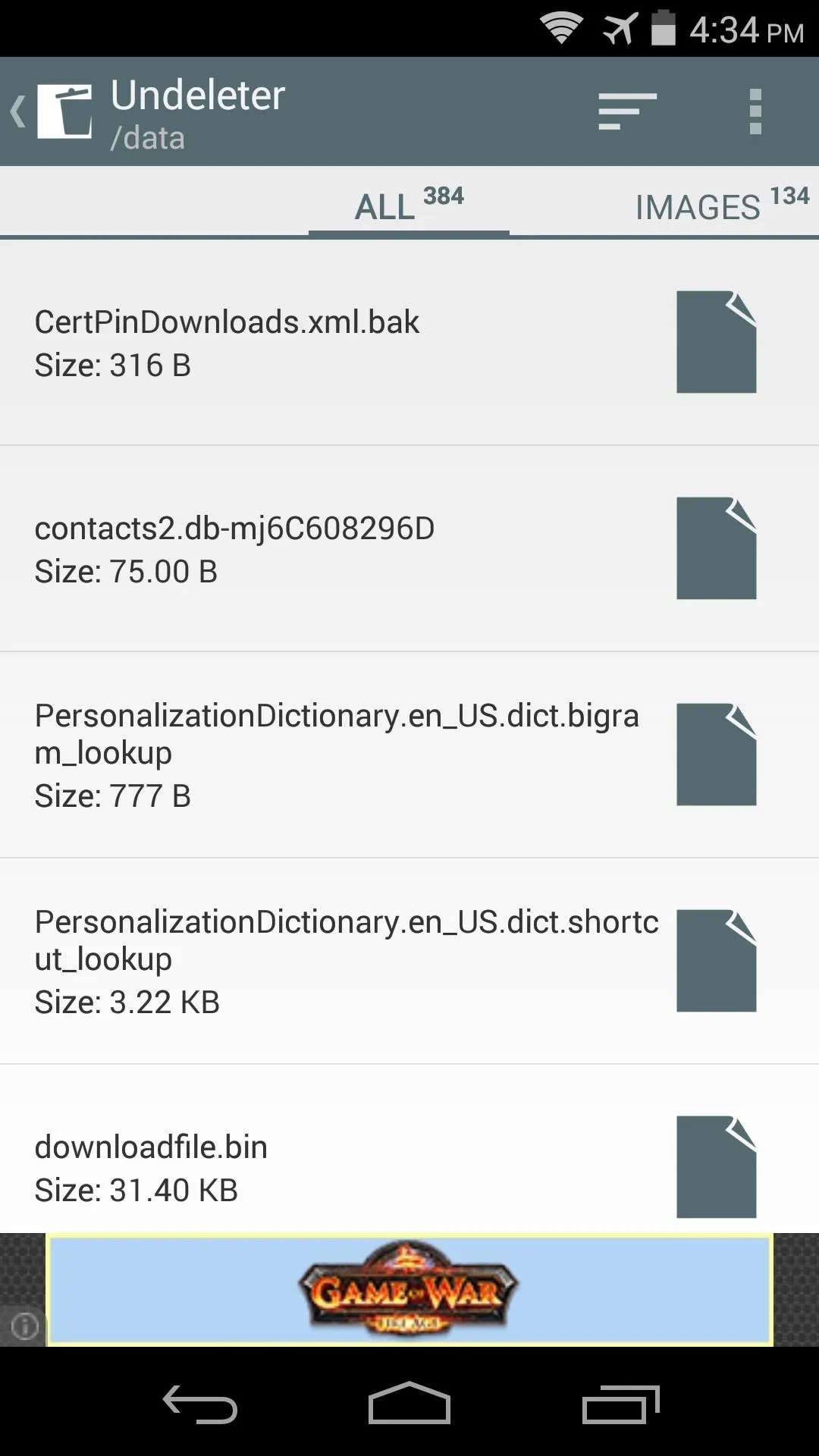
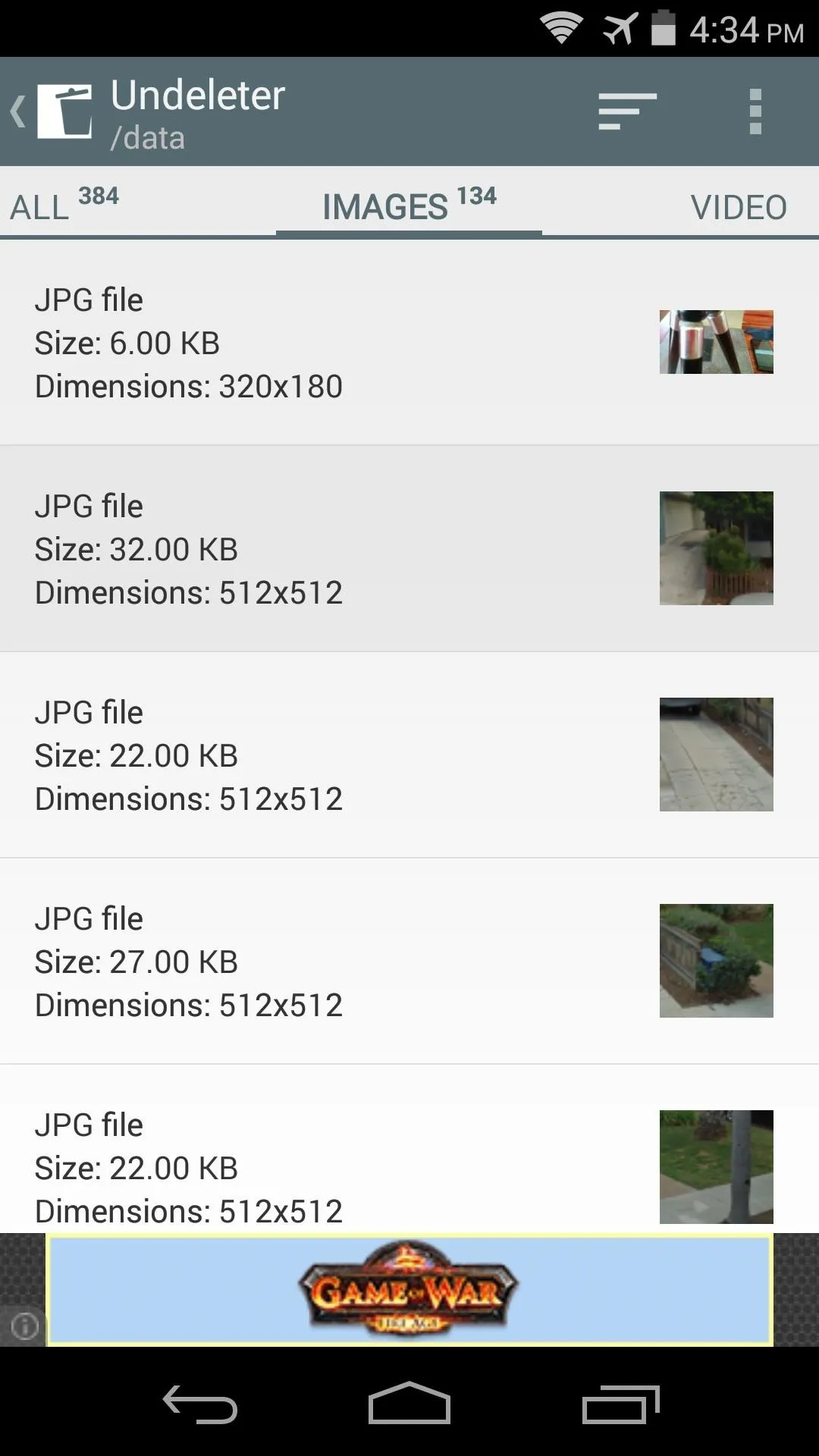
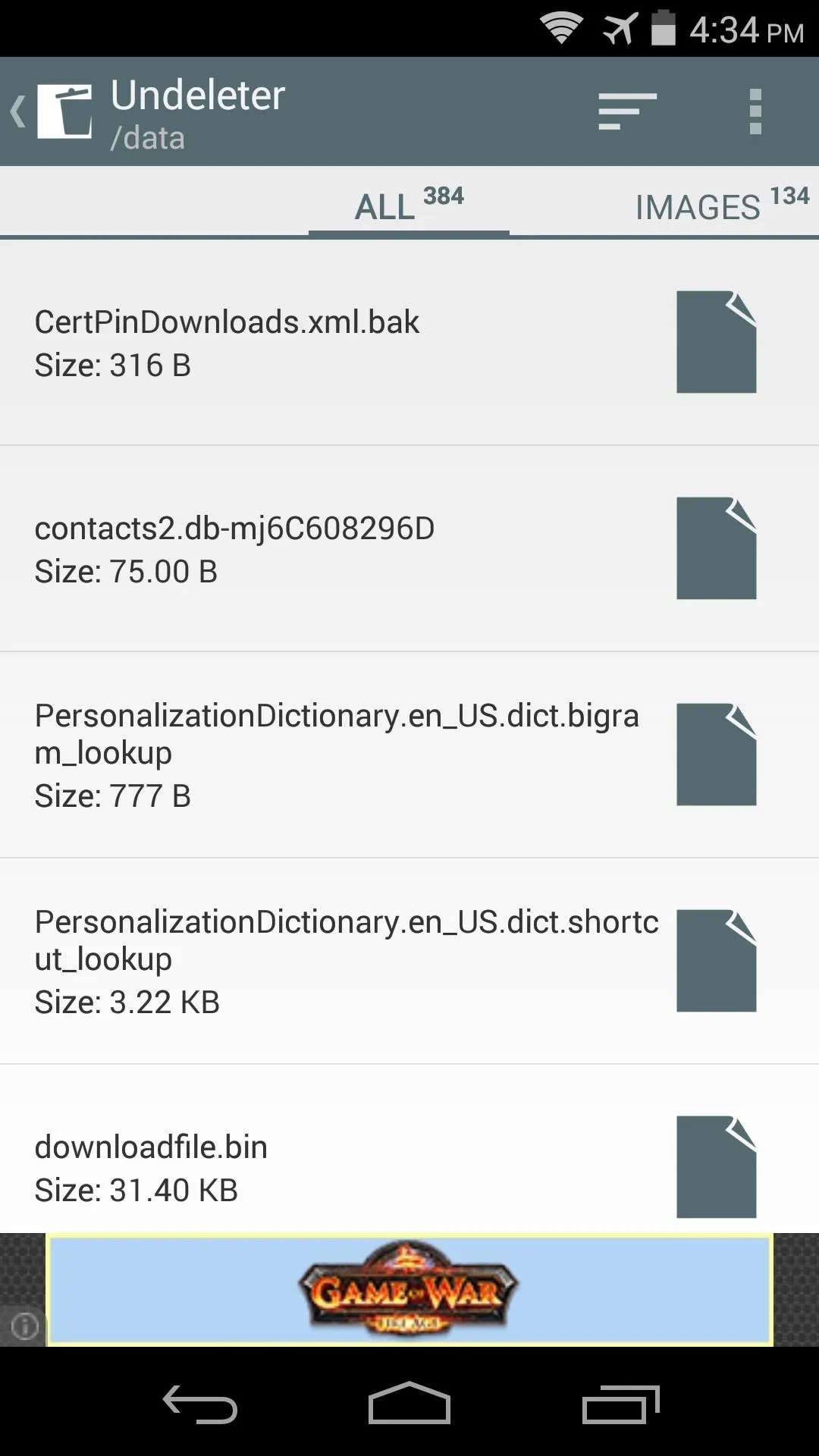
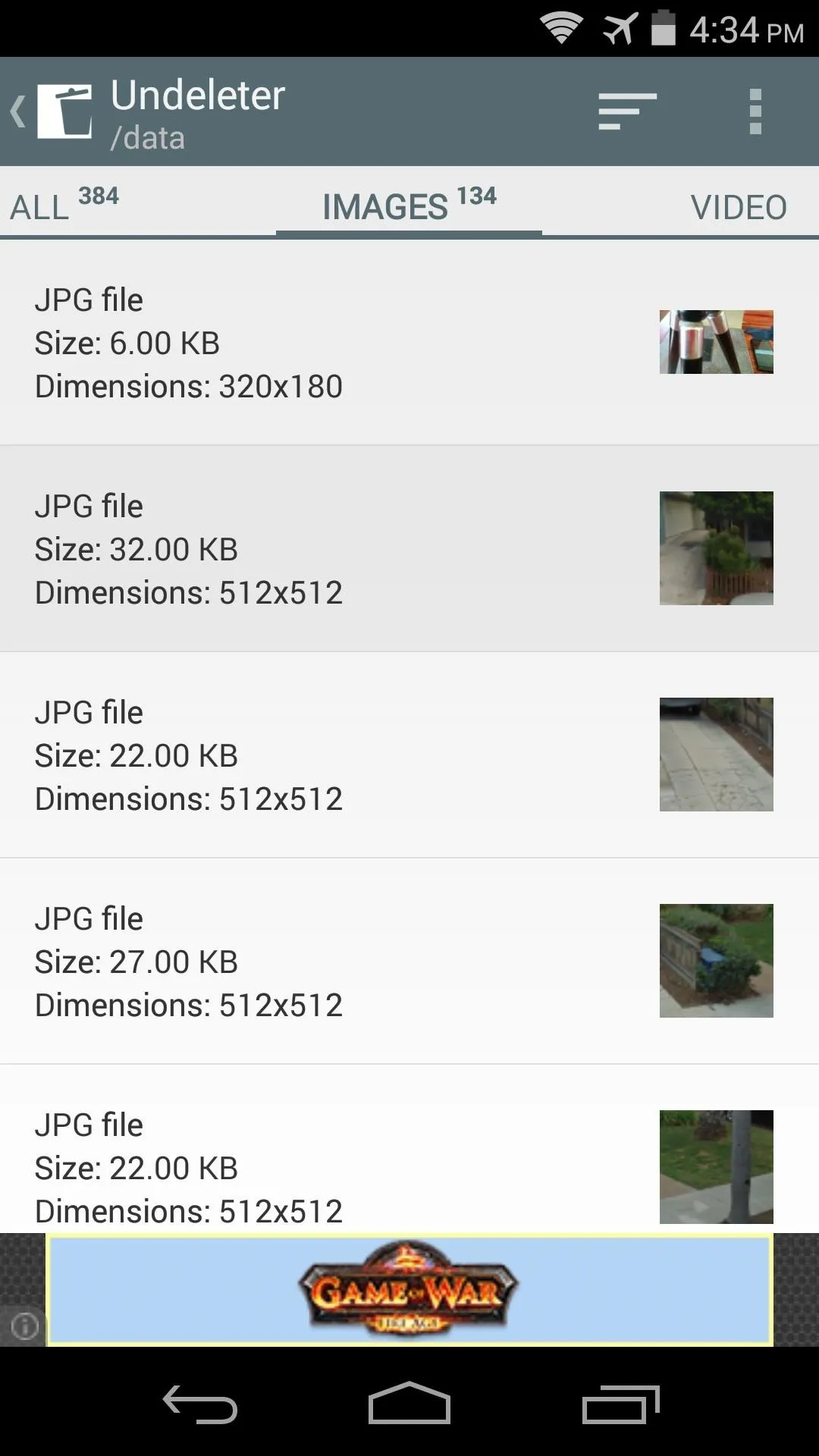
Tap the file that you're trying to recover, then a full-screen ad will appear. Close this out by tapping the Back button on your device.
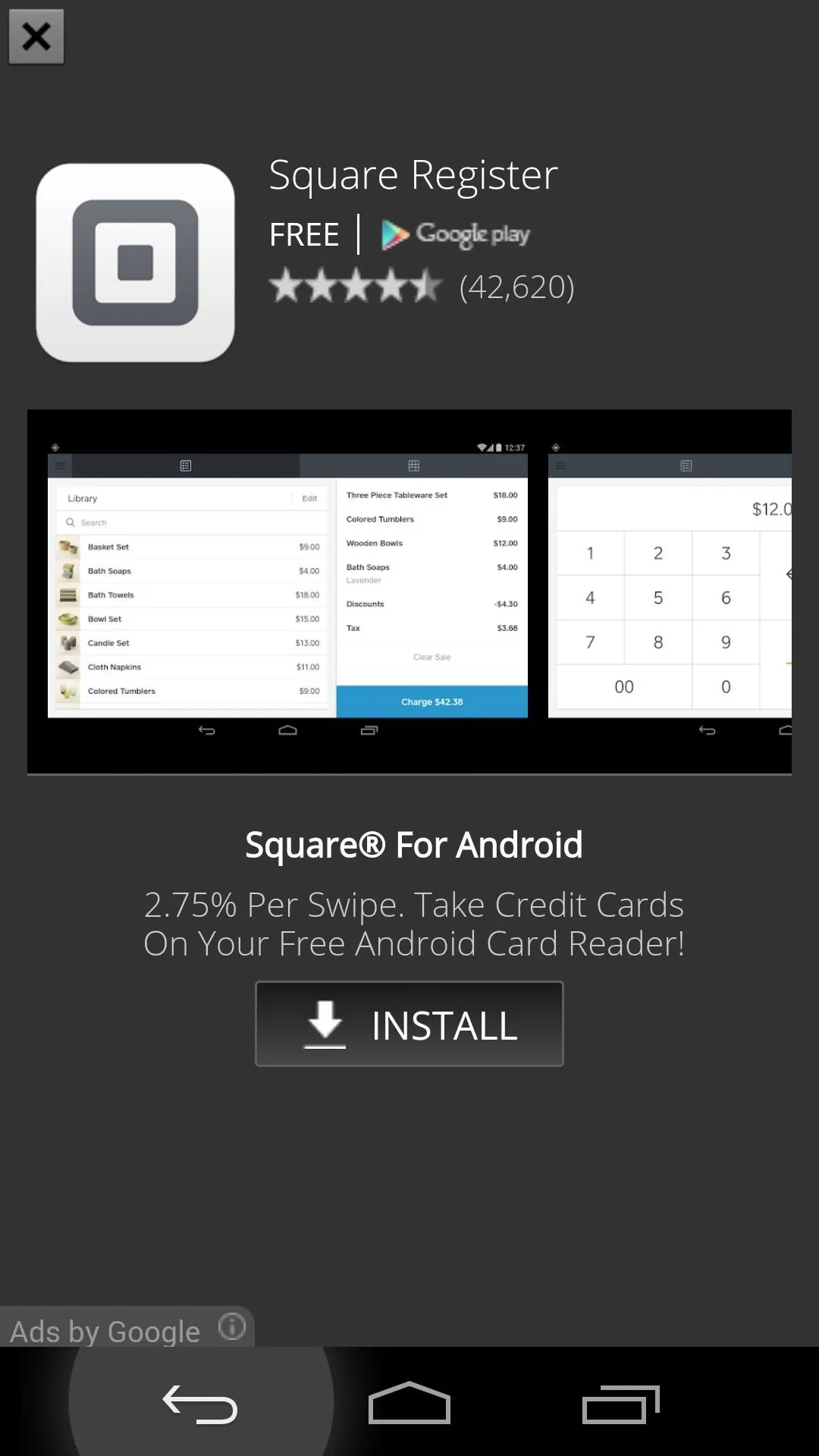
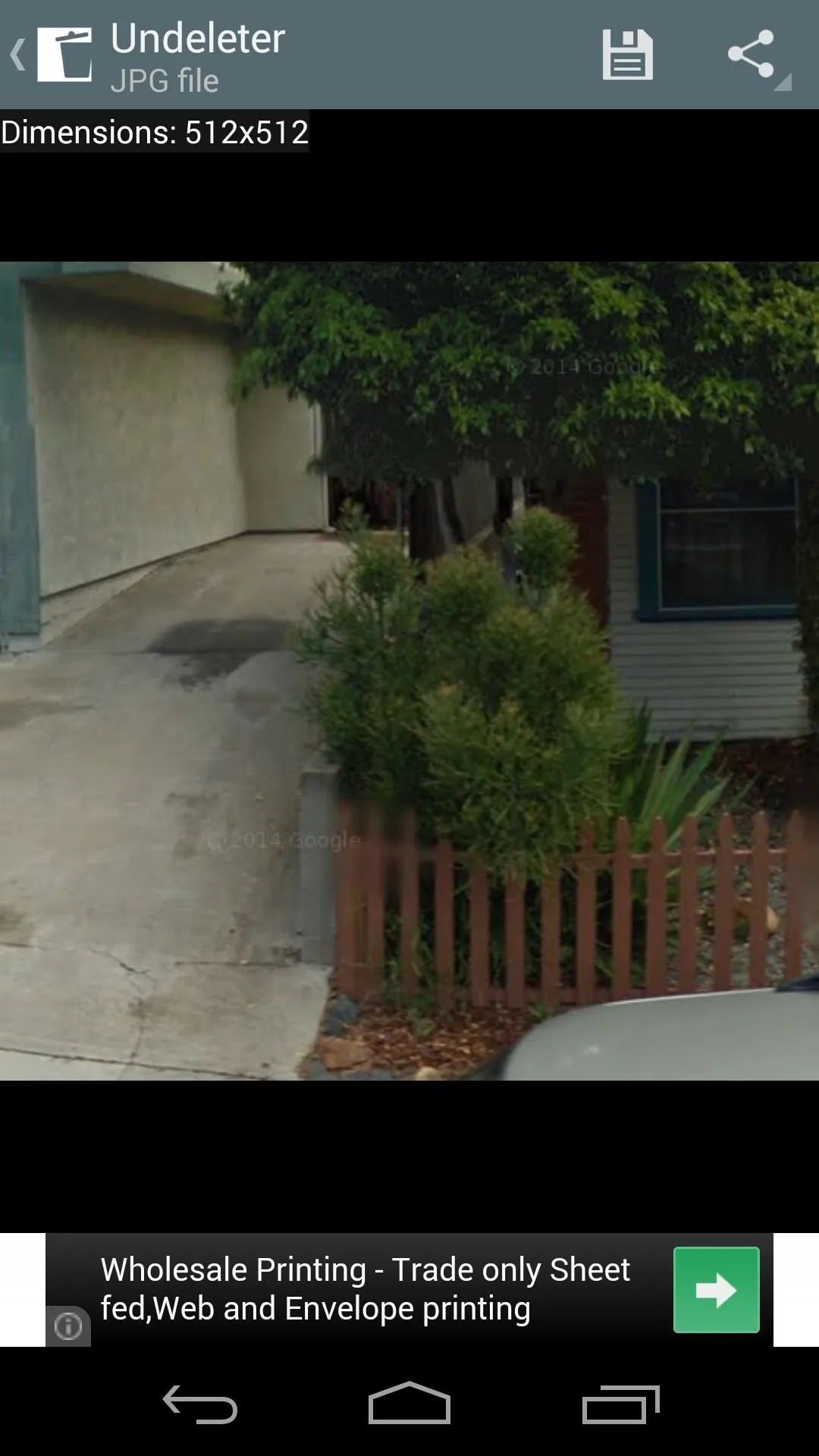
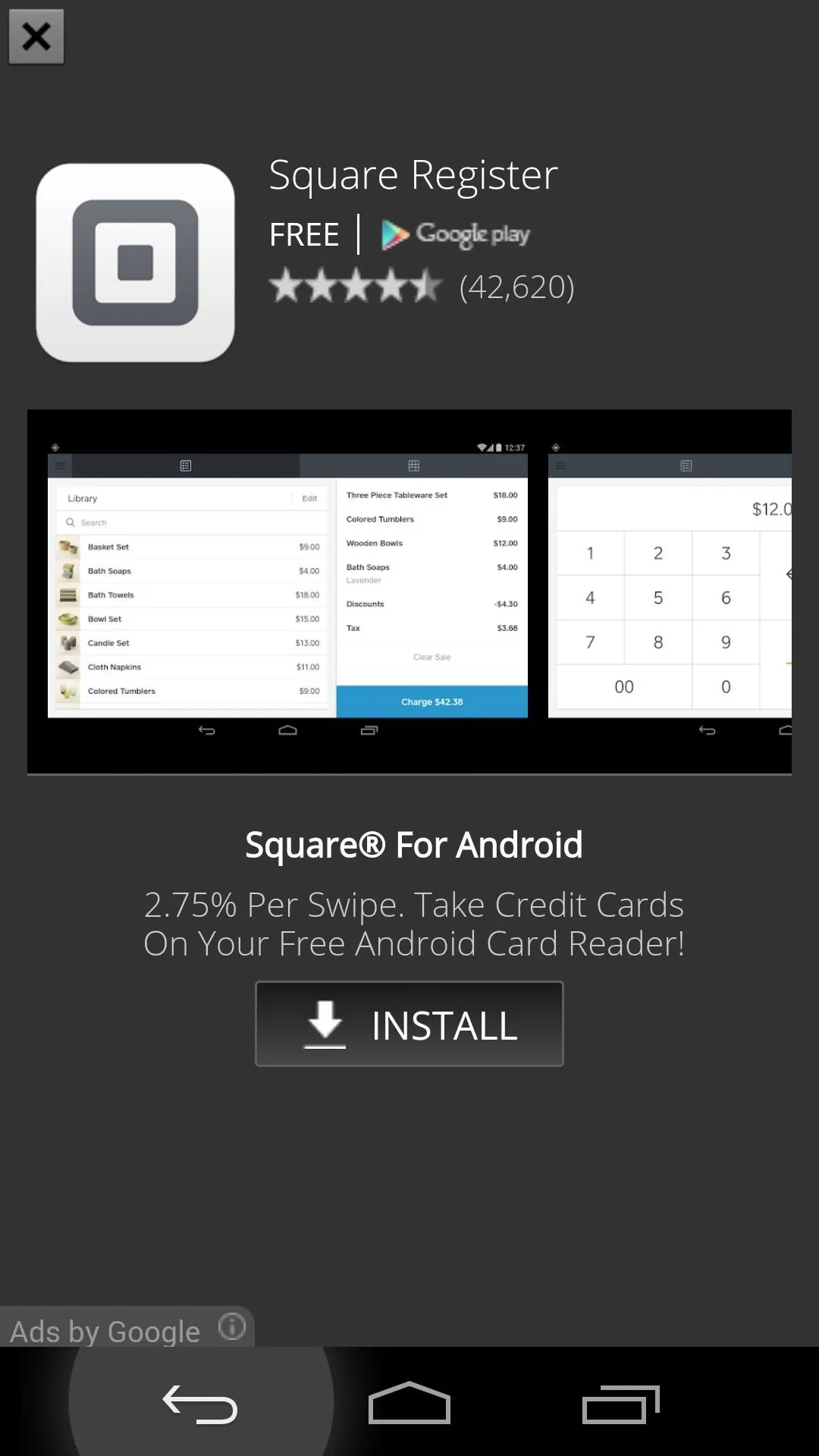
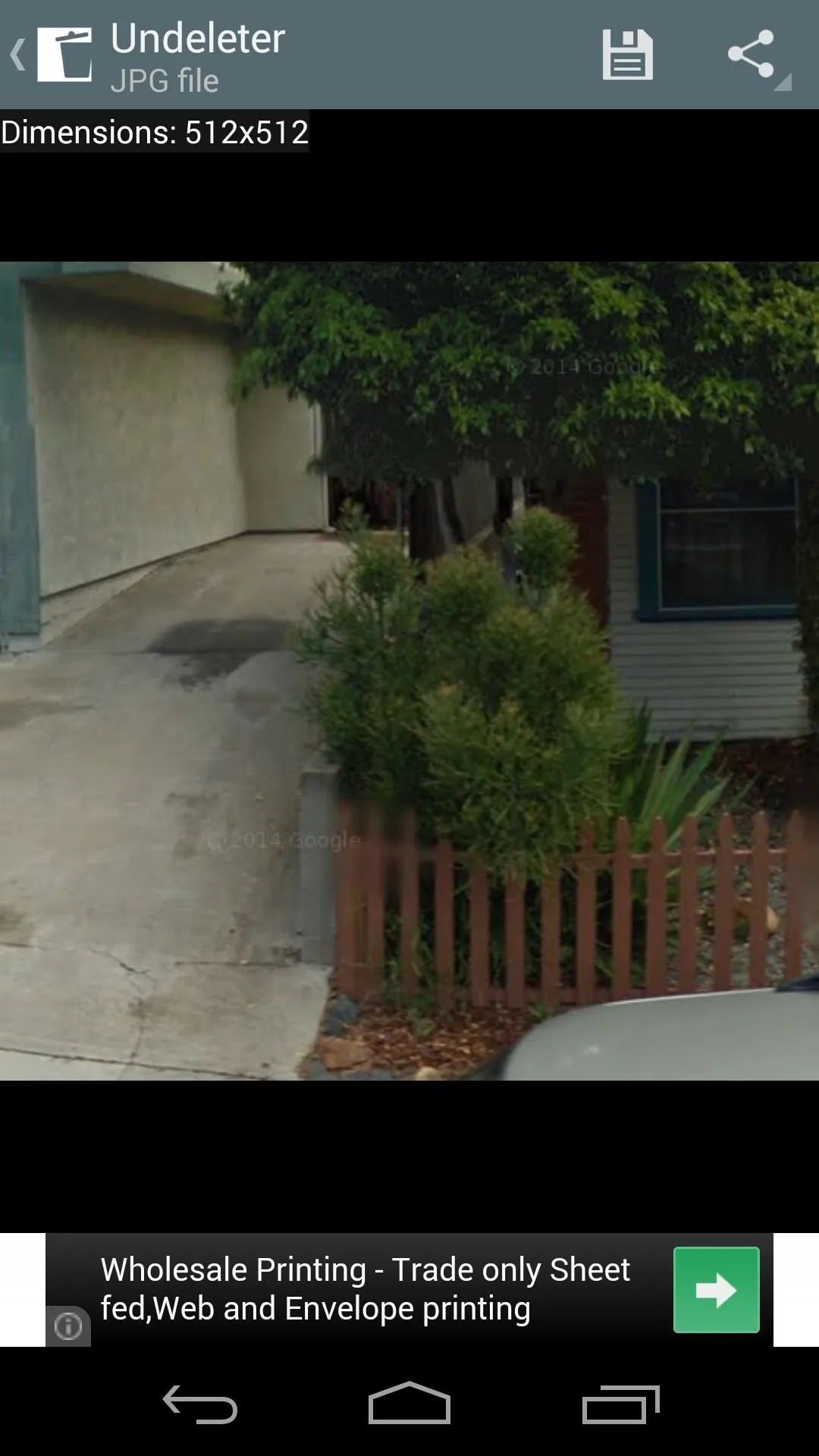
From the next screen, tap the Save icon at the top of the screen to begin restoring the file. A dialog box will appear asking you to enter a new storage location for this file. This is optional, as the files will be placed on your internal SD card in the Undeleter folder without any interaction. Simply hit Restore when you're satisfied with the storage location.
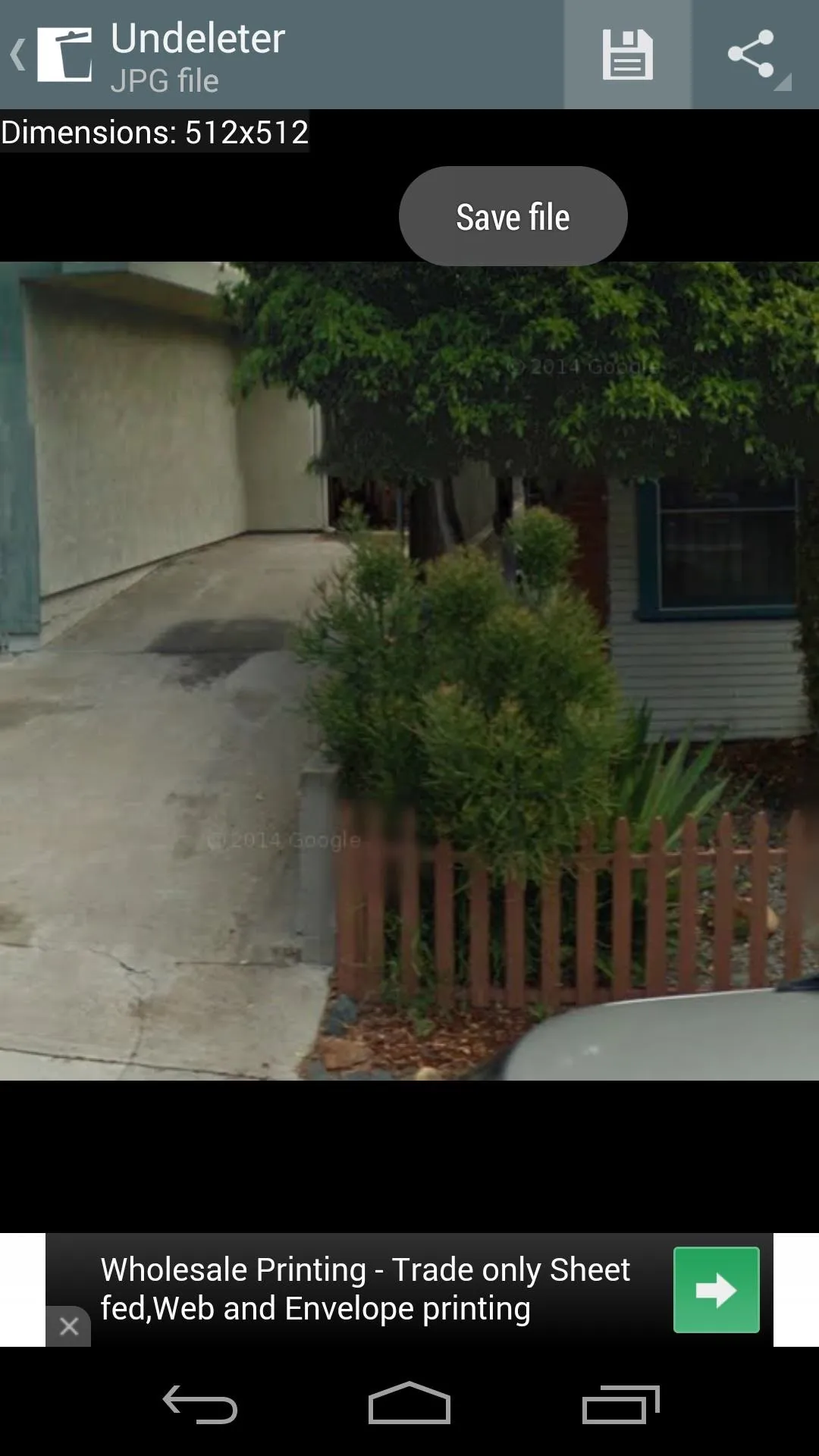

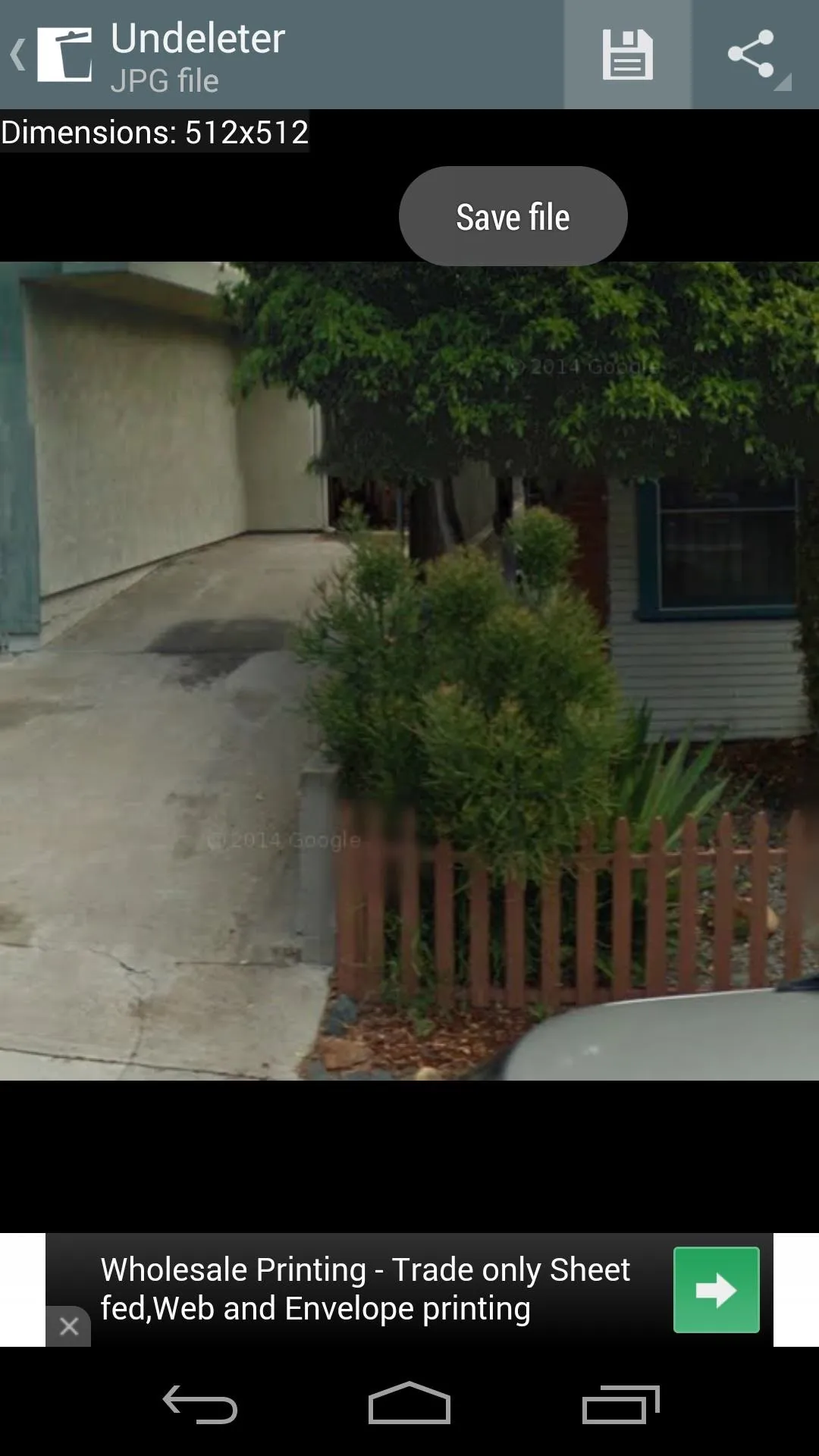

Within a few seconds, you'll see a toast message informing you that the file was restored. You can verify this by navigating to the Undeleter folder on your device to view the file.
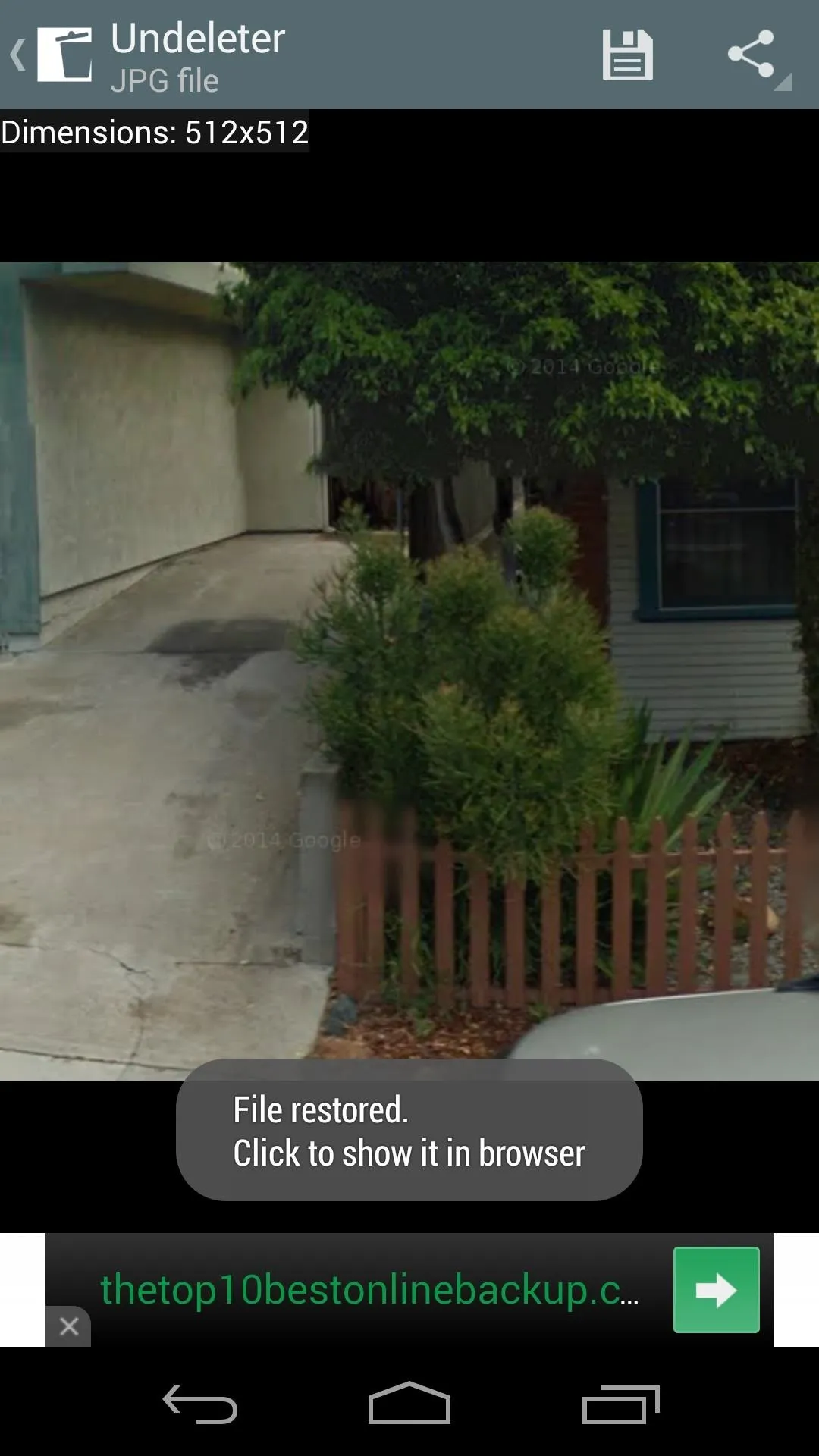
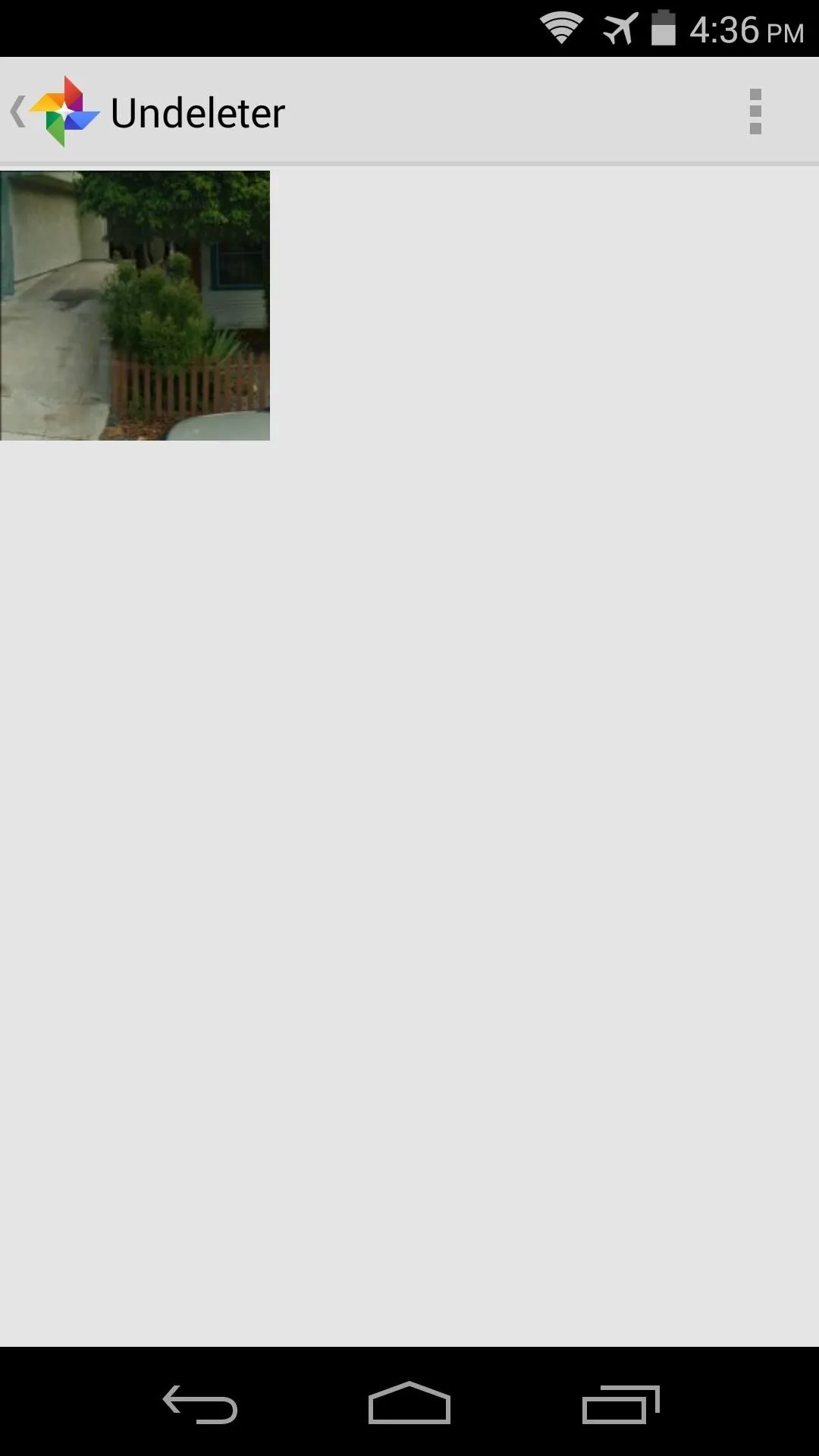
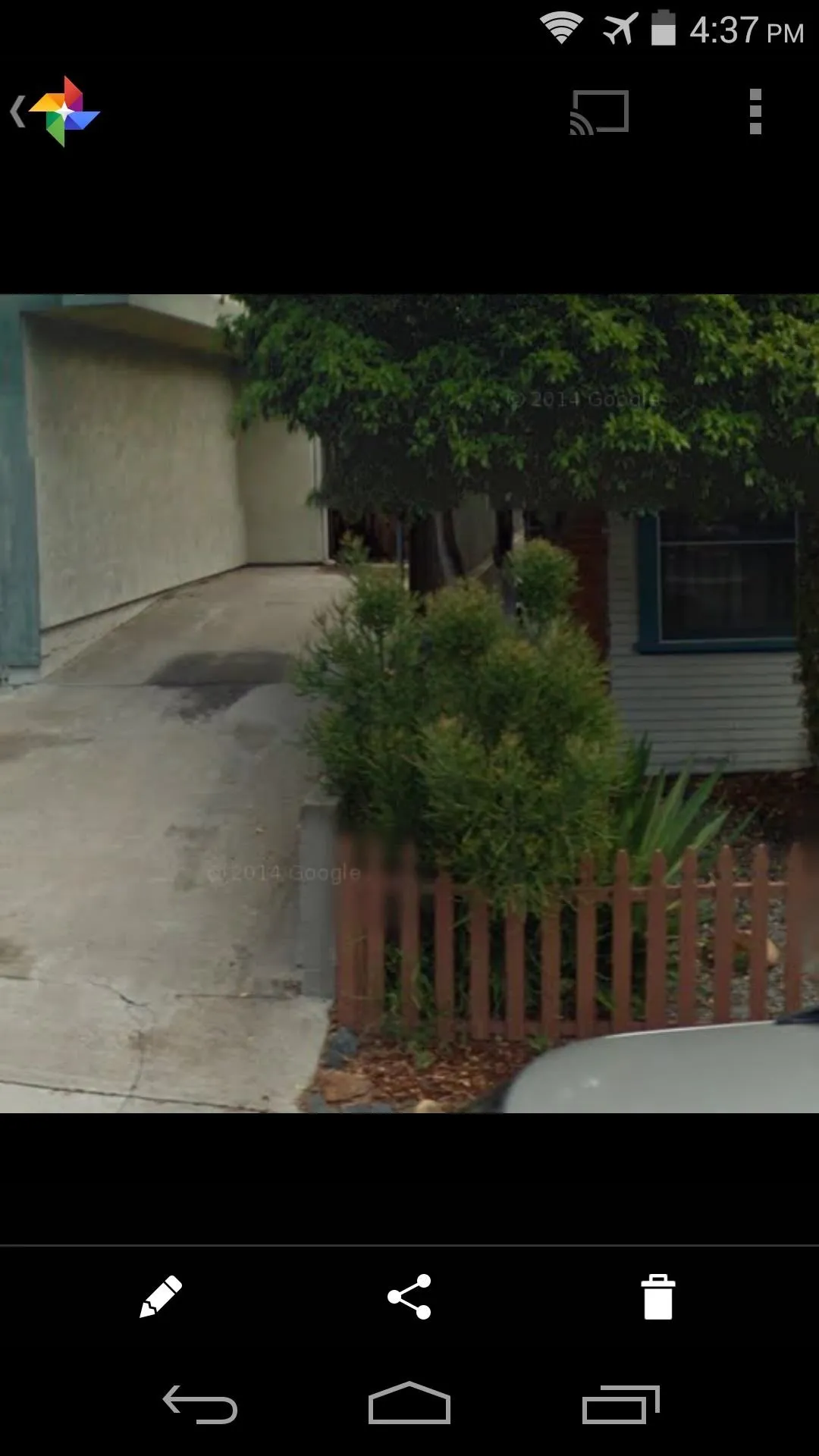
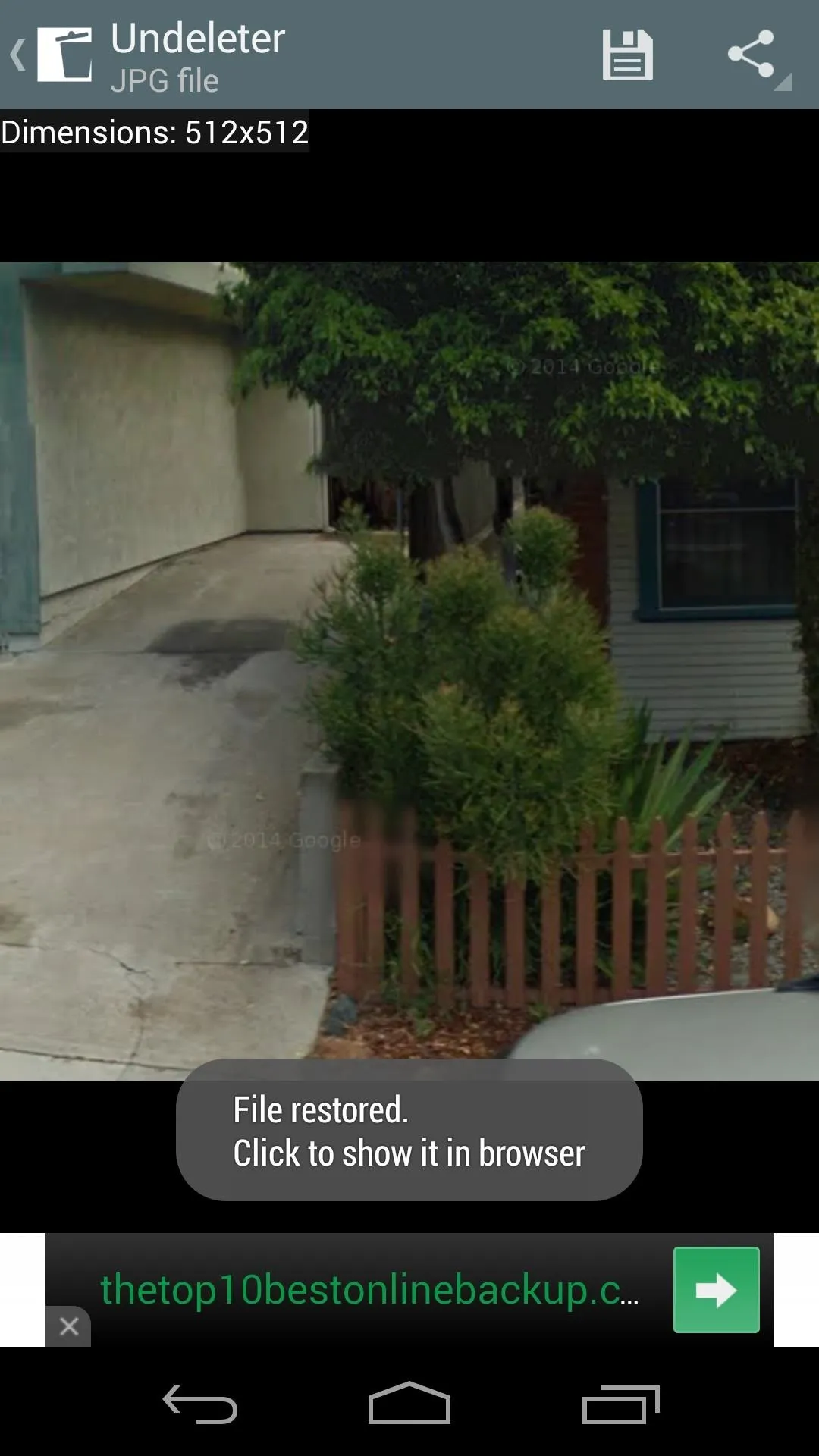
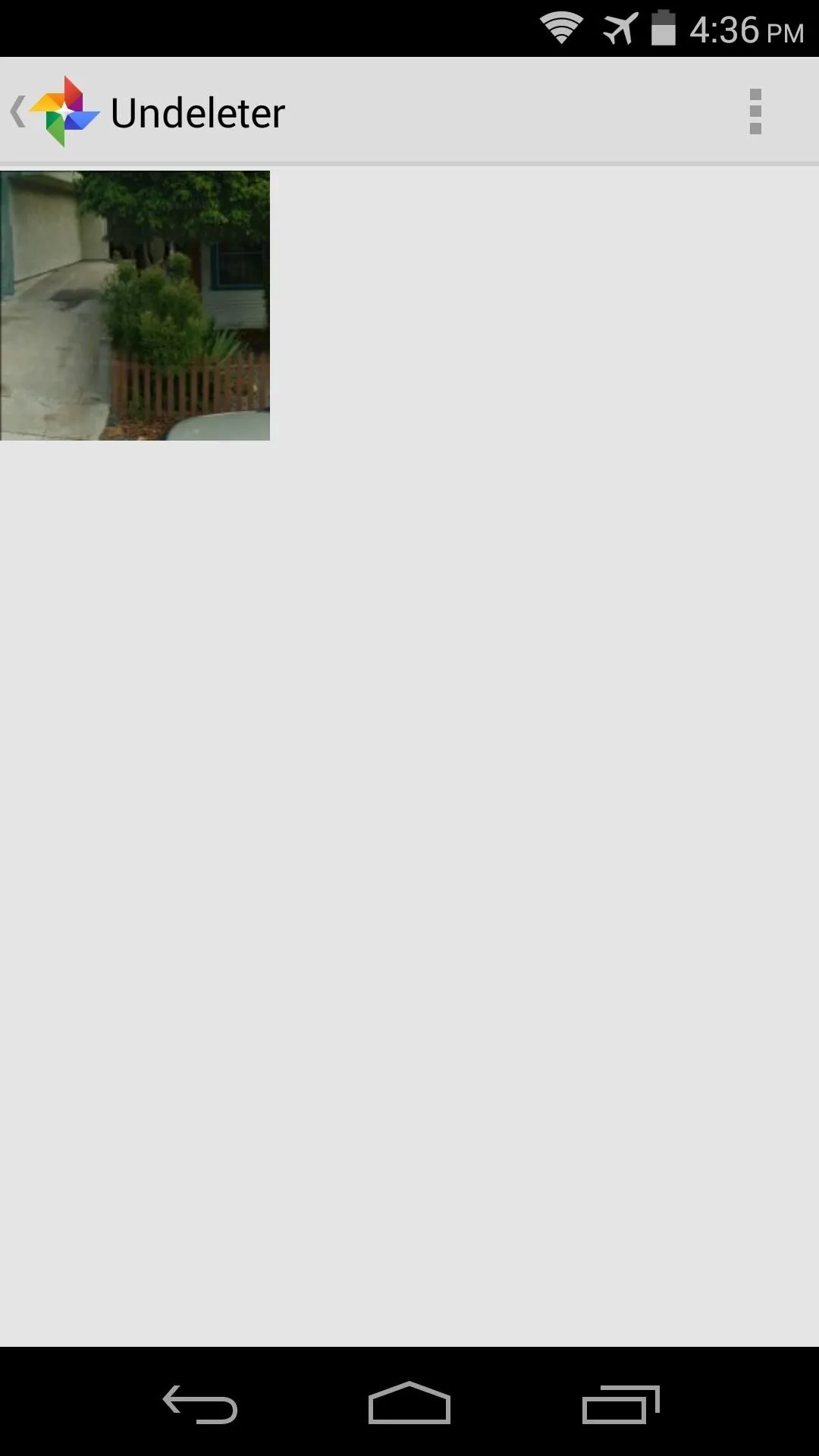
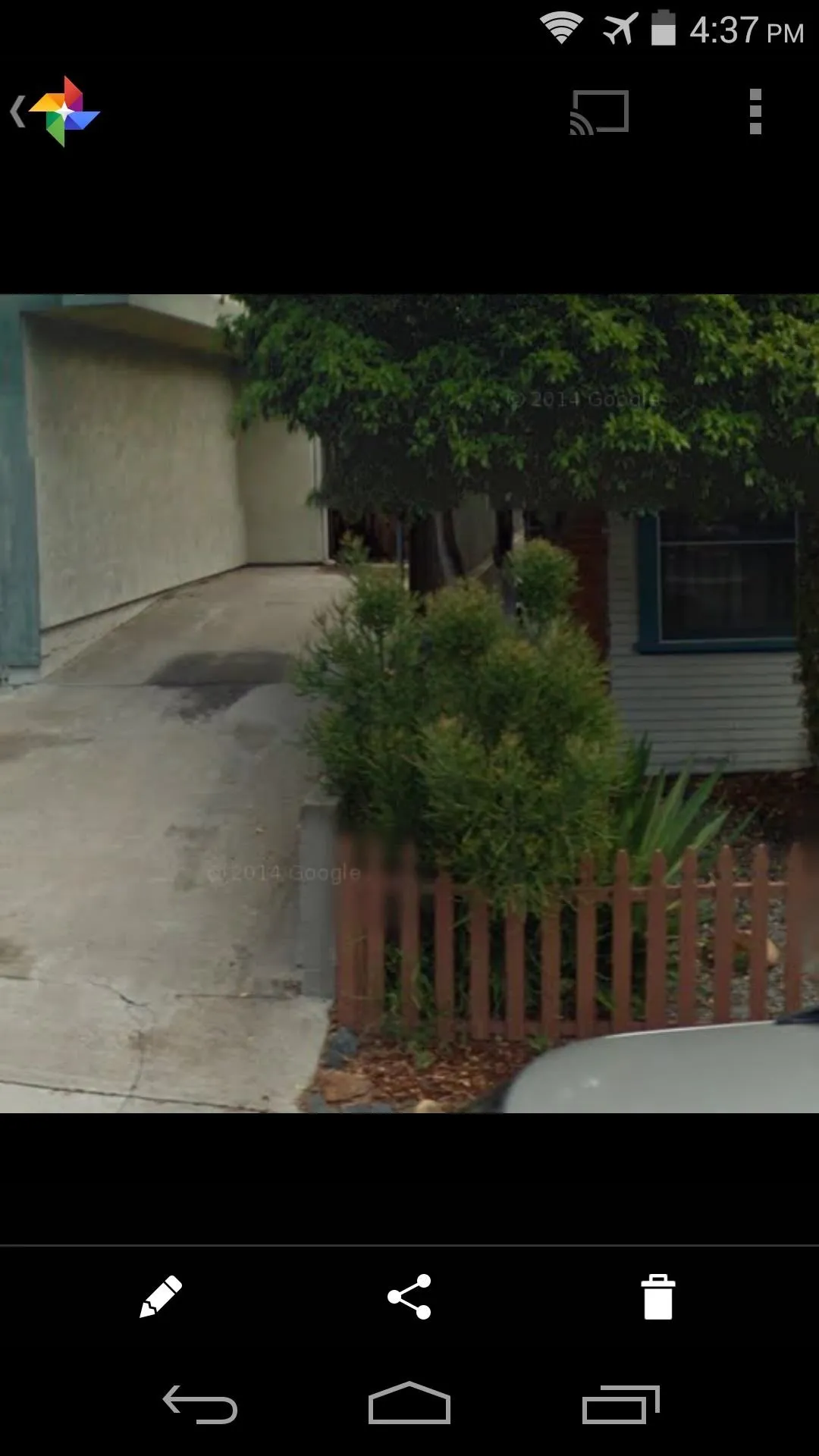
This tool can truly be a lifesaver in certain situations. What files have you restored with Undeleter? Let us know in the comments section below.
Cover image via DramaFever




Comments
No Comments Exist
Be the first, drop a comment!