Android Lollipop has an awesome feature called "Battery saver" mode that reduces power consumption through various tweaks in order to squeeze in an extra hour or two of standby time when your battery is running low. It does this by disabling background processes as well as location services and transition animations, so the phone is essentially running at half-throttle.
In case users forgot that they had enabled Battery saver mode, Google decided to make the status and navigation bars bright orange while the feature is turned on. Their thinking here was that if your system bars were such a vibrant color, you wouldn't forget that you had the feature enabled and start wondering why your phone was running a little slower all of a sudden.
But if you're capable of keeping track of Battery saver mode on your own, these orange bars are pointless at best, and more than likely just annoying. So developer TheFragen created an Xposed module that will disable the orange bars altogether.
Requirements
Step 1: Install "Remove Battery Saver Warning Color"
First up, head to the Download section of your Xposed Installer app and search Remove Battery Saver Warning Color, then tap the top result.
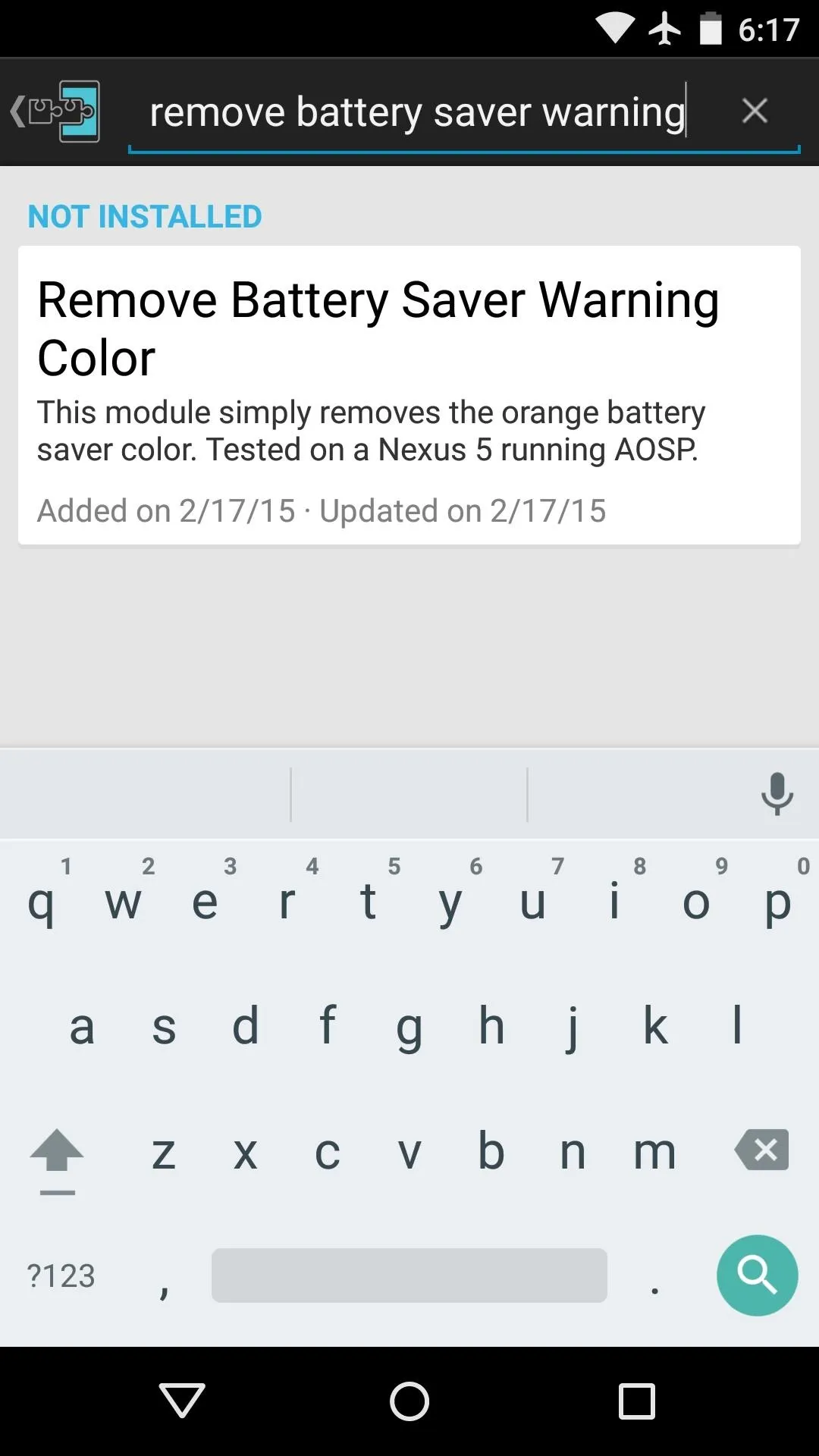
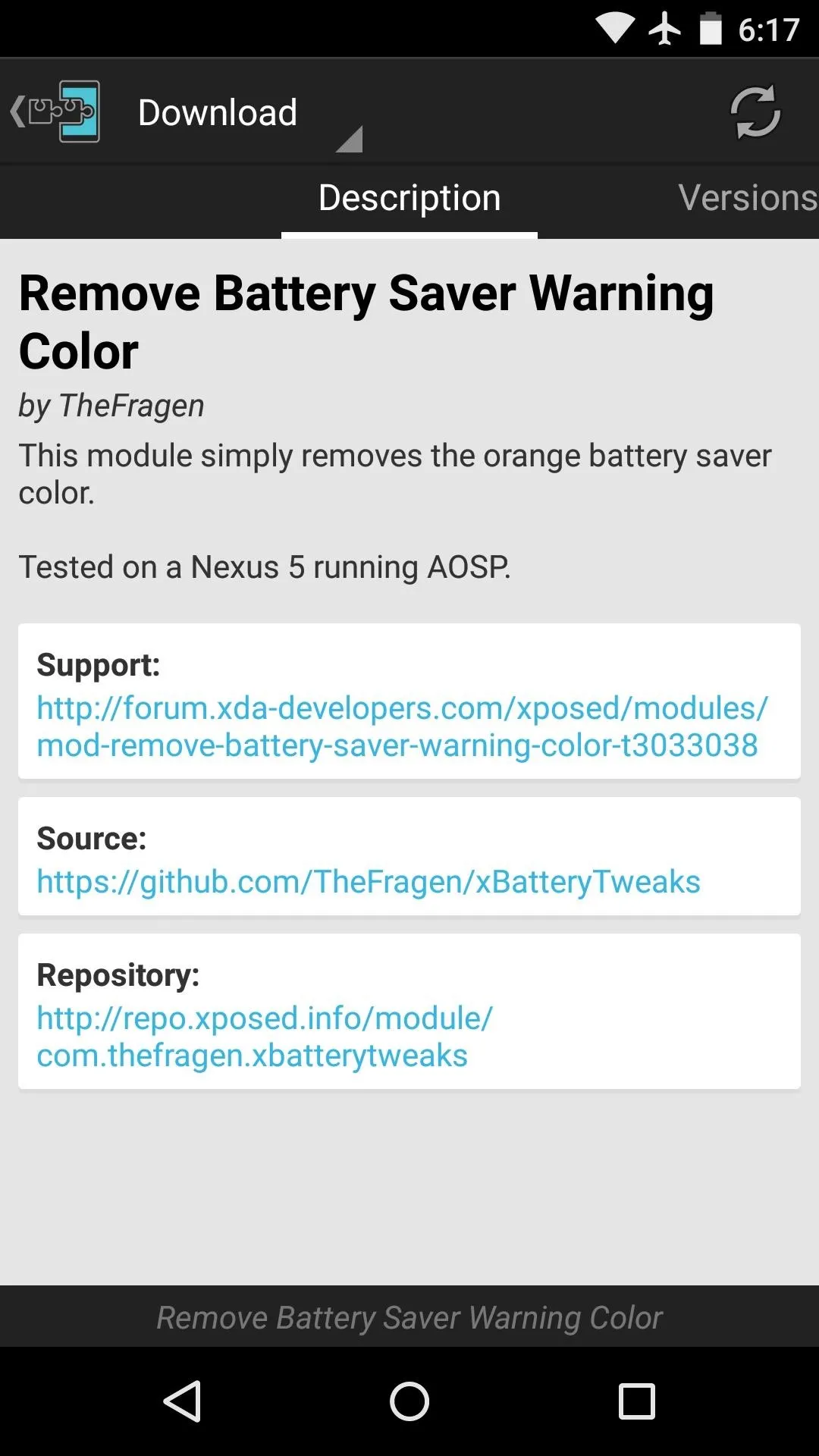
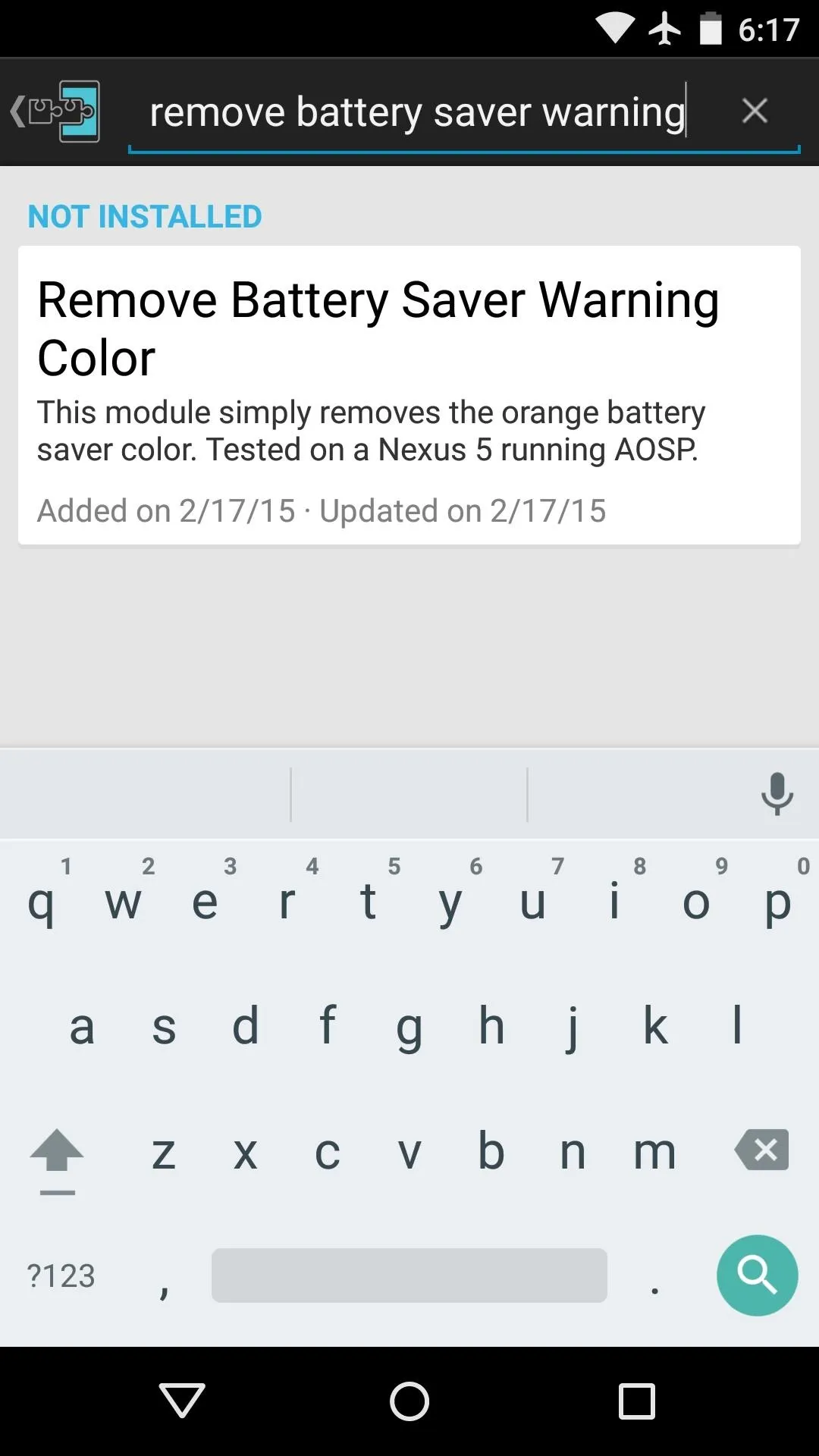
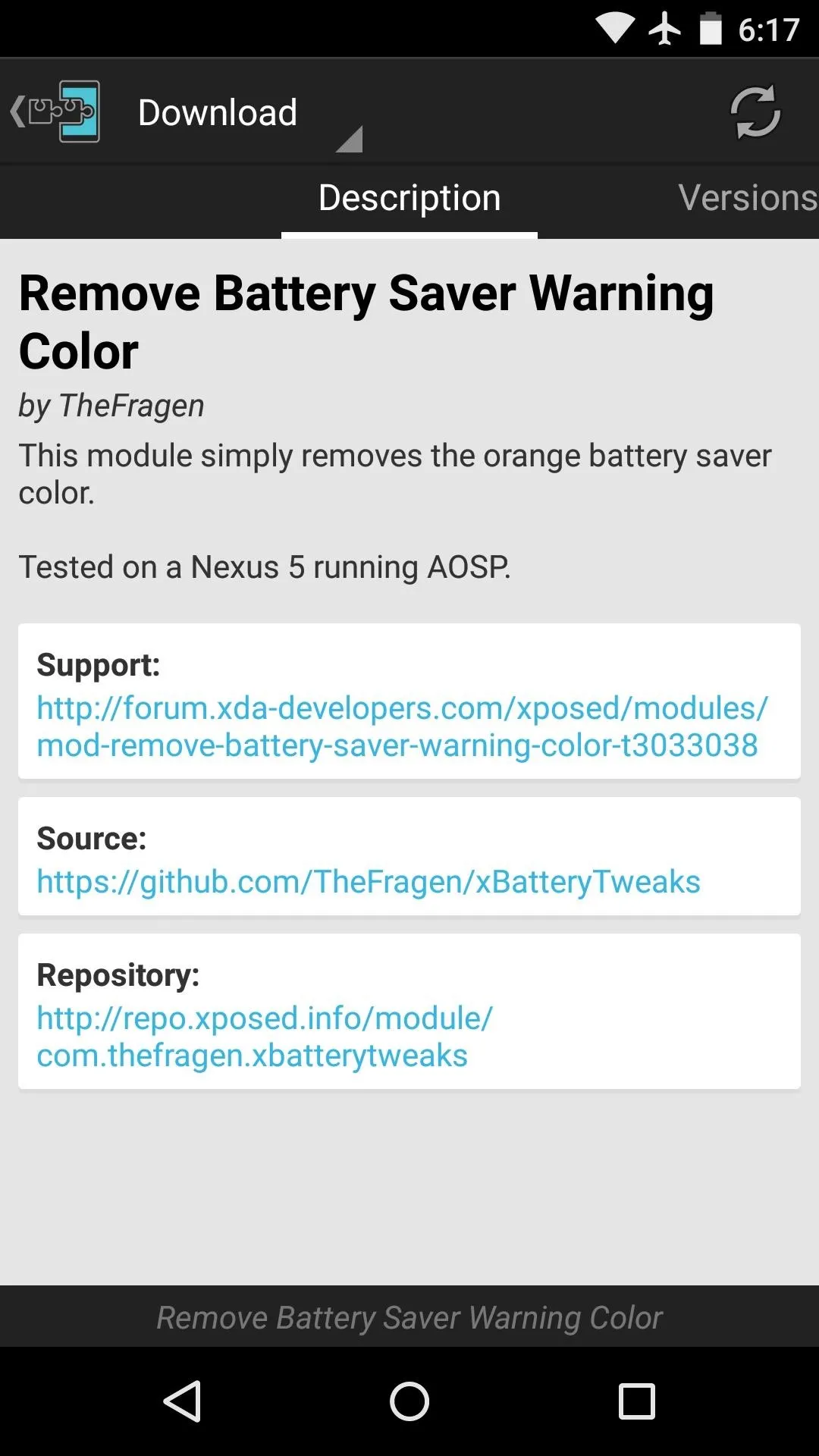
From here, swipe over to the Versions tab, then hit the "Download" button next to the most recent entry.
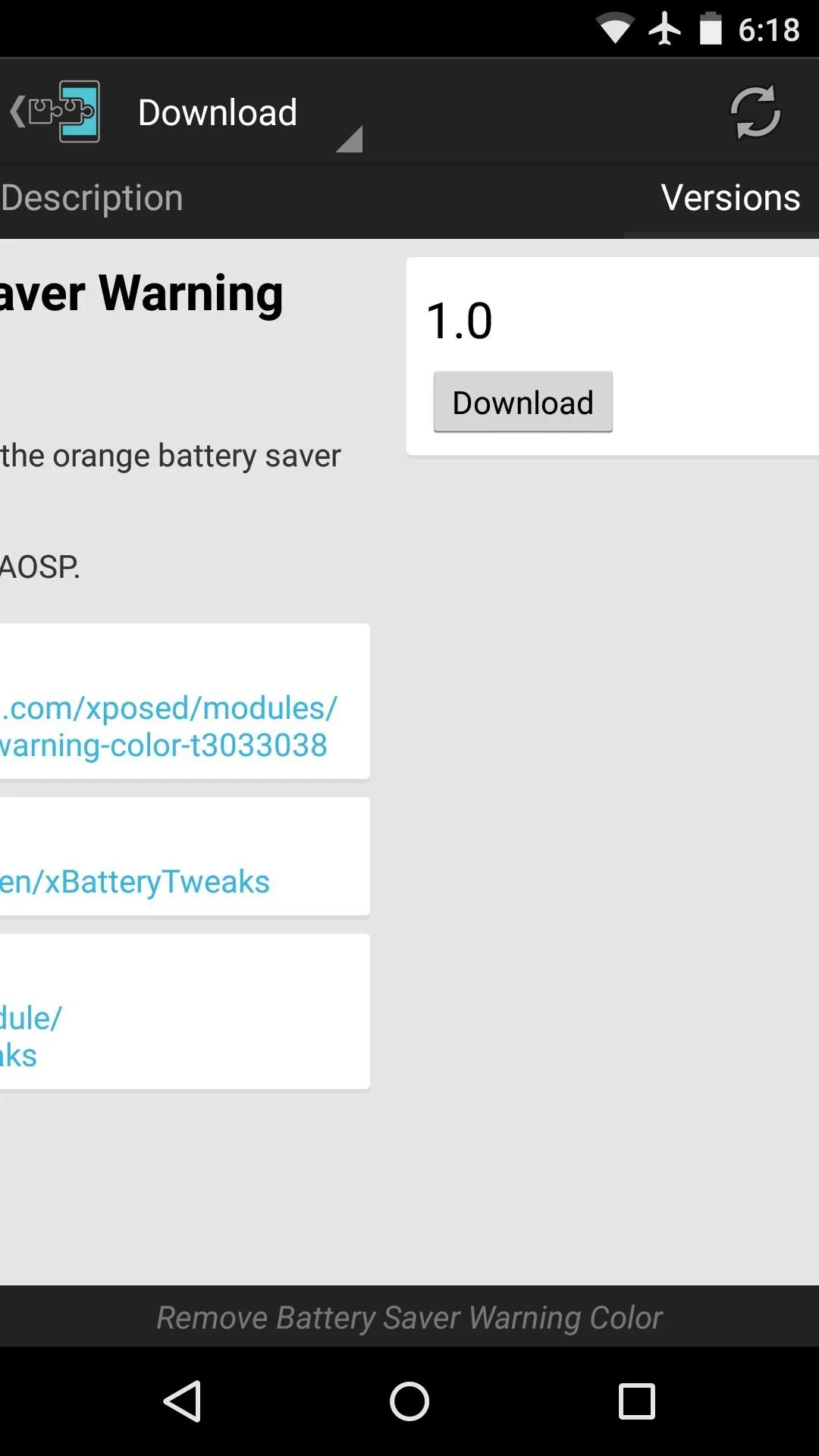
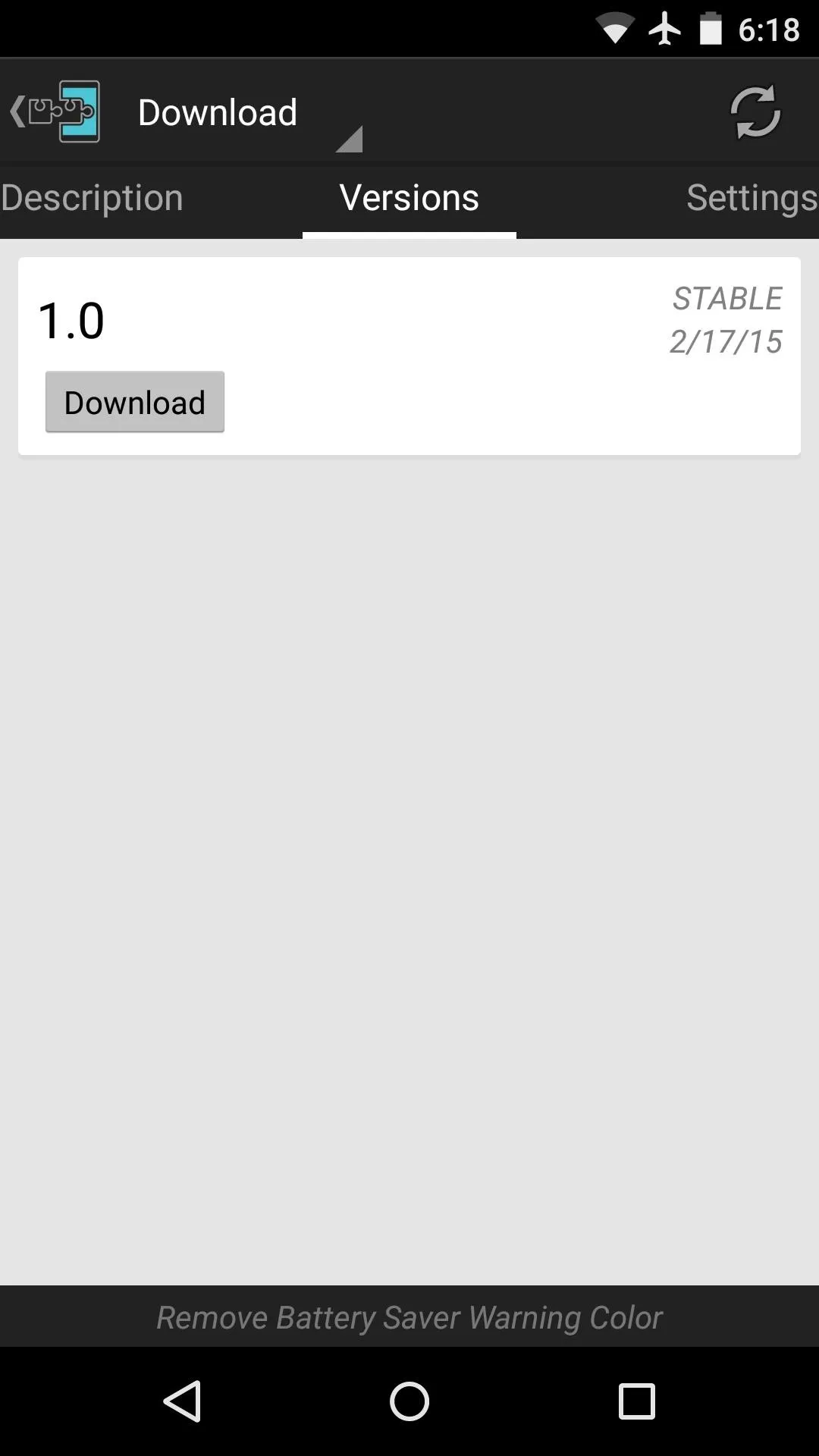
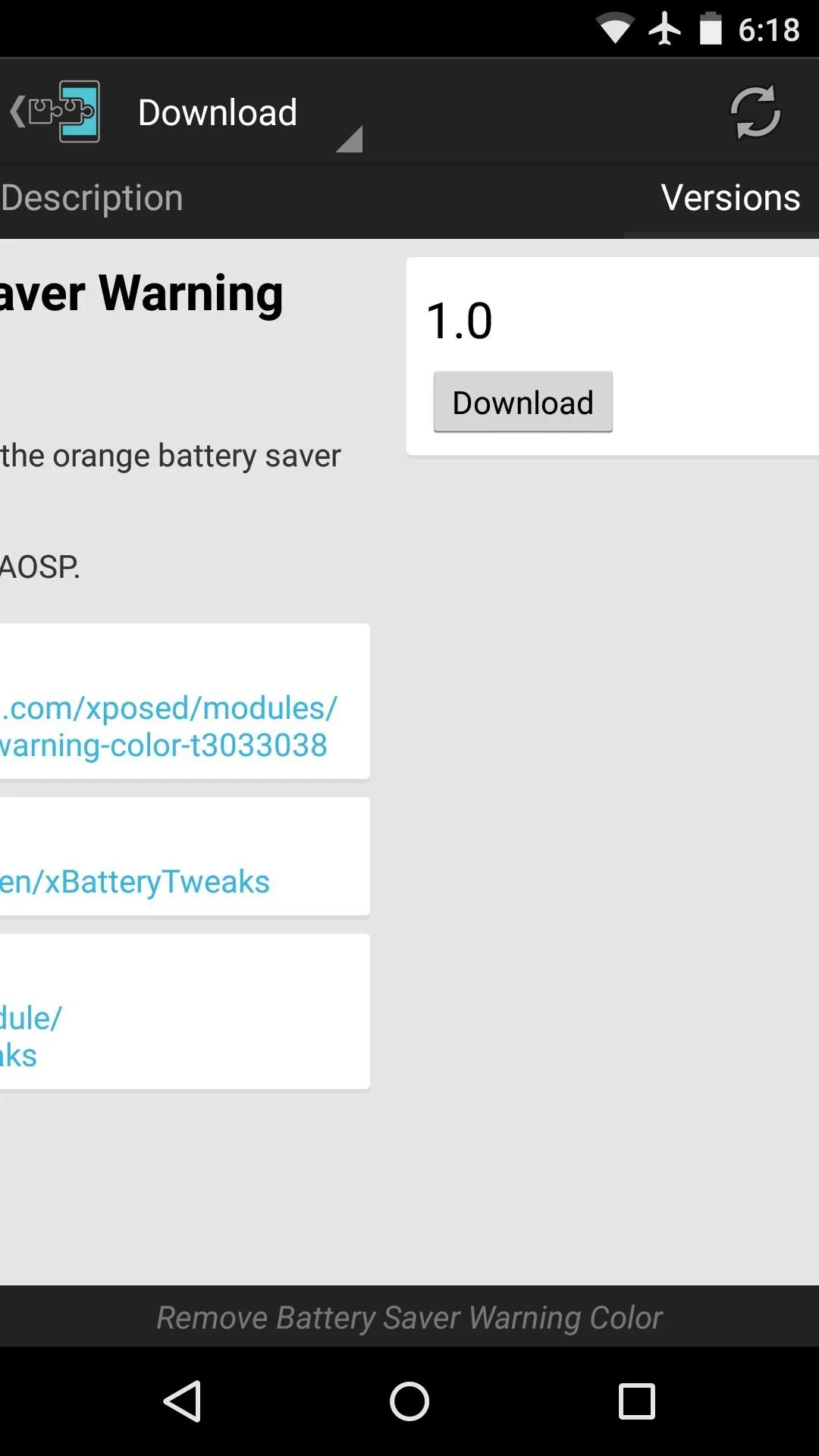
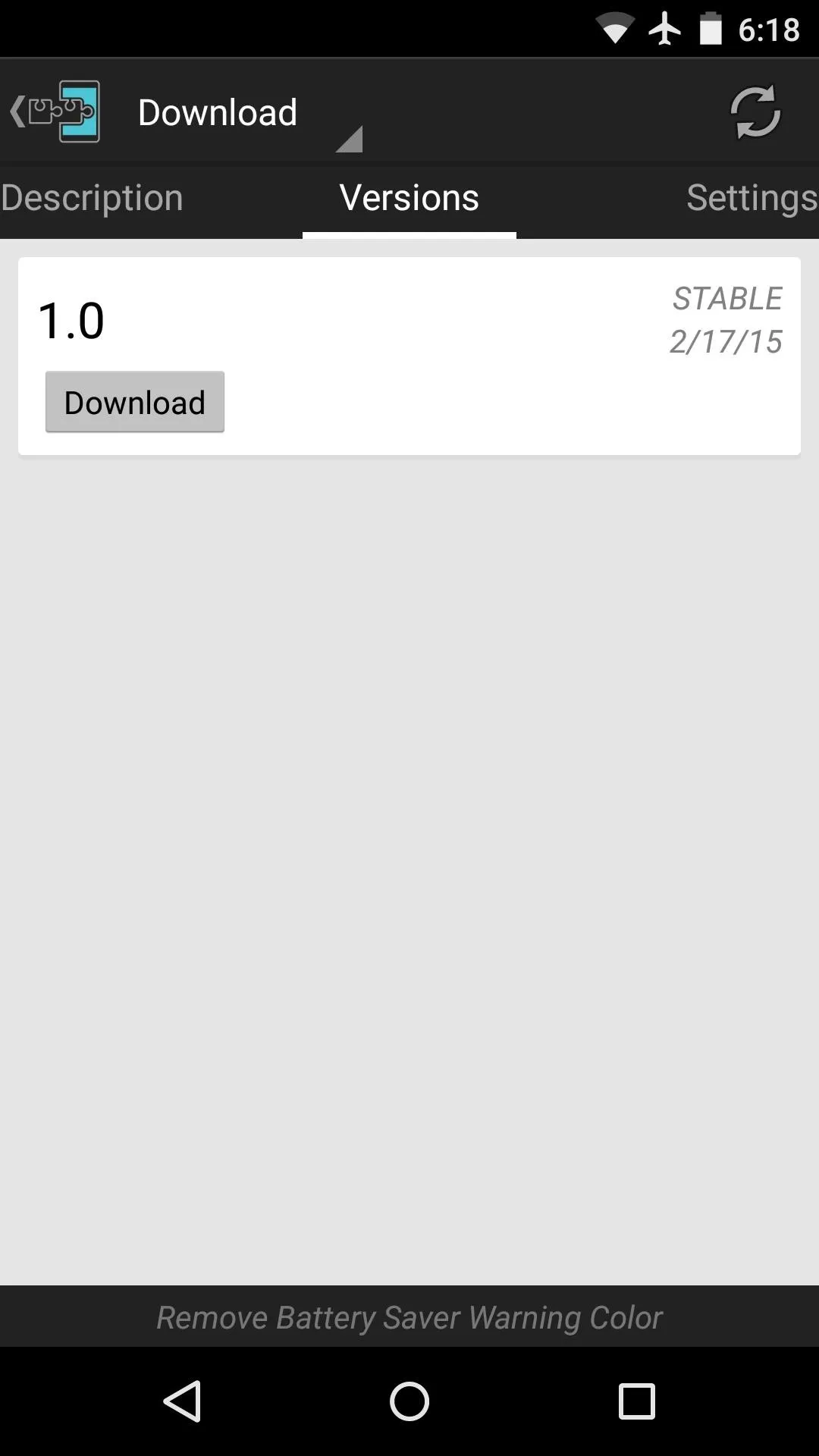
Android's installer interface should come up within a few seconds, so tap "Install" here.
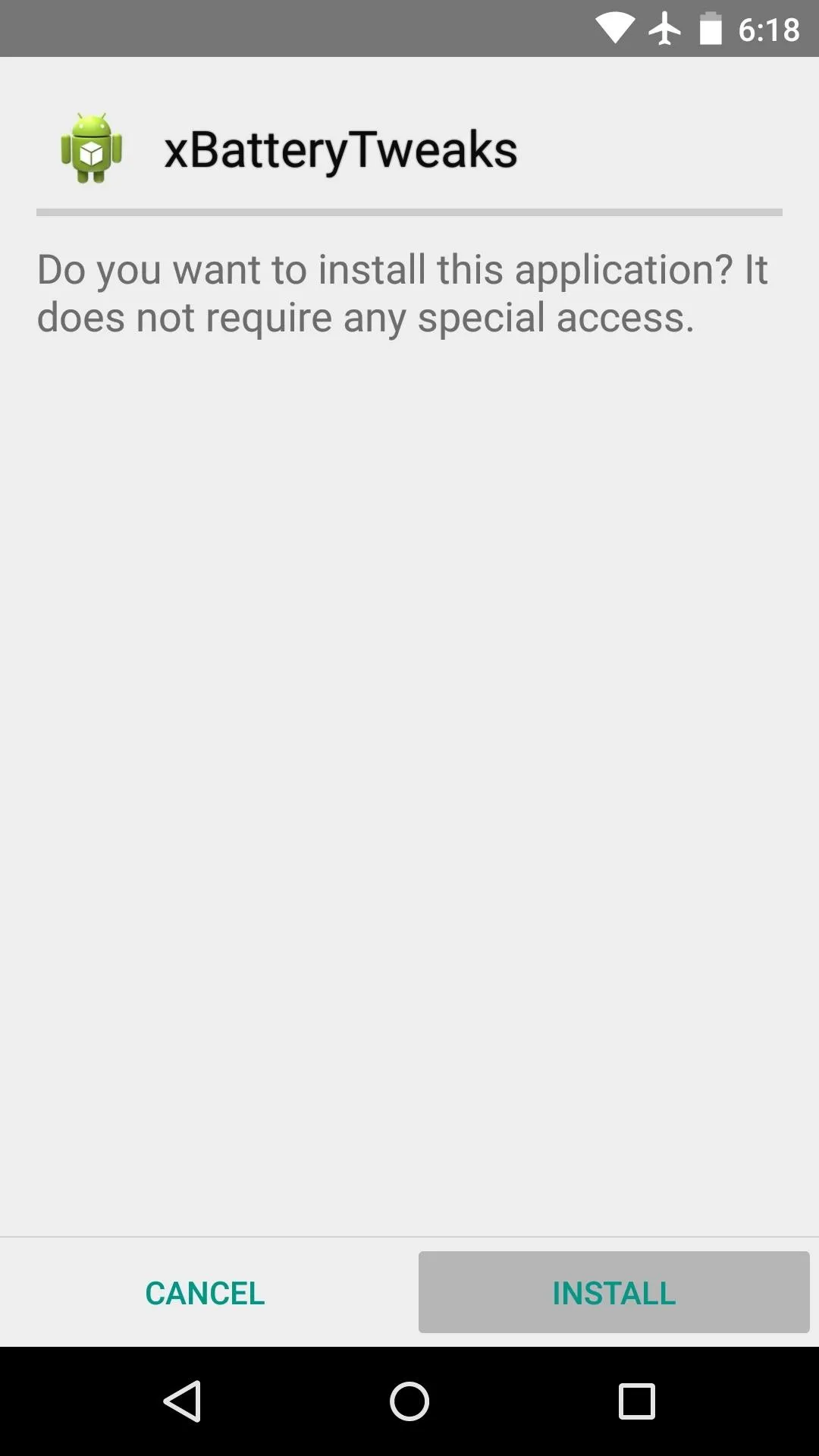
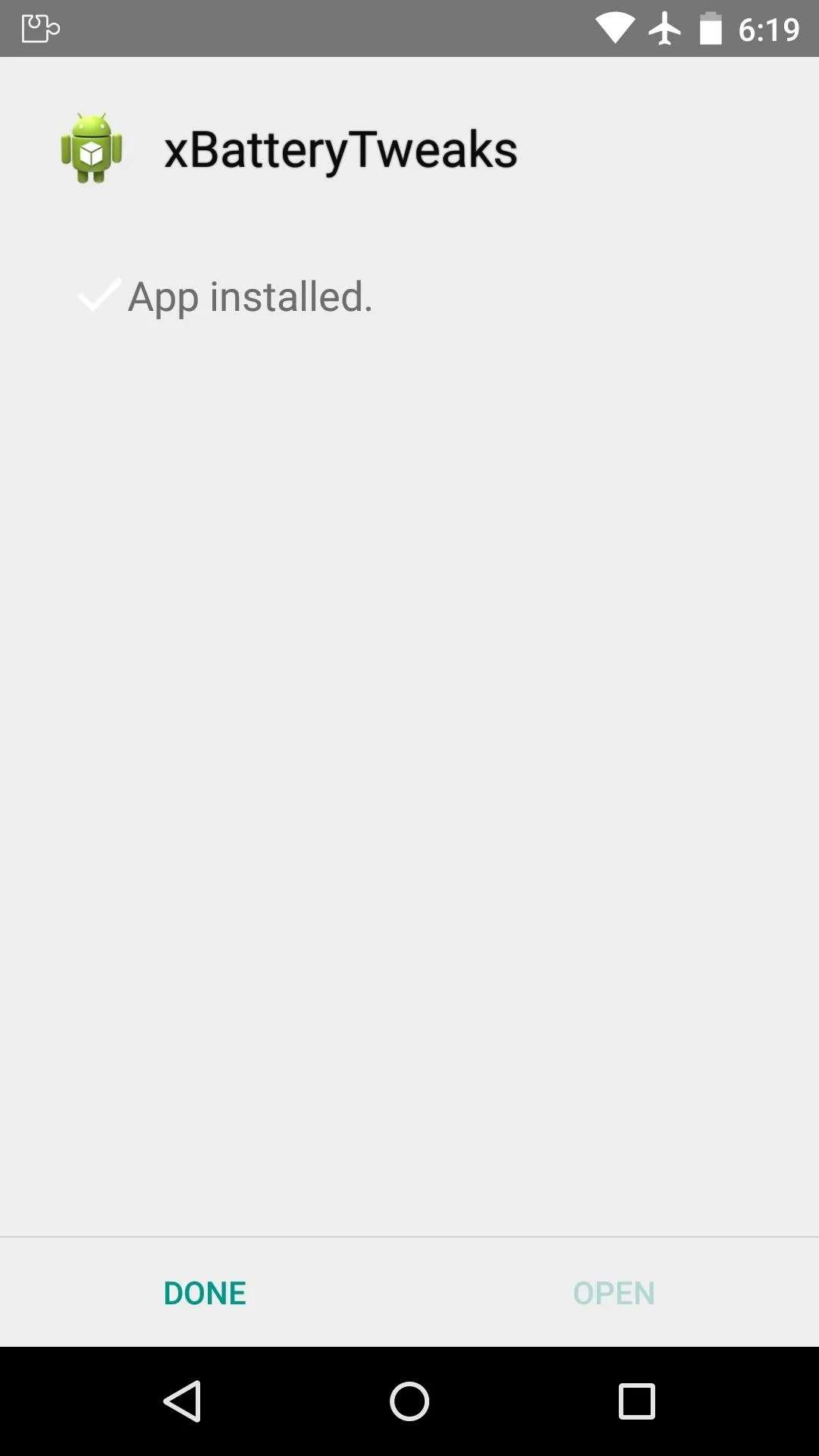
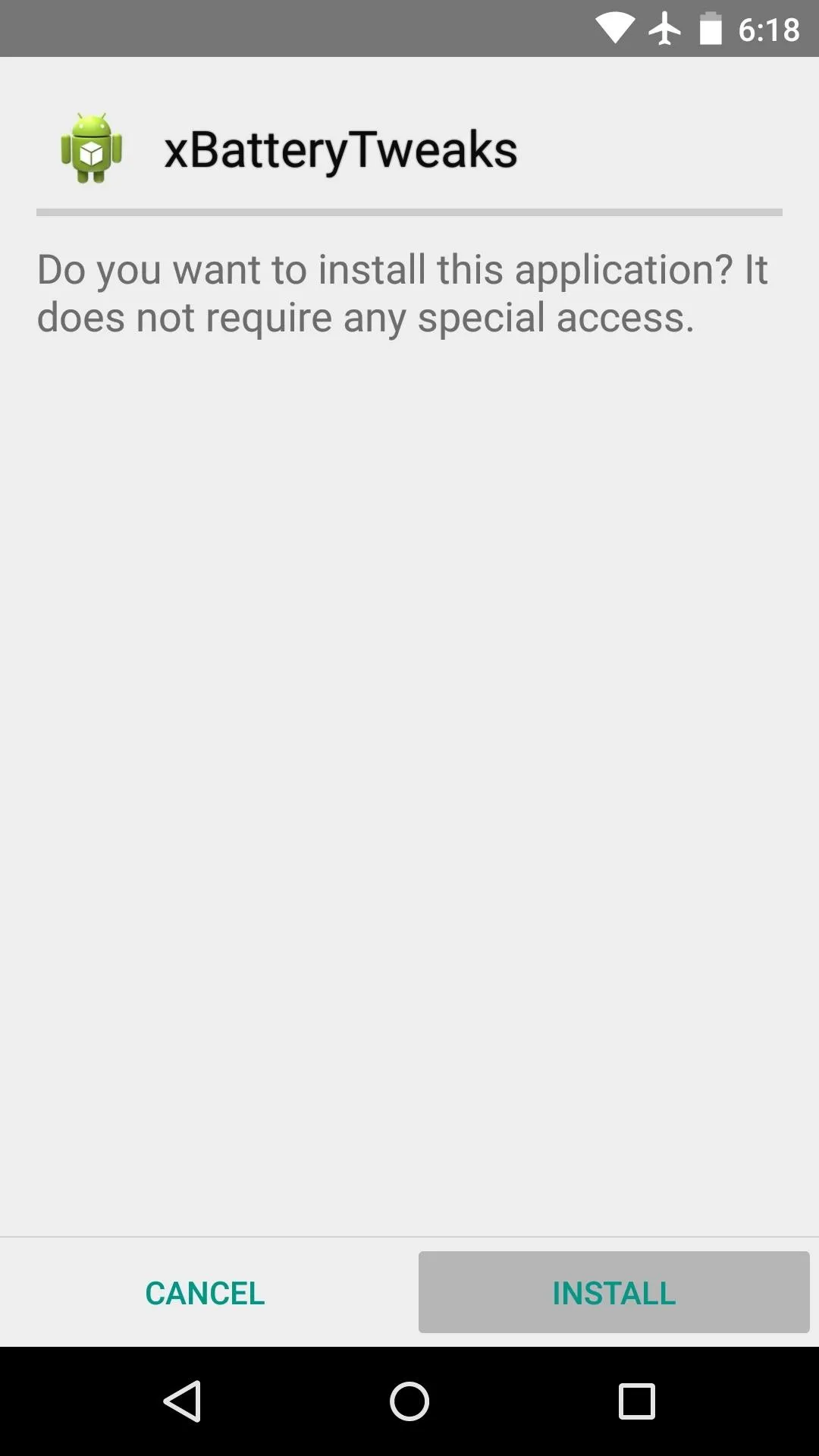
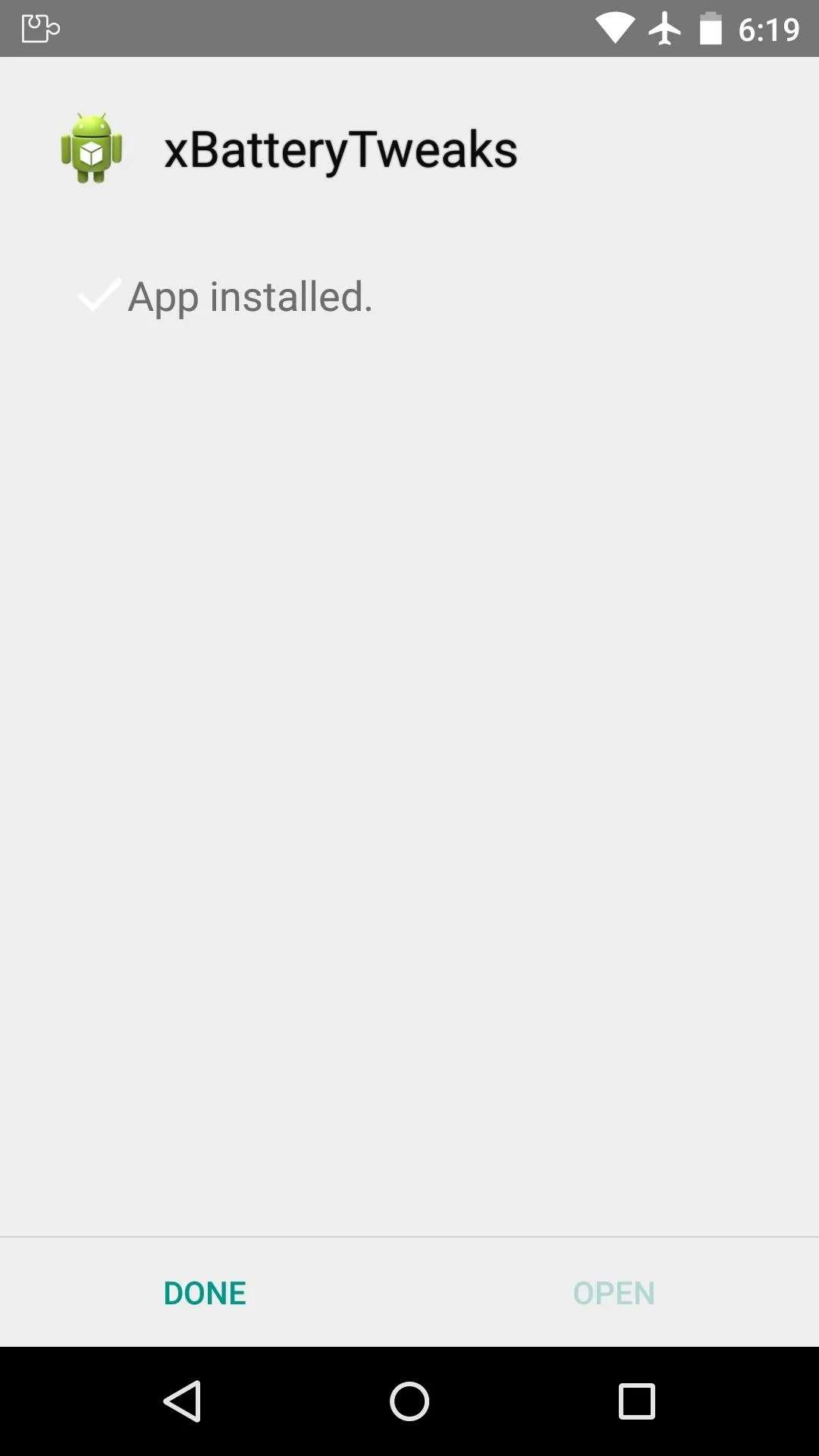
Step 2: Activate the Module & Reboot
When installation has finished, you'll get a notification from Xposed informing you that the module needs to be activated and that a reboot is in order. Tap this notification, then on the following menu, tick the box next to "xBatteryTweaks."

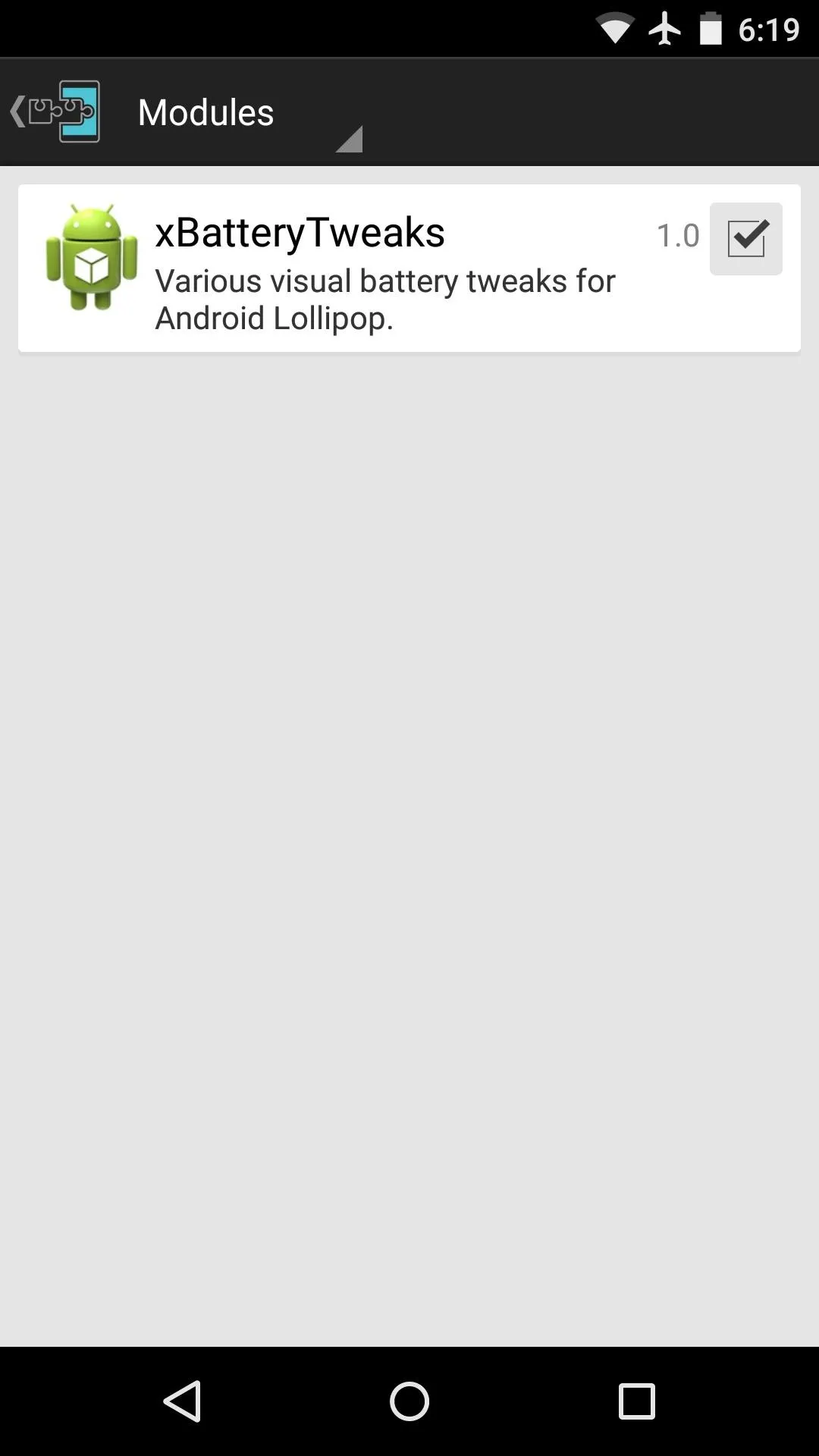

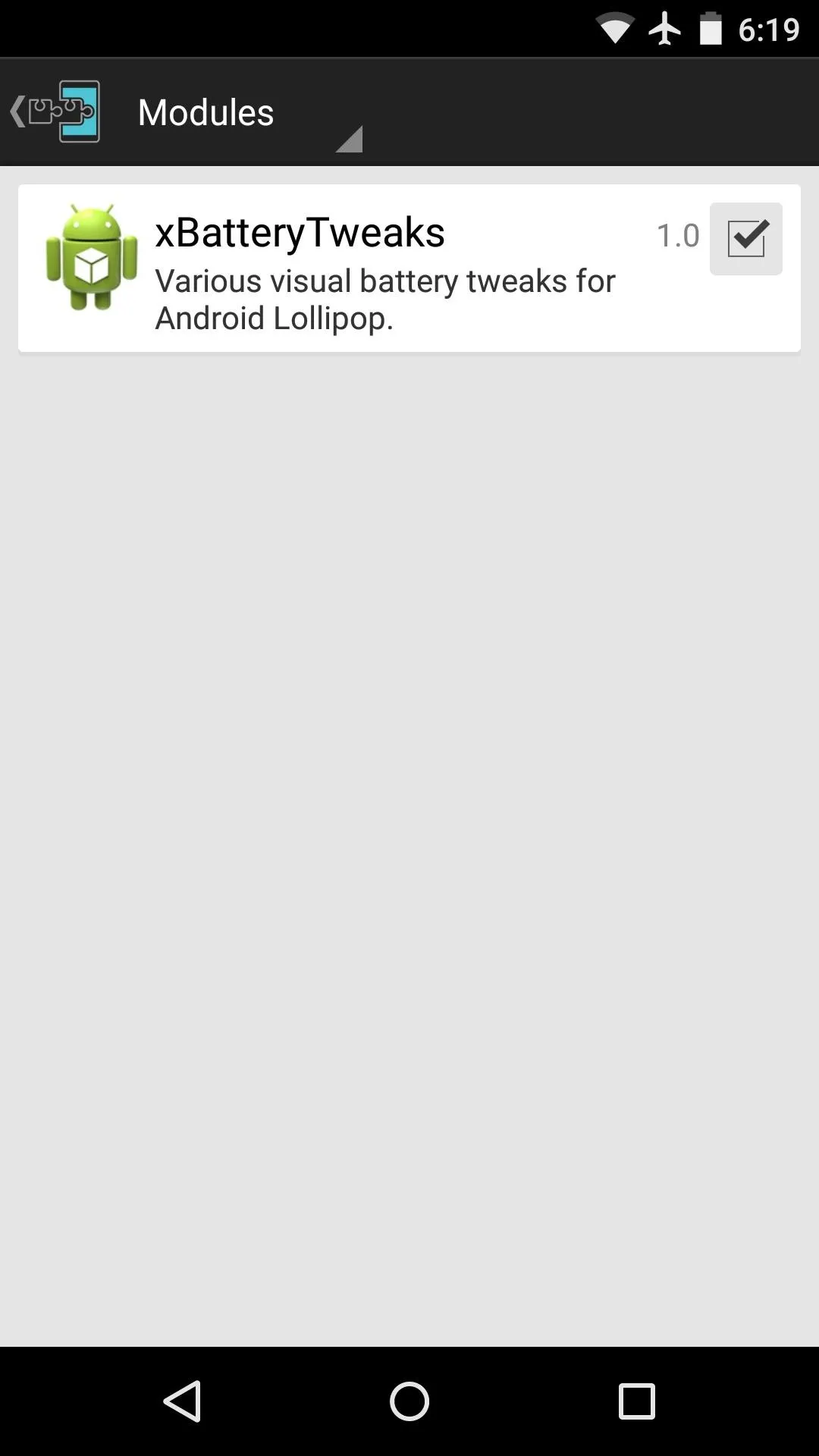
From here, use the drop-down menu at the top of the screen to head to the "Framework" section of Xposed. Tap "Soft Reboot," then press "OK" on the popup to finalize your work. Note that if this is the first time you're soft rebooting via Xposed, you'll also have to tap "Grant" on a Superuser access request.
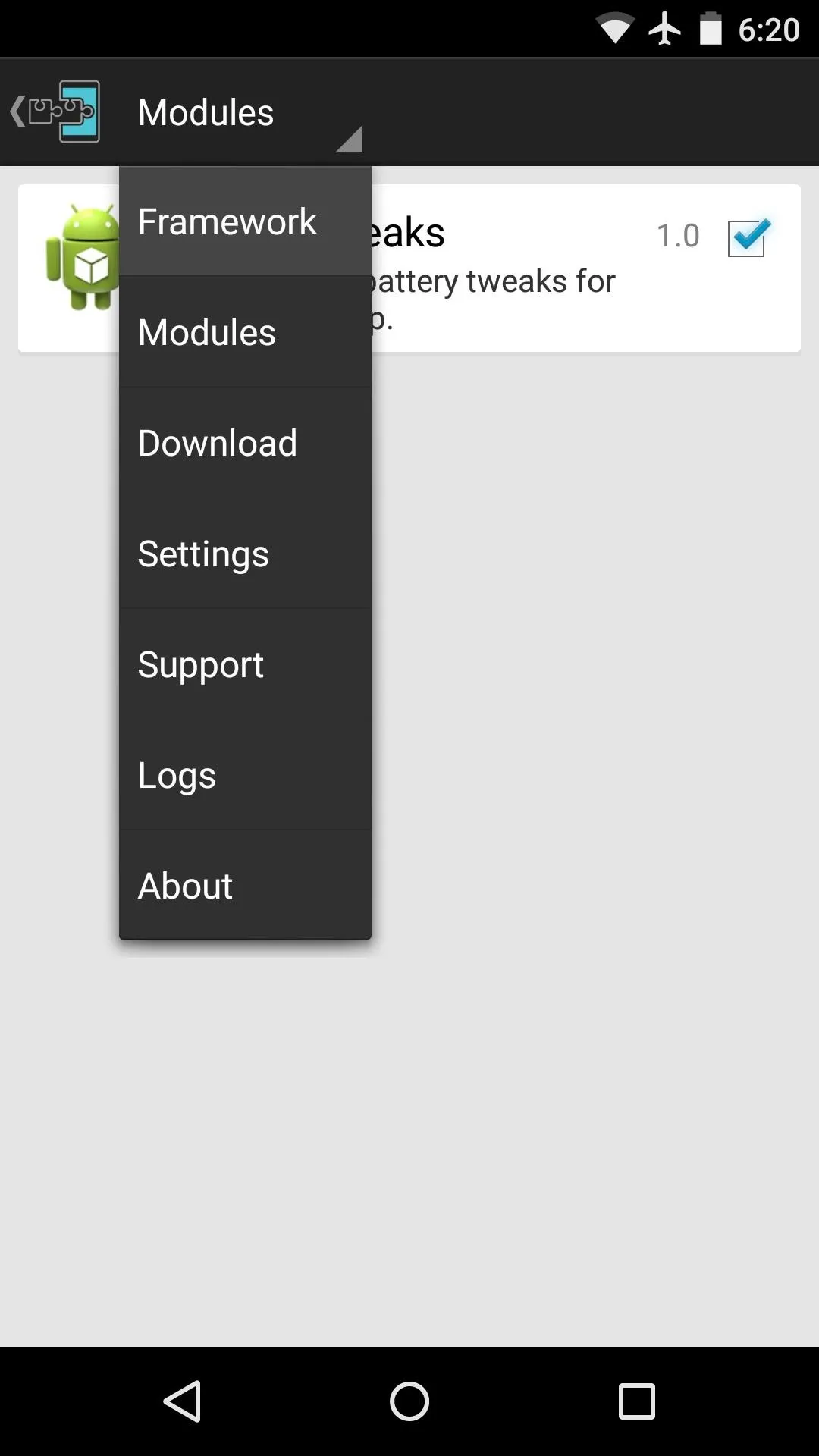
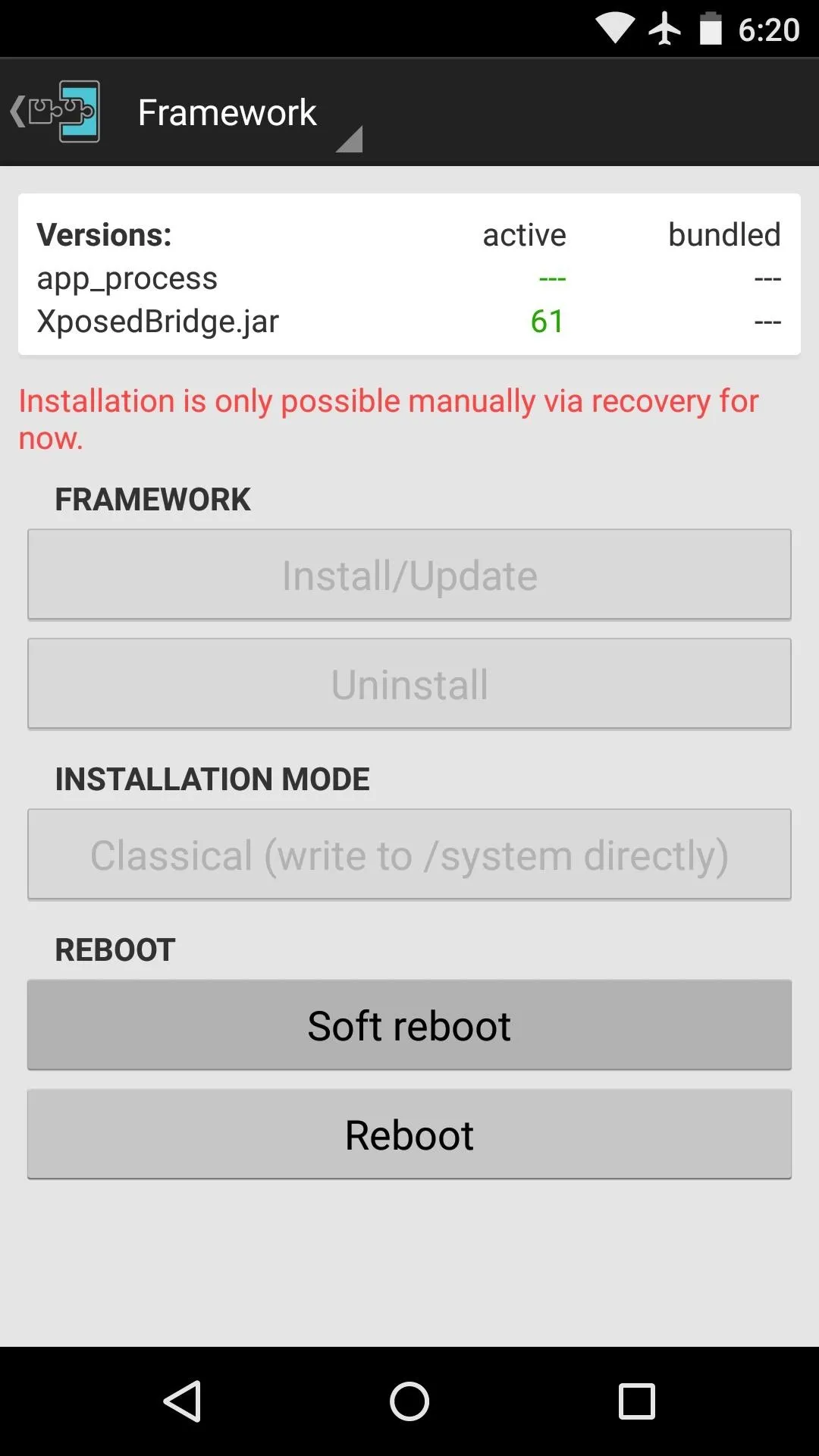
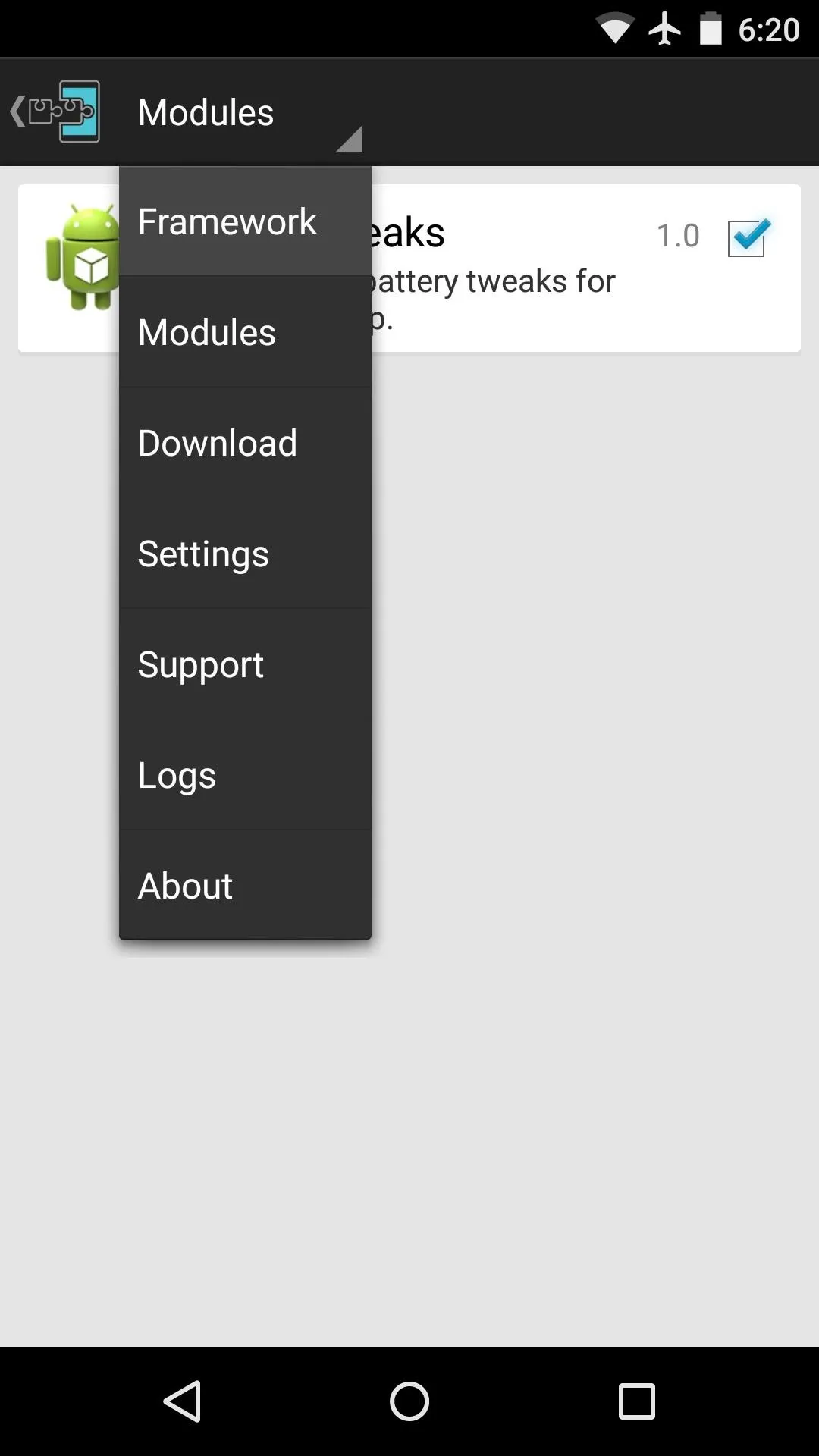
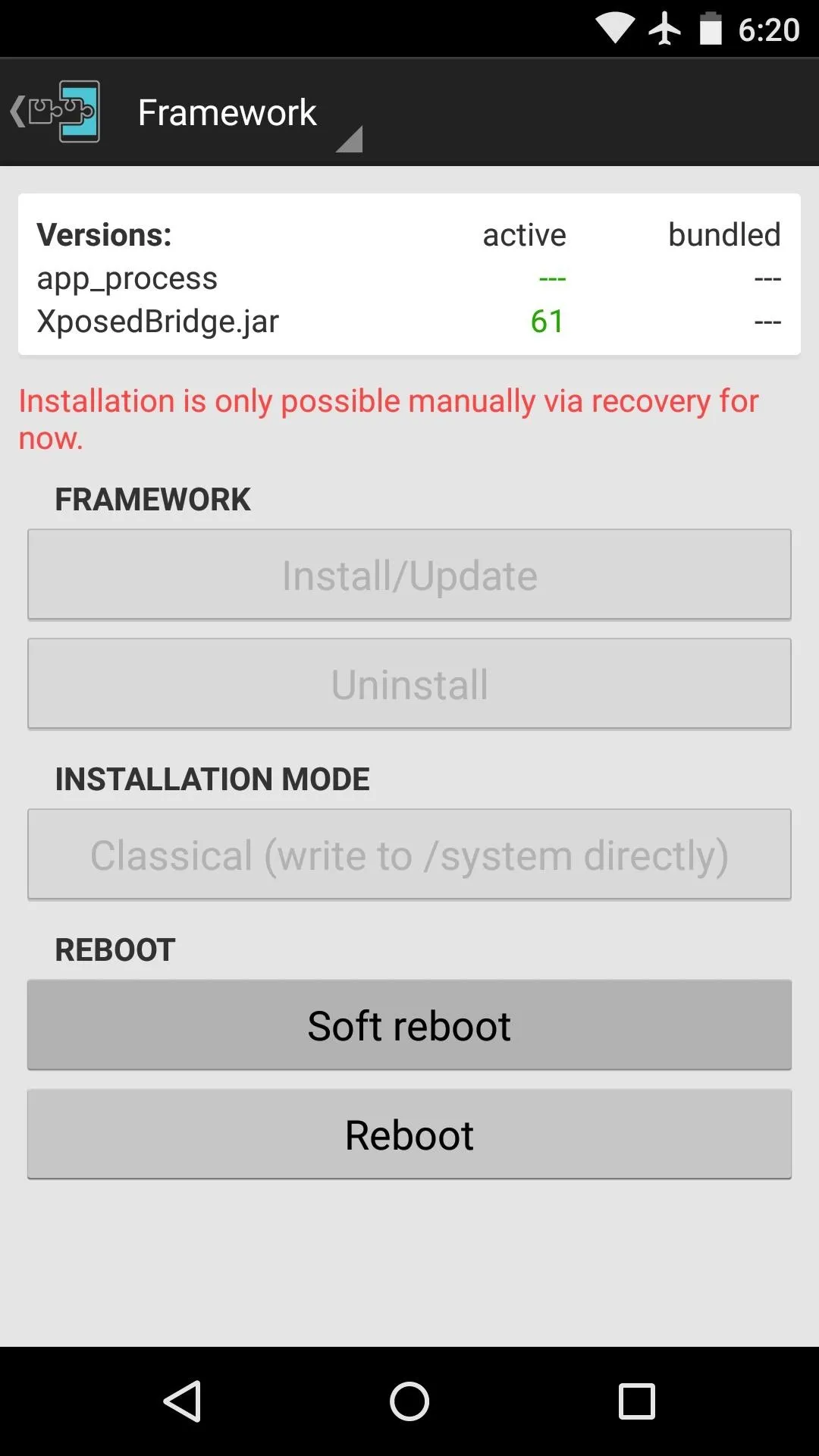
Step 3: Testing It Out
When your phone finishes booting back up, those orange Battery saver bars will be a thing of the past. To verify, head to your device's main settings menu, then select "Battery." From here, tap the three-dot menu button and choose "Battery saver" mode, then turn the service on with the switch at the top of the screen.
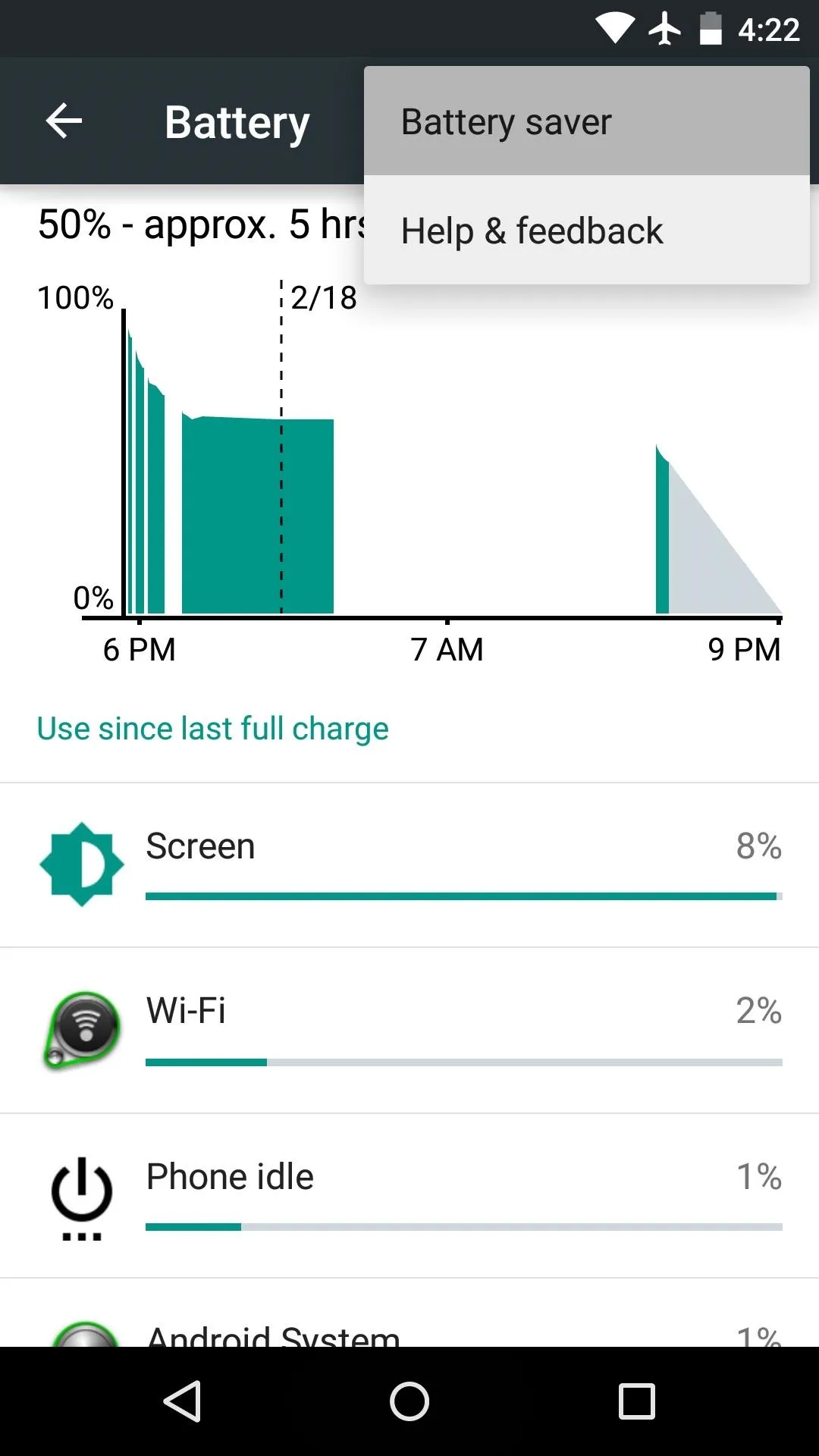
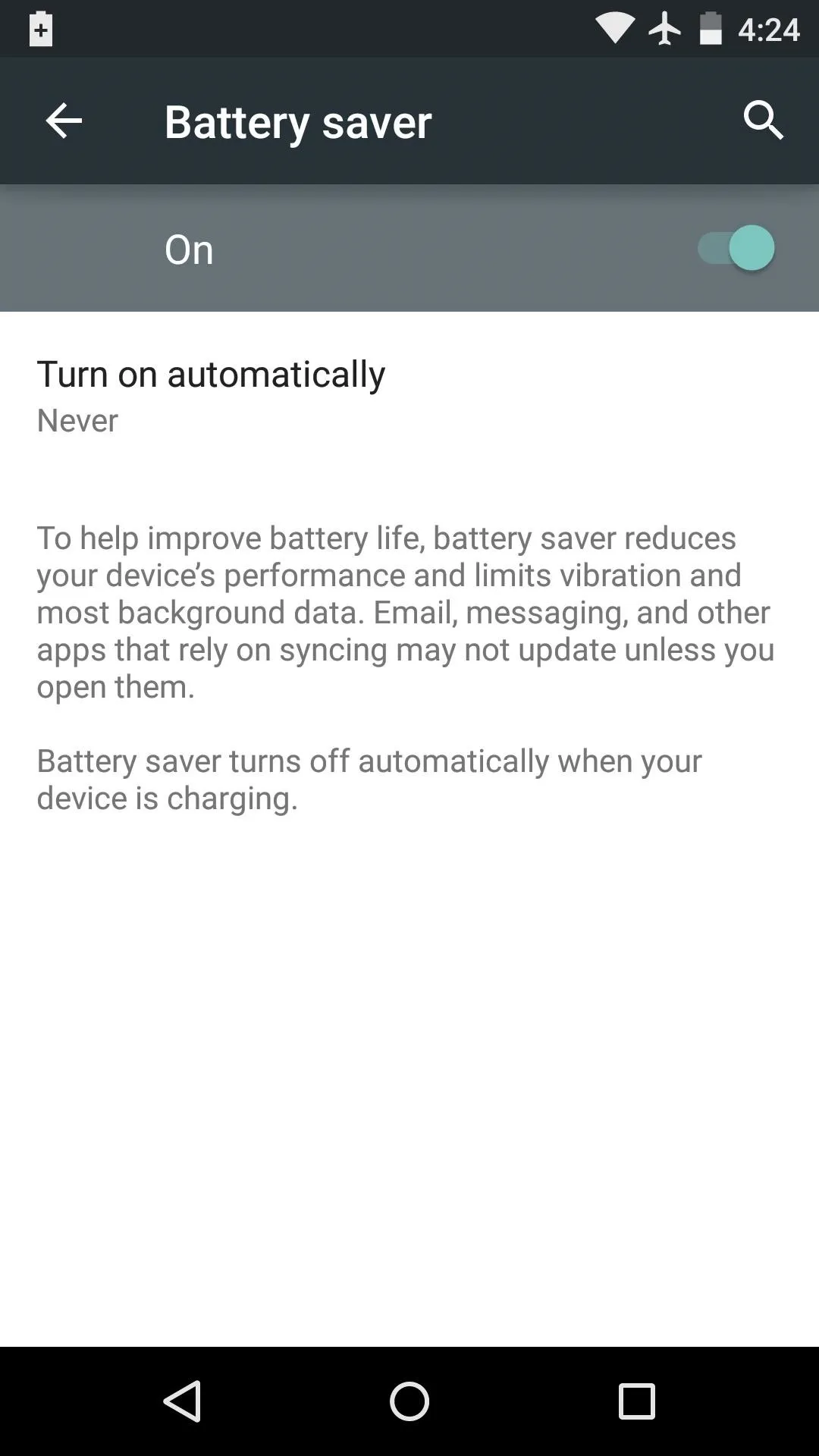
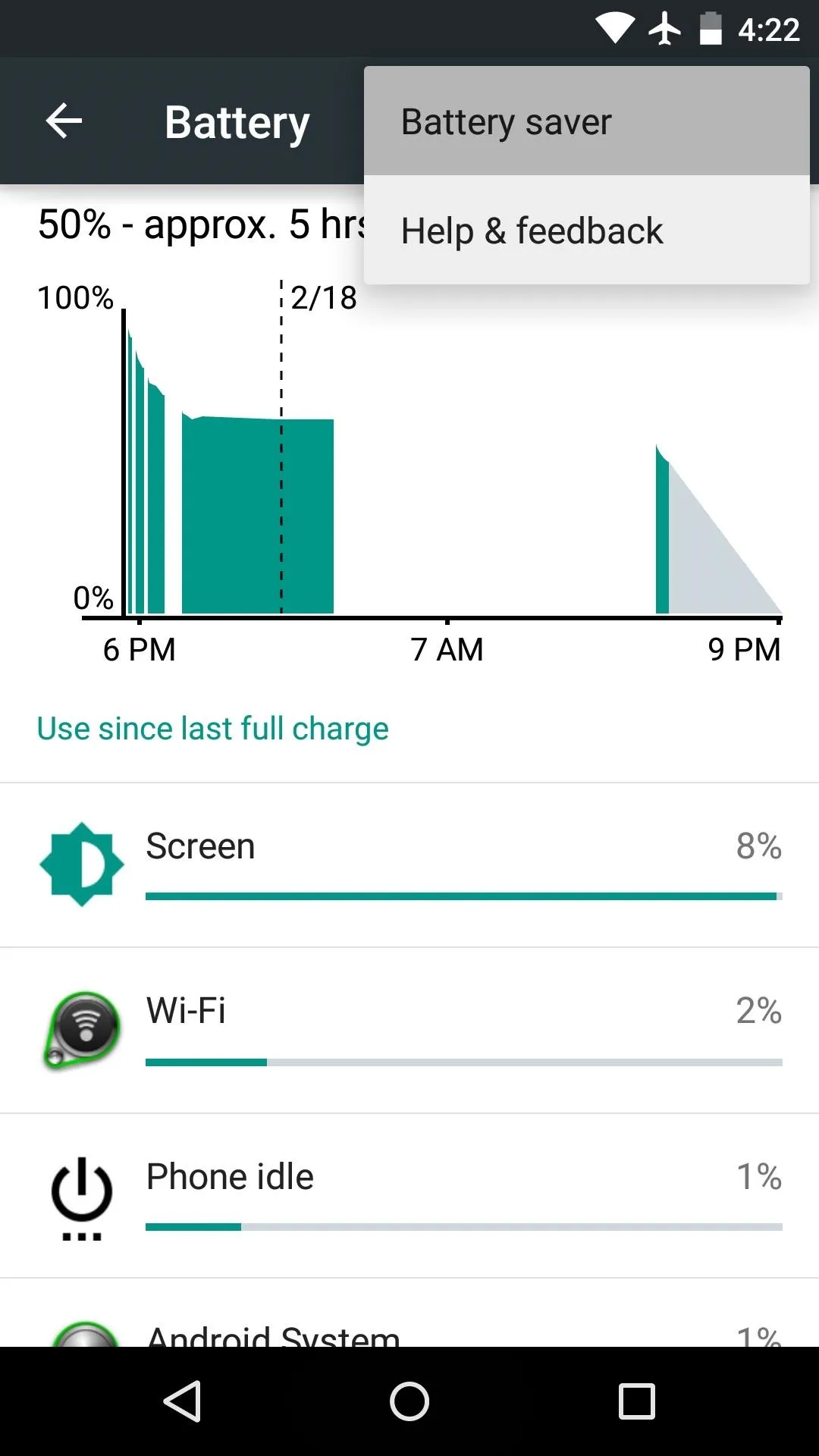
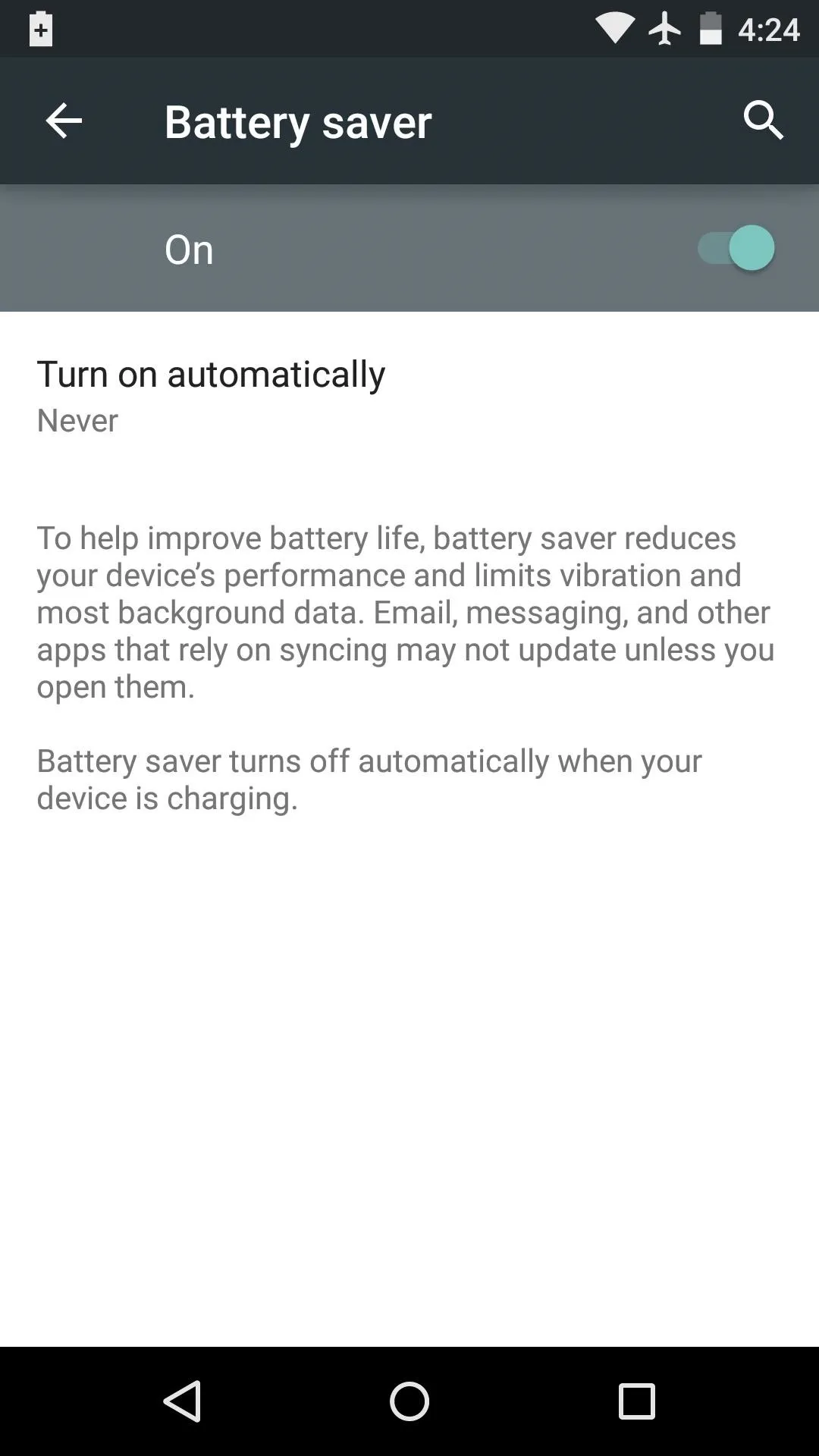
Where the system bars were once orange before, they should now be their normal colors. The same is true if you activate Battery saver mode via the "Low Battery" warning notification when you drop below 15%.
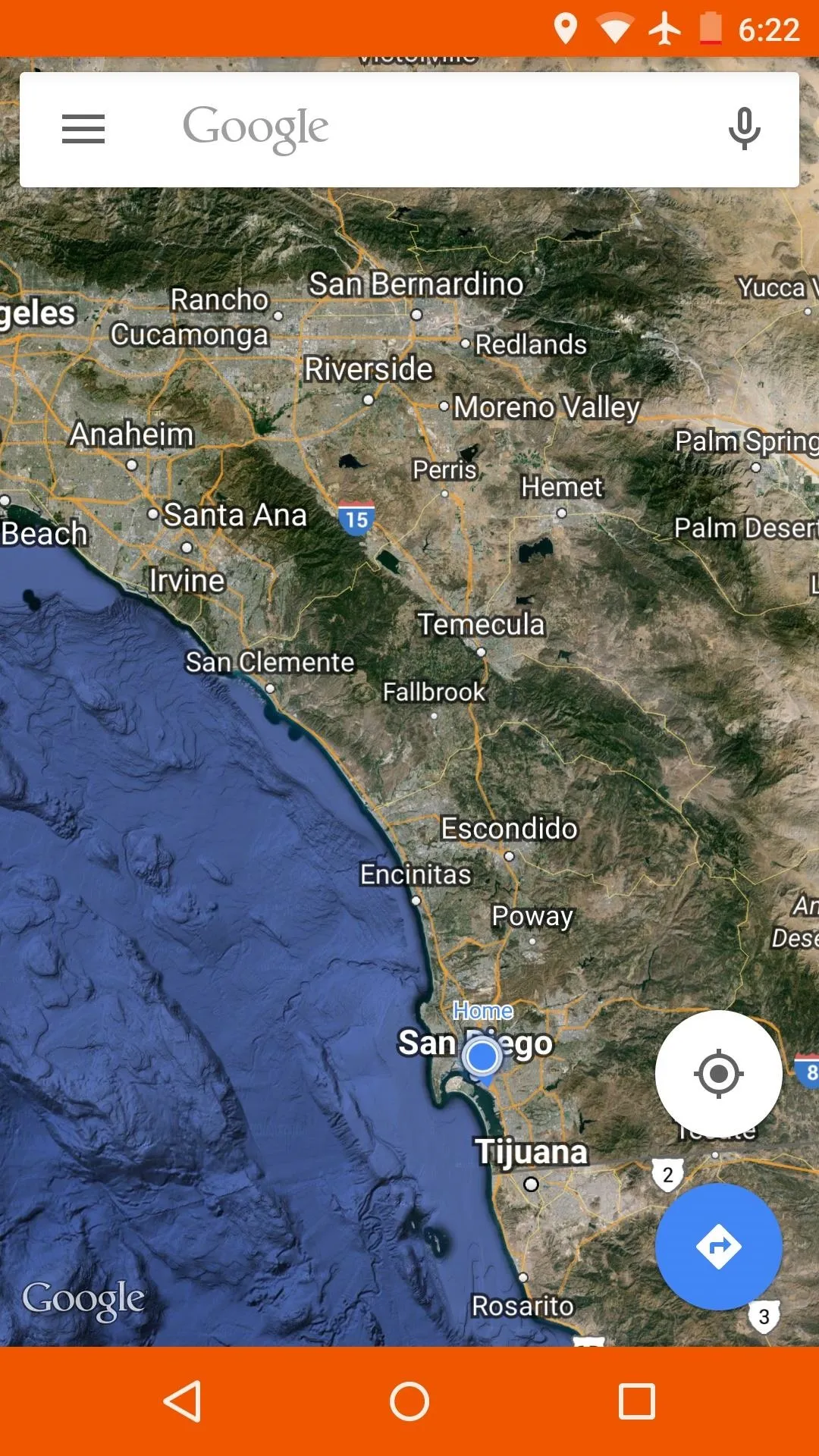
Before
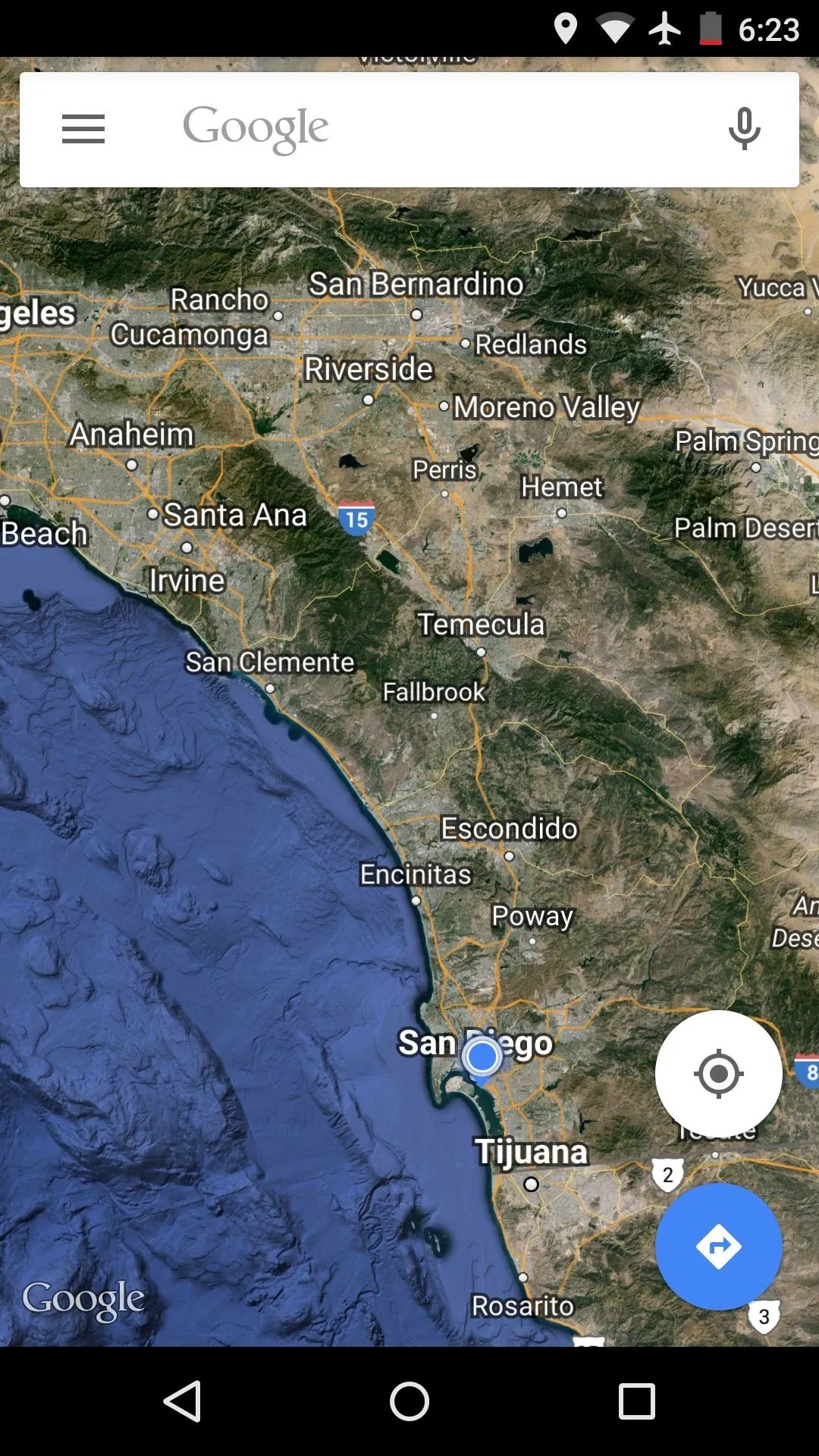
After
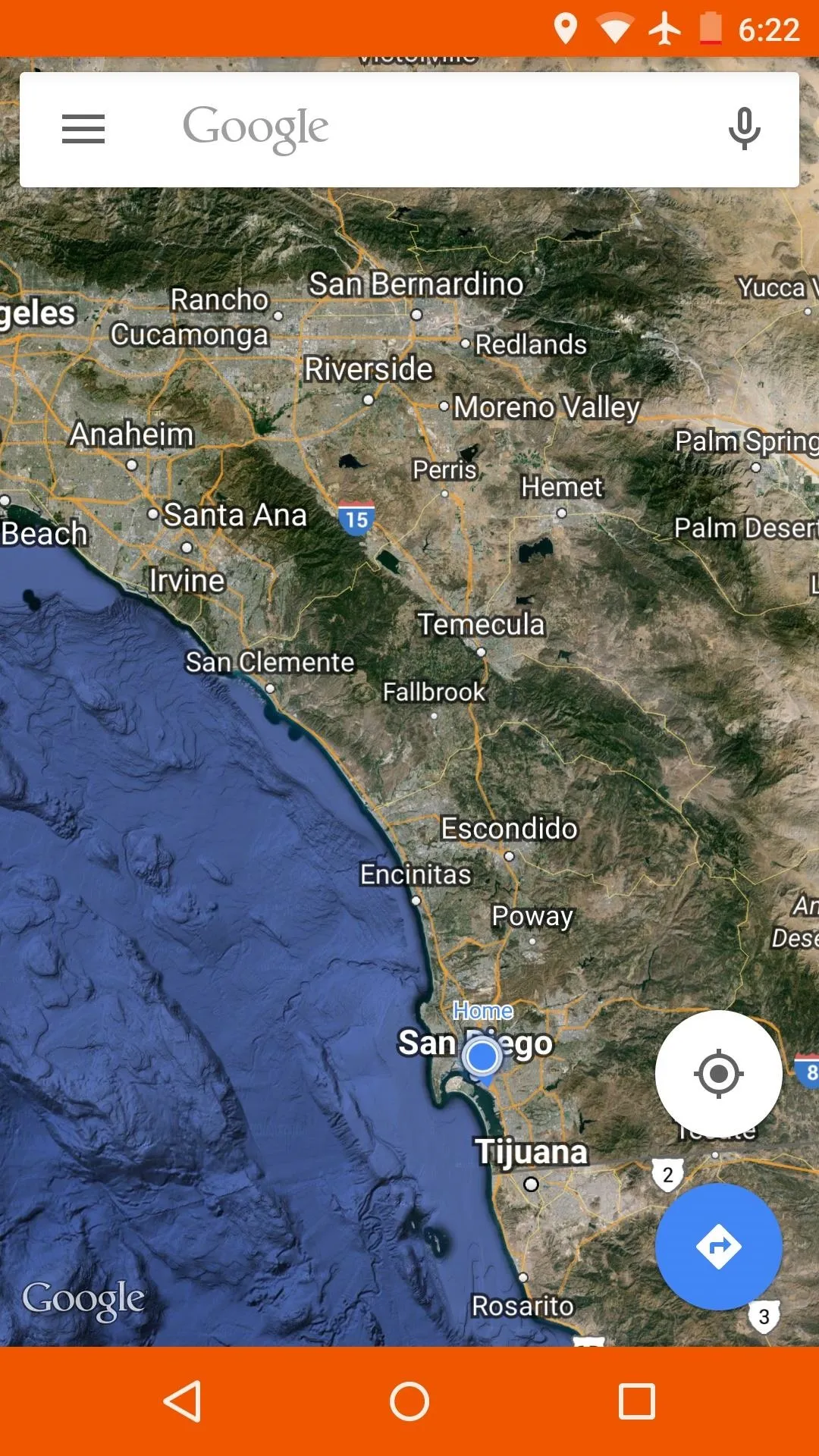
Before
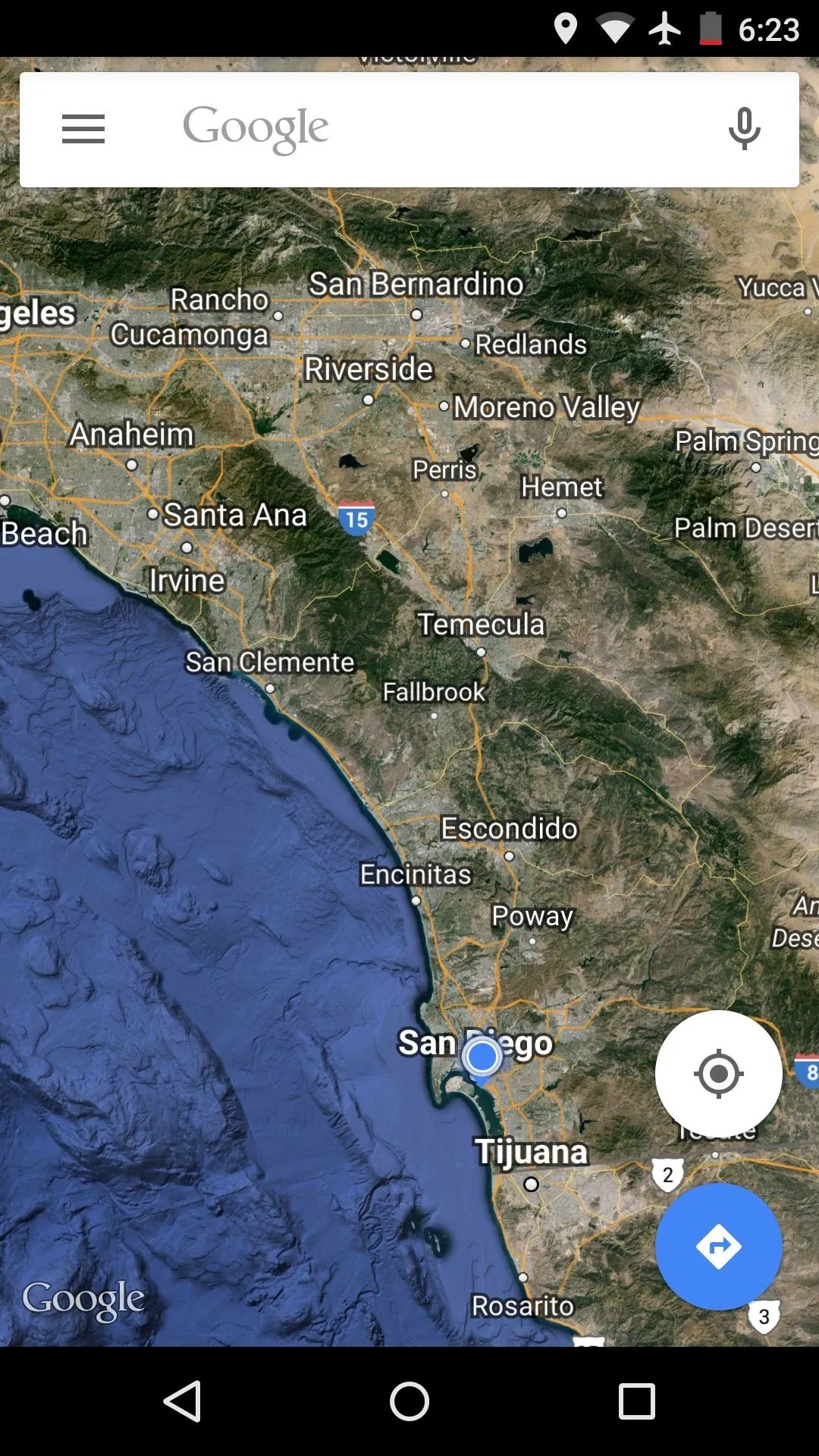
After
I've found that getting rid of the orange bars has made me more likely to enable Battery saver mode. Has this been true for you as well? Let us know in the comment section below, or drop us a line on Facebook, Google+, or Twitter.

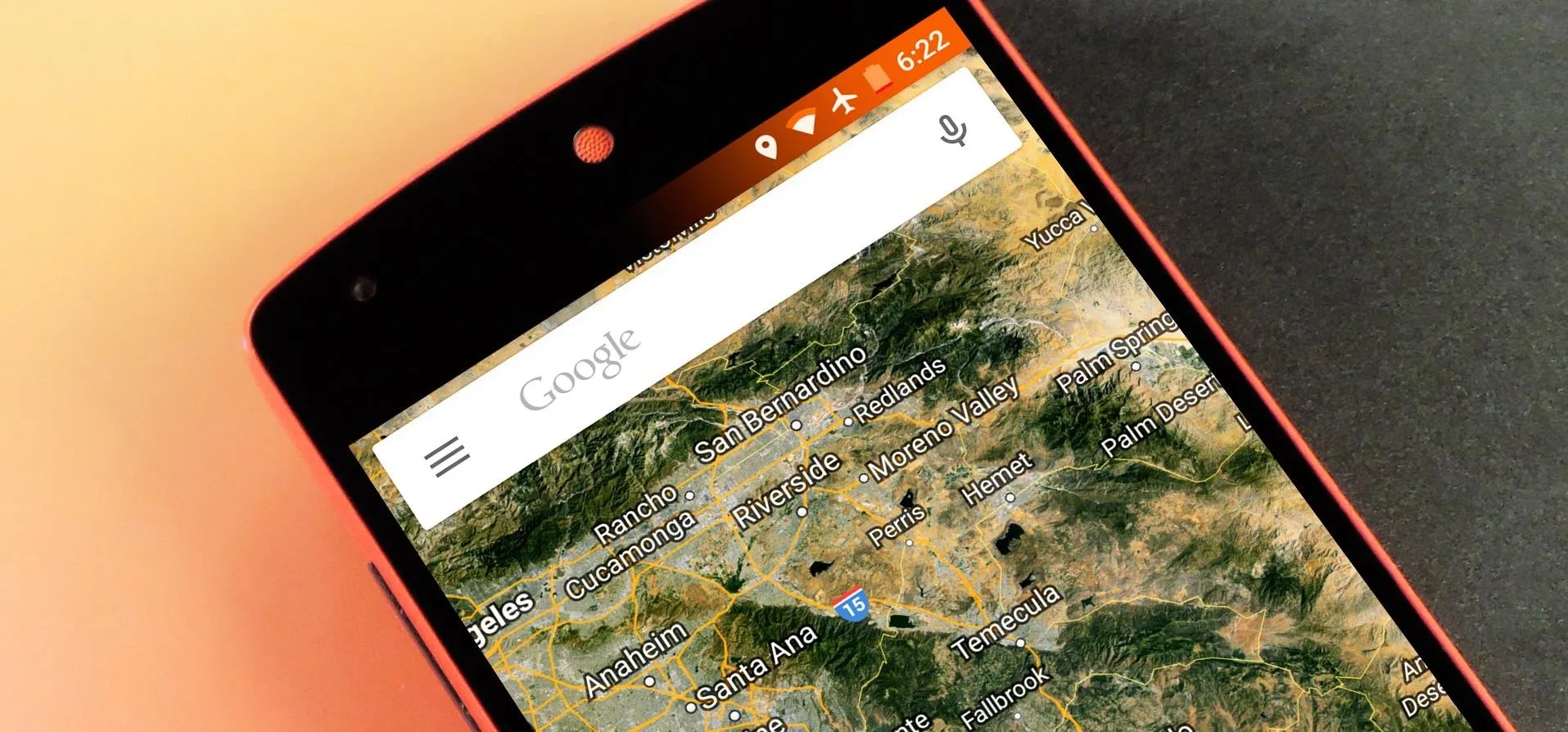


Comments
No Comments Exist
Be the first, drop a comment!