You've seen it a million times. You try to do something on your Android device and a box pops up asking you which app you'd like to use. You could try Photos, Gallery, Drive, Picasa Web Albums...the list is fairly extensive sometimes. And what's worse, after that you have to select "Always" or "Just once". Add it all up, and that's three taps to do something you thought would take just one!
Around here, we say nuts to that. If there's an easier way to do something, even something as mundane as app selection, we're going to find it and tell you about it.
Previously, we covered a mod for the Galaxy Note 2 that reduced the steps needed to set default apps, but now we're going to take it a step further with custom themes and app selections. Follow along to see how to streamline the "Complete Action Using" box using an Xposed module.
Step 1: Prerequisites
Before we begin, our Nexus devices will need a few things first.
- A rooted Nexus 4 or 5.
- Install the Xposed Framework.
Step 2: Install Complete Action Plus
We'll be using a mod by app developer Pavel Valenta called Complete Action Plus (free on Google Play).
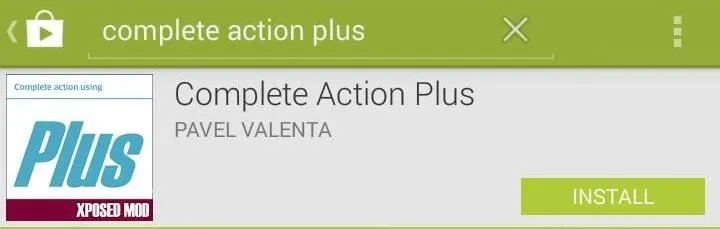
Alternatively, you can just open up the Xposed Installer app and search for and download Complete Action Plus from the "Downloads" section directly. This method requires "Unknown sources" to be enabled to actually install it.
Step 3: Activate the Module
After you download the app, you'll see a notification informing you that the module is not activated. Tapping the notification will bring you to Xposed Installer's Module page where you can activate the module by ticking its corresponding box.
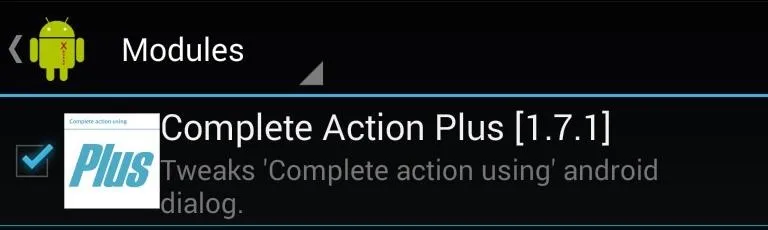
Step 4: Customize the Module
Begin making adjustments to the "Complete action using..." dialog box by tapping on Complete Action Plus.
Change the Box Theme
You can adjust the theme of the box between light and dark and also alter the position of the box as well as whether or not the box displays the Always command.
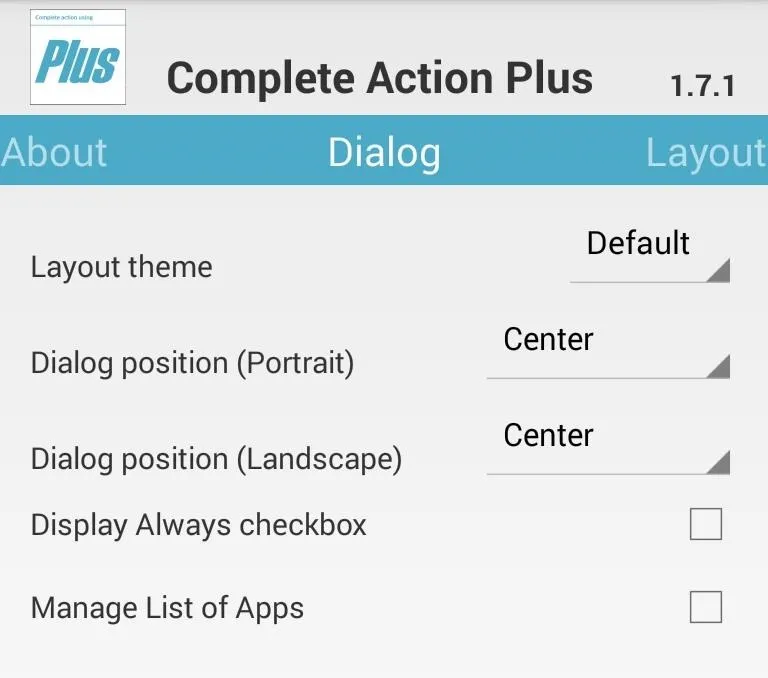
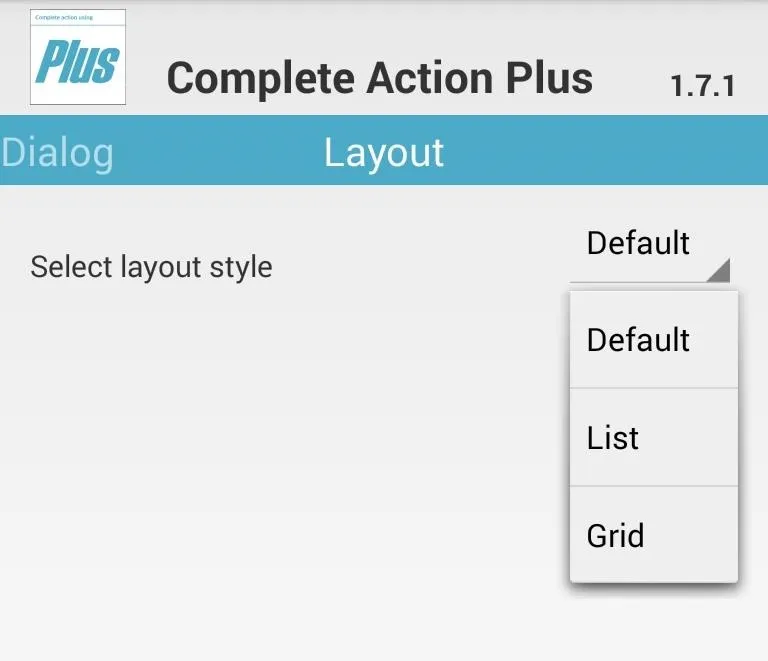
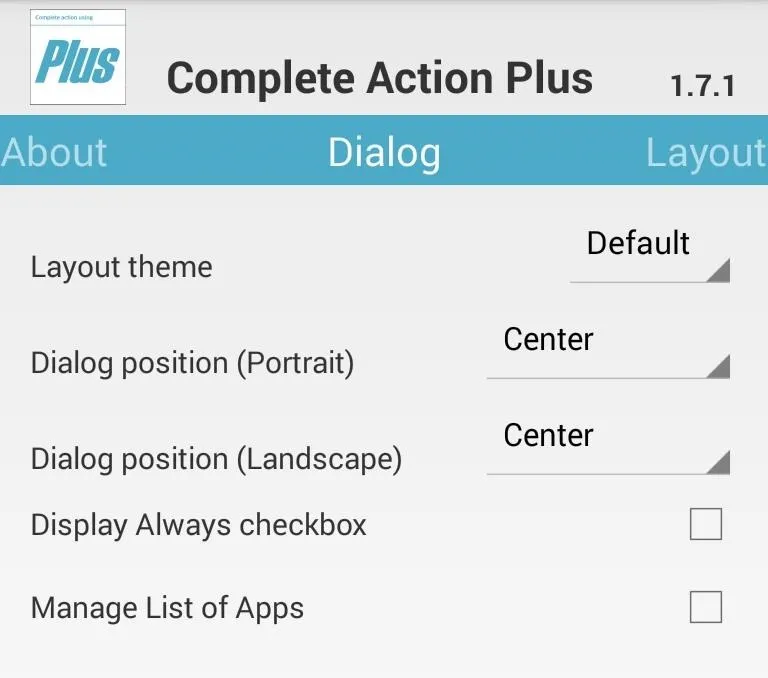
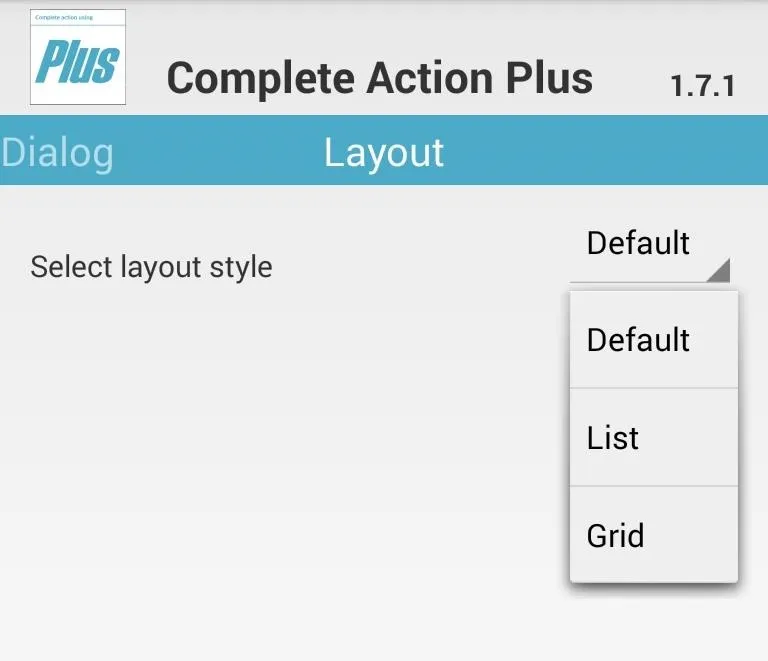
Change the App Layout
Changing the app layout within the box from list to grid is another feature.
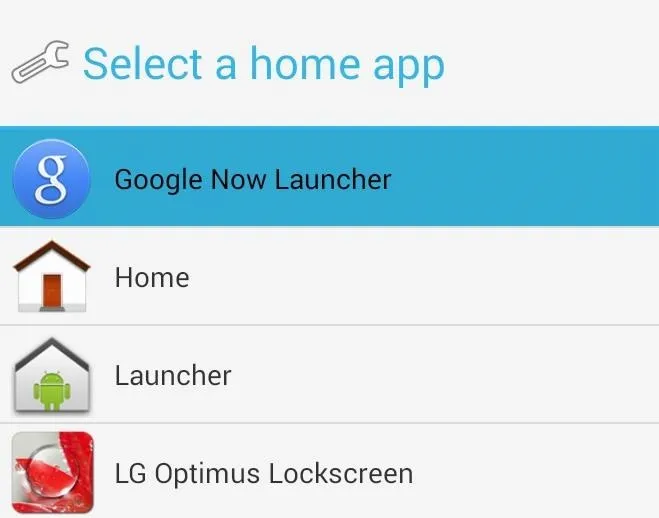
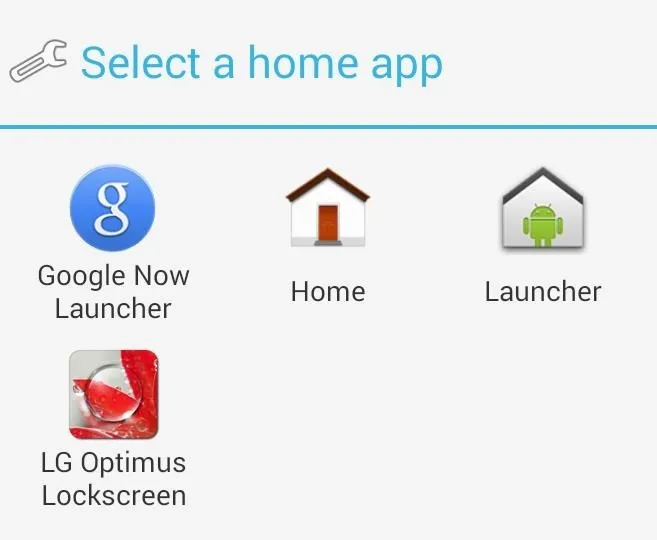
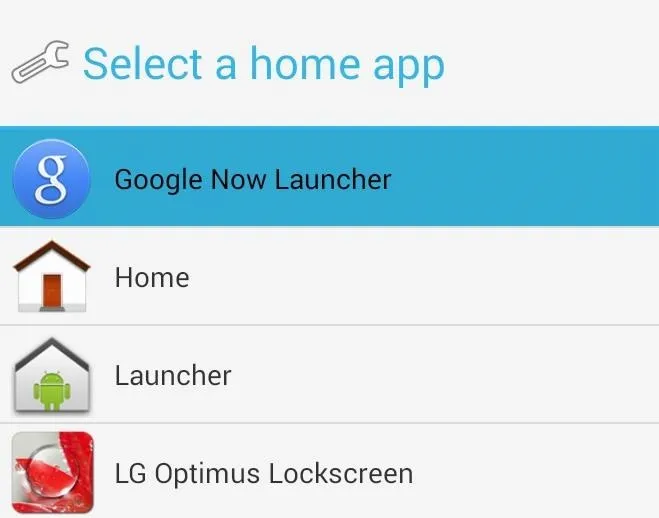
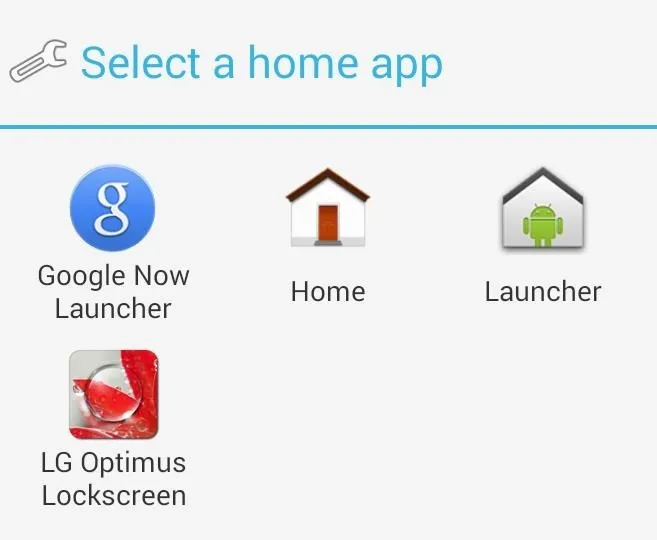
Select Apps to Hide or Show
Aside from the layout, you can easily adjust which apps are displayed in the pop-up dialog box. If you tick the box labeled Manage Apps in List under the Dialog header, a wrench icon will be added to the box. Tapping that will take you to a settings screen in which you can set which apps to appear for that action. You can disable apps you would never use or reorder your preferences.
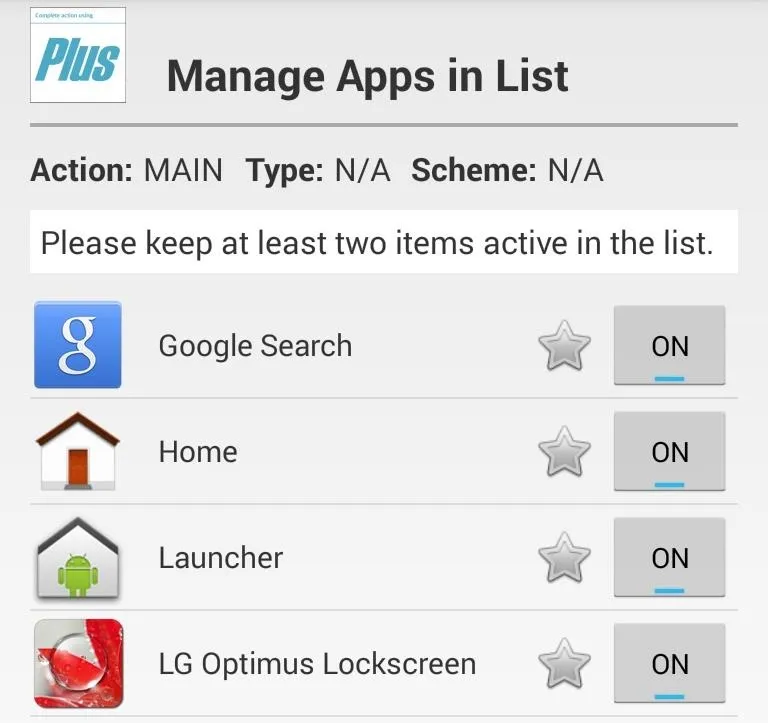
The changes will take effect upon reboot. Return to default settings any time by un-ticking the checkbox next to the app in the Xposed Installer, or by uninstalling the app as normal.




Comments
No Comments Exist
Be the first, drop a comment!