The advent of a new Nexus phone begins with the bigwigs at Google partnering with a manufacturer, then selecting that manufacturer's flagship as the model for the new Nexus hardware.
Samsung's Galaxy S and Galaxy SII were the base for the Nexus S and Galaxy Nexus, respectively, but these days, the Nexus line has pivoted toward LG with the Optimus G and G2 serving as the hardware inspiration for the Nexus 4 and Nexus 5.

Above: LG G2 and its "clone", the Nexus 5
We recently showed you how to model your Nexus 4 after a Nexus 5, and even how to turn it into an iOS-like device. In our continued effort to keep your beloved Nexus 4 or Nexus 5 feeling fresh, here's how you can make your N4 feel like an LG G2, which has some swanky features, including a stellar lock screen and a more fully featured launcher. Let's dive in.
Step 1: Prerequisites
- Root your Nexus. It's quick and easy.
- Enable "Unknown sources".
- Install TWRP Recovery.
Step 2: Download the G2 Launcher
Stock Android is certainly nice, but the manufacturers out there do some great things with their skins, and LG is no exception. The G2 launcher has a lot going for it—it's clean, fast, and pretty.
Developer Jishnu Sur has a ported version of the LG G2 Launcher which you can download directly to your device (or transfer from your computer).
Step 3: Flash the G2 Launcher from Recovery
After you've downloaded the .zip file, reboot your phone into recovery by powering down the device, then turning it back on by holding in the Volume Down and Power keys at the same time until the Android on his back shows up. Then, use the Volume keys to navigate to "Recovery mode" and the Power key to make the selection.
Once in recovery mode, tap Install, then navigate to the .zip file which should be located under Downloads. The zip file is a string of numbers and letters that begins with 0B023...
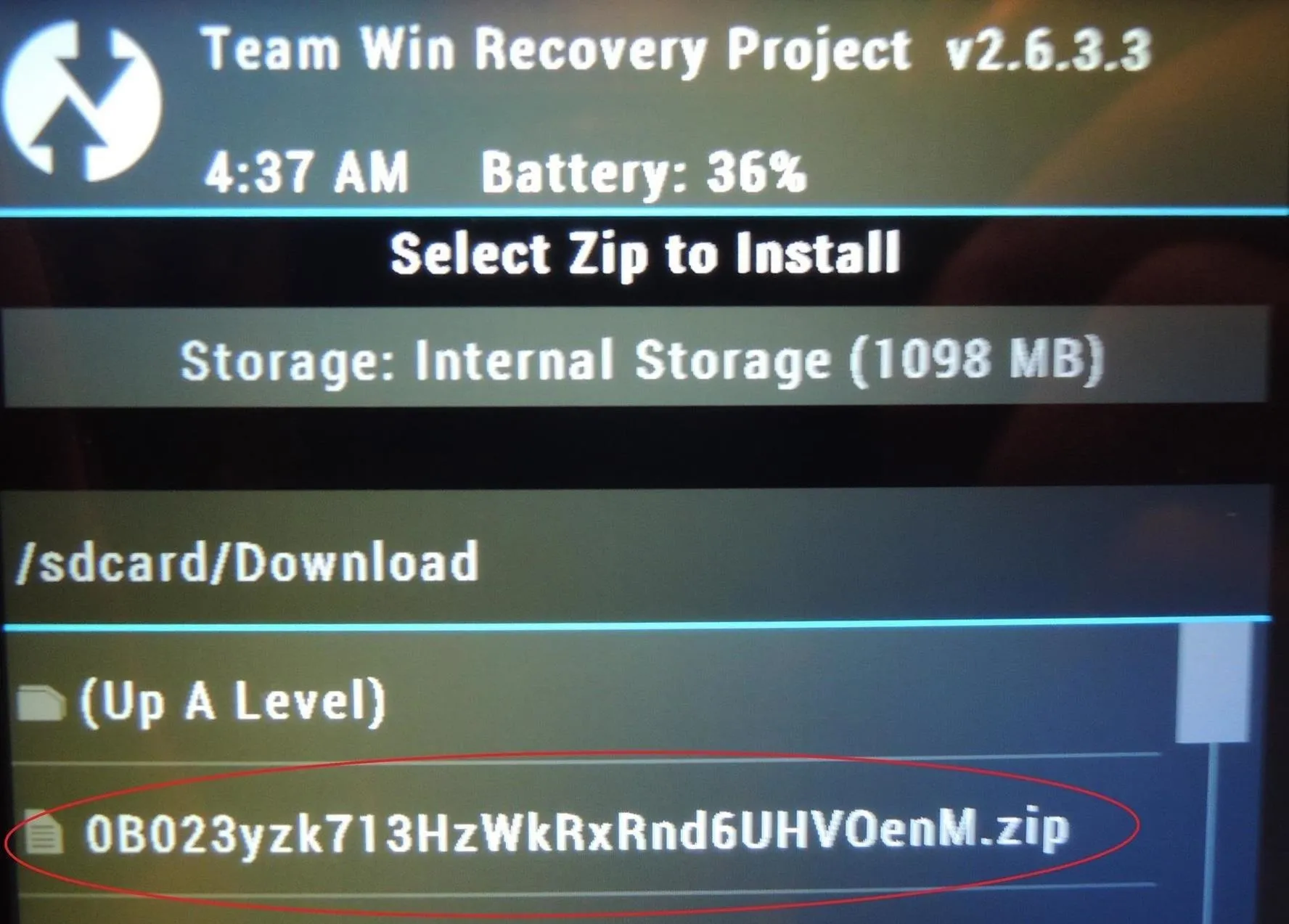
Tap the file, then swipe the arrow to flash and install.
Step 4: Activate Launcher
After a reboot, you'll be prompted with a dialogue box asking you which launcher to use. Select Home, then Always. If you ever want to go back to your previous launcher, simply go to Settings -> Home -> then select your launcher of choice.
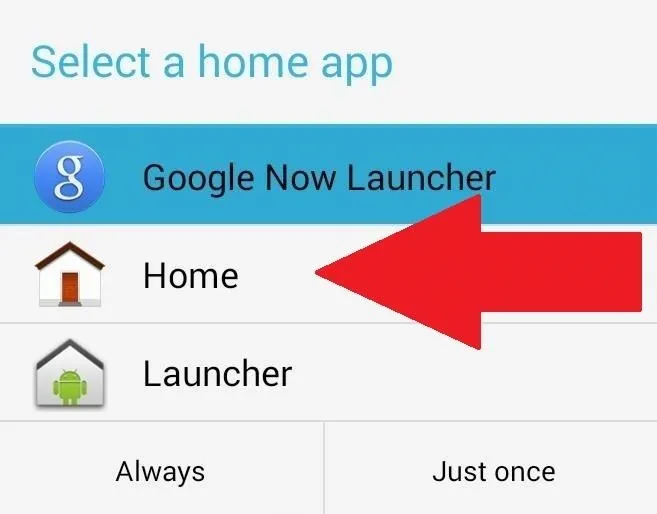
The G2 launcher should be similar to what you're used to, but with a few added changes. The home screen grid takes advantage of a larger screen, making it 5x6 (instead of the standard 4x5). Meanwhile, you can store up to eight apps in the dock as opposed to four, giving you double the quick access apps.
You can also pinch to zoom to customize home screens by moving them around or adding and deleting screens.
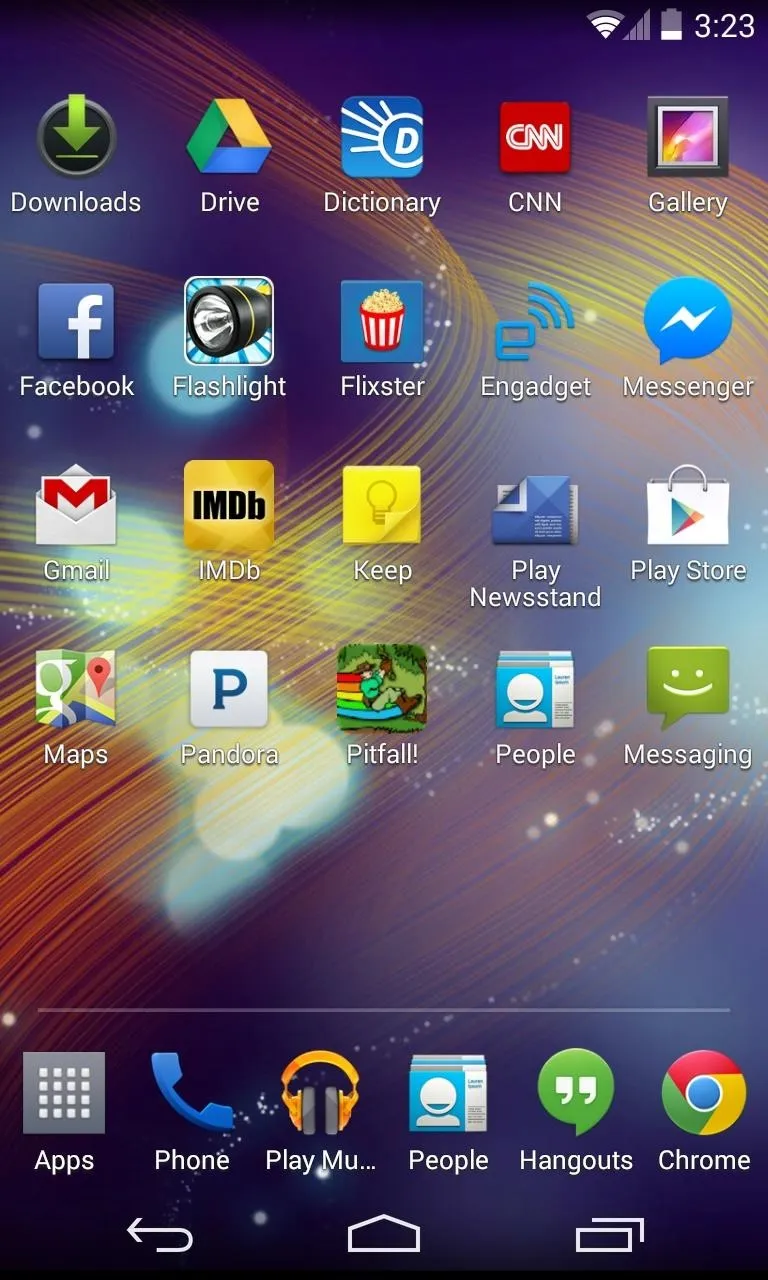
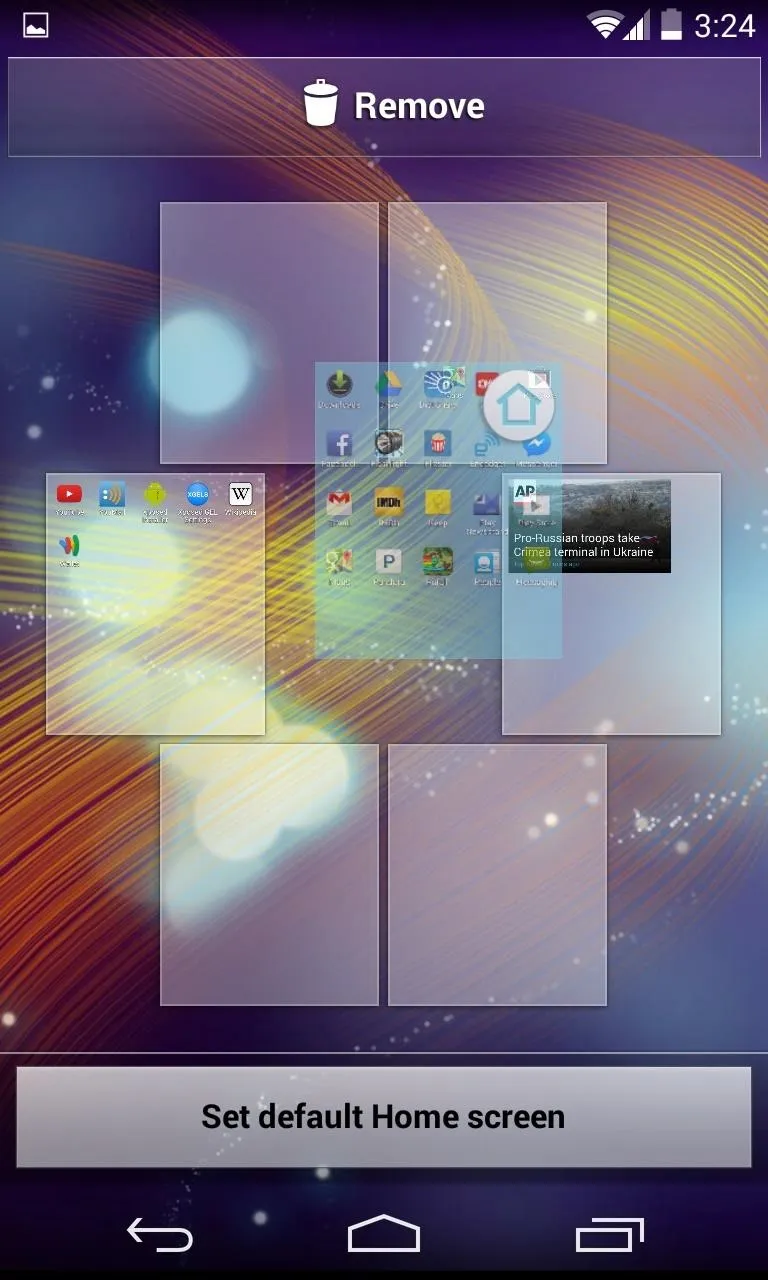
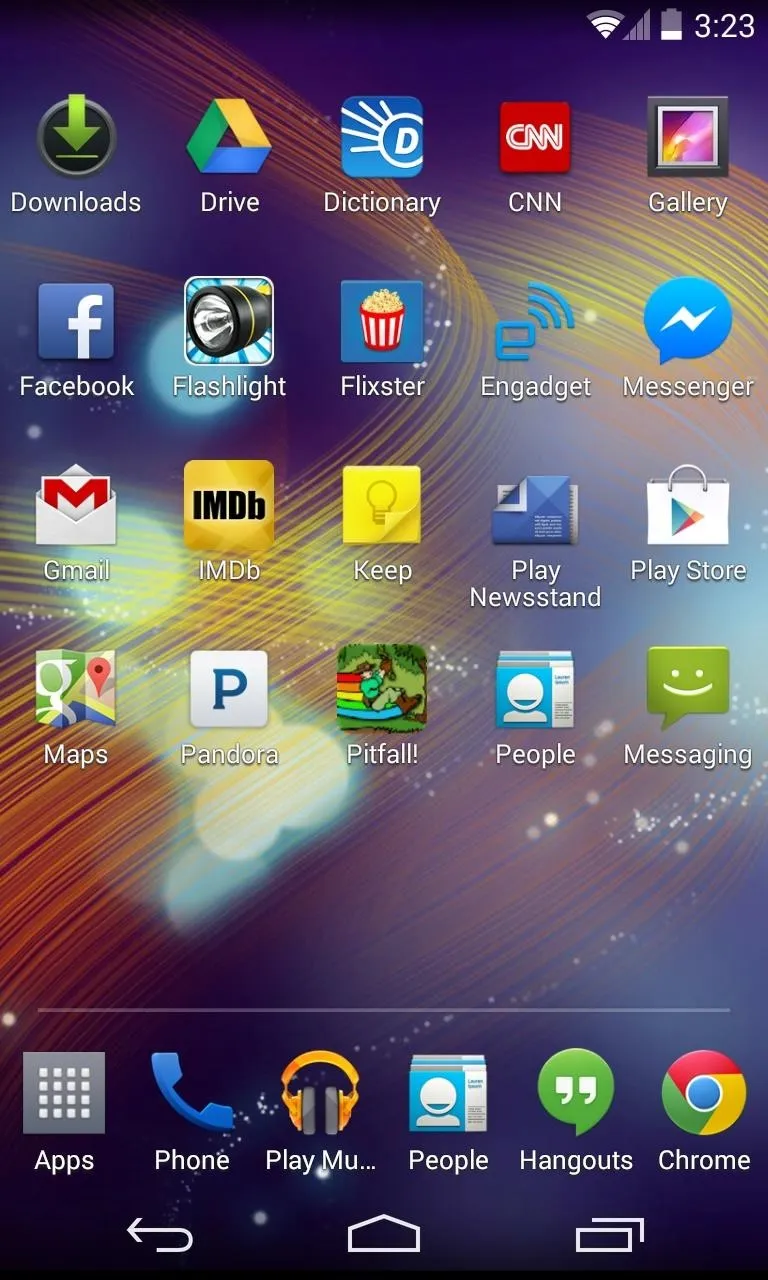
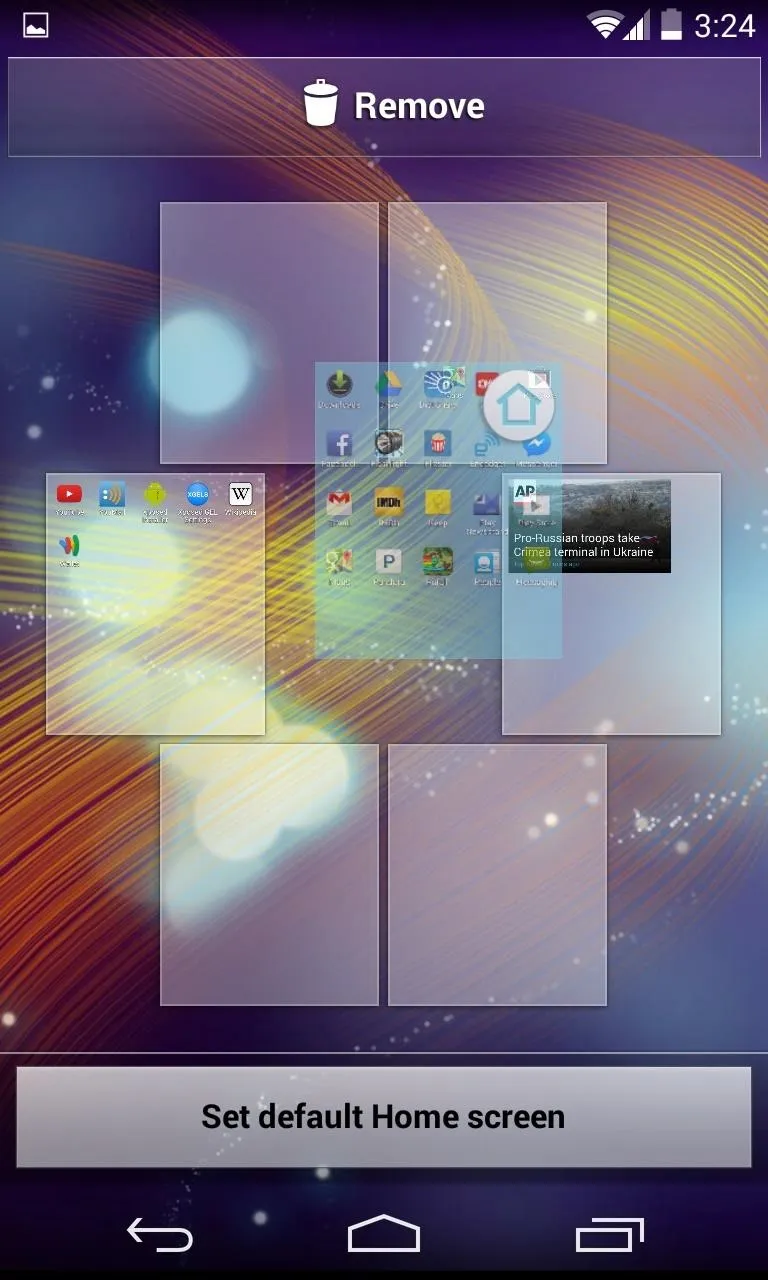
The app drawer is fully translucent, has different tabs for apps and widgets, and a 5x5 grid size. The drawer can be further customized by tapping the gear icon, allowing you to rearrange and remove apps and widgets from the drawer.
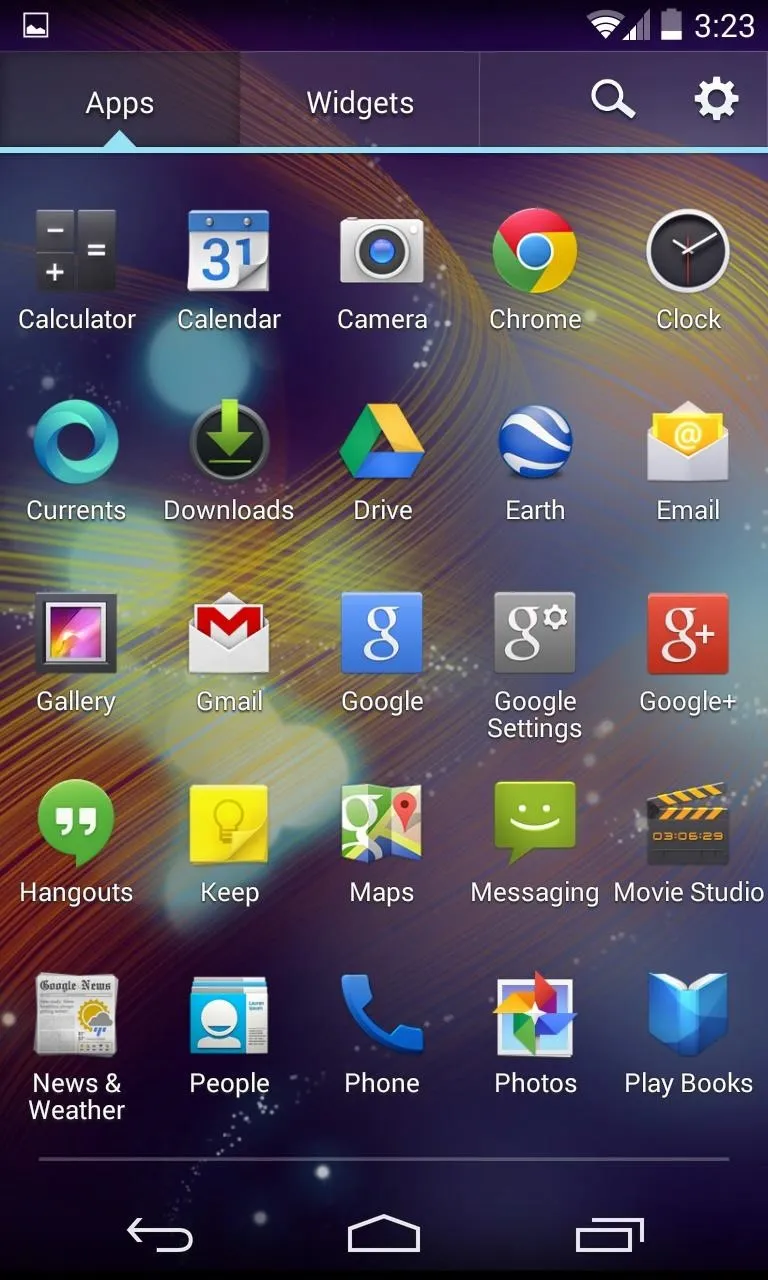
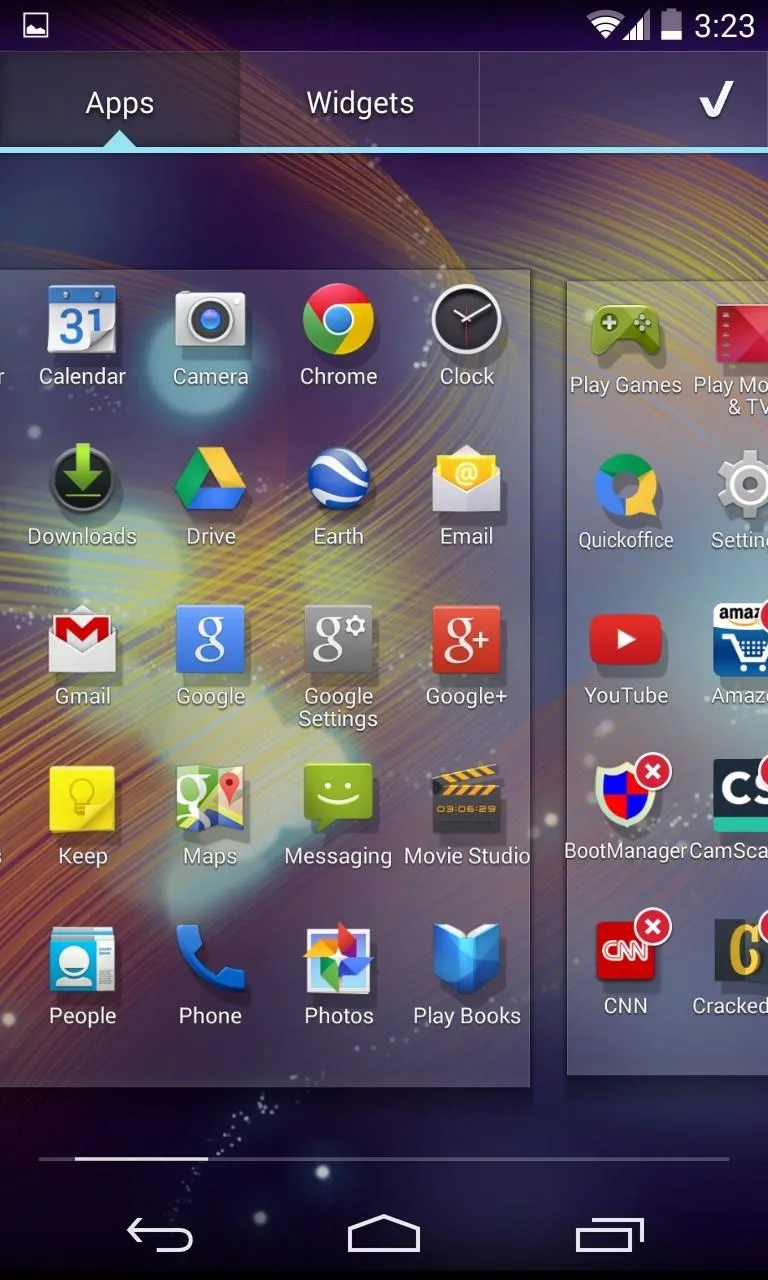
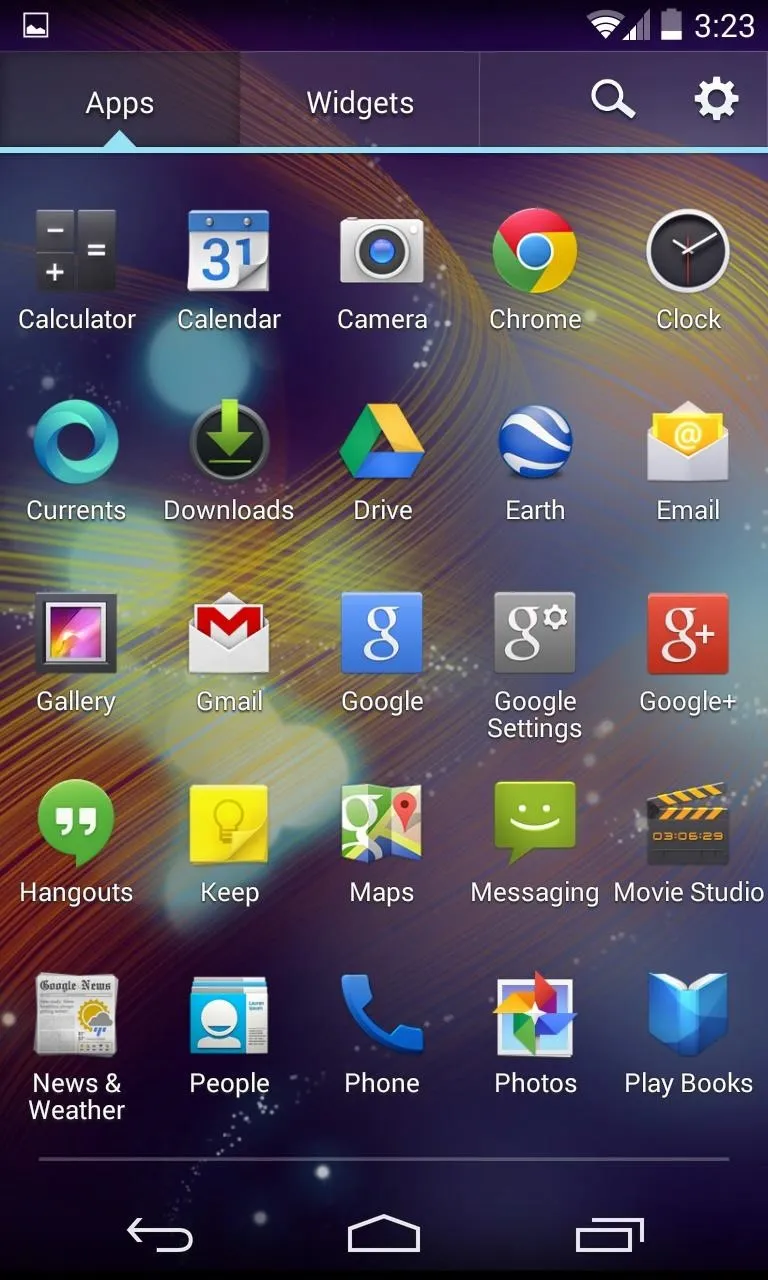
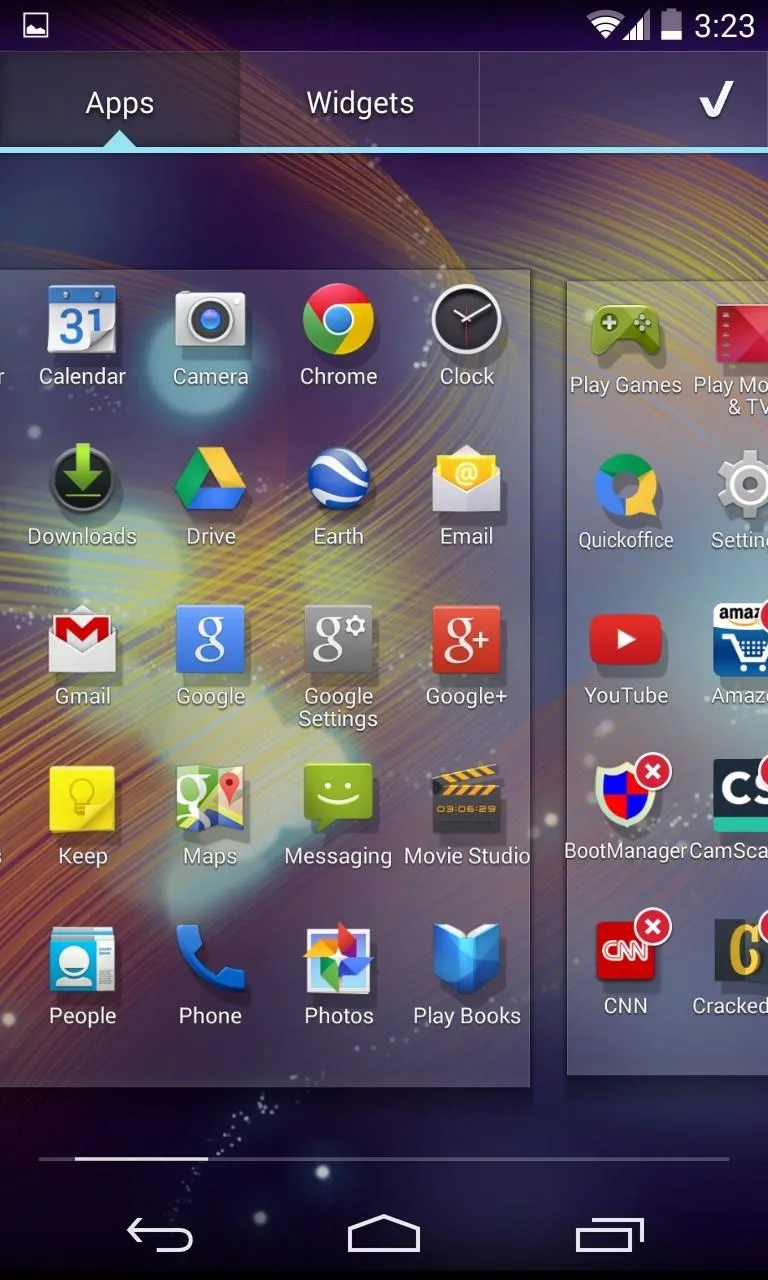
Note: One of the dialog boxes that pops up includes instructions on how to use the G2's "Knock Knock" feature to double-tap on the screen to wake or put the device to sleep. Unfortunately, that's not going to work for us because we don't have the requisite support.
Step 5: Install the LG Optimus Lockscreen
The real star of the show is the LG Optimus Lockscreen, developed by andev888 (also known as Aatif). If there's one thing that LG gets right, it's the lock screen—grab the app from Google Play for free.
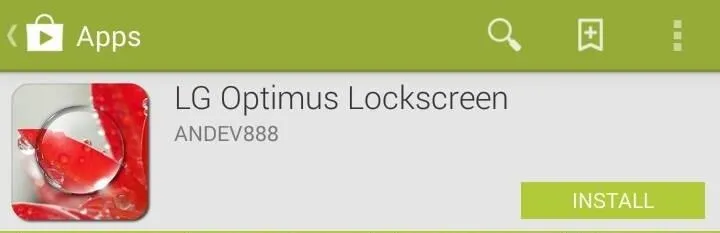
While the app will function even if you aren't rooted, the dev warns that it won't function as well. Without root, several of the unlock animations won't work that great or even at all, and trust me, you're going to want to use those.
Step 6: Activate the LG Optimus Lockscreen
When you open the app, ensure Enable LG Optimus Lockscreen is checked. Once activated, there's a lot you can adjust—everything from shortcuts and date and time to background wallpapers and owner information. You can also toggle the status bar on and off.
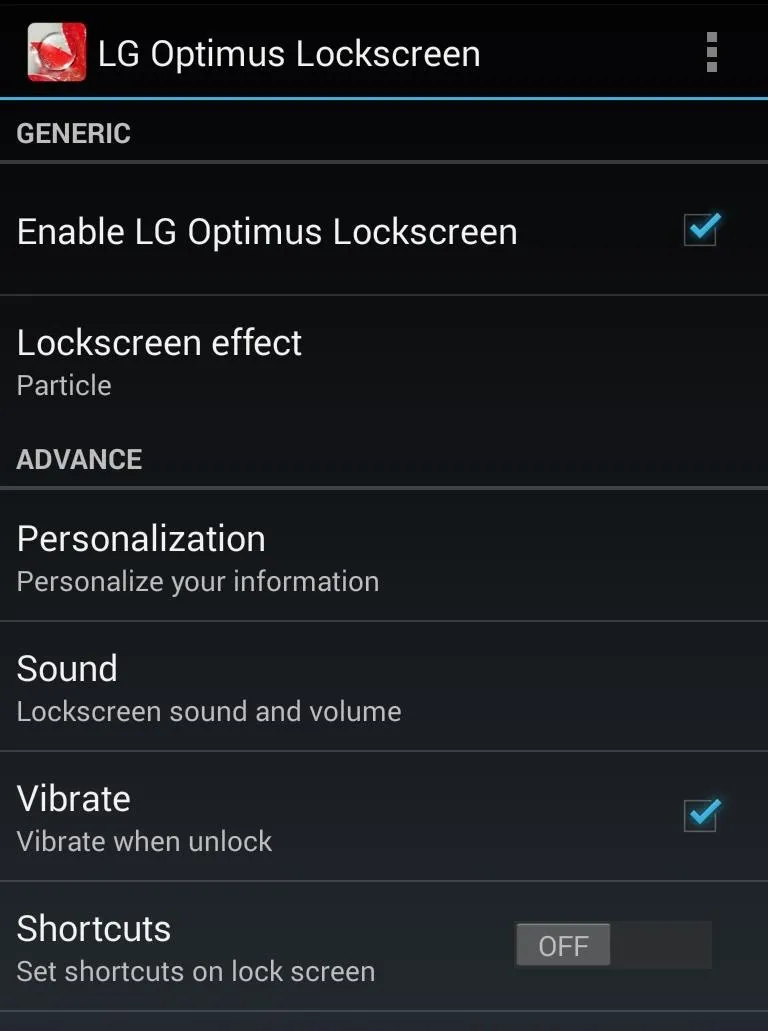
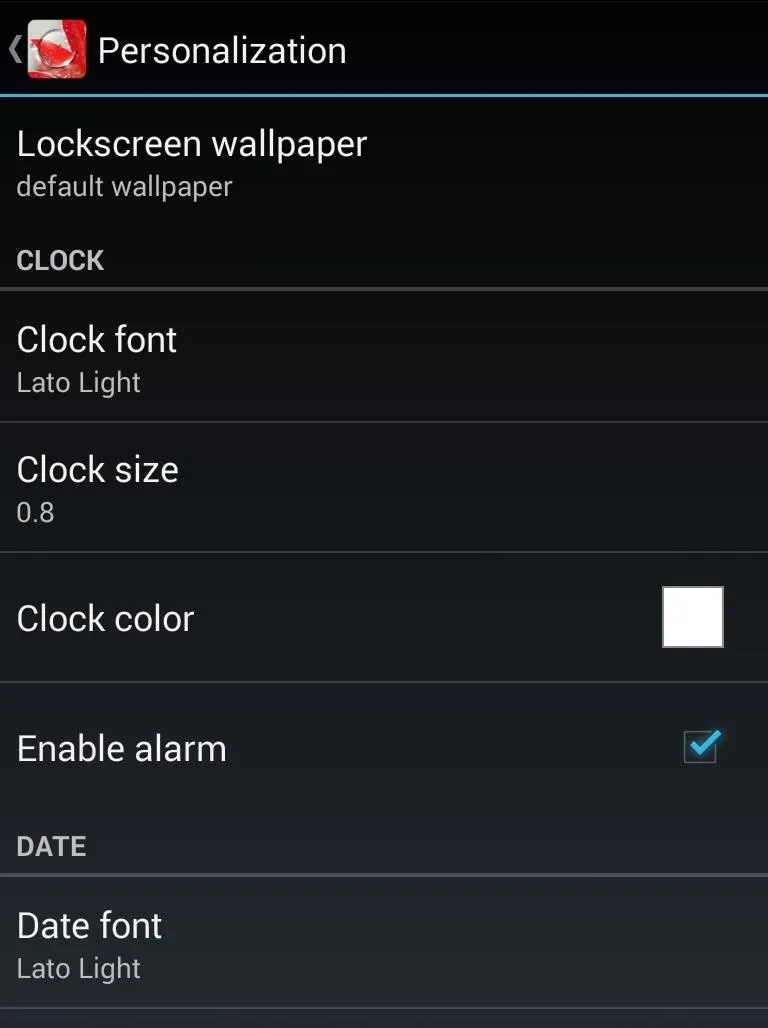
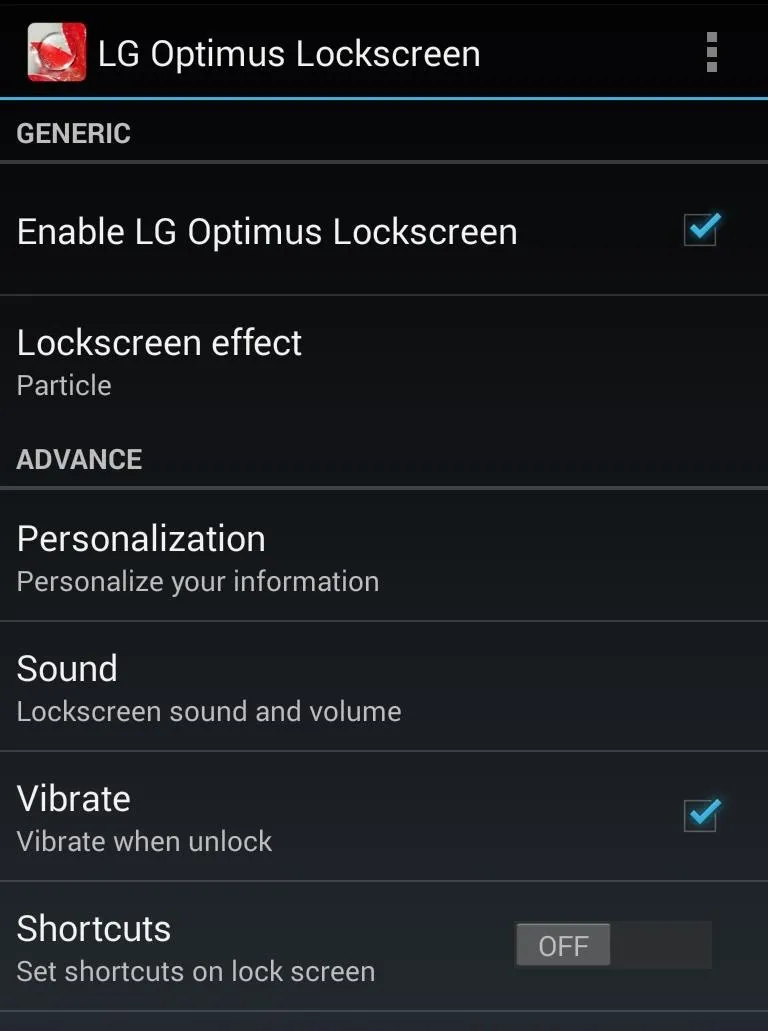
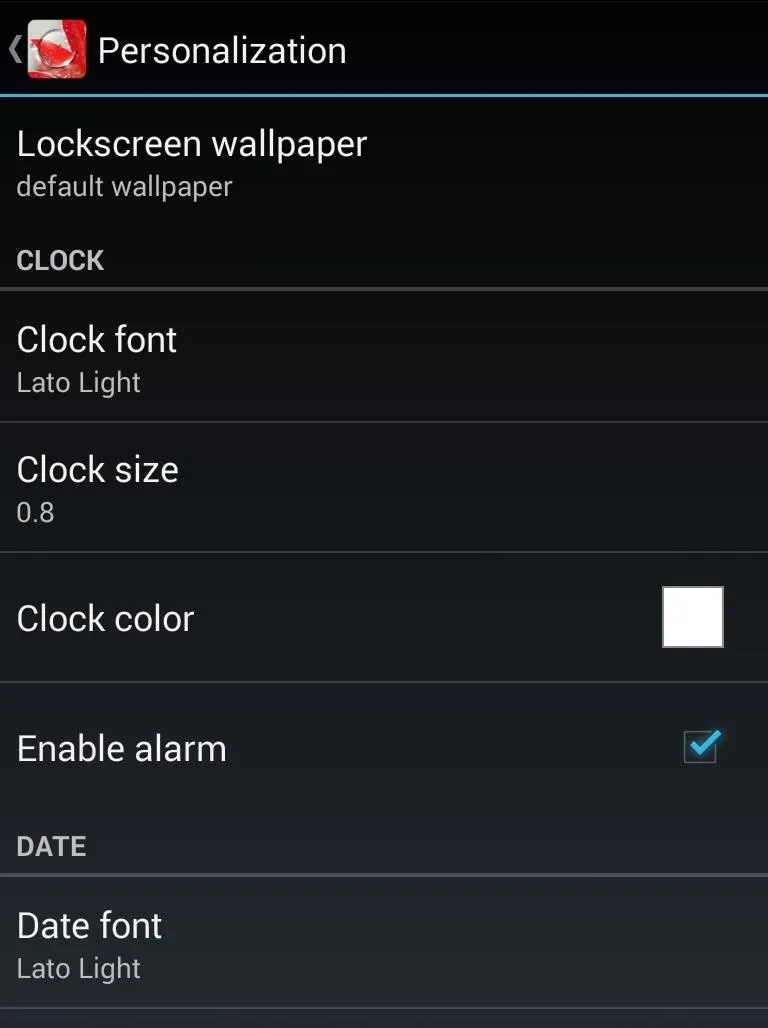
Security is alive and well under the More tab. You can choose between pattern or pin security and also disable the stock lock screen, which I would definitely recommend you do so that you don't end up with two lock screens.
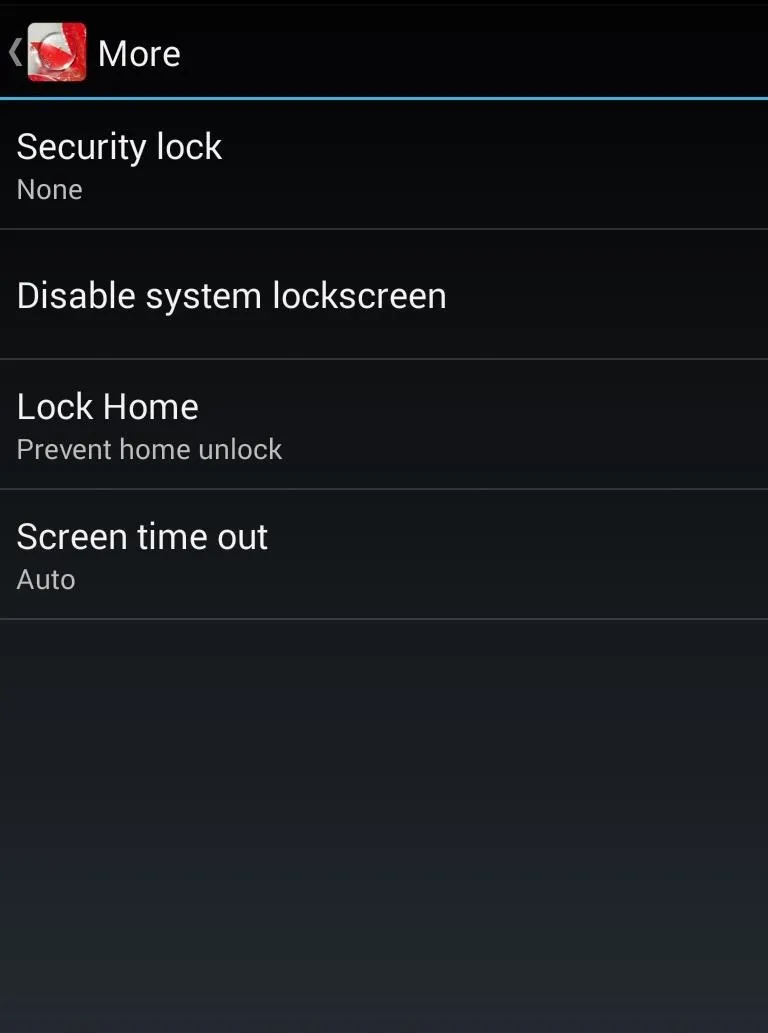
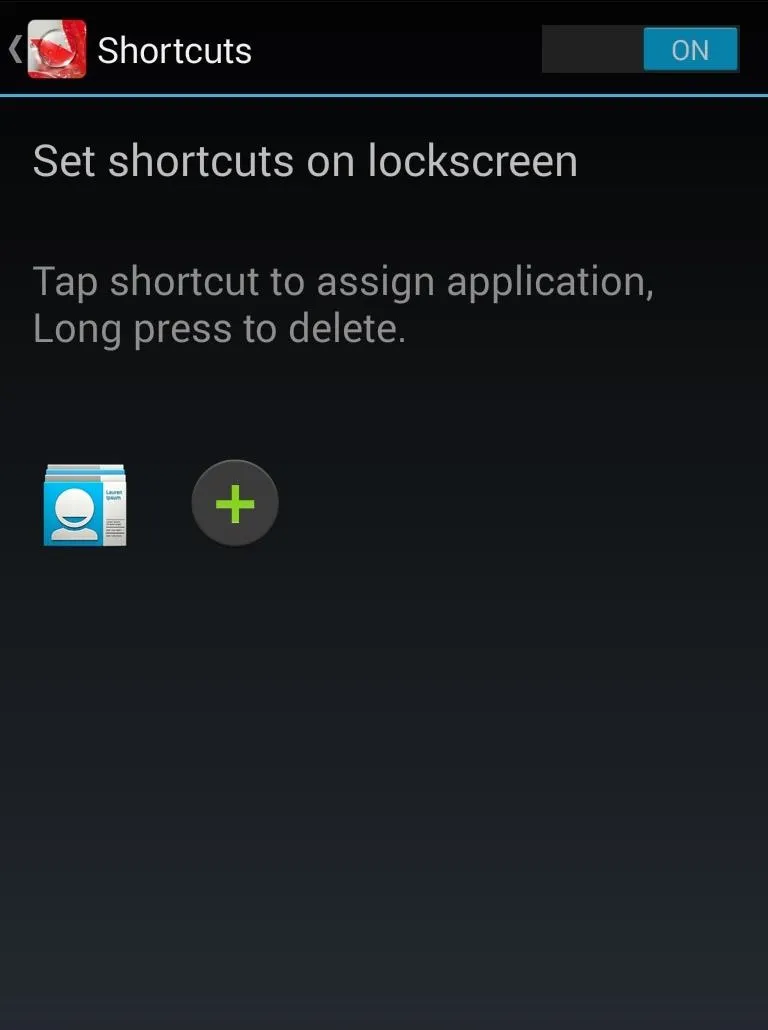
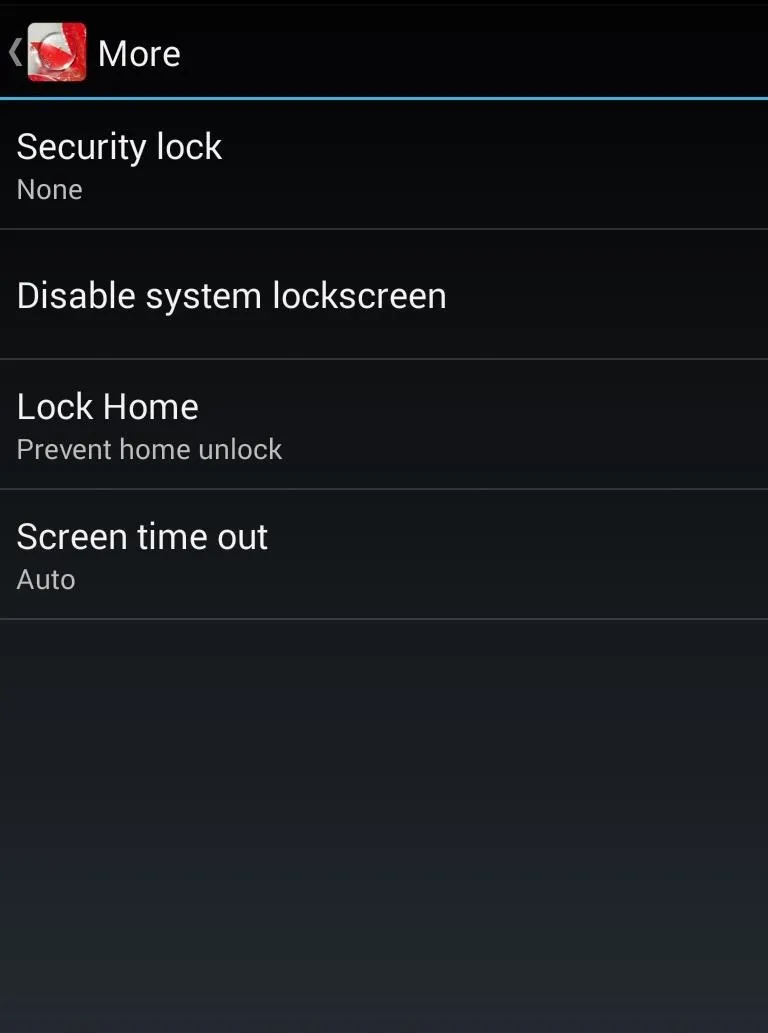
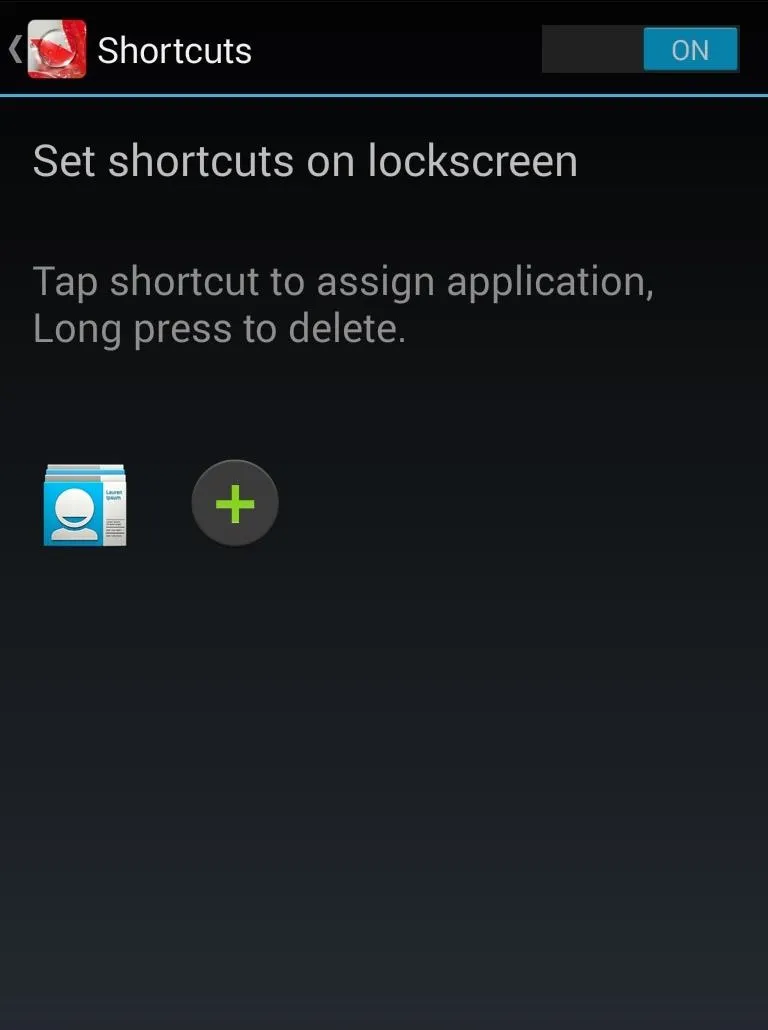
You can also select up to five different shortcuts for apps you want to launch directly from the lock screen—once selected in the Shortcuts tab, dragging on one of them in the lock screen will launch you into that app.
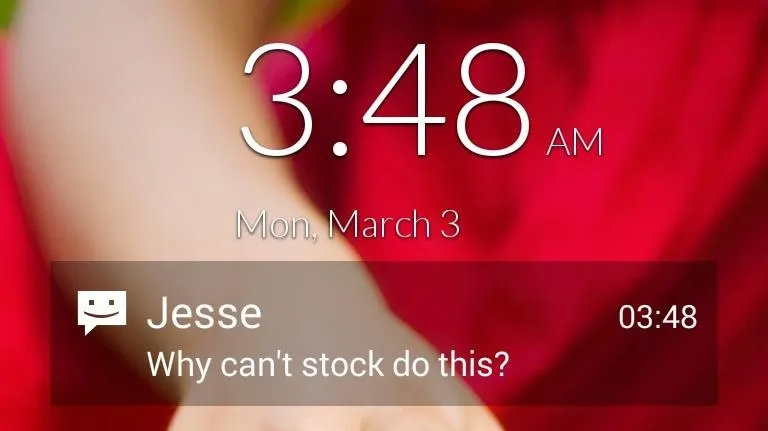
I'm also happy to report that lock screen notifications are go for SMS messages and missed calls. Why stock Android doesn't do this is beyond me.
Lockscreen Effects
And now for the main event—the effects. You've got Particle, Crystal, DewDrop, Ripple, and Whitehole to choose from, and they're all awesome. The Crystal and DewDrop effects will require root to function properly.
Swiping your finger anywhere on the lock screen will give you a preview of whatever's underneath, whether it's an app you were just in or a home screen. The effect of the preview will change depending on which effect you choose, and they all come with their own lock and unlock sounds (which you can change or turn off).
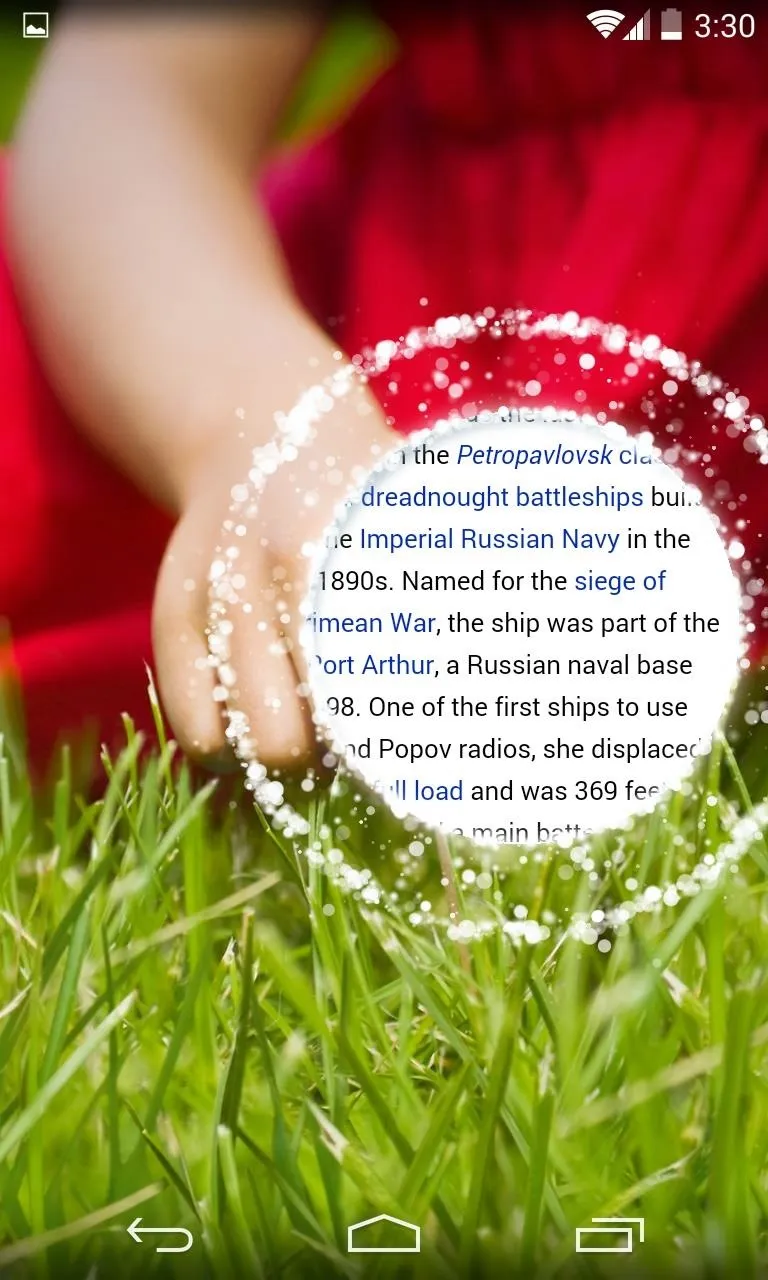
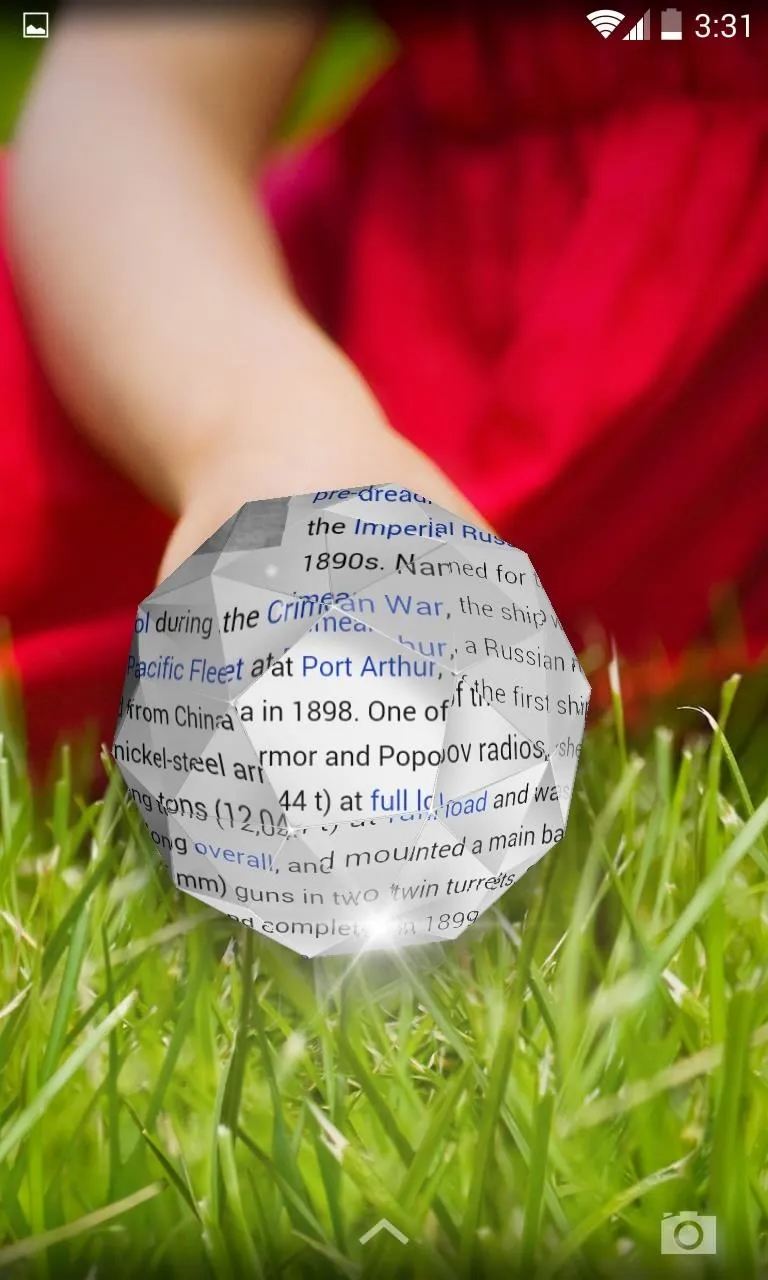
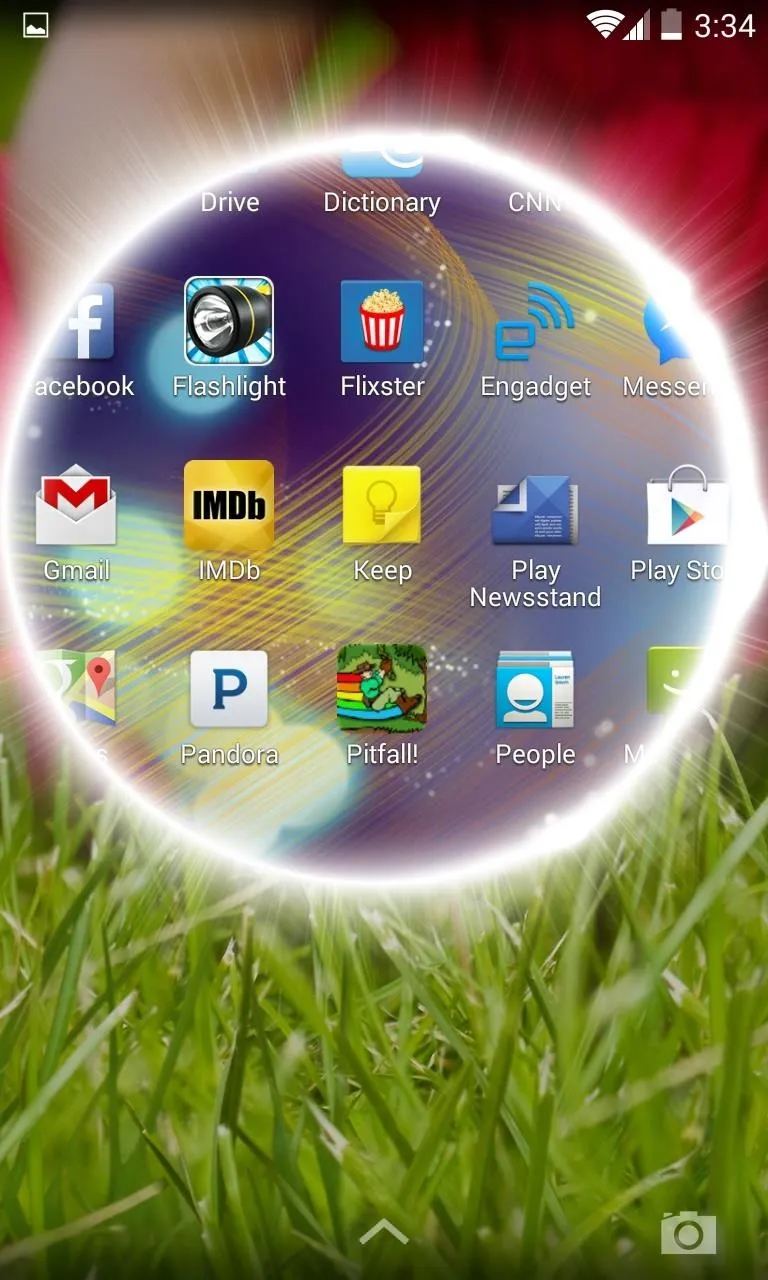
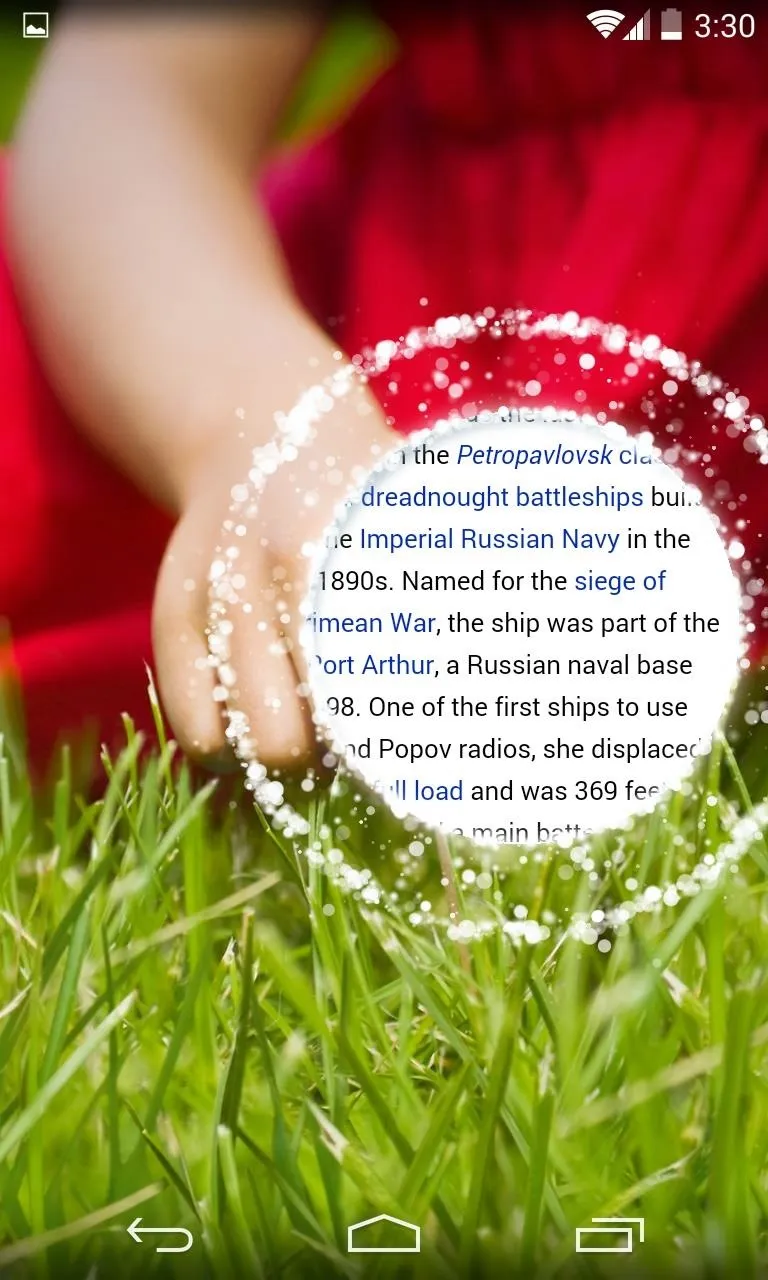
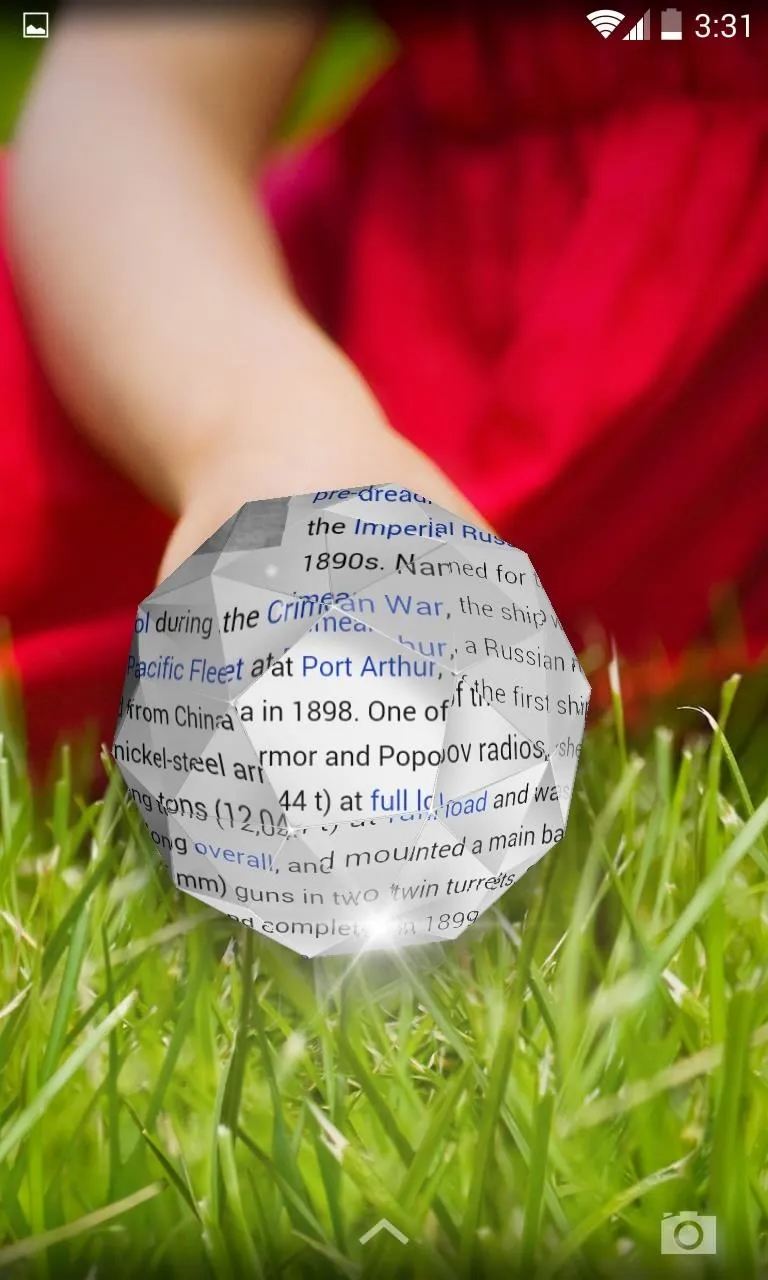
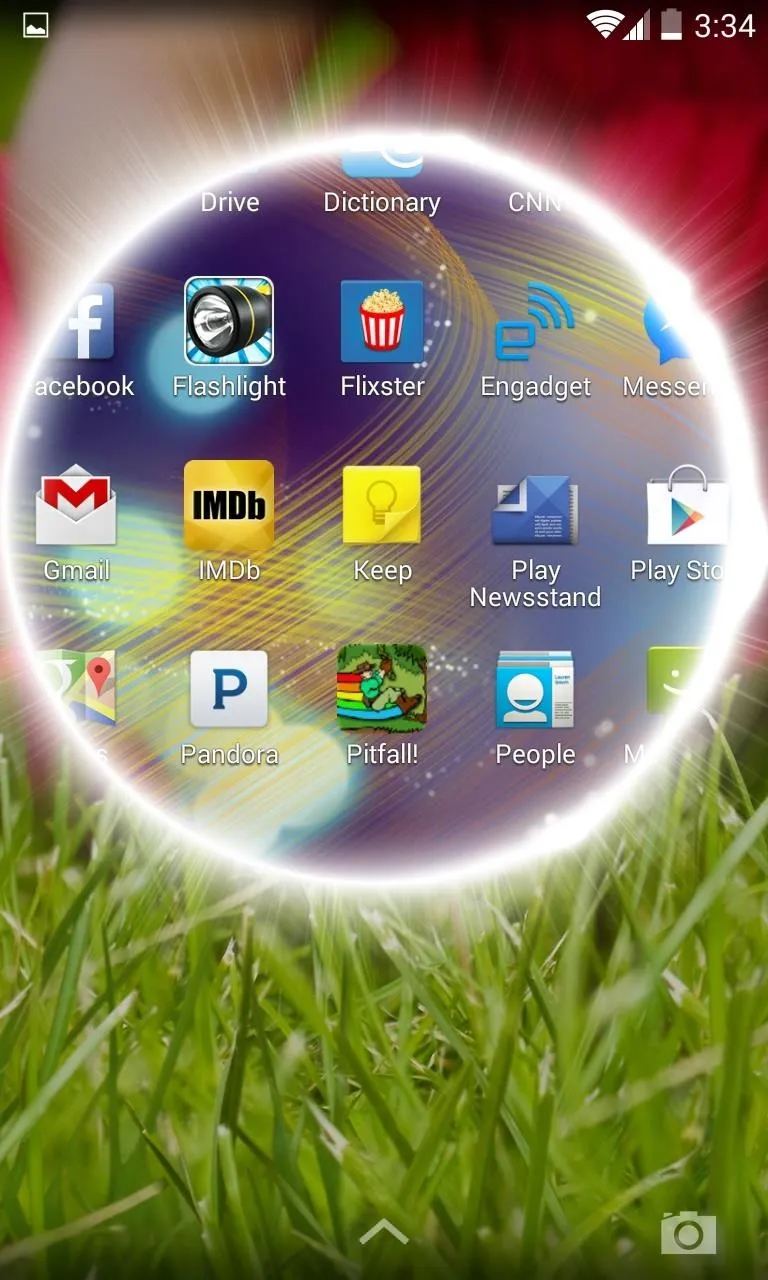
The effects are superb and, dare I say, even kind of fun. They're a much trumpeted feature of the current crop of LG devices, and there is no reason for you not to have the whole shabang; lock screen included.
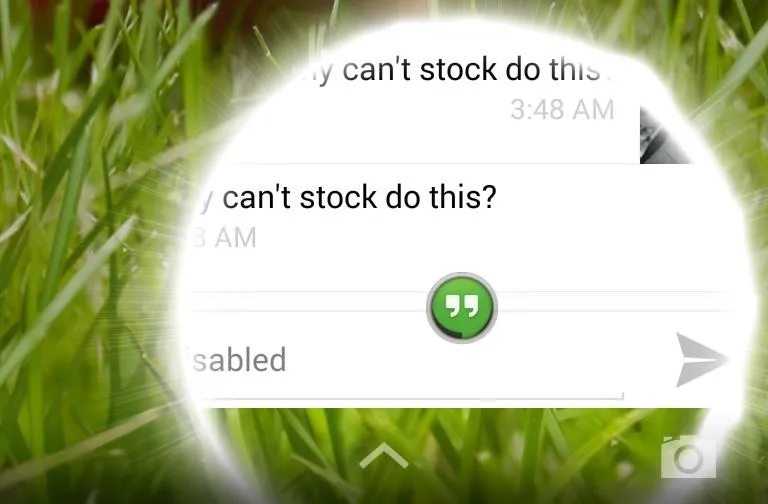
Your Nexus 4 may be old, but what it lacks in youth it makes up for in adaptability. There's a lot you can do with the Nexus 4, including making it feel like the very device on which its newer sibling, the Nexus 5, was based. And if you have a Nexus 5, make it look like the device it was inspired from. Give it a go, and let us know what you think in the comments.




Comments
No Comments Exist
Be the first, drop a comment!