It seems like gesture controls are all the craze these days. From camera-opening gestures to "Air Gestures", it's getting to the point where we hardly need to touch the screens on our phones to control them.
With music players seemingly being left out in this recent trend, developer George Ke decided he'd step in and fill that void. His app, Flick, allows you to control playback on any music app with a quick twist of your wrist.
Step 1: Join the Beta Program
At this point, Flick is still in its beta phase. That's not much of a problem, though, because the app works very well. But to get it installed, you'll first need to join the beta program.
Start by heading to the Flick Google+ Community from your Android device. If prompted, open the site with your Google+ app. Once you've made it to the G+ community page, tap the Join Community button, then head to the link labeled Get the App.
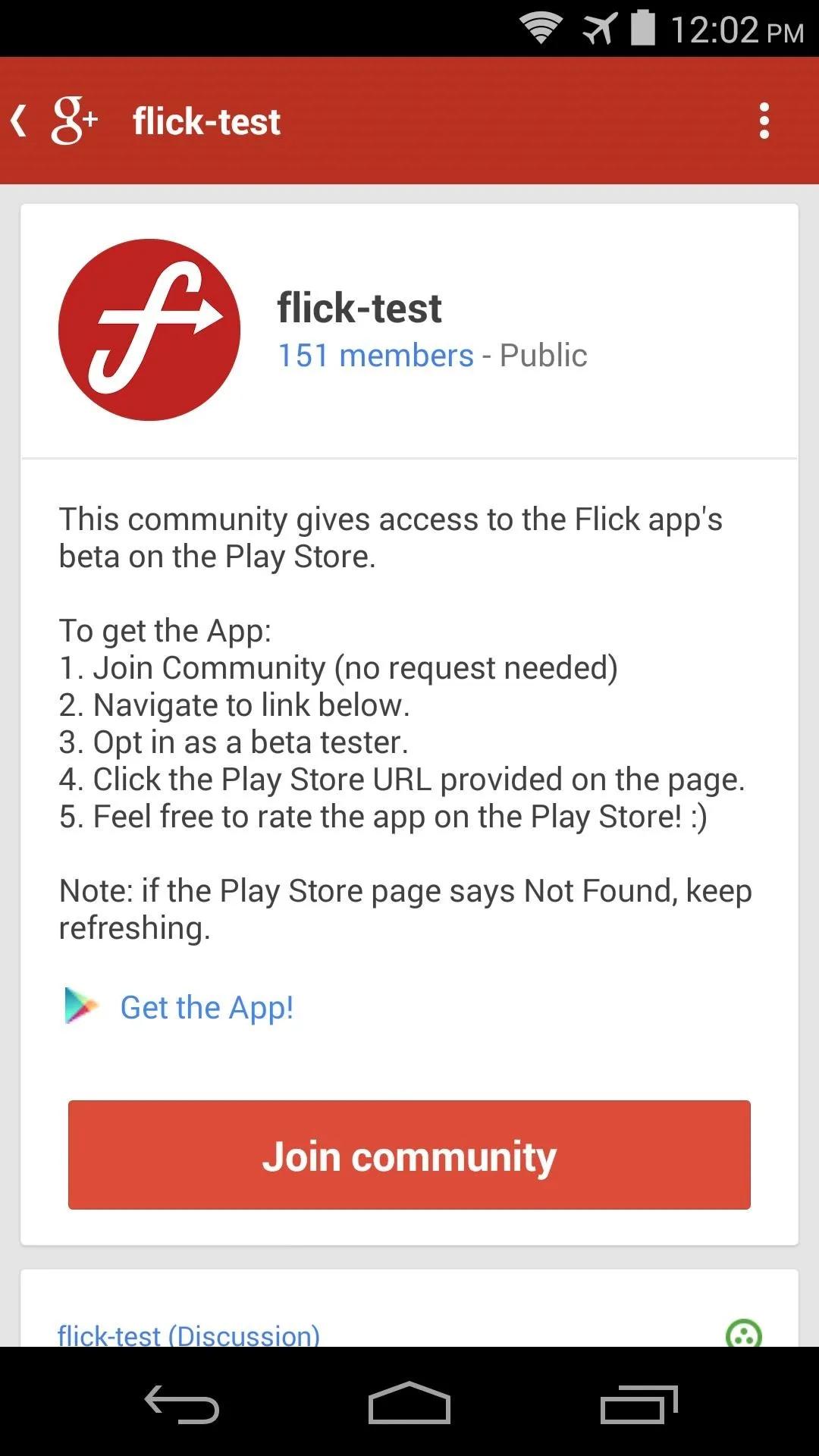
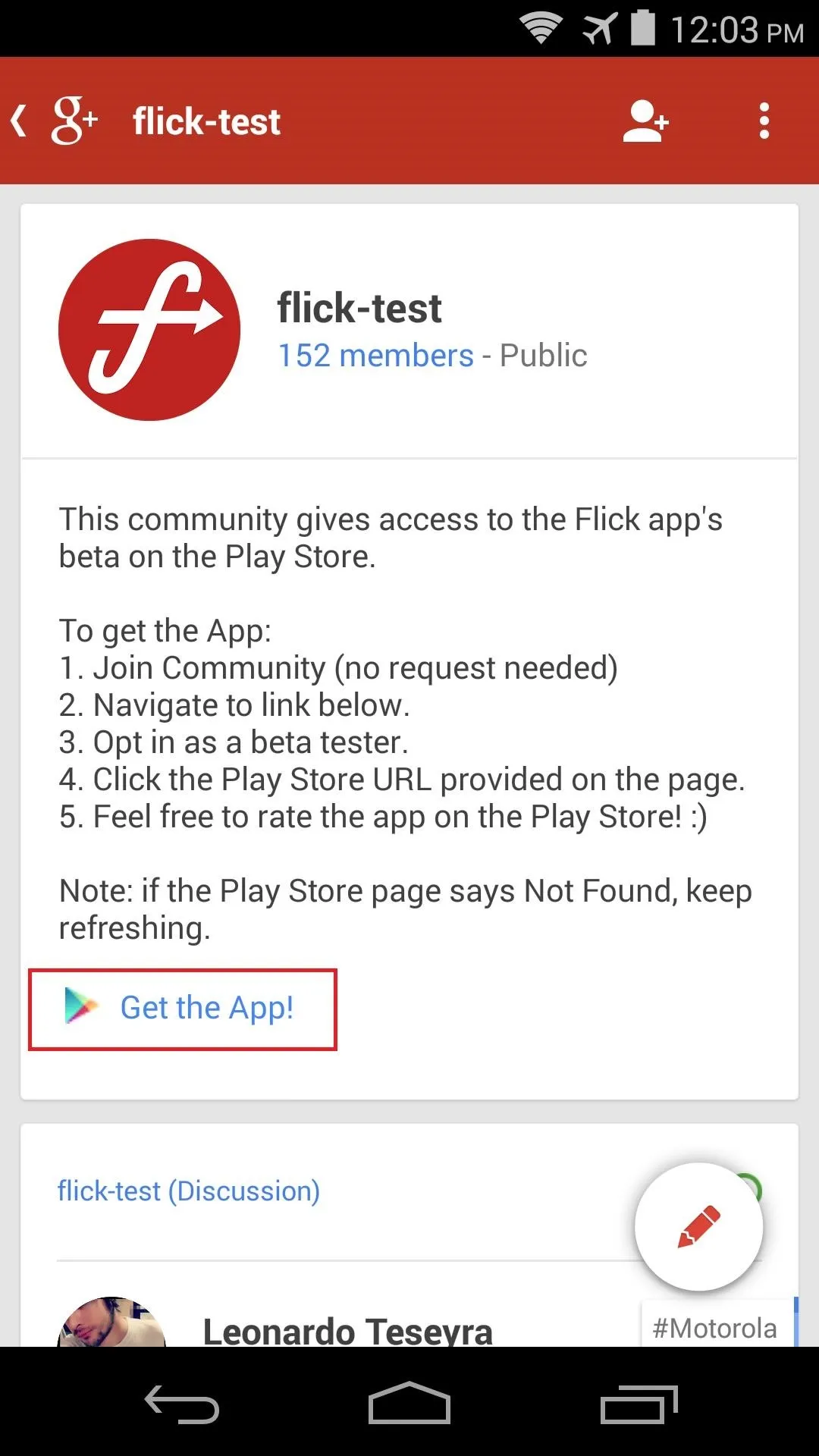
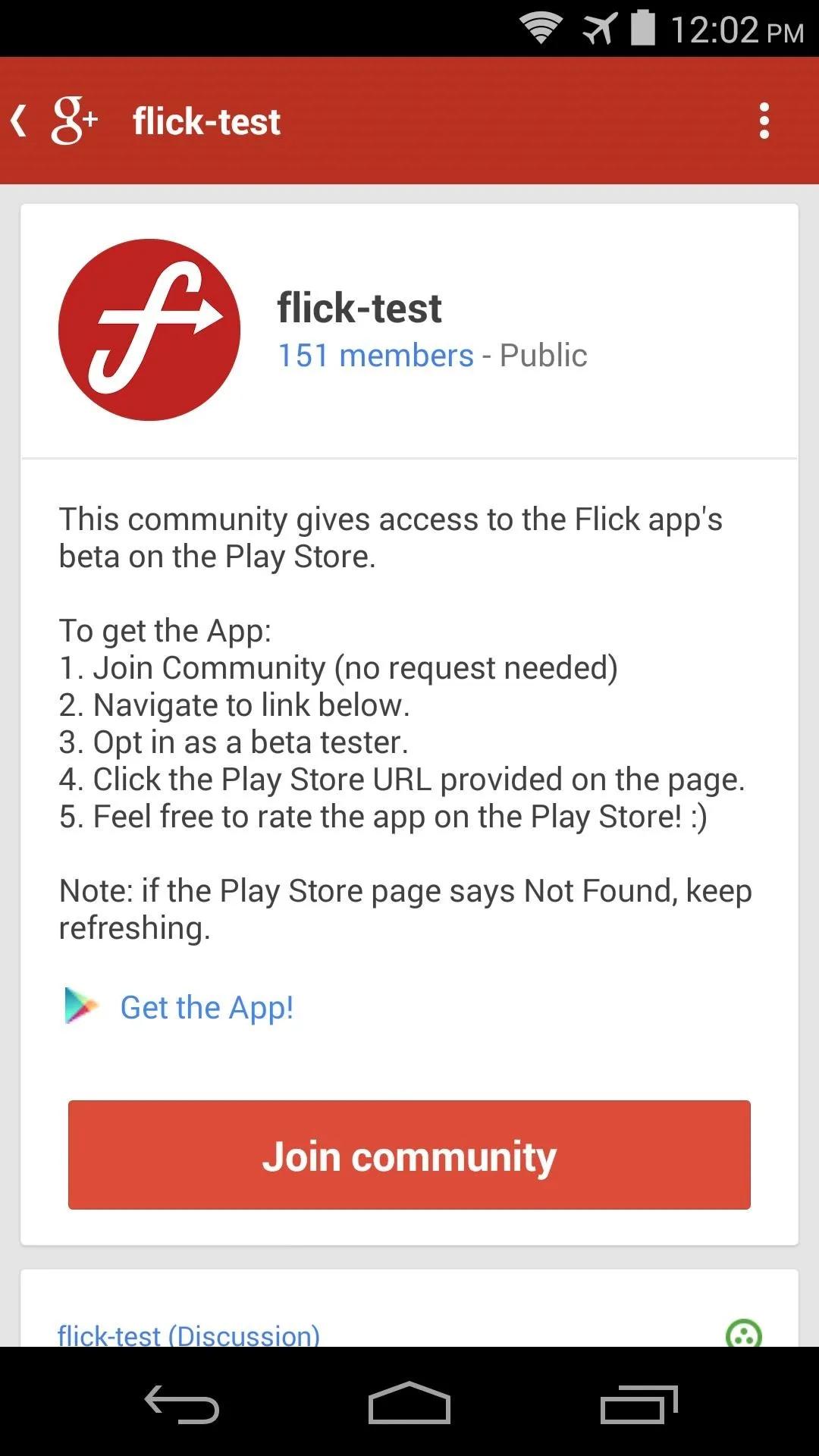
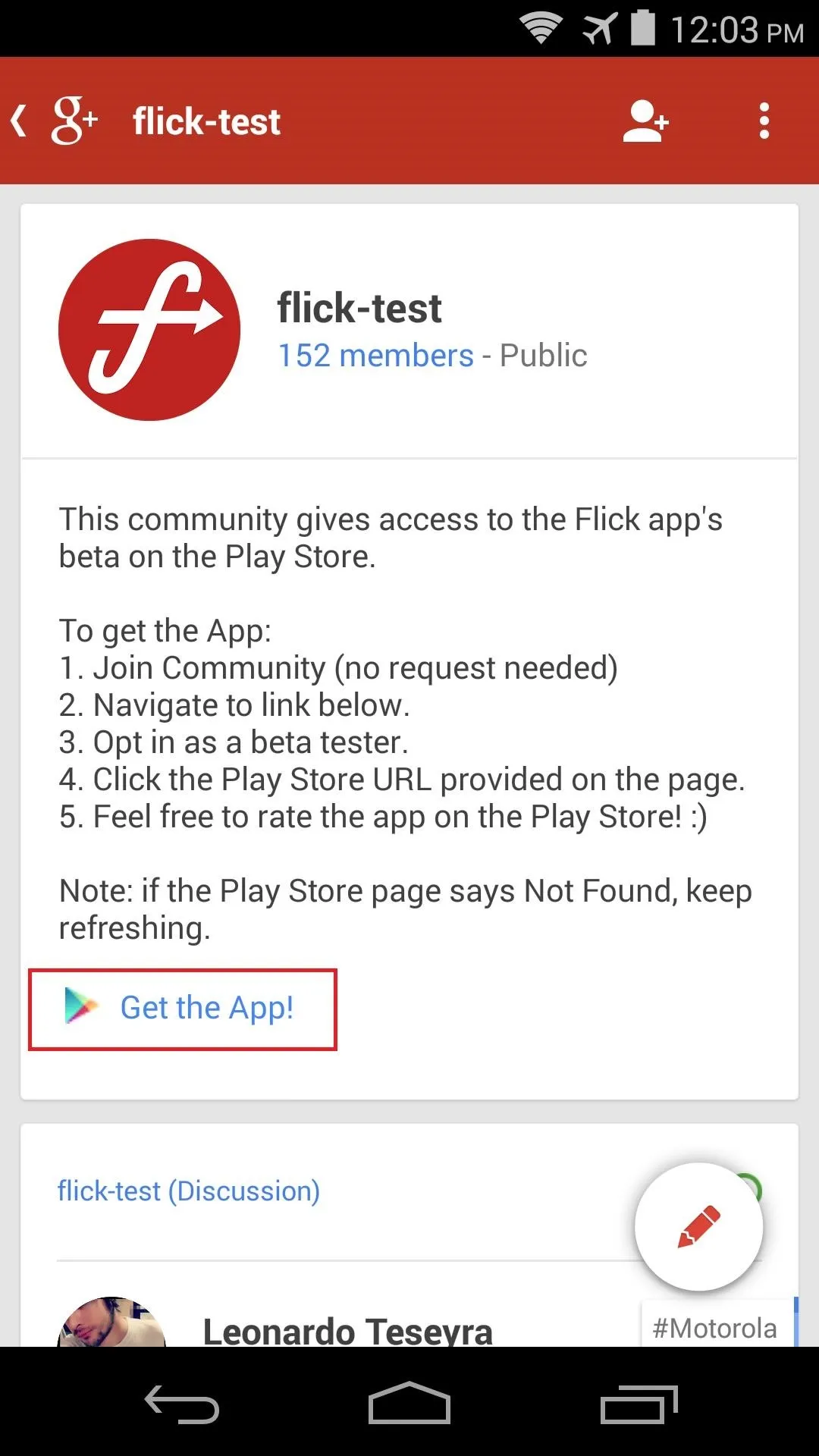
This will take you to a Google Play beta signup page, and from here you should tap Become a Tester. Next, head to the link that appears in the paragraph below to download (Flick) from the Play Store.
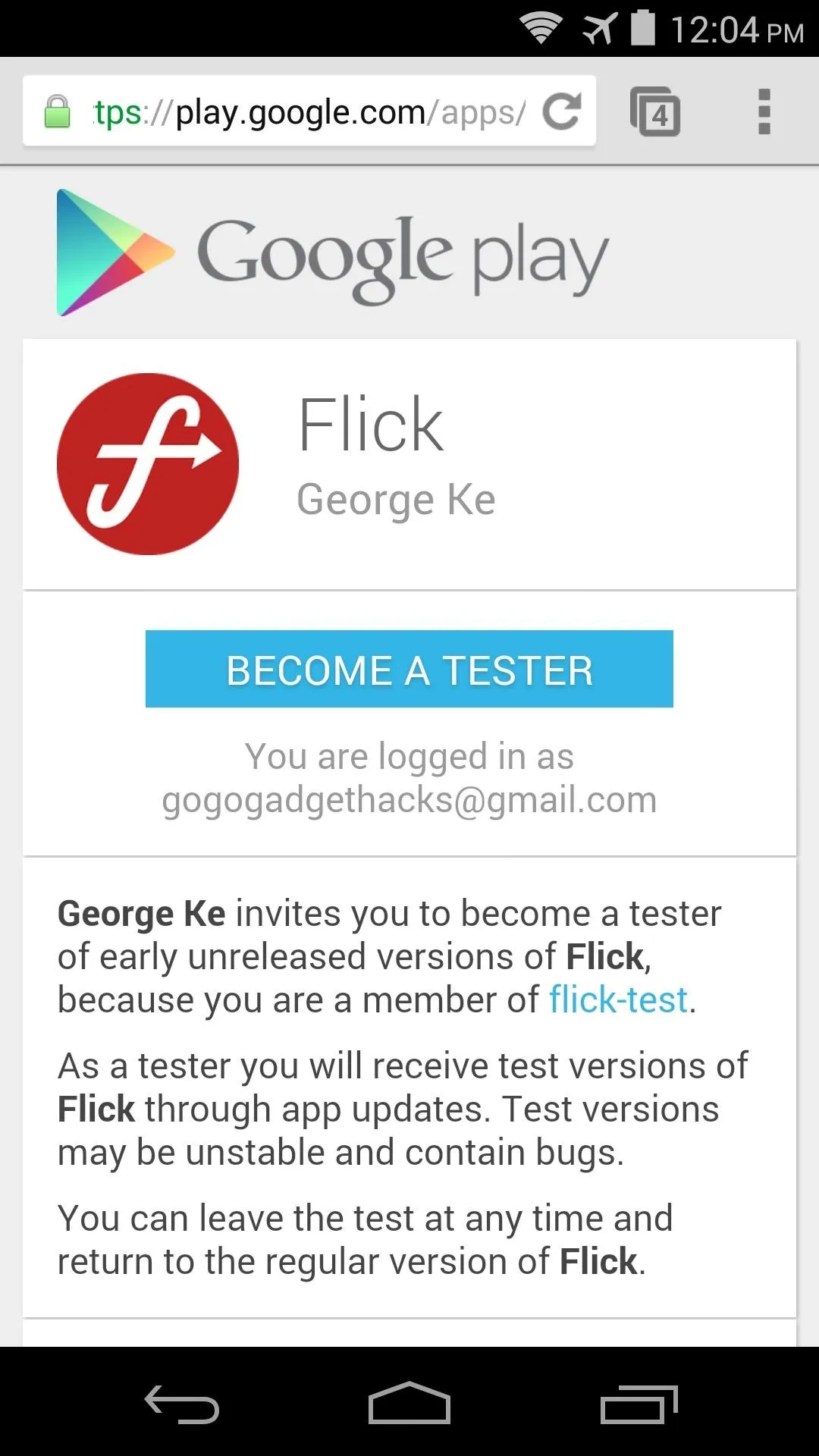
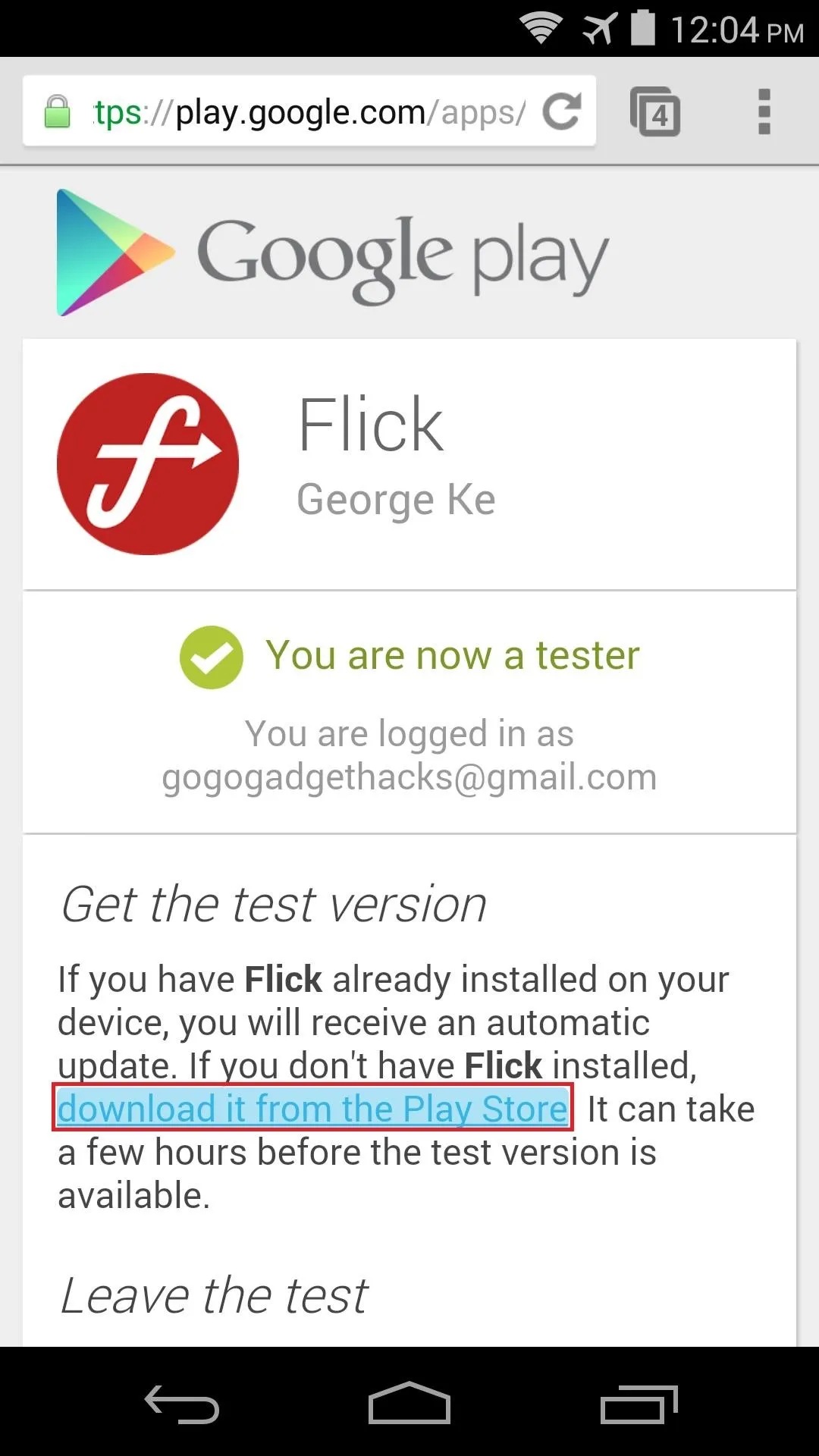
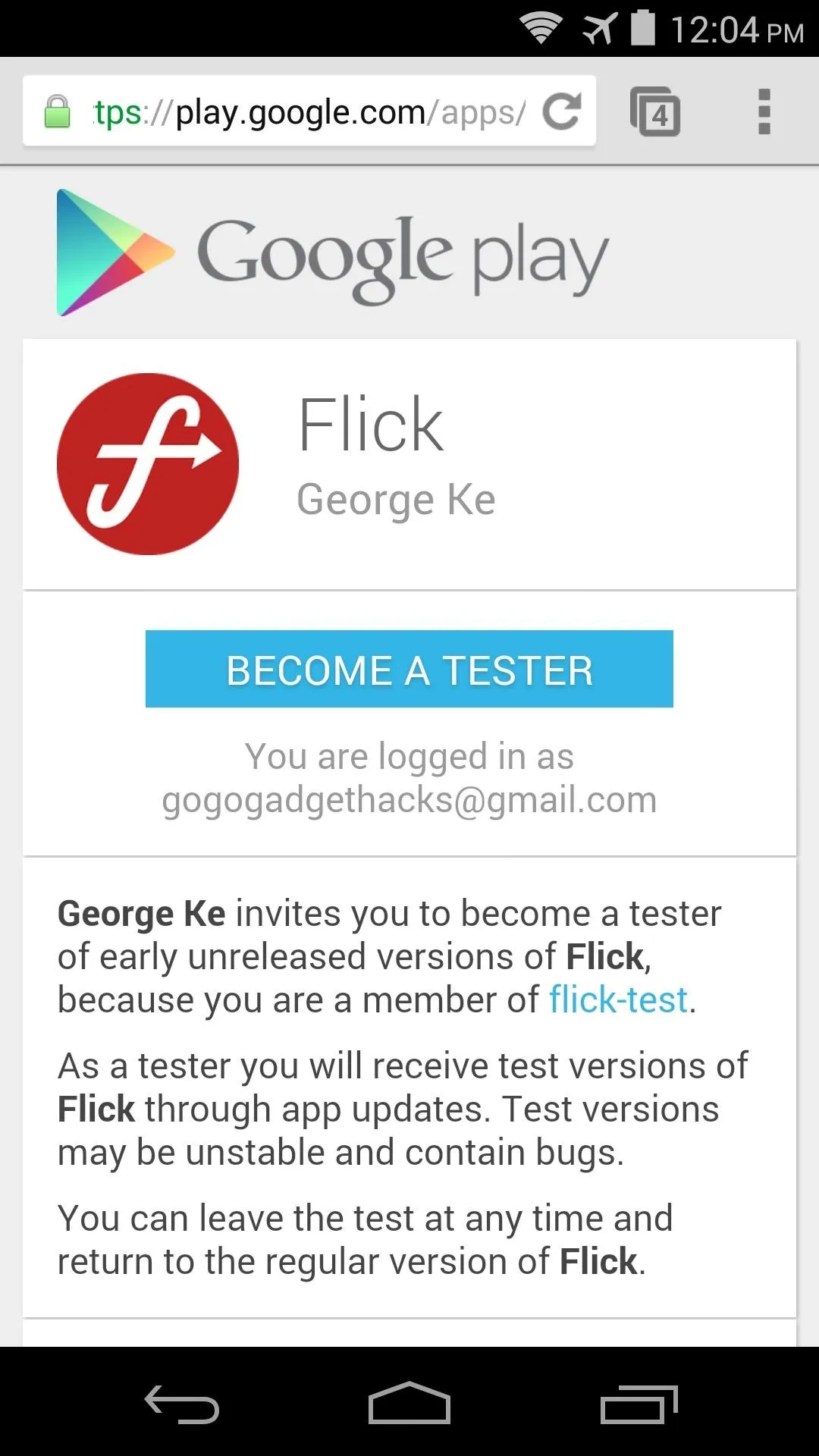
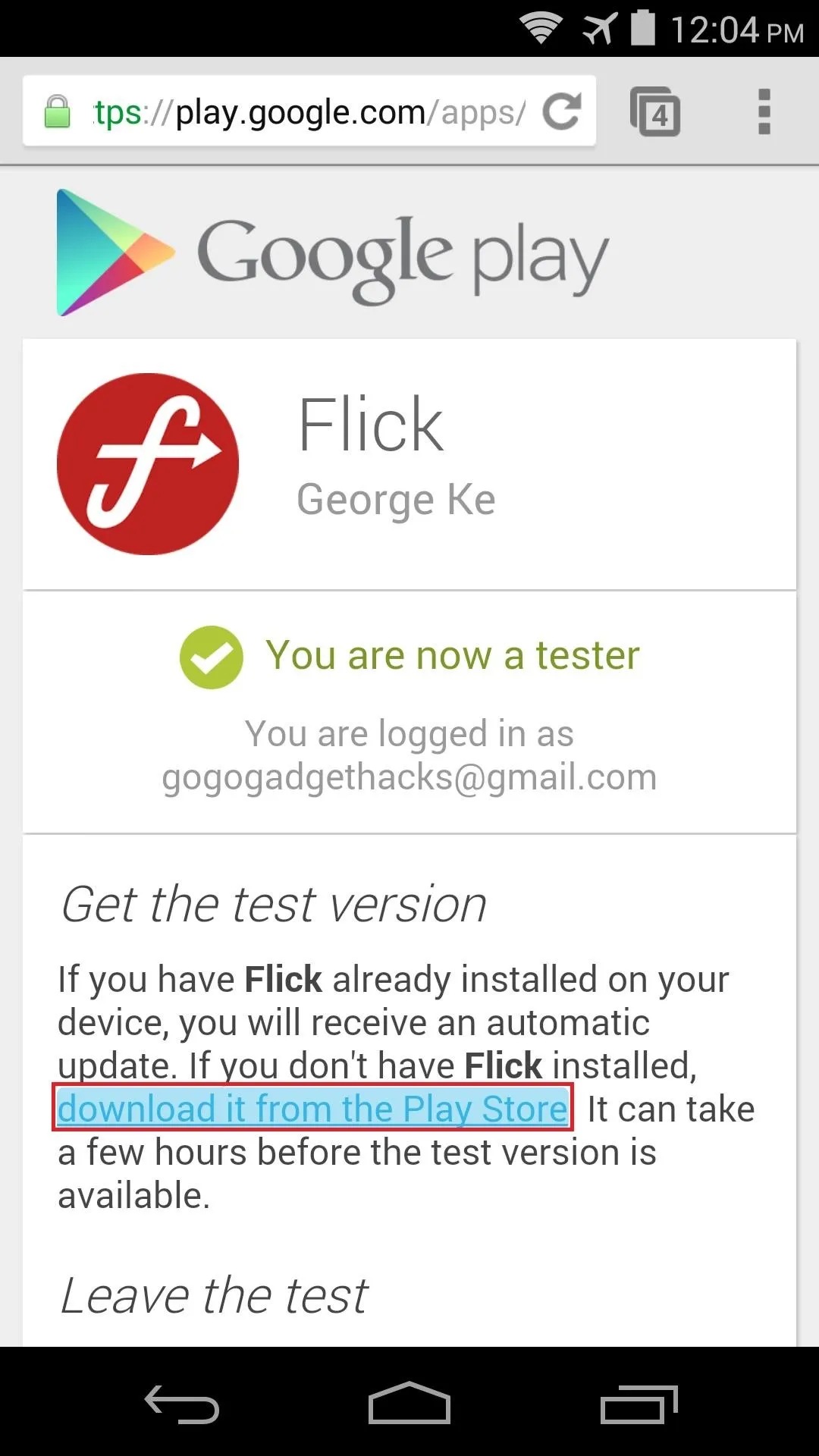
At this point, as a beta tester, you can now install the app like you would any other.
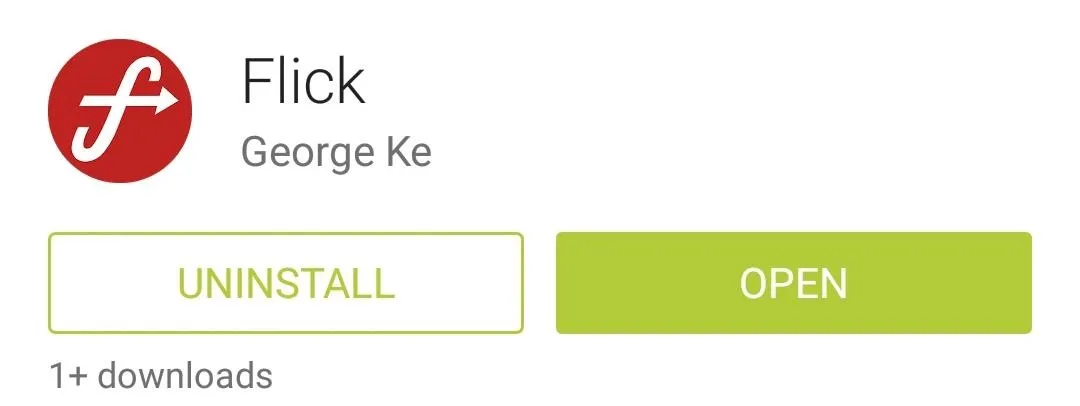
Step 2: Configure Options
When you first launch Flick, you'll be asked to select the music player that you'd like to control with gestures. This is a great feature, in my opinion, as it keeps the service from having to detect motions unless the app you've selected is currently running. So pick your favorite music player from this list.
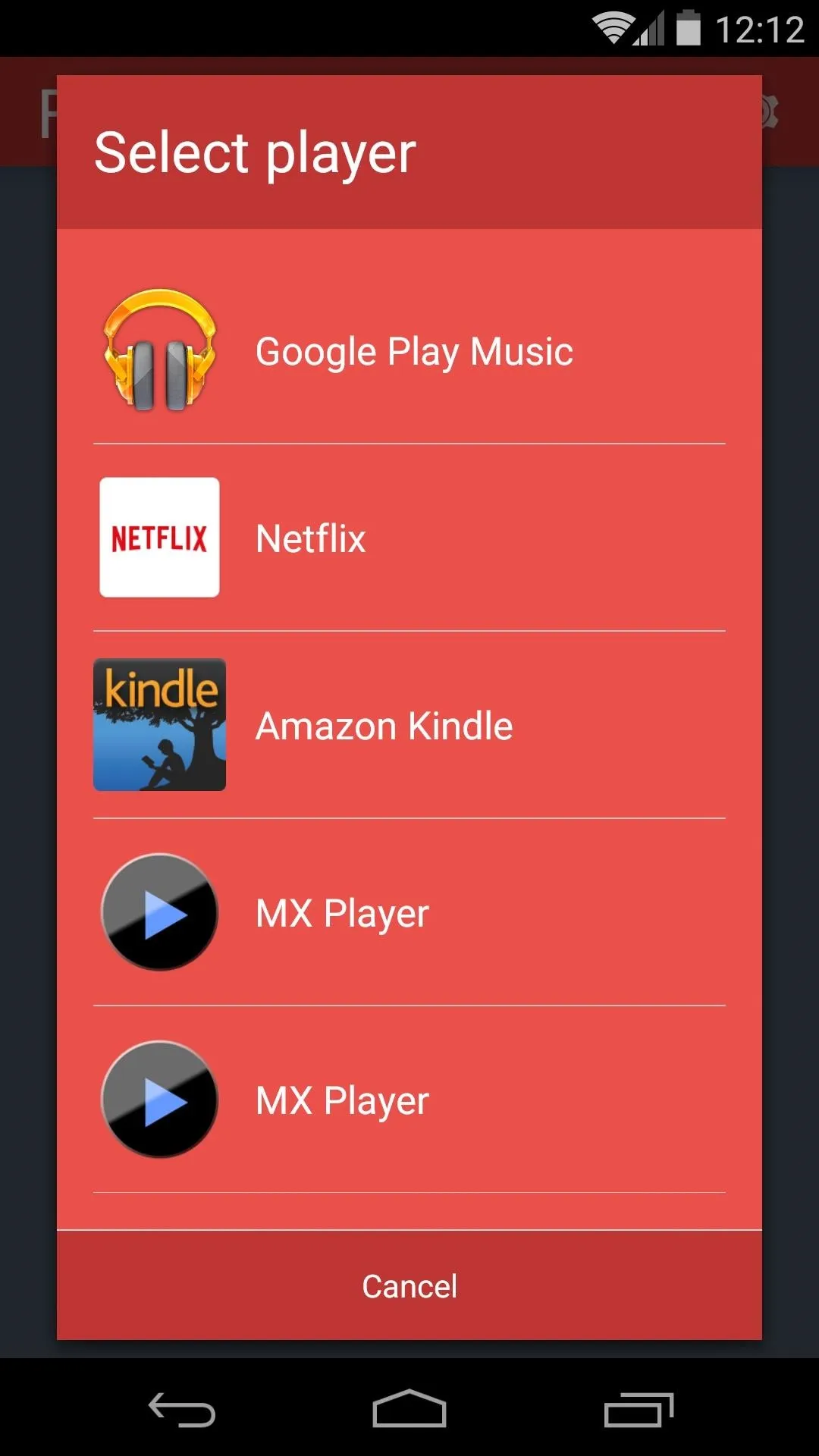

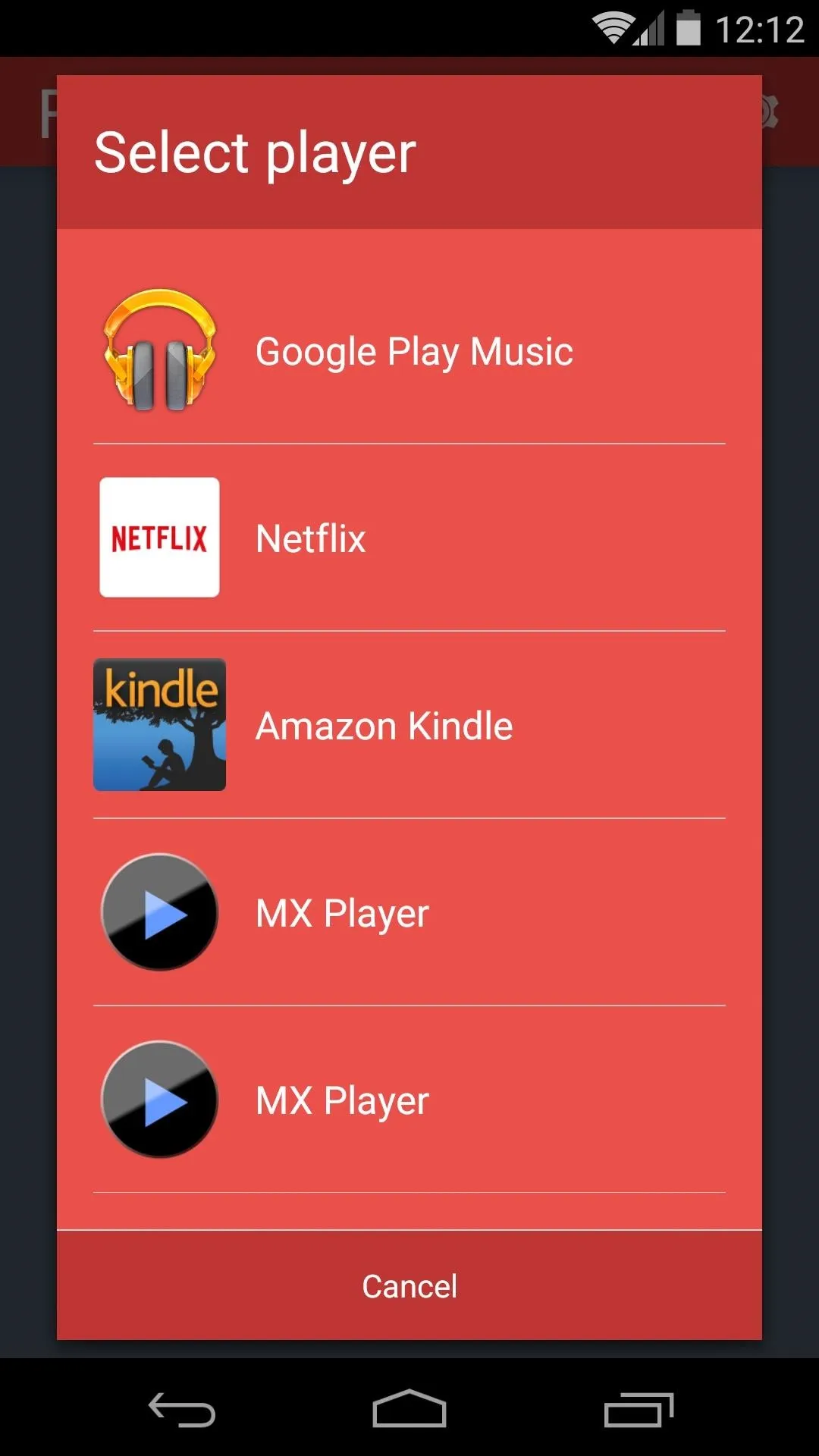

Next, tap the Run! button at the bottom of the screen to start the service.
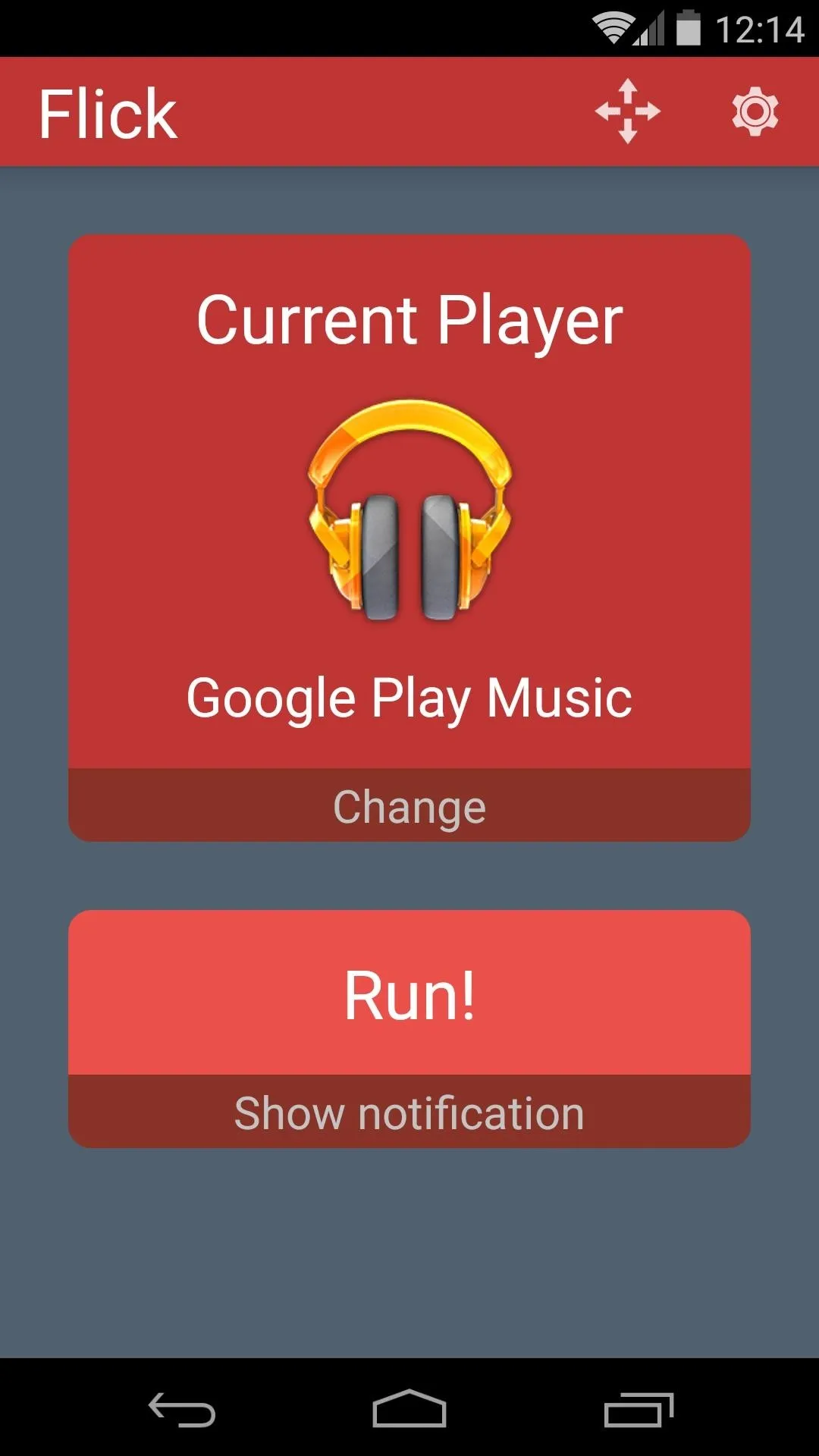
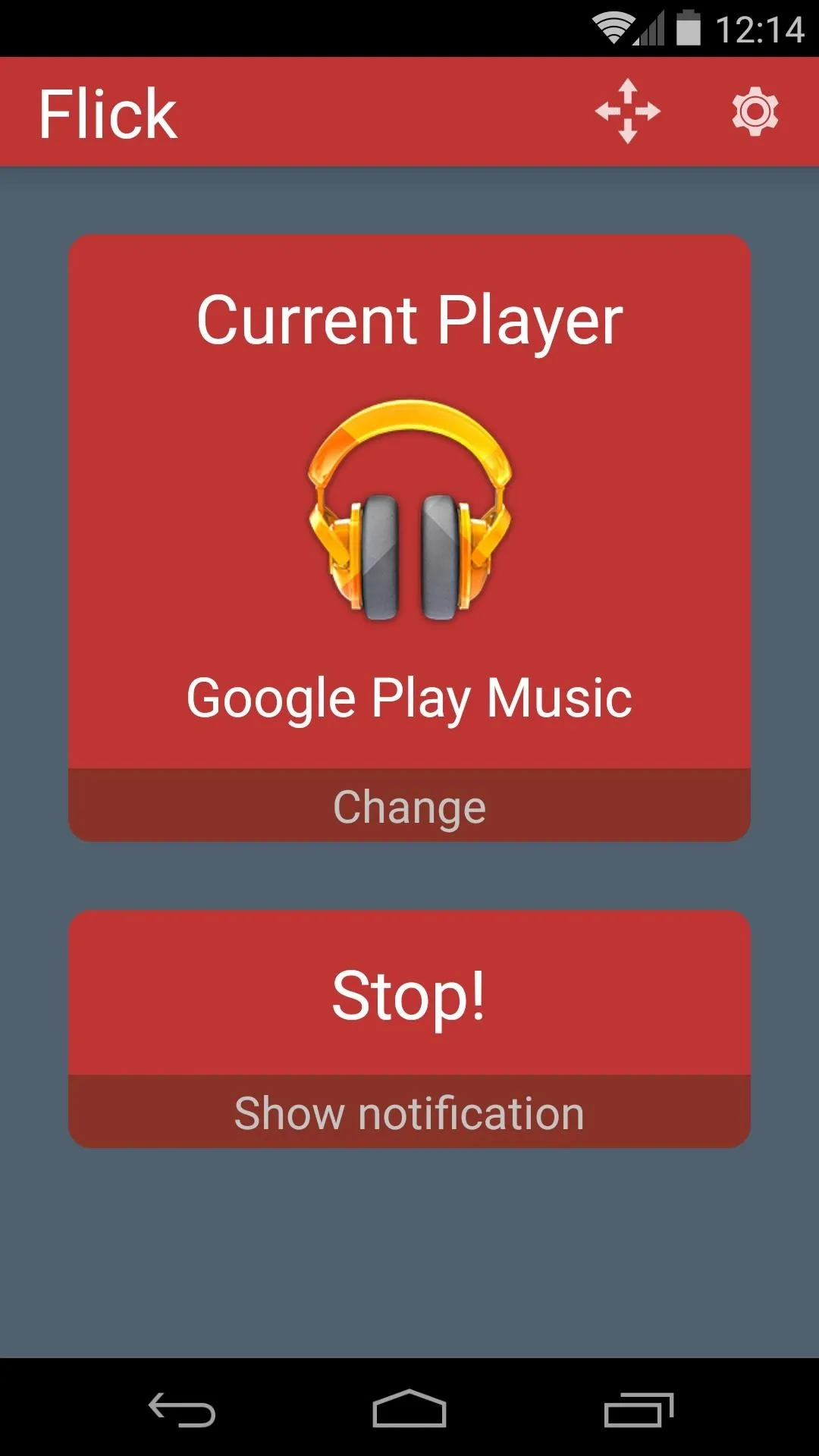
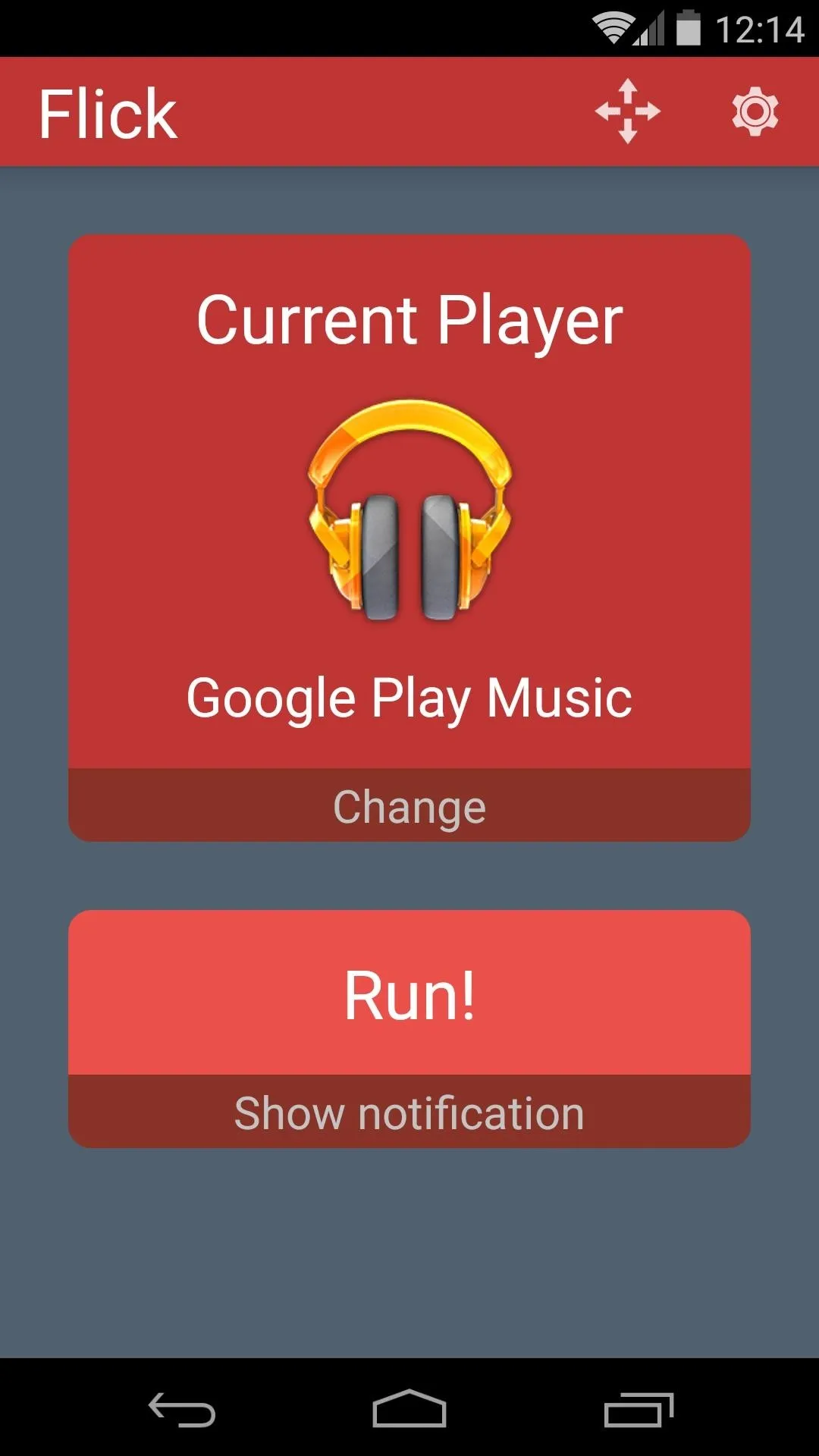
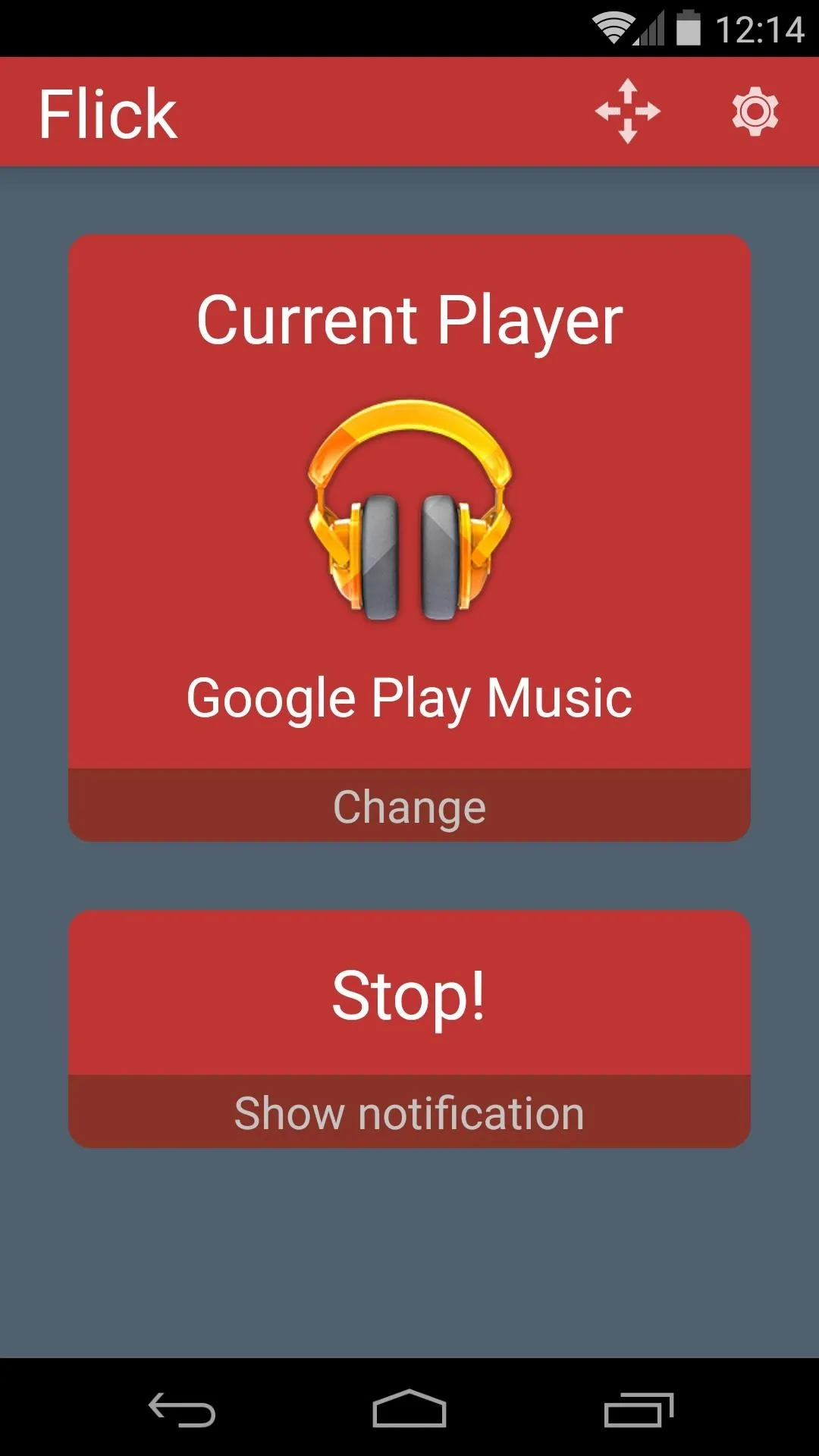
At this point, you can begin using music control gestures if you'd like, but a few options are available that you might want to explore.
There are two buttons at the top-right of the screen.
The Gestures Menu
One, the 4 arrows icon, will allow you to configure the various gestures that are available. These gestures are all indicative of the direction you flick your wrist. Left and Right should be self-explanatory, but Up and Down refer to a gesture of flicking your phone away from you and toward you, respectively.
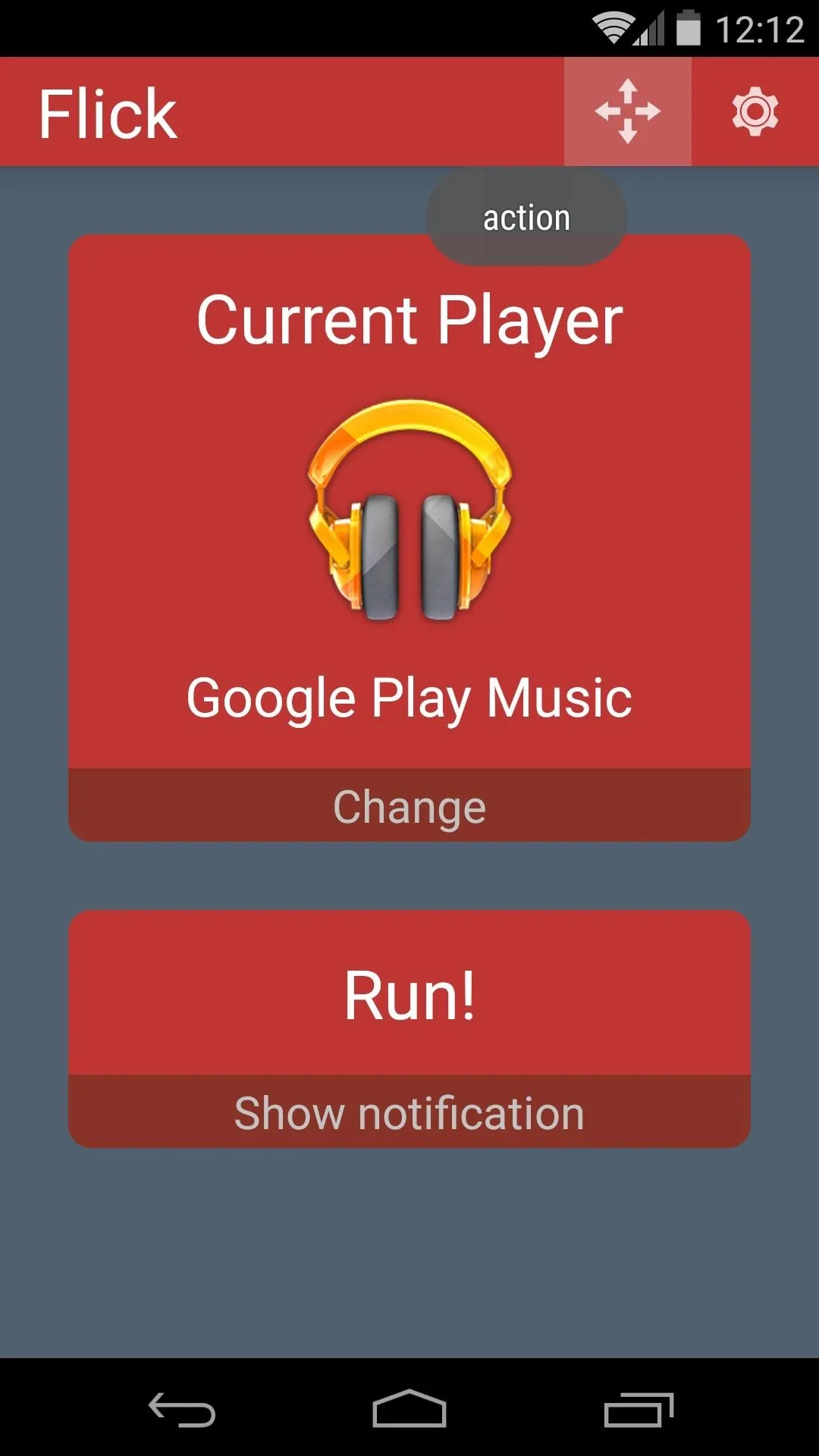
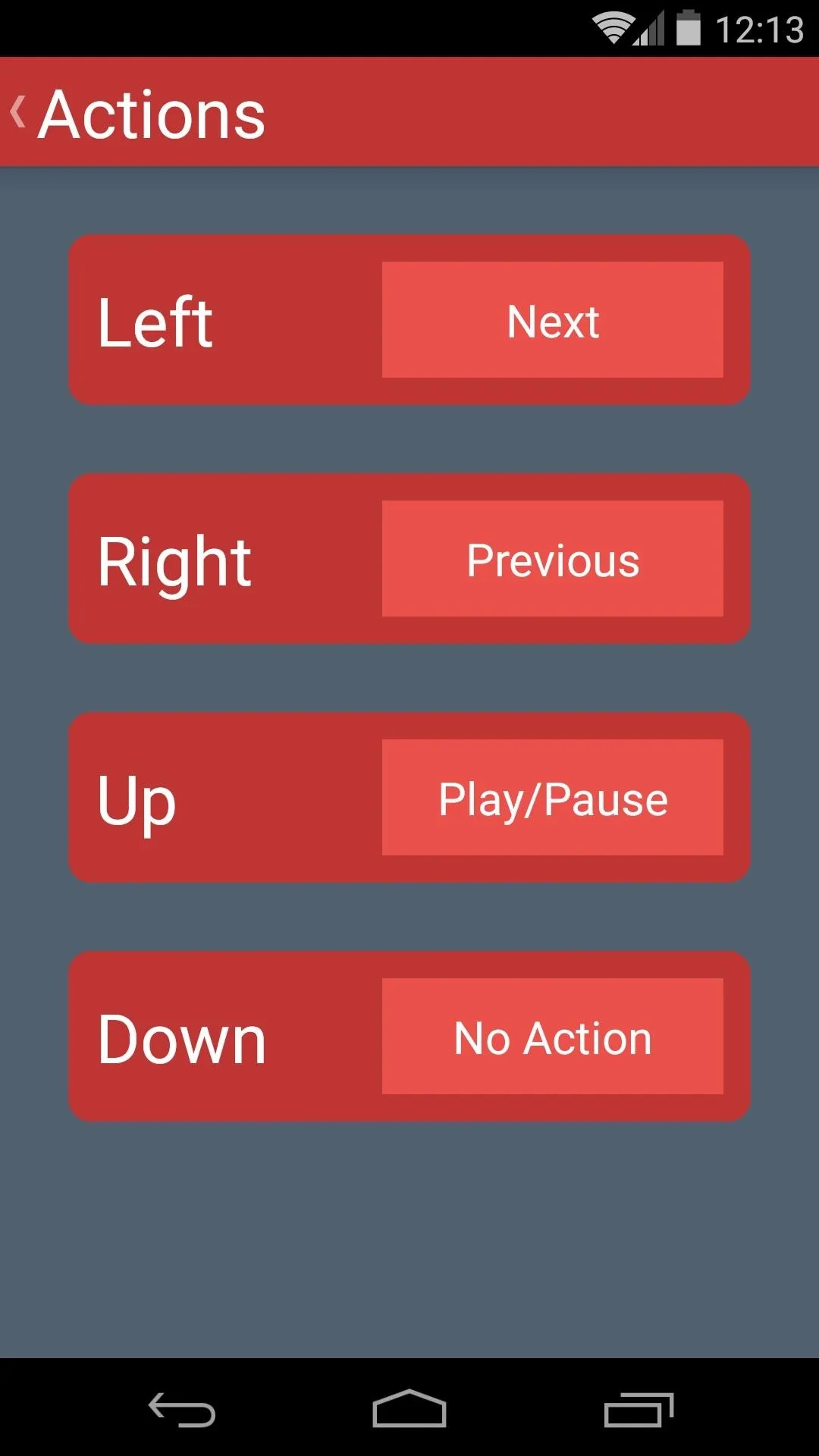
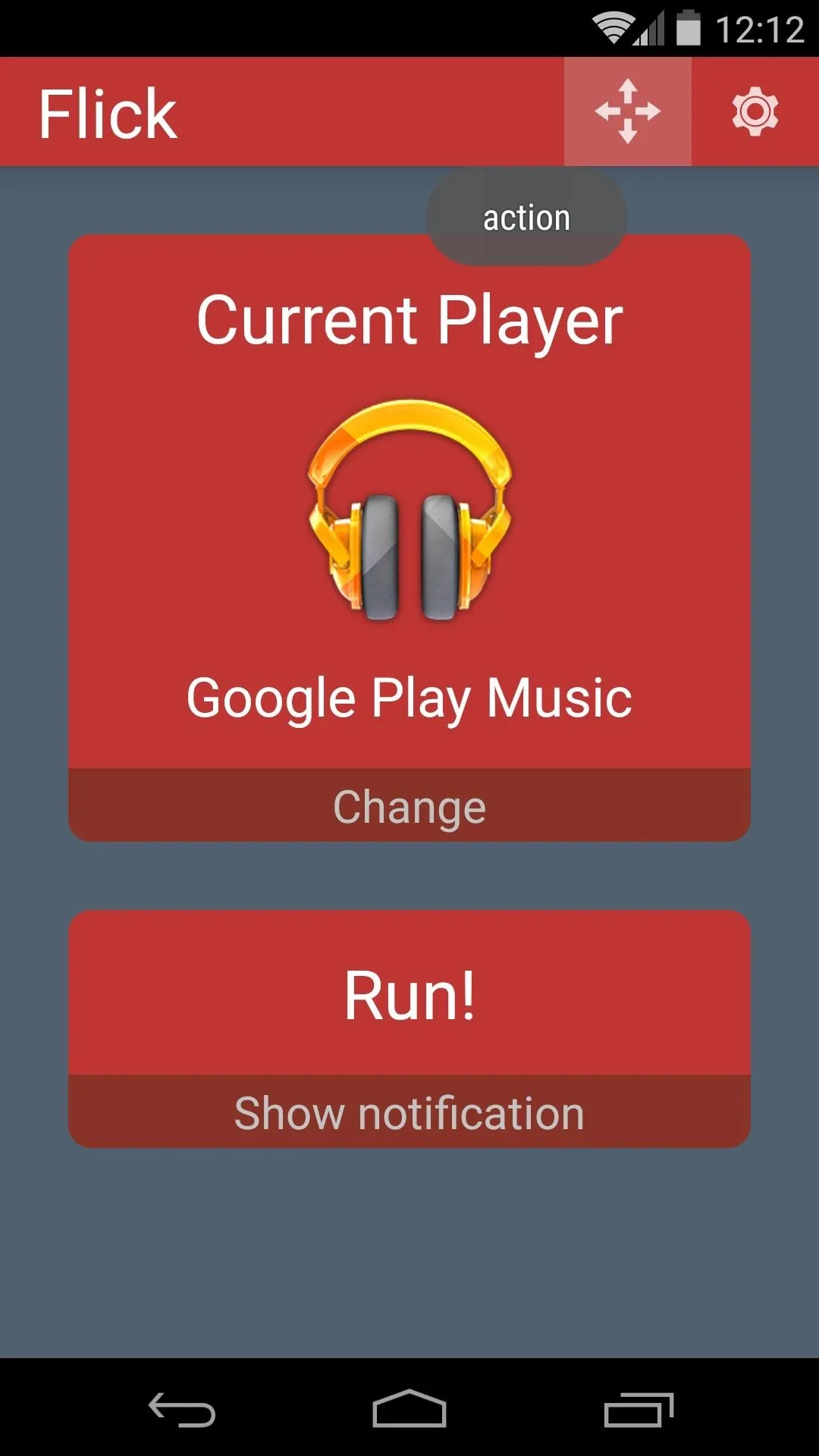
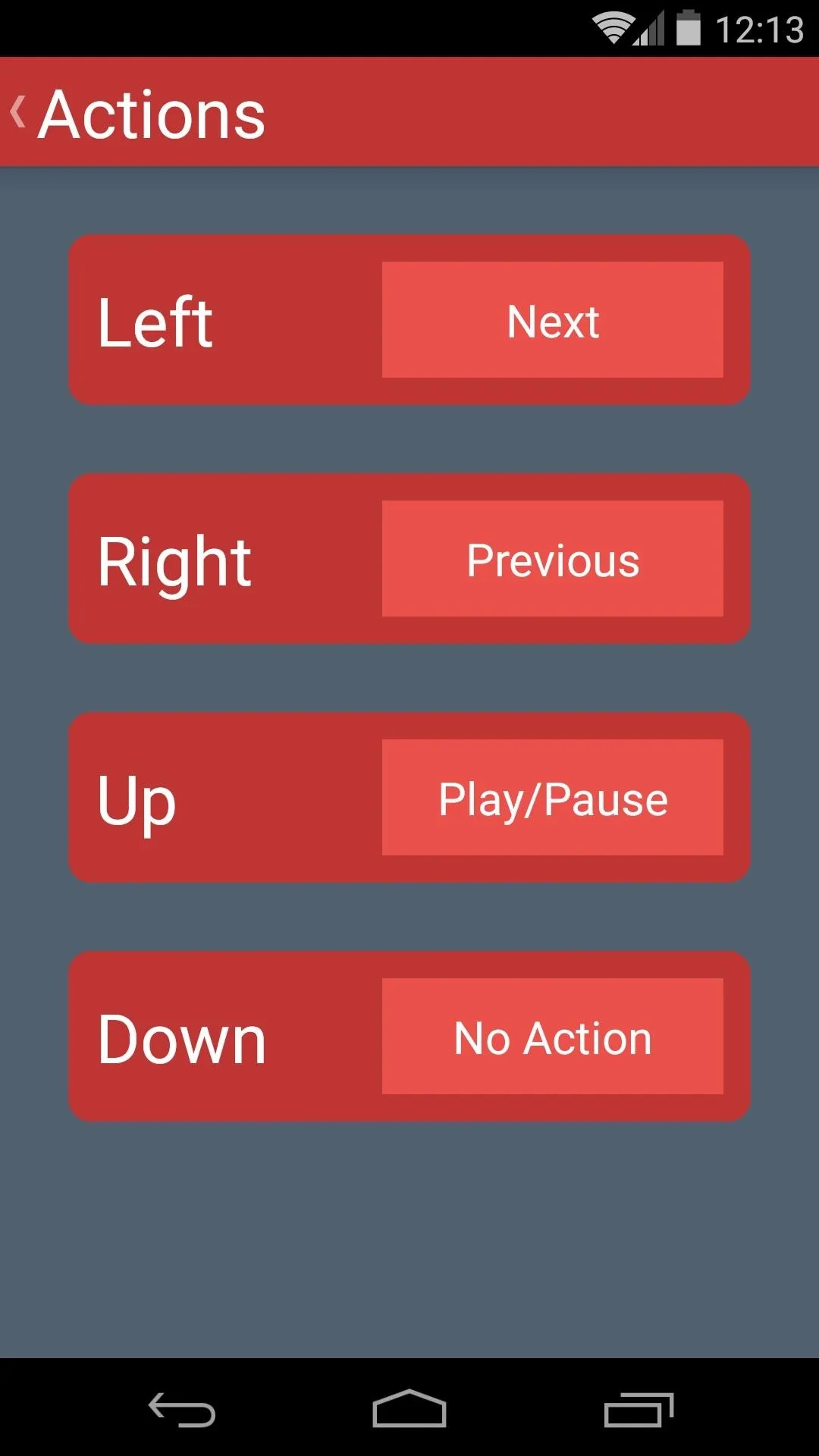
The Preferences Menu
The second icon at the top-right of Flick's main screen gives you access to a few settings. These include Sensitivity, where a lower value means the gestures will have to be more grandiose, and Delay, which is the time after you've performed a gesture that the service waits before actively seeking new input. Double Previous will require that your Previous gesture is done twice.
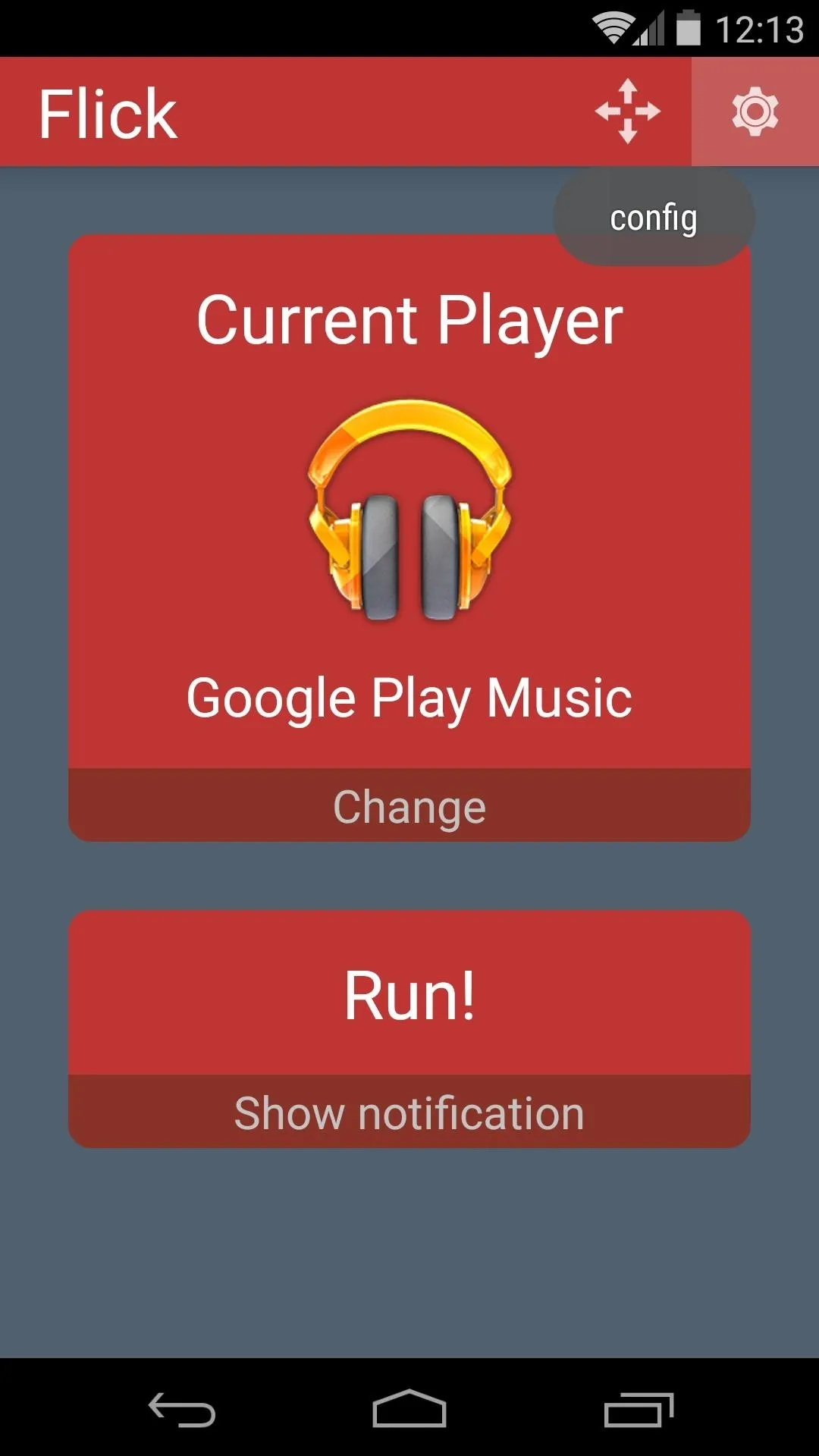
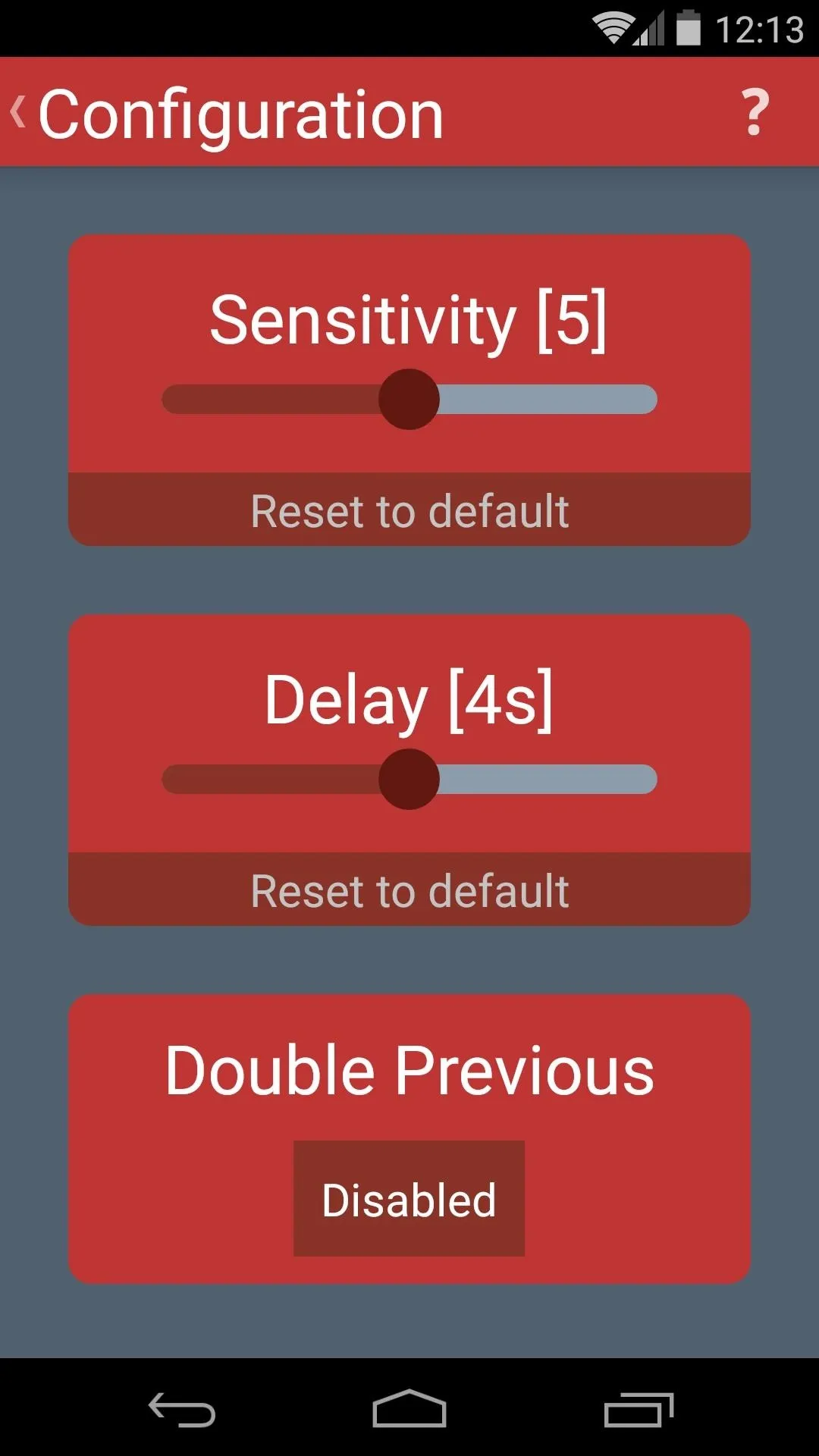
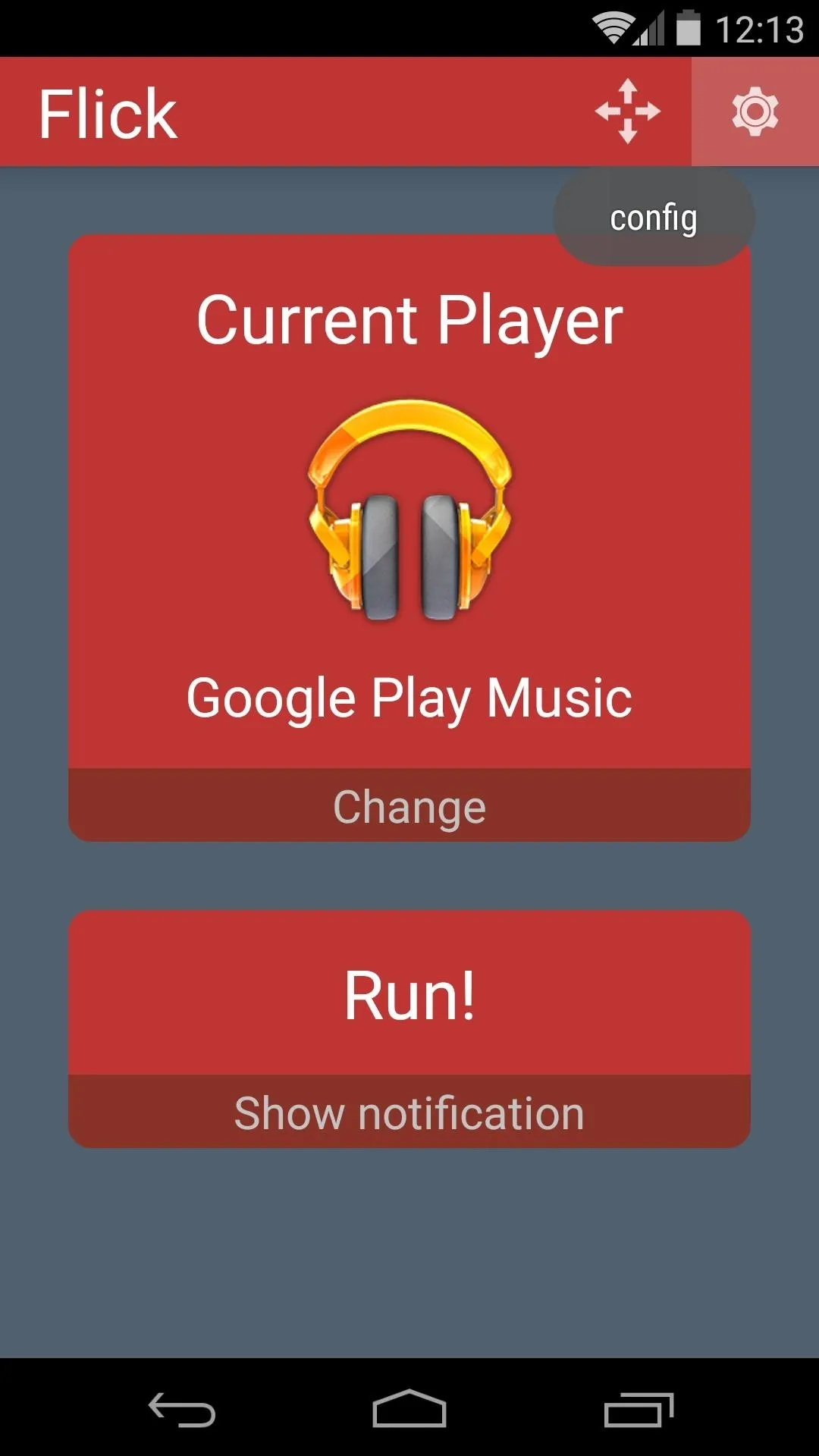
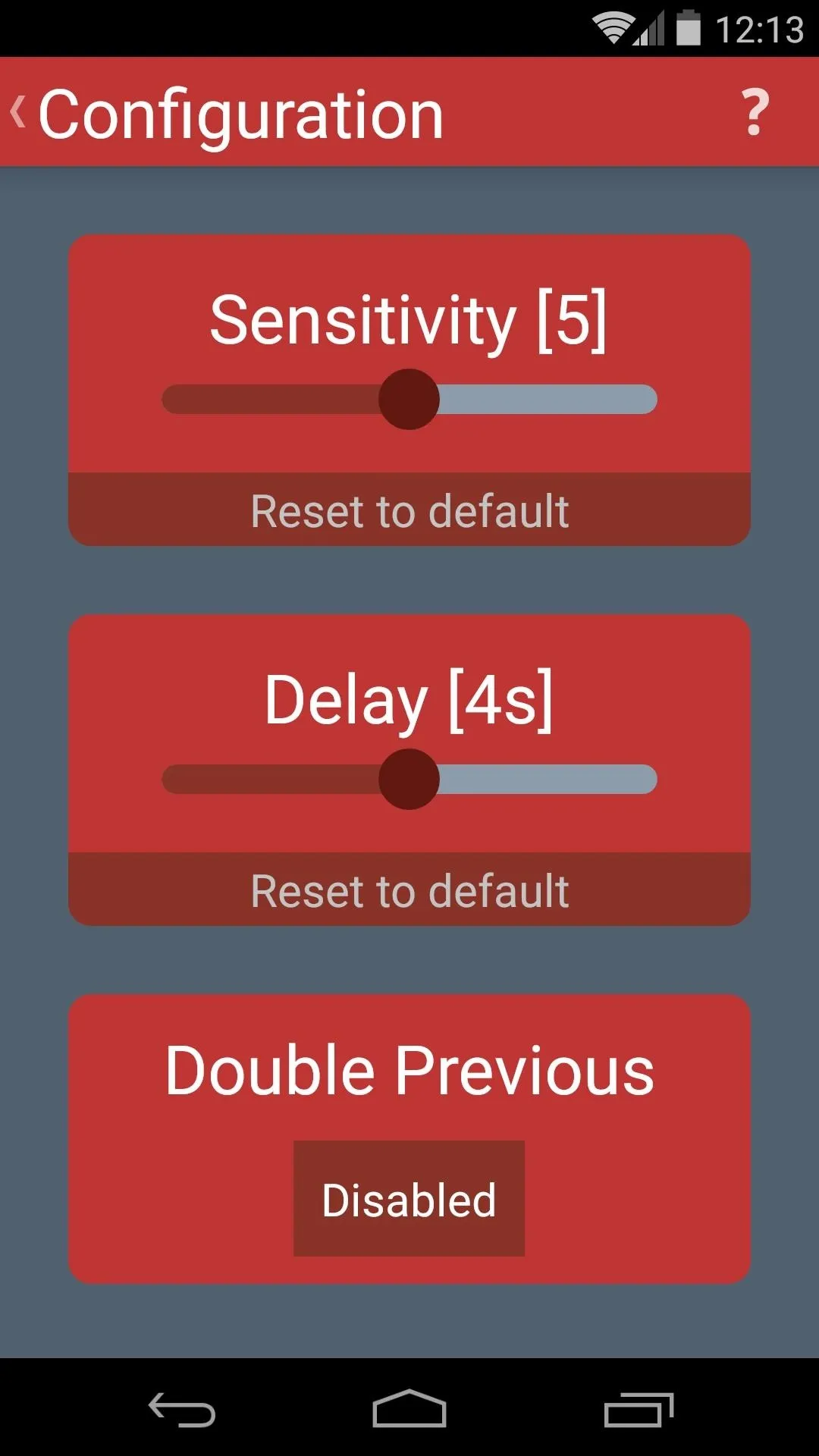
Step 3: Controlling Music Playback with Gestures
To begin controlling music playback with wrist gestures, you'll simply need to open your preset music app. With the app in the foreground, you can use the Play gesture to begin playback without touching the screen.
Gestures can be performed with the screen off, as well. The only requirement for this feature is that you already have music playing when you attempt to perform gestures with the screen off.
Flick works pretty well for me already, even in its early beta stage. I had to raise the Sensitivity option to get it to work to my liking, but otherwise I've been impressed with the functionality. What are your thoughts? Let us know in the comments section below.
Cover image via Paroles de brune




Comments
No Comments Exist
Be the first, drop a comment!